OpenCV開發環境組態
在本章中,您將學習如何安裝OpenCV並在系統中設定OpenCV環境。
安裝OpenCV
首先,需要將OpenCV下載到本地系統上。按照下面的步驟。
第1步 - 通過開啟連結(可開啟OpenCV主頁後點選:Releases):http://opencv.org/releases.html ,將看到如下所示的頁面。
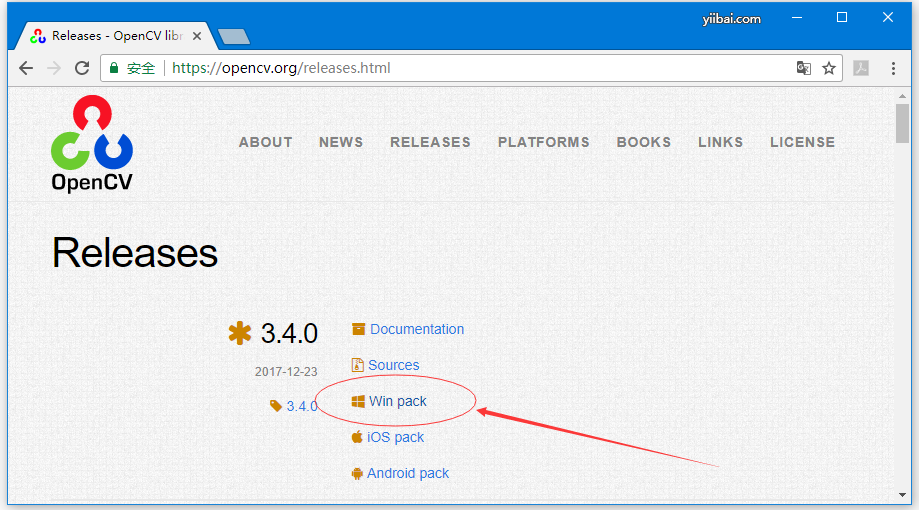
由於編寫本教學時使用的是Window 10(64位元)作業系統,所以這裡點選:Win pack 下載最新版本的OpenCV(opencv-3.4.0-vc14_vc15.exe),下載完成雙擊後解壓到一個目錄下,這裡的目錄是:D:\software\opencv ,目錄檔案結構如下 -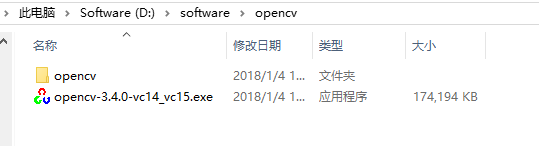
第2步 - 開啟檔案夾D:\software\opencv\opencv\build\java。 在這裡可以找到名為opencv-310.jar的OpenCV jar檔案。 可將這個檔案儲存在另一個檔案夾(這裡複製到目錄:D:\software\opencv\opencv\build\java)中以備後用。
Eclipse安裝OpenCV
下載所需的JAR檔案後,必須將這些JAR檔案嵌入到Eclipse環境中。可以通過設定這些JAR檔案的構建路徑。
設定構建路徑
以下是在Eclipse中設定OpenCV的步驟 -
第1步 - 確保您已經在系統中安裝了Eclipse。 如果沒有,請在您的系統中下載並安裝Eclipse。
第2步 - 開啟Eclipse,點選:File -> New,然後開啟一個新專案,如下圖所示。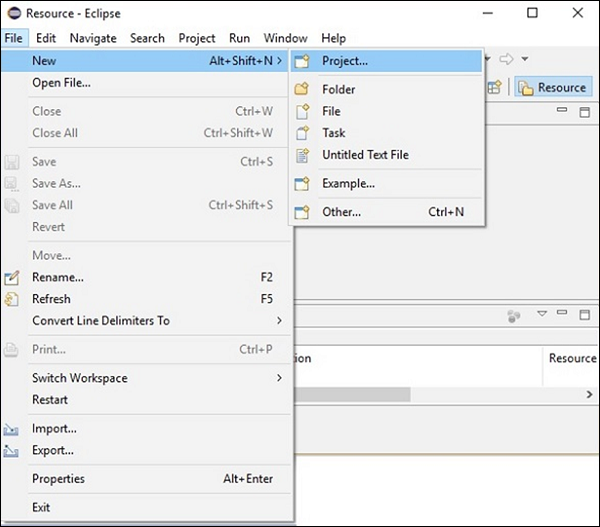
第3步 - 在選擇專案,會得到新建專案向導。 在此向導中,選擇Java專案,然後單擊Next按鈕,如下面的截圖所示。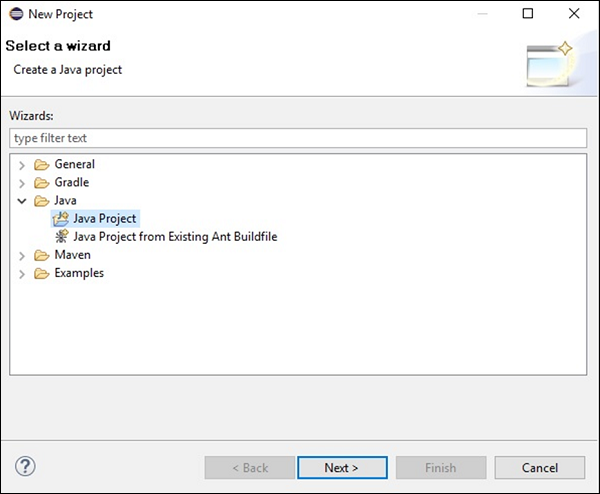
第4步 - 繼續前進,將被引導到新的Java專案向導。建立一個新專案名稱:FirstApp, 並單擊下一步。
第5步 - 建立一個新的專案後,右鍵單擊它。選擇Build Path,然後點選Configure Build Path …,如下圖所示。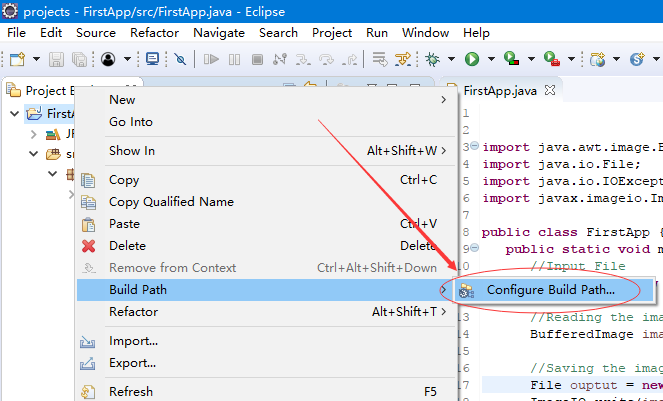
第6步 - 單擊「Configure Build Path…」選項時,將被引導至「Java Build Path」嚮導。 點選Add External Jars按鈕,如下圖所示。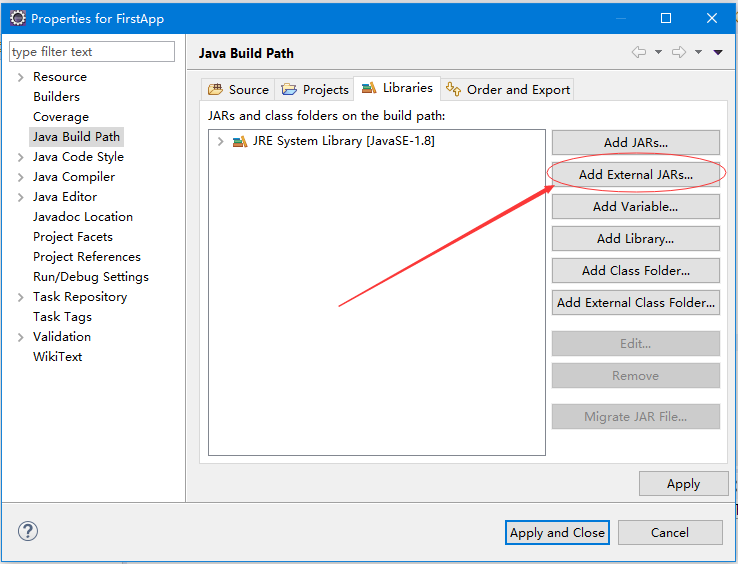
第7步 - 選擇前面已經儲存檔案opencv-340.jar的路徑。
第8步 - 單擊上面的螢幕截圖中的開啟按鈕,這些檔案將被新增到庫中。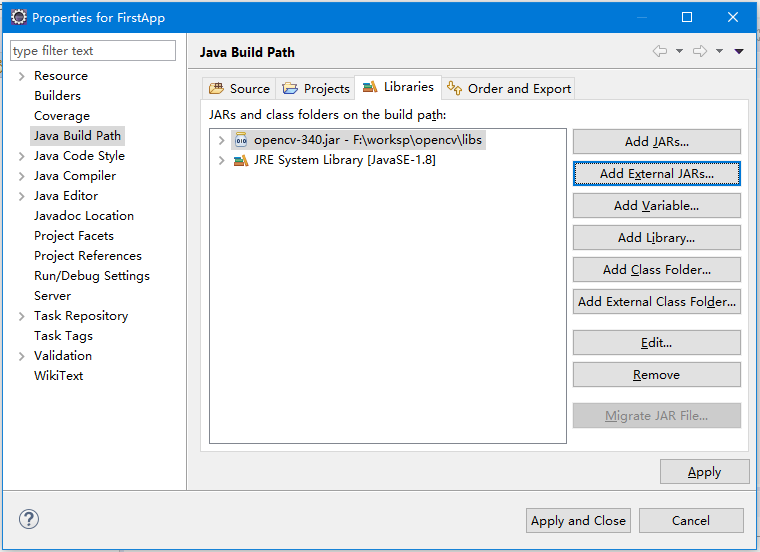
第9步 - 單擊確定後,將成功將所需的JAR檔案新增到當前專案,可以通過展開參照的庫來驗證這些新增的庫。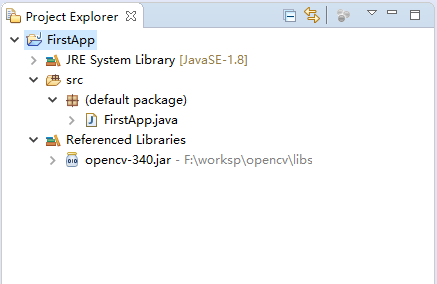
為本地庫設定路徑
除了JAR檔案之外,還需要為OpenCV的本地庫(DLL檔案)設定路徑。
DLL檔案的位置 - 開啟OpenCV的安裝檔案夾,然後轉到子檔案夾:build -> java 。 在這裡您會發現兩個檔案夾x64(64位元)和x86(32位元),其中包含OpenCV的dll檔案。
開啟適合作業系統的相應檔案夾(比如我的是Win10 64位元),然後可以看到相應64位元的dll檔案,如下圖所示。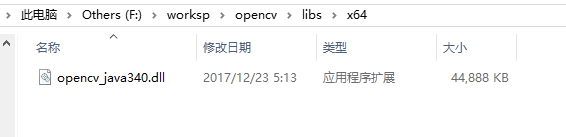
現在,按照下面給出的步驟設定這個檔案的路徑 -
第1步 - 再次開啟JavaBuildPath視窗。在這裡您可以觀察新增的JAR檔案和JRE System Library。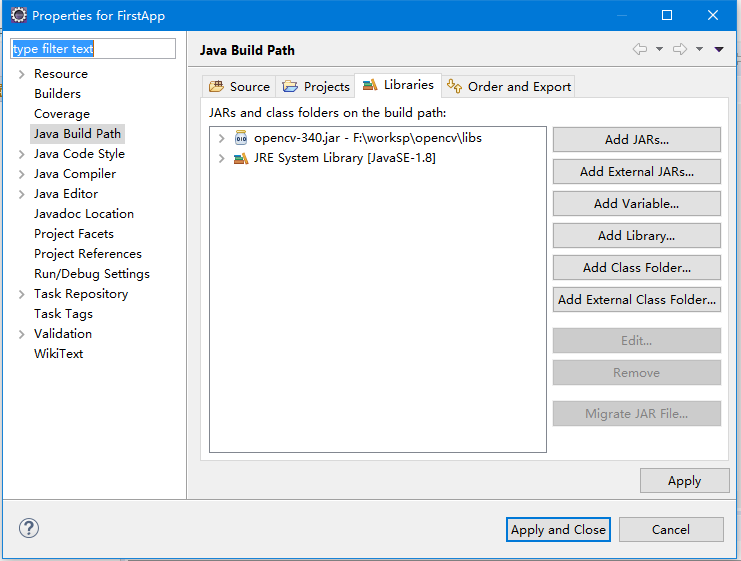
第2步 - 擴充套件它,會看到系統庫和本機庫的位置(Native library location),如下面的截圖所突出顯示。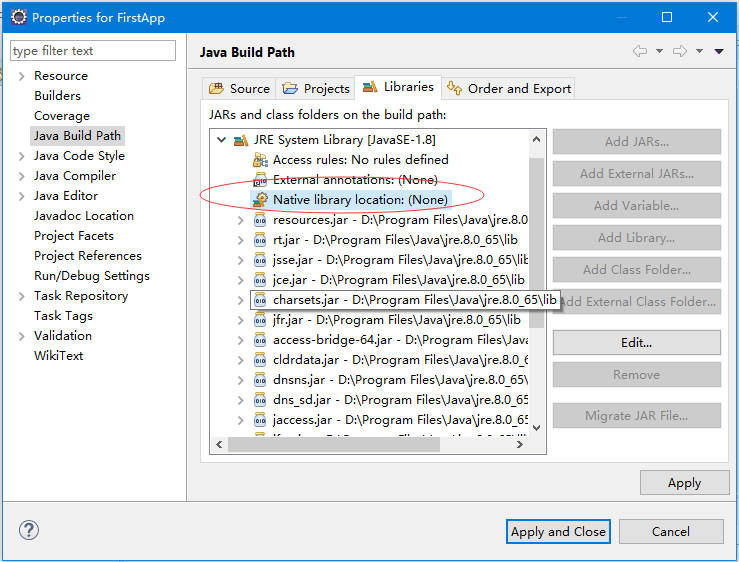
第3步 - 雙擊本機庫位置(Native library location)。 在這裡,可以看到如下所示的「本地庫檔案夾組態」視窗。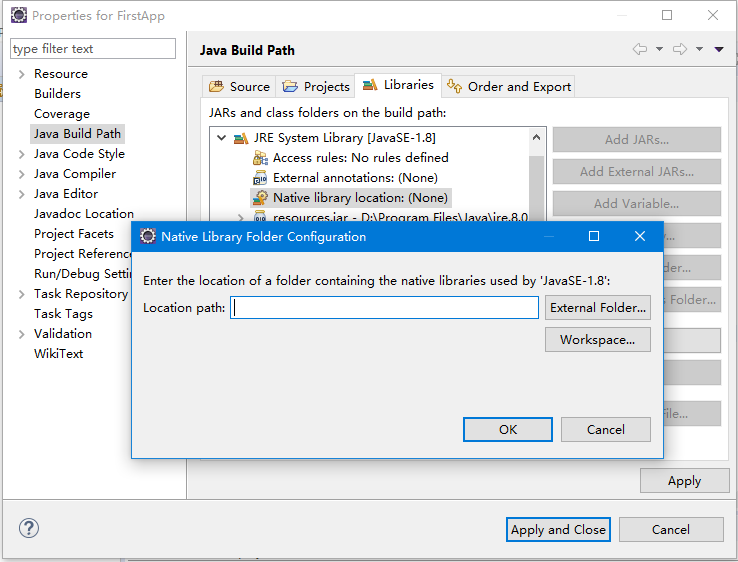
在這裡,單擊External Folder…按鈕,然後選擇系統中dll檔案的位置(F:\worksp\opencv\libs\x64),最後點選OK就好了。