ASP.NET開發環境組態
ASP.NET在構建Web應用程式的HTTP之上提供了一個抽象層。它在物件導向的範例中提供了高階實體,例如類和元件。
構建ASP.NET應用程式和前端的關鍵開發工具是Visual Studio。 在本教學中,我們使用Visual Studio 2017(社群版本)。
Visual Studio是用於編寫,編譯和偵錯程式碼的整合開發環境。它為構建ASP.NET Web應用程式,Web服務,桌面應用程式和移動應用程式提供了一套完整的開發工具。
安裝
Microsoft提供了一個免費版本的Visual Studio,它也包含SQL Server,可以從網站: www.visualstudio.com 下載。使用這個工具,可以編寫和構建各種ASP.Net程式 - 從簡單的命令列應用程式更複雜的應用程式的編寫。在本教學中,我們使用Visual Studio 2017社群版本(下載: http://www.visualstudio.com/downloads/ )作為開發工具。
請注意,需要有效的網際網路連線才能安裝快速版。
下載完成後,按照安裝軟體的常用方法,雙擊軟體包,啟動安裝介面,同意協定,選擇安裝目錄,然後線上下載安裝,至到完成。
在安裝完成後,啟動Visual Studio後的工作介面如下 -
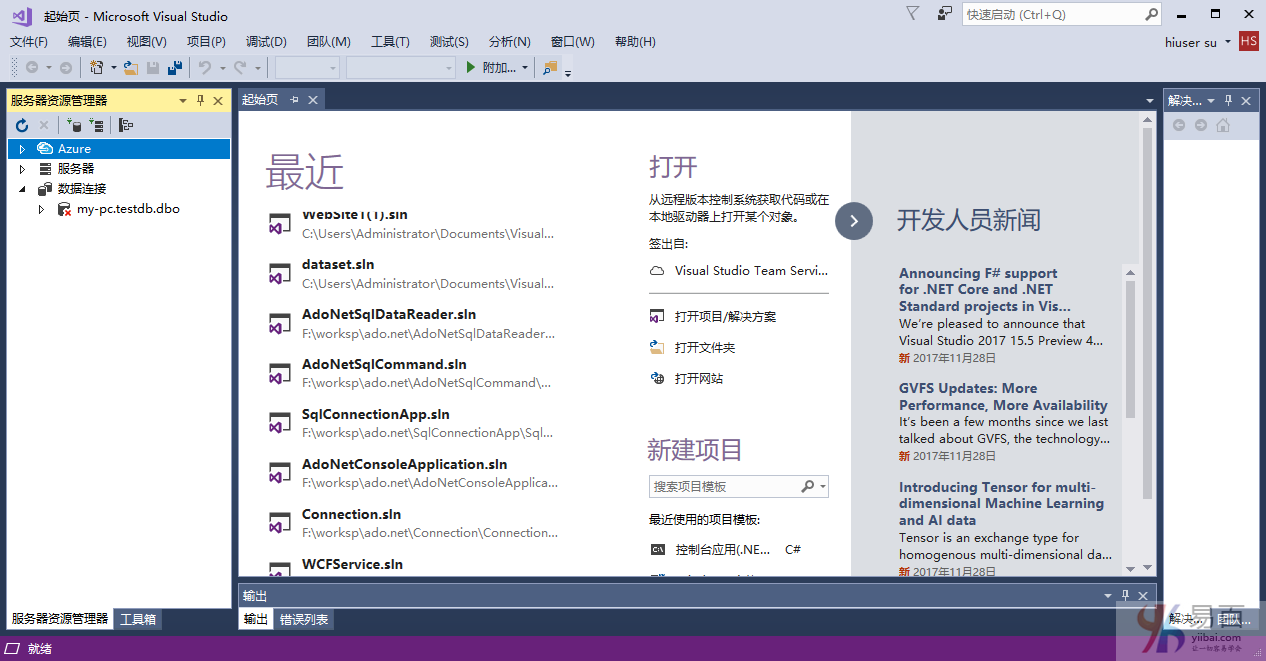
現在就可以使用Visual Studio 來開發應用程式了。
Visual Studio IDE簡介
我們可以從左上角選單中,選擇:檔案 -> 新建 -> 專案,建立一個新專案新的專案視窗允許從可用模板中選擇應用程式模板。
當啟動一個新的網站時,ASP.NET提供了該網站的起始檔案夾和檔案,包括該網站的第一個Web表單的兩個檔案。
其中有一個名稱為Default.aspx的檔案包含定義表單的HTML和asp程式碼,另一個名稱為Default.aspx.cs(用於 C# 編碼)的檔案或名稱為Default.aspx.vb(用於VB編碼)的檔案包含選擇的程式設計語言,並且此程式碼負責在表單上執行的操作。
Visual Studio IDE中的主視窗是Web表單設計器視窗。其他支援視窗是工具箱,解決方案資源管理器和屬性視窗。您可以使用設計器來設計Web表單,將程式碼新增到表單上的控制元件,根據需要工作新增表單控制動作和處理,也可以使用程式碼編輯器編寫程式碼實現。
使用檢視和Windows
可以通過以下方式使用視窗:
- 要將Web表單設計器從一個檢視更改為另一個檢視,請單擊設計或源按鈕。
- 要關閉視窗,請單擊右上角的關閉按鈕並重新顯示,從「檢視」選單中選擇它。
- 要隱藏一個視窗,點選其自動隱藏按鈕。該視窗然後變成一個索引標籤。 要再次顯示,請再次單擊「自動隱藏」按鈕。
- 要更改視窗的大小,只需拖動它。
將檔案夾和檔案新增到網站專案
建立新的Web表單時,Visual Studio會自動生成表單的起始HTML,並將其顯示在Web表單設計器的「源」檢視中。 解決方案資源管理器用於新增網站上的任何其他檔案,檔案夾或任何現有專案。
要新增標準檔案夾,請右鍵單擊要在「解決方案資源管理器」中新增檔案夾的專案或檔案夾,然後選擇「新建檔案夾」。
要新增一個ASP.NET檔案夾,請右鍵單擊解決方案資源管理器中的專案,然後從列表中選擇該檔案夾。
要將現有專案新增到站點,請右鍵單擊要在解決方案資源管理器中新增專案的專案或檔案夾,然後從對話方塊中選擇。
專案和解決方案
一個典型的ASP.NET應用程式由許多專案組成:Web內容檔案(.aspx),原始檔(.cs檔案),程式集(.dll和.exe檔案),資料原始檔(.mdb檔案),參照,圖示 ,使用者控制元件和其他檔案和檔案夾。組成該網站的所有這些檔案都包含在解決方案中。
當一個新的網站被建立後。Visual Studio會自動建立解決方案並將其顯示在解決方案資源管理器中。
解決方案可能包含一個或多個專案。一個專案包含內容檔案,原始檔和其他檔案,如資料源和影象檔案。通常,專案的內容將作為可執行檔案(.exe)或動態連結庫(.dll)檔案編譯為程式集。
通常,專案包含以下內容檔案:
- 頁面檔案(
.aspx) - 使用者控制元件(
.ascx) - Web服務(
.asmx) - 母版頁(
.master) - 網站地圖(
.sitemap) - 網站組態檔案(
.config)
建立和執行一個專案
可以通過執行一個應用程式/執行專案:
- 選擇開始
- 從偵錯選單中選擇開始而不偵錯,
- 按F5
- 按Ctrl-F5
該程式是建立的含義,.exe或.dll檔案是通過從生成選單中選擇一個命令生成的。