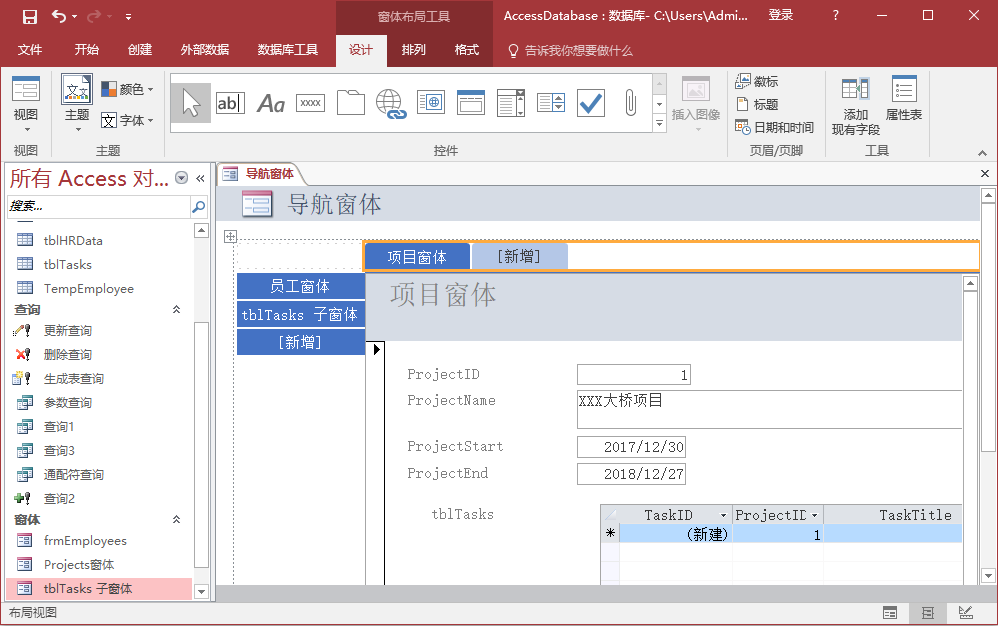Access導航表單
存取包括一個導航控制元件,可以很容易地在資料庫中的各種形式和報告之間切換。 導航表單只是一個包含導航控制元件的表單。導航表單是任何桌面資料庫的重要補充。
- Microsoft Access提供了幾個用於控制使用者如何導航資料庫的功能。
- 我們已經使用導航窗格瀏覽了建立的所有Access物件,例如表單,查詢,表格等等。
- 如果想要建立自己的導航結構並使使用者更容易找到他們真正需要的特定物件,則可以構建導航表單,該表單使用導航控制元件,以便使用者可以從主導航視窗內使用或檢視表單和報表
範例
現在以一個簡單的例子來建立導航表單。轉到建立索引標籤; 在「表單」組中,將看到此導航下拉式選單。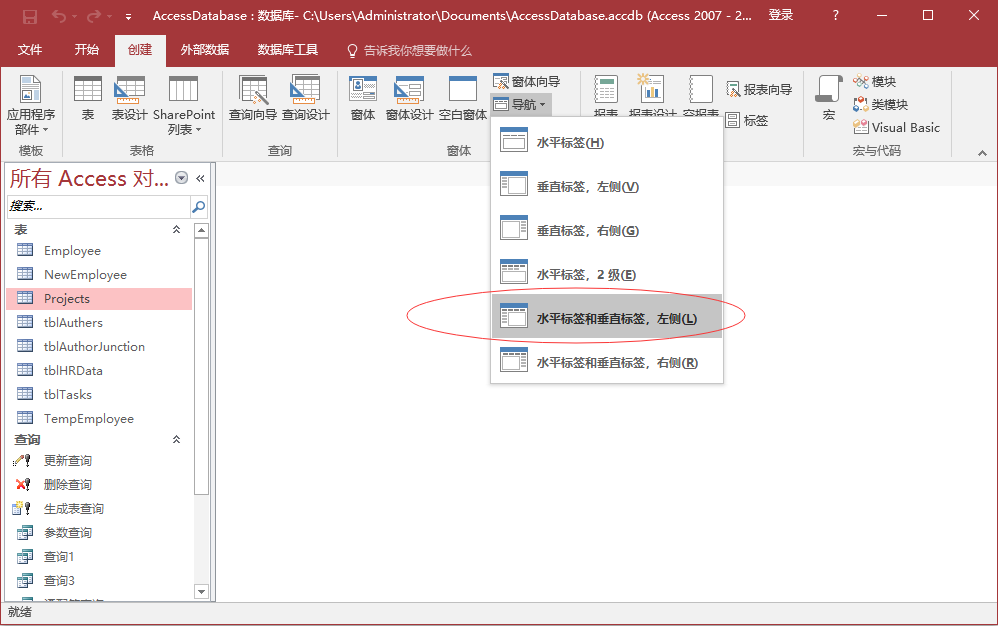
在此選單中,將看到不同的布局,以便如何安排表單和報表,以便將其嵌入到此導航表單中。
- 水平的標籤和垂直的標籤 - 所有的標籤對齊到左邊,一個垂直的標籤布局,所有的標籤對齊到右邊。
- 水平的標籤布局,它有兩個級別,所以如果有很多的物件,想在頂部顯示,可以使用這個。
- 有兩個水平標籤和垂直標籤,無論是左對齊還是右對齊。
在下面的例子中,我們將使用水平製表符和垂直製表符。要建立該布局或導航表單,只需單擊它,Access將建立一個未繫結表單,並帶有導航控制元件。
要將物件新增到此導航表單中,最簡單的方法是通過布局檢視,只需將物件拖放到希望顯示的位置即可。
假設要從導航窗格中拖動frmProjects表單,並將其放在頂部的[新增新],如下圖所示 -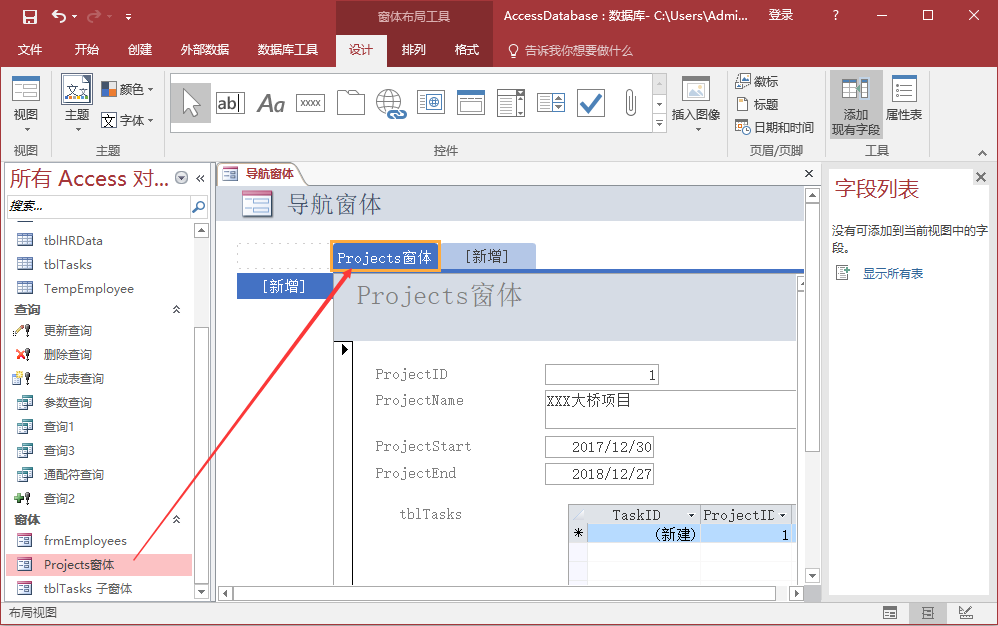
同樣,從導航窗格拖動frmEmployee表單並將其放到新增的左側。如下圖所示 -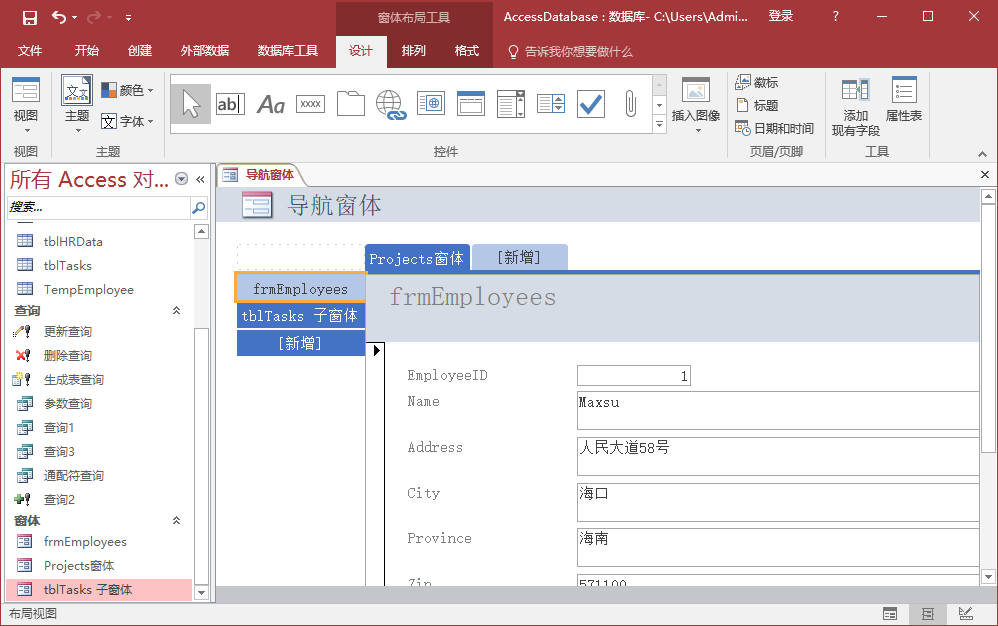
現在有一個標籤是專案資訊,另一個是員工資訊。 同樣,可以根據您的要求新增更多索引標籤。標籤的名字是不合適的,所以重新命名這些標籤,以使它們更加使用者友好。 最簡單的方法是雙擊任何索引標籤或左側的任何按鈕,並重新命名它,如下面的截圖所示。