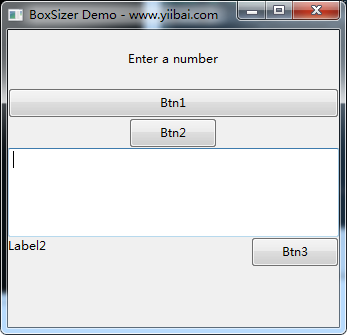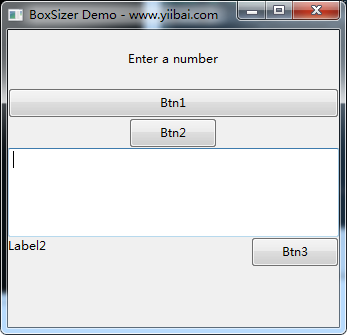wxPython BoxSizer布局
sizer允許控制元件排放在按行或列的方式。BoxSizer布局是由它的定位引數(wxVERTICAL或wxHORIZONTAL)確定。
Box = wx.BoxSizer(wxHORIZONTAL) Box = wx.BoxSizer(wxVERTICAL)
Add() 方法(從wxSizer繼承)它附加到sizer的下一行/列。
Box.Add(control, proportion, flag, border)
proportion 引數控制的控制元件響應於所述容器的尺寸改變其大小。各種flag 引數的組合決定控制元件在sizer的外觀。下面是一些標誌-
對齊標誌
| wx.ALIGN_TOP |
| wx.ALIGN_BOTTOM |
| wx.ALIGN_LEFT |
| wx.ALIGN_RIGHT |
| wx.ALIGN_CENTER_VERTICAL |
| wx.ALIGN_CENTER_HORIZONTAL |
邊界標誌
| wx.TOP |
| wx.BOTTOM |
| wx.LEFT |
| wx.RIGHT |
| wx.ALL |
行為標誌
| S.N. |
行為標誌和說明
|
|---|---|
| 1 |
wx.EXPAND
專案將擴大,以填補提供給它的空間(wx.GROW是一樣的)
|
| 2 |
wx.SHAPED
與EXPAND相似,但保持了專案的高寬比
|
| 3 |
wx.FIXED_MINSIZE
不允許該專案變得比其最初的最小尺寸更小
|
| 4 |
wx.RESERVE_SPACE_EVEN_IF_ HIDDEN
不允許測量器(sizer)回收專案空間,當它被隱藏時
|
border引數是整數,也可以在控制元件之間留下畫素空間。 例如,
b = wx.StaticText(self, -1, 「Enter a number」) Box.Add(b,1,wx.ALL|wx.EXPAND,10)
以下是 wx.BoxSizer 類的一些方法 -
| S.N. | 方法 & 描述 |
|---|---|
| 1 |
SetOrientation()
設定定向wxHORIZONTAL或wxVERTICAL
|
| 2 |
AddSpacer()
新增非伸縮性空間
|
| 3 |
AddStretchSpacer()
增加了伸縮空間,以便調整視窗的大小會影響控制元件的大小成比例
|
| 4 |
Clear()
從sizer移除子控制元件
|
| 5 |
Detach()
從sizer刪除控制元件不銷毀
|
| 6 |
Insert()
在指定位置插入一個子控制元件
|
| 7 |
Remove()
從sizer和銷毀刪除子控制元件
|
範例
在下面的程式碼,一個垂直box sizer用用於放置在 wxFrame 視窗面板物件。
p = wx.Panel(self) vbox = wx.wx.BoxSizer(wx.VERTICAL)
在框中的第一行顯示在中心,並且以20個畫素作為邊框的標籤(wx.StaticText物件)。
l1 = wx.StaticText(p,label = "Enter a number",style = wx.ALIGN_CENTRE ) vbox.Add(l1,0, wx.ALL|wx.EXPAND|wx.ALIGN_CENTER_HORIZONTAL, 20)
在第二行中,將顯示一個wx.Button物件。因為wx.EXPAND標誌它佔據視窗的整個寬度。
b1 = wx.Button(p, label = "Btn1") vbox.Add(b1,0, wx.EXPAND)
下一行還包含一個按鈕。它沒有使用EXPAND標誌補充說。相反,因為ALIGN_CENTER_HORIZONTAL按鈕的預設大小顯示在中心水平。
b2 = wx.Button(p, label = "Btn2") vbox.Add(b2,0,wx.ALIGN_CENTER_HORIZONTAL)
在接下來的一行,新增proportion引數到TextCtrl物件設定為1和EXPAND標誌集。其結果是,大小變更大。
t = wx.TextCtrl(p) vbox.Add(t,1,wx.EXPAND,10)
最後一排保持水平sizer 物件,這反過來又都有一個標籤,並通過按鈕拉伸空格分開。
hbox = wx.BoxSizer(wx.HORIZONTAL) l2 = wx.StaticText(p,label = "Label2", style = wx.ALIGN_CENTRE) hbox.Add(l2,0,wx.EXPAND) b3 = wx.Button(p,label = "Btn3") hbox.AddStretchSpacer(1) hbox.Add(b3,0,wx.ALIGN_LEFT,20) vbox.Add(hbox,1,wx.ALL|wx.EXPAND)
最後,垂直box sizer適用於 wx.Panel 物件。
下面是完整的程式碼 -
import wx
class Example(wx.Frame):
def __init__(self, parent, title):
super(Example, self).__init__(parent, title = title, size = (200,300))
self.InitUI()
self.Centre()
self.Show()
def InitUI(self):
p = wx.Panel(self)
vbox = wx.wx.BoxSizer(wx.VERTICAL)
l1 = wx.StaticText(p,label = "Enter a number",style = wx.ALIGN_CENTRE )
vbox.Add(l1,0, wx.ALL|wx.EXPAND|wx.ALIGN_CENTER_HORIZONTAL, 20)
b1 = wx.Button(p, label = "Btn1")
vbox.Add(b1,0,wx.EXPAND)
b2 = wx.Button(p, label = "Btn2")
vbox.Add(b2,0,wx.ALIGN_CENTER_HORIZONTAL)
t = wx.TextCtrl(p)
vbox.Add(t,1,wx.EXPAND,10)
hbox = wx.BoxSizer(wx.HORIZONTAL)
l2 = wx.StaticText(p,label = "Label2", style = wx.ALIGN_CENTRE)
hbox.Add(l2,0,wx.EXPAND)
b3 = wx.Button(p,label = "Btn3")
hbox.AddStretchSpacer(1)
hbox.Add(b3,0,wx.ALIGN_LEFT,20)
vbox.Add(hbox,1,wx.ALL|wx.EXPAND)
p.SetSizer(vbox)
app = wx.App()
Example(None, title = 'BoxSizer Demo - www.tw511.com')
app.MainLoop()
上面的程式碼產生下面的輸出 -