Selenium WebDriver安裝
Selenium WebDriver安裝過程分四個基本步驟完成:
- 下載並安裝Java 8或更高版本。
- 下載並組態Eclipse或選擇其它Java IDE。
- 下載Selenium WebDriver Java用戶端
- 組態Selenium WebDriver
1. 下載並安裝Java
假設您已在計算機上安裝了Java 8或更高版本,並成功組態了執行和編譯java程式所需的環境變數。
注意:需要安裝Java 8+ 才能使用Selenium 3。
但是,可以從下面給出的連結下載最新版本的Java Development Kit(JDK)。
下載並安裝最新版本的Java後,需要在系統中設定路徑或組態環境變數。 請參閱下面給出的連結,了解如何在Java中設定路徑和組態環境變數。
2. 下載和組態Eclipse IDE
開啟網址 : https://www.eclipse.org/downloads/ (有時打不開,如果打不開,可以考慮使用Maven來管理依賴包)。
單擊「下載軟體包」連結(也可以直接從Eclipse官方網站的「下載頁面」下載IDE,但建議瀏覽下載軟體包部分並獲取「Eclipse IDE for Java Developers」)。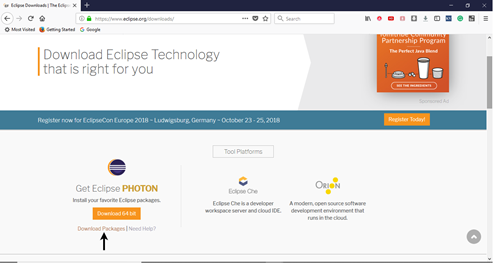
它會將重定向到「下載包」部分。向下捲動網頁,然後單擊「Eclipse IDE for Java Developers」。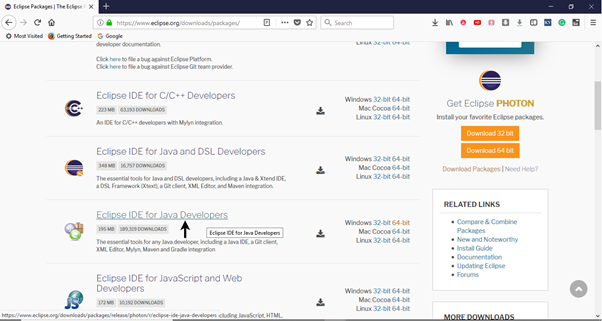
轉到「下載連結」部分,然後單擊「Windows 64位元」。還可以根據當前正在使用的作業系統選擇要下載的其他選項。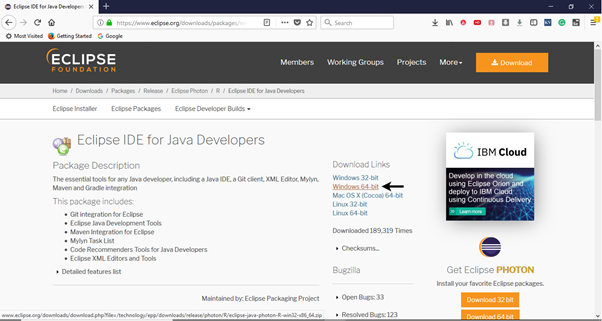
下載的檔案將採用壓縮格式,將內容解壓縮到方便的目錄中。
雙擊「eclipse」(.exe檔案)。要組態工作區,請選擇要保留所有Selenium路徑的便捷目錄,然後單擊「啟動」按鈕。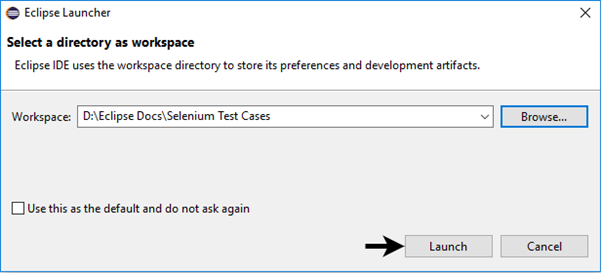
它將啟動Eclipse IDE的預設介面。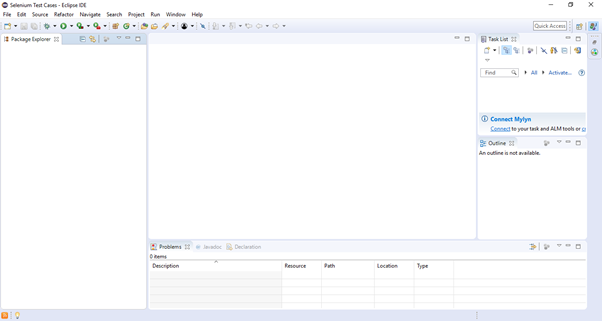
3. 下載Selenium WebDriver Java用戶端
- 開啟網址:https://docs.seleniumhq.org/download/
- 它會重定向到Selenium官方網站的「下載頁面」。
- 向下捲動網頁,找到Selenium Client和WebDriver語言系結。
- 單擊Java Client Driver的「下載」連結,如下圖所示。
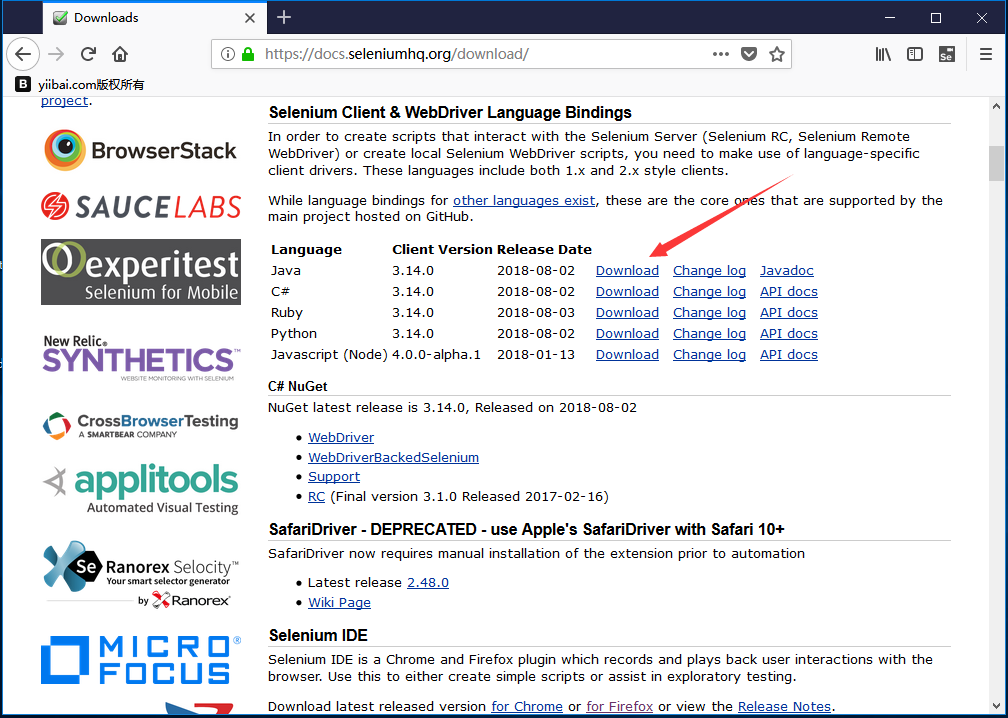
下載的檔案將採用壓縮格式,將內容解壓縮到方便的目錄中。 它包含在Eclipse IDE中組態Selenium WebDriver所需的基本jar檔案。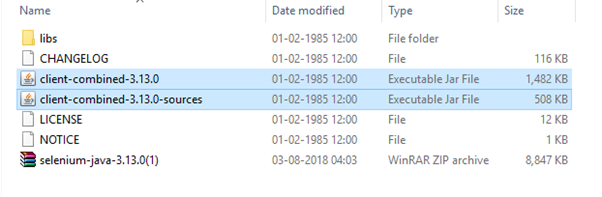
4. 組態Selenium WebDriver
現在將使用Selenium WebDriver組態Eclipse IDE。 簡單來說,就是將在Eclipse中建立一個新的Java專案並載入所有必要的jar檔案,以便建立Selenium Test Scripts。
啟動Eclipse IDE
從 File -> New -> Java Project 建立一個新的Java Project。
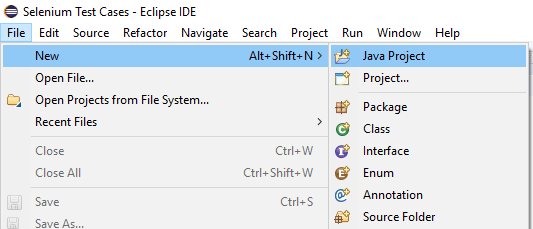
將專案名稱設為「Demo_Test」,保持其他欄位不變,然後單擊「完成」按鈕。
它將使用以下目錄建立一個新的Java專案。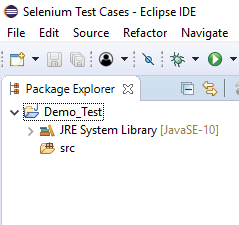
注意:Selenium Test Scripts總是用Java編譯的
.class檔案。 這裡的專案「Demo_Test」充當測試套件,可能包含一個或多個Selenium測試用例/測試指令碼。
右鍵單擊「src」 檔案夾,然後從 New -> Class 建立一個新的類檔案。
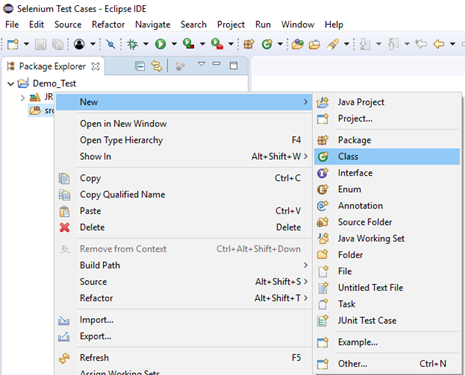
將類名稱命名為「First」 ,然後單擊「完成」按鈕。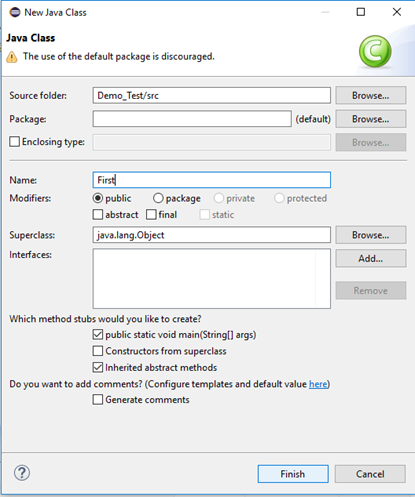
現在,將在測試套件(Demo_Test )中新增Selenium jar檔案。右鍵單擊「Demo_Test」檔案夾,然後選擇「Properties」。
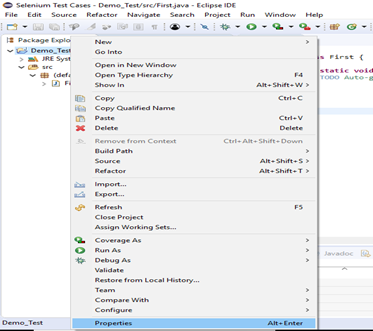
它將為「Demo_Test」測試套件啟動「屬性」視窗。單擊左側面板中的「Java Build Path」 選項。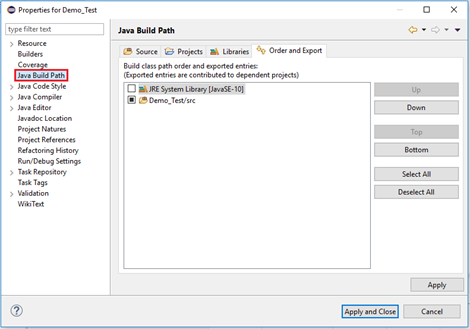
切換到Libraries 索引標籤,然後單擊「Add External JARs」 按鈕。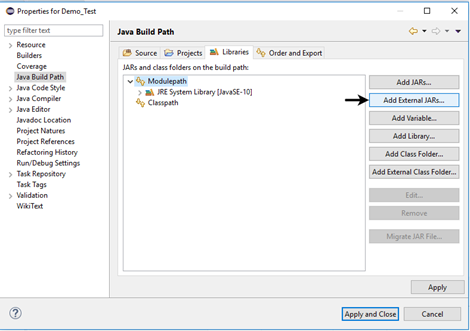
找到已下載Selenium jar 檔案的目錄,選擇相應的jar並單擊「開啟」按鈕。
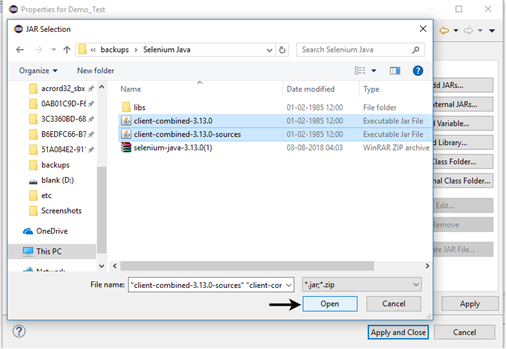
對「libs」 檔案夾下的jar重複相同的步驟。
開啟「libs」 檔案夾,選擇所有相應的jar檔案,然後單擊「開啟」按鈕。
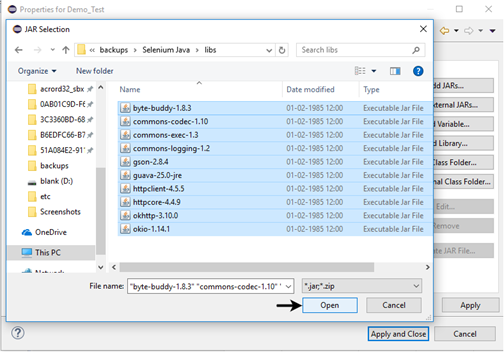
獲得Libraries 索引標籤中的所有Selenium jar 檔案後,單擊Apply and Close 按鈕。
下圖顯示了新增Selenium jar後我們的「Demo_Test」測試套件的目錄結構。
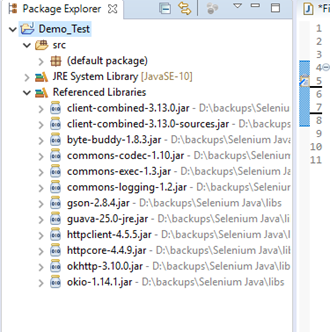
至此,已經使用Eclipse IDE成功組態了Selenium WebDriver。 現在,已準備好在Eclipse中編寫測試指令碼並在WebDriver中執行它。