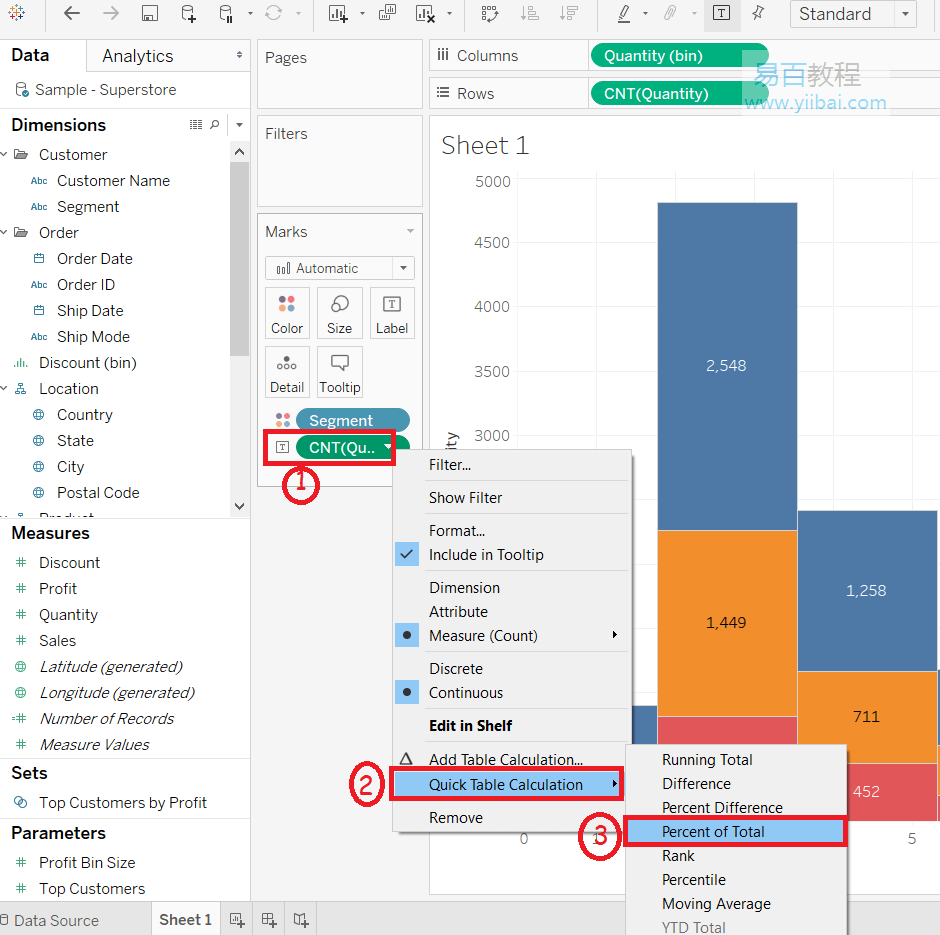Tableau直方圖
直方圖是顯示分布形狀的圖表。直方圖看起來像條形圖,但是連續測量範圍的組值。在直方圖中,每個條形表示該範圍記憶體在的值的數量的高度。
要建立直方圖,我們只需要一個度量。它為度量建立了額外的bin欄位。
例如,考慮資料源:Sample-Superstore,要檢視不同Segment的銷售數量。為此,請按照以下步驟逐步執行:
第1步:轉到工作表。
第2步:將度量數量(Quantity)拖動到列架中。
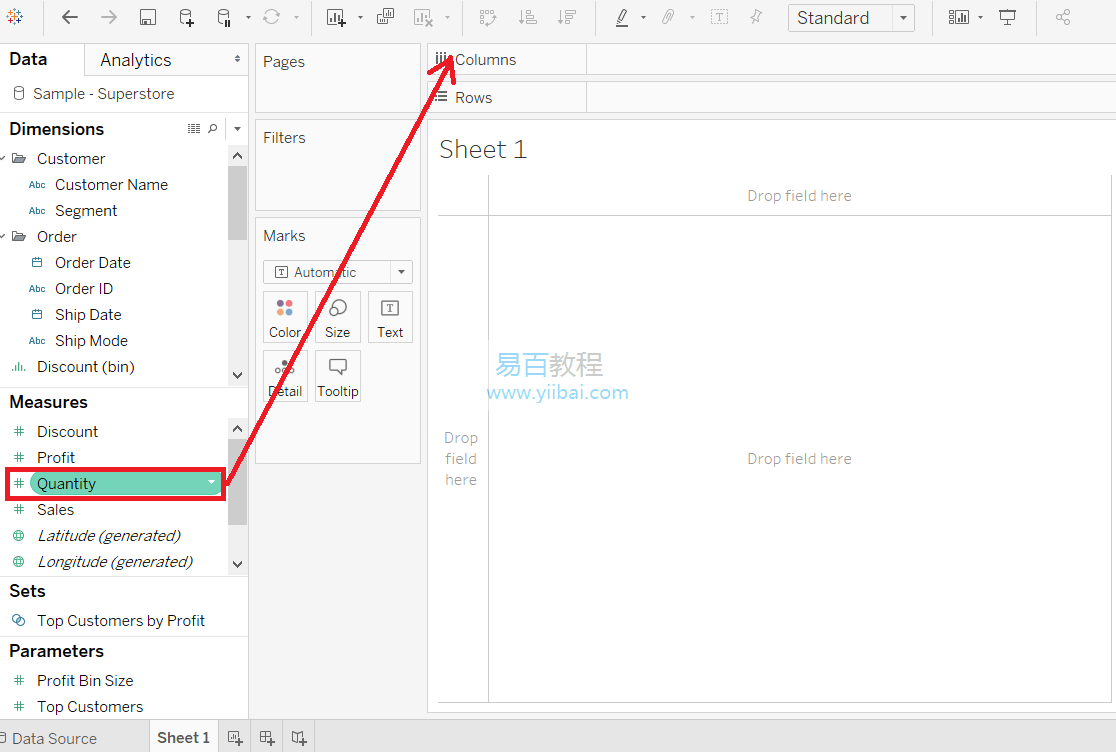
第3步:單擊「顯示我(show me)」工具列,然後選擇直方圖圖示,如下面的螢幕截圖所示:
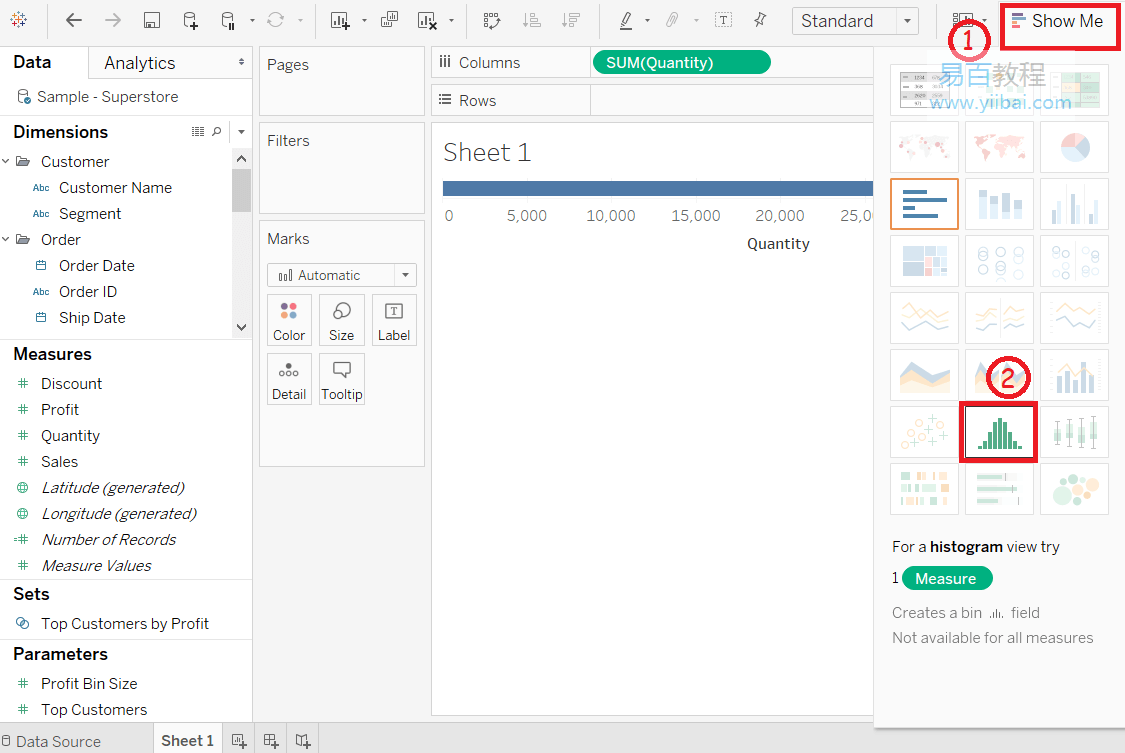
注意:當檢視僅包含一個度量而沒有維度時,直方圖可在「顯示我(show me)」中找到。
第4步:選擇直方圖作為圖表型別。然後,
- 檢視更改並顯示垂直條,具有連續的X軸和Y軸。
- 列貨架中具有SUM聚合的度量數量(Quantity)由連續
Quantity(bin)維度替換。 - 數量(Quantity)欄位移動到行架子,聚合從SUM更改為CNT或Count。
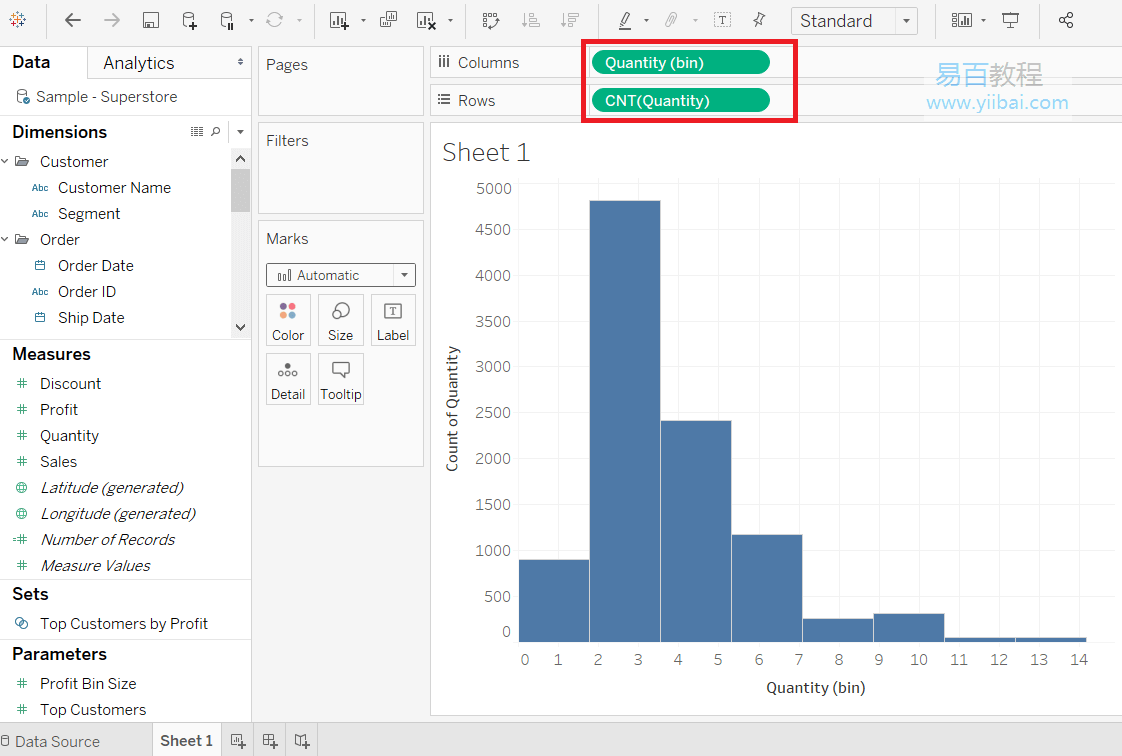
第4步:拖動尺寸段並放入「標記」窗格下的「顏色」功能區。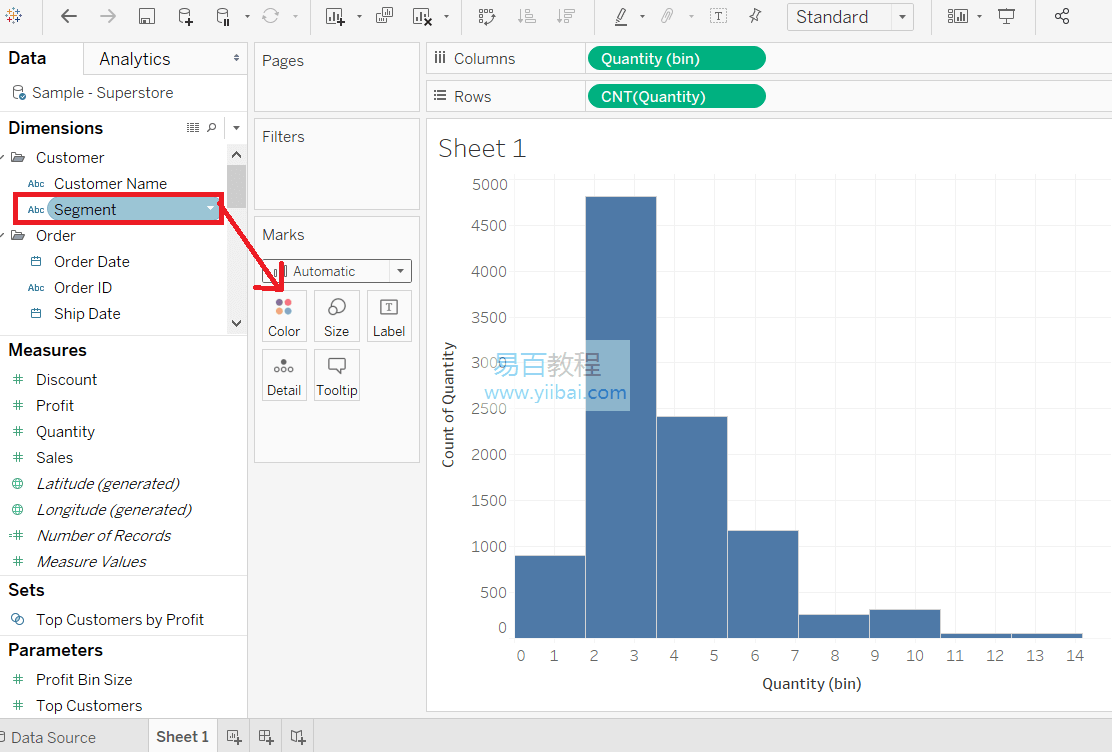
將「細分(Segment)」欄位新增到「顏色」功能區後,可以在下面的螢幕截圖中看到「細分(Segment)」欄位與訂單數量(Quantity) 之間的關係。
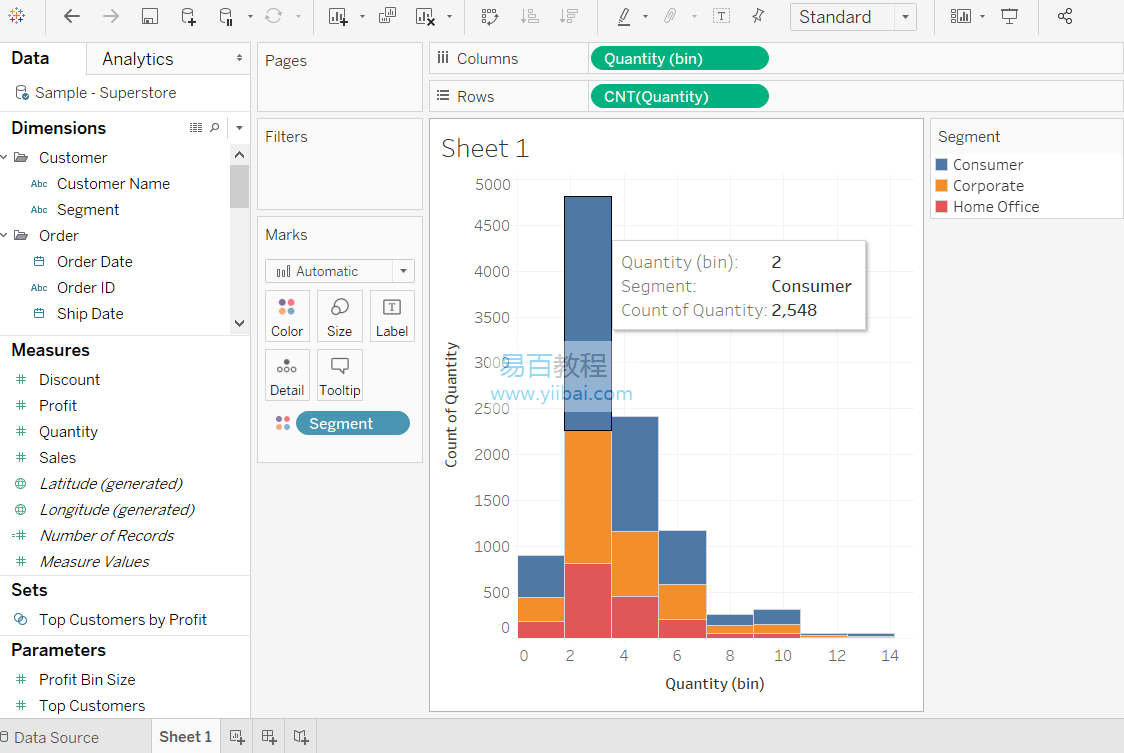
第5步:拖動維度段(Segment)並放入「標記」窗格下的「顏色」功能區。
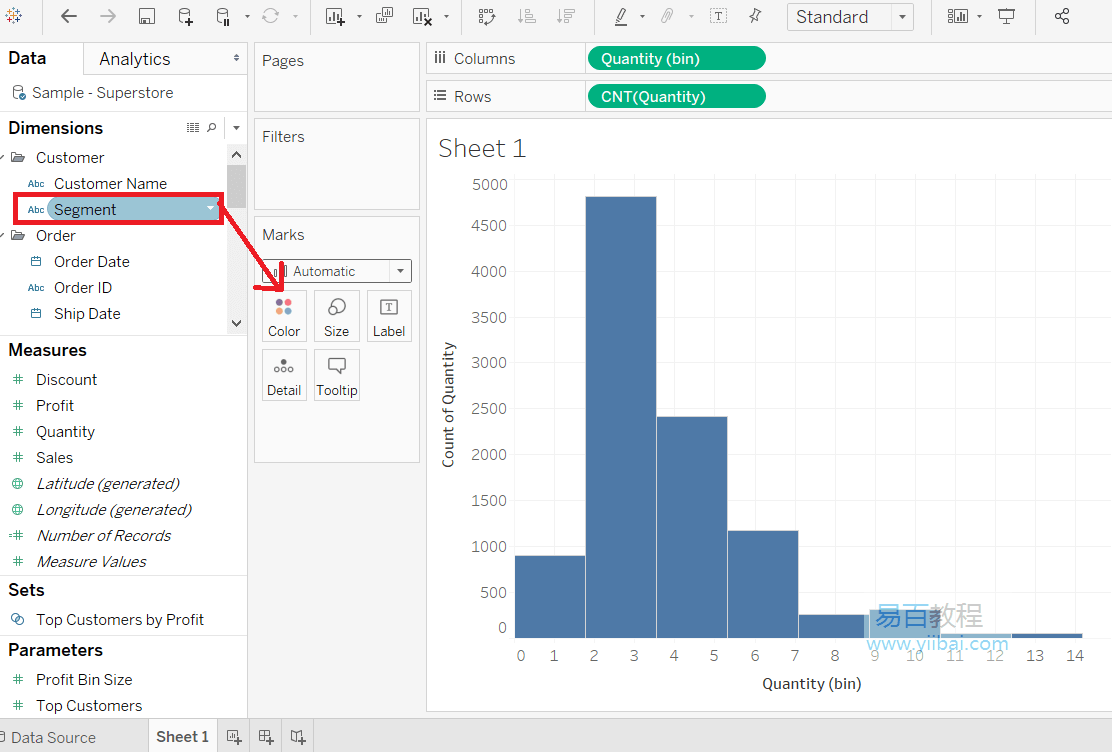
將「段(Segment)」欄位新增到「顏色」功能區後,可以在下面的螢幕截圖中看到「段(Segment)」欄位與「訂單數量」之間的關係。
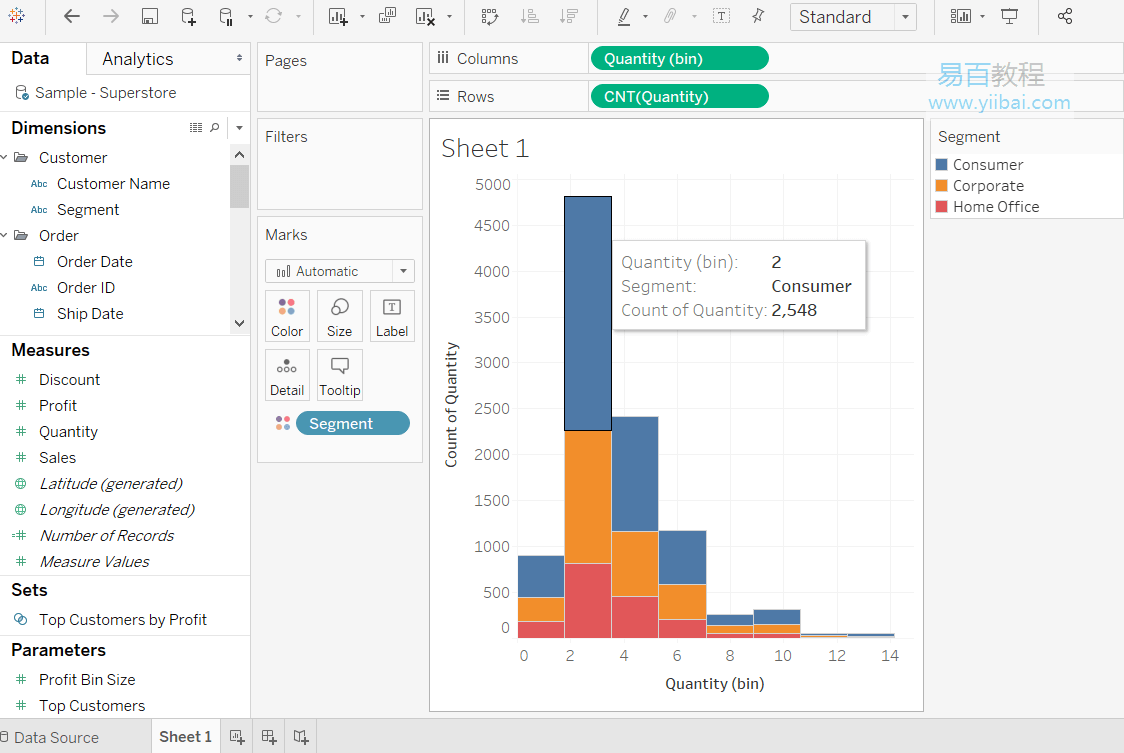
第6步:按住鍵盤上的Ctrl鍵並從「標記(Marks)」窗格下的行架標籤(Label)架中拖動CNT(Quantity)欄位。
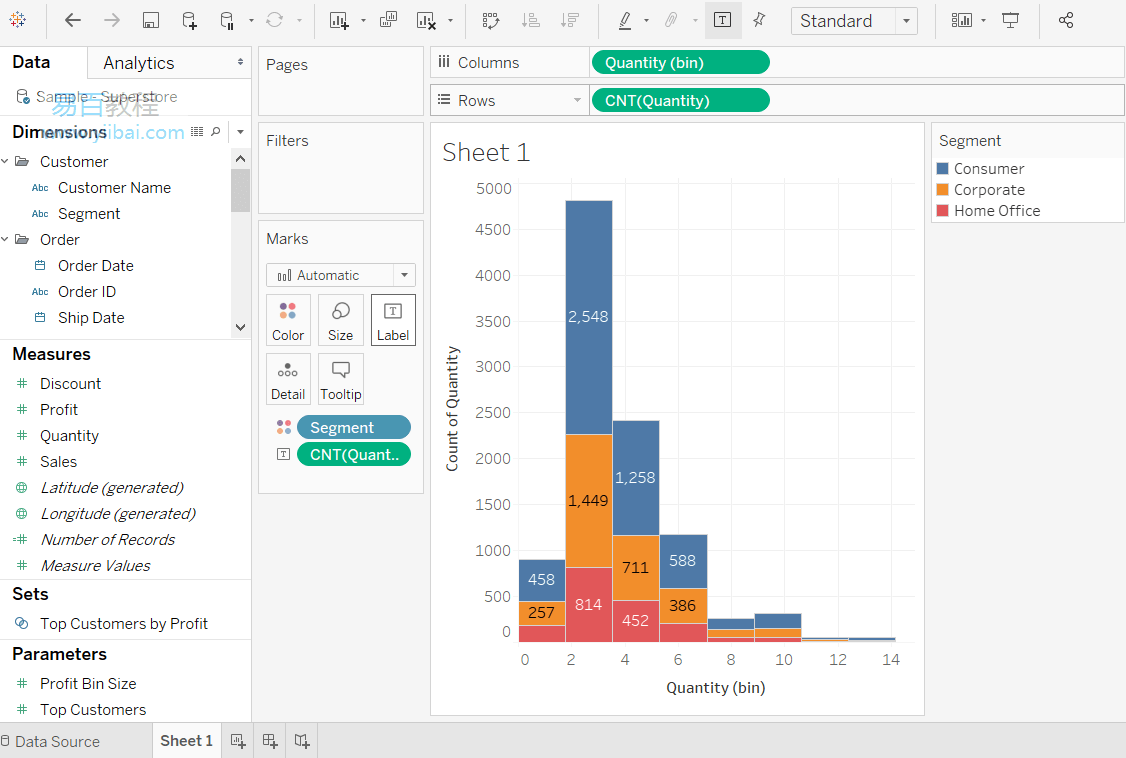
第7步:右鍵單擊「標記(Marks)」窗格中的CNT(Quantity)欄位。然後,
- 單擊列表中的「快速表計算(Quick Table Calculation)」選項。
- 選擇總百分比(Percent of Total)選項。