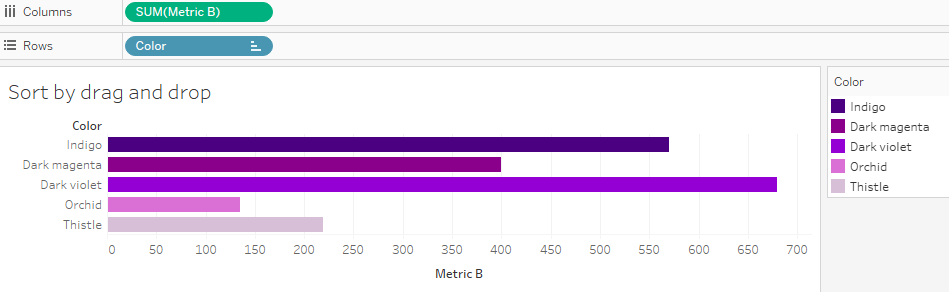Tableau資料排序
在資料源中,可以根據使用者要求儲存資料。它可以使用資料源順序進行排序,例如A到Z遞增,Z到A遞減,A到Z按表升序,Z到A遞減每個表。
將資料與Tableau連線後,使用「排序欄位(Sort Fields)」選項完成資料排序。「排序欄位(Sort Fields)」選項存在於「資料源(Data Source)」索引標籤中。
在Tableau中有兩種方法對資料進行排序:
- 手動排序:手動排序是一種排序,它通過以臨時方式將它們彼此相鄰地拖動來重新排列維度欄位的順序。
- 計算排序:計算排序是使用排序對話方塊按鈕直接應用於軸的排序。
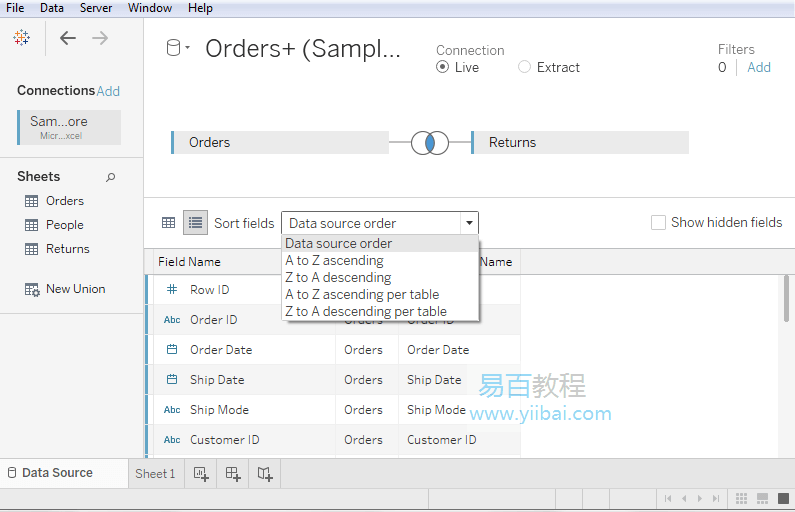
檢視視覺化時,可以使用標題,軸或欄位標籤中的單擊選項儲存資料。
1. 從軸,標題和欄位標籤快速排序
使用單擊排序按鈕對視覺化進行排序的方法有很多種:
- 在所有情況下,單擊時按升序對資料進行排序,雙擊時它按降序對資料進行排序,三擊時清除排序。
- 如果基礎資料發生更改,排序將正確更新。
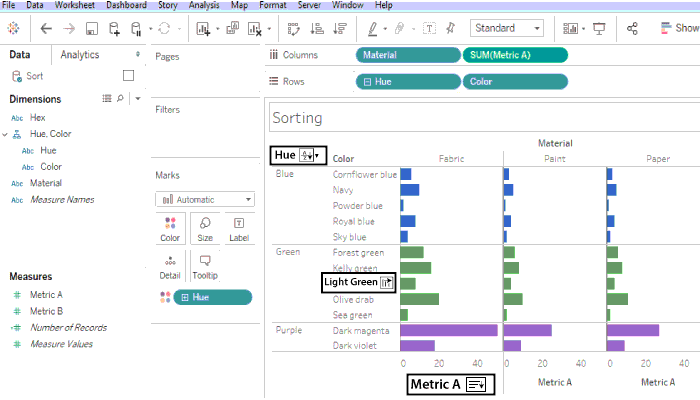
2. 從軸排序
- 浮動數位軸以獲得排序圖示。
- 單擊圖示進行排序。
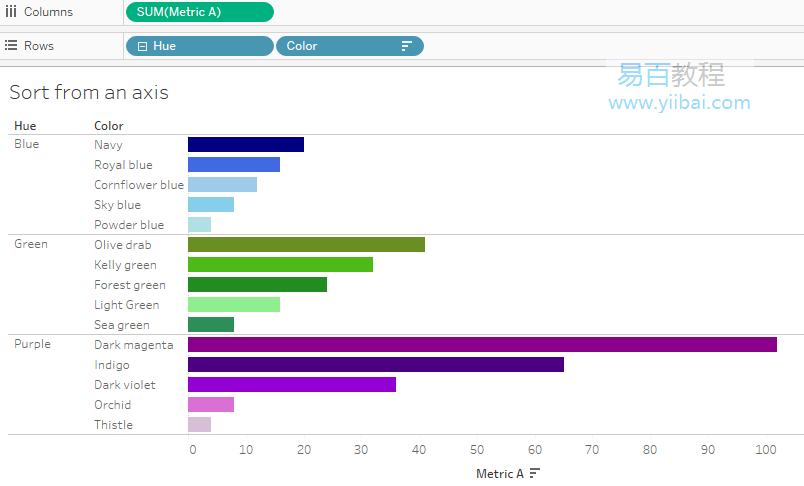
在上面的範例中,排序基於度量標準A的值應用於顏色行。如果上面的範例中顯示了分層維度,則在內部維度上使用該型別的排序。這意味著Color行將在Hue內排序。深色洋(Dark magenta)不能在viz的頂部排序,因為它應該留在紫色色調內。
3. 從標題排序
- 浮動標題以獲取排序圖示。
- 單擊該圖示進行排序。
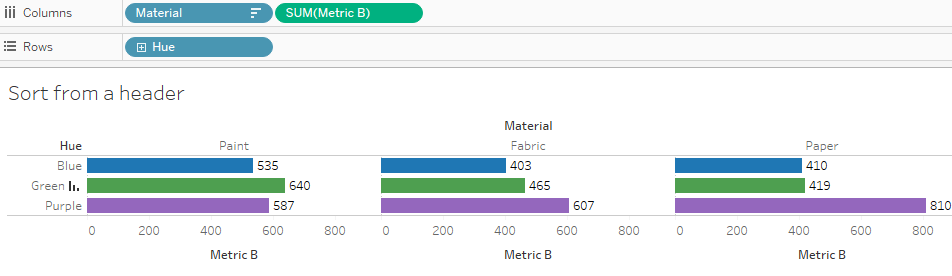
在上面的範例中,由於標題用於排序,因此排序將根據「綠色」的值應用於「材質」列(如「Paint」,「Paper」和「Fabric」)。
4. 從欄位標籤排序
1.浮動欄位標籤以獲取排序圖示。
- 對於欄位標籤,排序圖示與軸或標題略有不同。字母排序是預設選項,但也有一個選單可供選擇按檢視中的欄位排序。
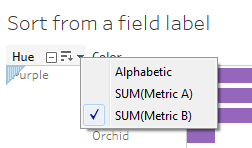
2.單擊A-Z圖示按字母順序排序,或開啟選單以檢視可根據欄位排序的欄位列表。然後,在圖示切換到條形圖示後單擊排序。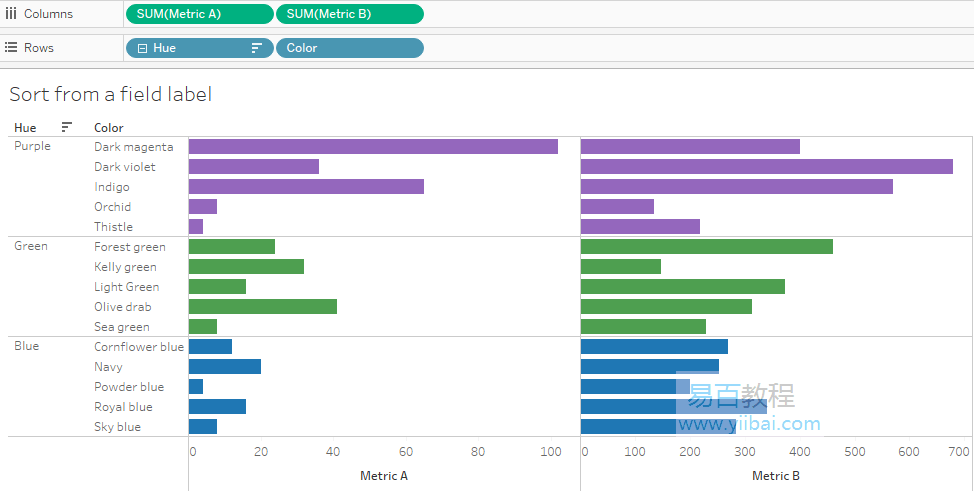
在上面的範例中,排序應用於最外層維度,例如Hue基於度量標準B(度量標準B針對每個色調內的所有顏色進行聚合,而Hue首先排序為紫色,然後是綠色,然後是藍色。)
5. 在Tableau中缺少排序圖示
- 如果未顯示排序圖示,則可能會關閉此功能,或者無法對檢視進行排序。
- 例如,散點圖無法按數位軸排序,因為資料完全決定了標記的位置。散點圖中軸上不會顯示排序圖示。
6. 在Tableau中創作時對選項進行排序
在創作環境中,還有一些其他排序選項,例如:
6.1. 從工具列中排序
選擇要排序的維度。
- 預設行為必須對最深的維度進行排序如果在排序之前未選擇欄位。
在工具列中選擇適當的排序按鈕,例如升序或降序。
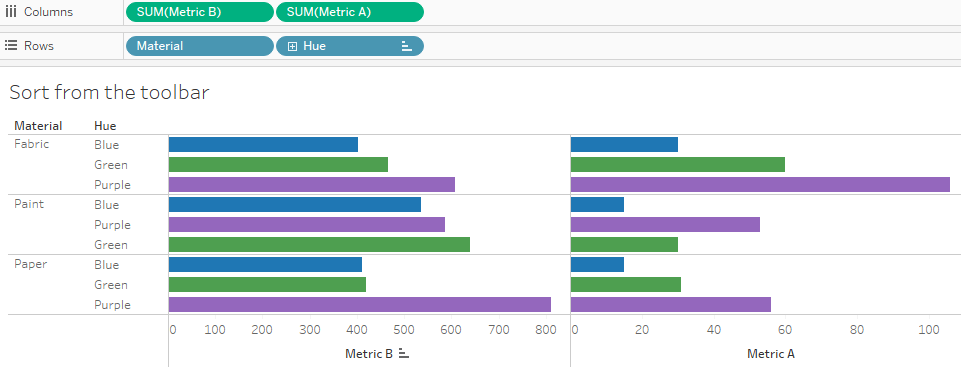
在上面的範例中,除非在排序之前選擇了Material欄位,否則排序將應用於Hue。對於度量標準B,工具列排序適用於最左側的度量。
並且按度量標準A排序,有必要使用另一種排序方法或在Columns架子上反轉它們的順序。(要檢視按材質排序的效果,將從檢視中刪除Hue。這樣可以很容易地檢視排序的計算方式。)
6.2. 按拖放排序
要手動排序,請在Viz或圖例中選擇標題,然後將其拖動到下面顯示的當前位置: