連線到Oracle資料庫
在本教學中,您將學習如何使用SQL * plus和SQL Developer 工具連線到Oracle資料庫伺服器。
使用SQL * Plus連線到Oracle資料庫伺服器
SQL * Plus是安裝Oracle資料庫伺服器或用戶端時自動安裝的互動式查詢工具。 SQL * Plus有一個命令列介面,允許您連線到Oracle資料庫伺服器並互動執行語句。
注意:如果有使用過MySQL或PostgreSQL,
SQL * plus與MySQL中的mysql程式或PostgreSQL中的psql類似。
要從Linux或Window終端啟動SQL * Plus程式,請開啟終端輸入sqlplus命令。
sqlplus
以Windows 10系統為例。在Windows的「開始」選單的「程式」檔案夾中找到SQL * Plus程式,如下所示:
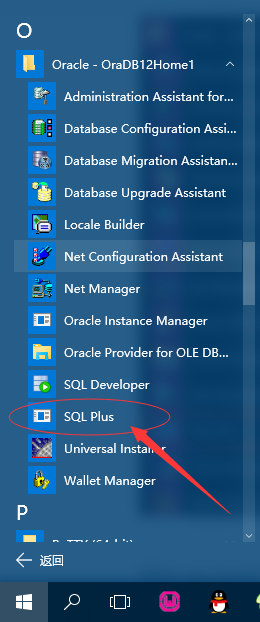
啟動SQLPlus圖示時,會提示輸入使用者名和密碼。輸入在安裝Oracle資料庫伺服器期間設定的使用者名和密碼。如果不知道要使用哪個帳戶,請詢問安裝資料庫的管理員。
假設要使用sys帳戶連線到本地Oracle資料庫伺服器,請輸入以下資訊:
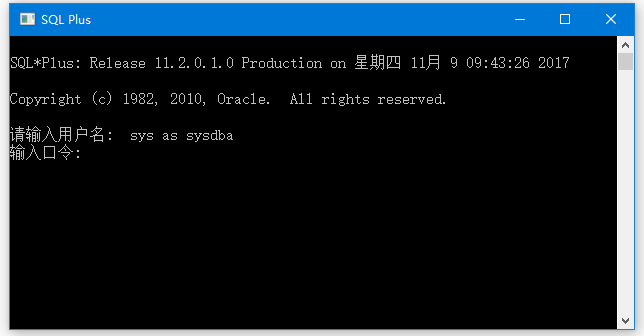
按下Enter 後,應該看到一條訊息,後面跟著SQL>命令列,如下所示:
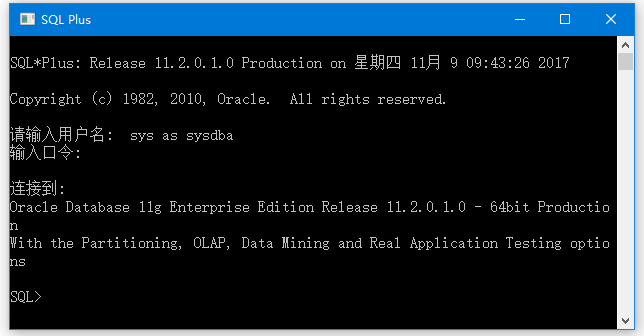
如上圖所示,您已連線到Oracle資料庫伺服器。
在Oracle 12c中,當連線到資料庫伺服器時,預設資料庫是名為CDB$ROOT的ROOT容器資料庫。 要顯示資料庫名稱,請使用SHOW命令:
SQL> SHOW con_name;
CON_NAME
------------------------------
CDB$ROOT
如果要切換到可插拔資料庫,請使用ALTER SESSION語句將當前資料庫設定為可插入資料庫,例如:PDBORDL,如下所示:
SQL> ALTER SESSION SET CONTAINER = PDBORCL;
Session altered.
現在,您連線到PDBORCL資料庫。
要斷開使用者與Oracle資料庫伺服器的連線,請使用EXIT命令:
SQL> EXIT
要將OT使用者連線到位於PDBORCL可插拔資料庫中的範例資料庫,請輸入以下命令:
sqlplus OT@PDBORCL
SQL Plus會提示輸入OT使用者的密碼。輸入密碼,您將連線到Oracle資料庫伺服器中的PDBORCL* 資料庫。
使用SQL Developer連線到Oracle資料庫伺服器
SQL Developer是一個用於在Oracle資料庫中使用SQL的免費GUI工具。與SQL * Plus程式一樣,SQL Developer在安裝Oracle資料庫伺服器或用戶端時自動安裝。
要啟動SQL Developer程式,請單擊開始選單中Oracle程式檔案夾中的SQL Developer圖示,如下圖所示:
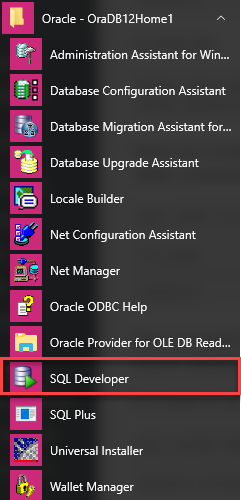
以下顯示了SQL Developer程式:
要建立一個新的資料庫連線,(1)首先,單擊新建按鈕或按下Ctrl-N;(2)然後,選擇資料庫連線選項並單擊 確定 按鈕。
將顯示以下新建/選擇資料庫連線 對話方塊:
在這個對話方塊中,您需要輸入以下資訊:
第一步,輸入以下資訊:
- 連線名稱,它可以是任何您喜歡的名字,這裡使用對話方塊中顯示為OT 。
- 使用者名和密碼,在這個範例中是:
ot/Orcl1234。 - 通過選中儲存密碼核取方塊來儲存密碼。
第二步,選擇TNS作為連線型別。
第三步,選擇TNS連線型別後將顯示「網路別名」列表。只要選擇PDBORCL作為網路別名。 通過這樣做,可以明確指定要連線的可插拔資料庫PDBORCL。
第四步,單擊測試 按鈕來測試資料庫連線。 如果看到狀態:成功訊息,則準備好連線到Oracle資料庫伺服器。
為了節省時間再次輸入所有的連線引數,點選儲存按鈕。 連線將被儲存並顯示在對話方塊的左側。每當想重新連線,你只需要點選儲存的連線,所有的引數將被自動填寫。
現在,可以單擊連線(Connect)按鈕連線到Oracle資料庫伺服器。
雙擊Connections> OT> Tables,將看到OT樣本資料庫中的所有表。
在本教學中,您學習了如何使用SQL * Plus和SQL Developer連線到Oracle資料庫伺服器。