Oracle 12C安裝
在這篇教學中,將介紹如何在Windows 10中安裝Oracle Database 12c。
請參考以下幾個步驟,來安裝Oracle資料庫。
1. 下載Oracle 12c
開啟Oracle的官方網站: http://www.oracle.com/index.html ,如下圖所示 -
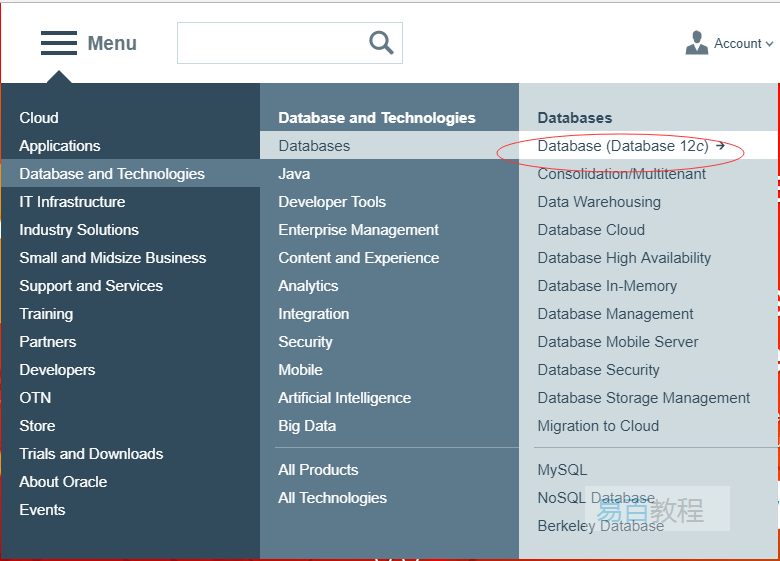
點選Database (Database 12c),如下所示 -
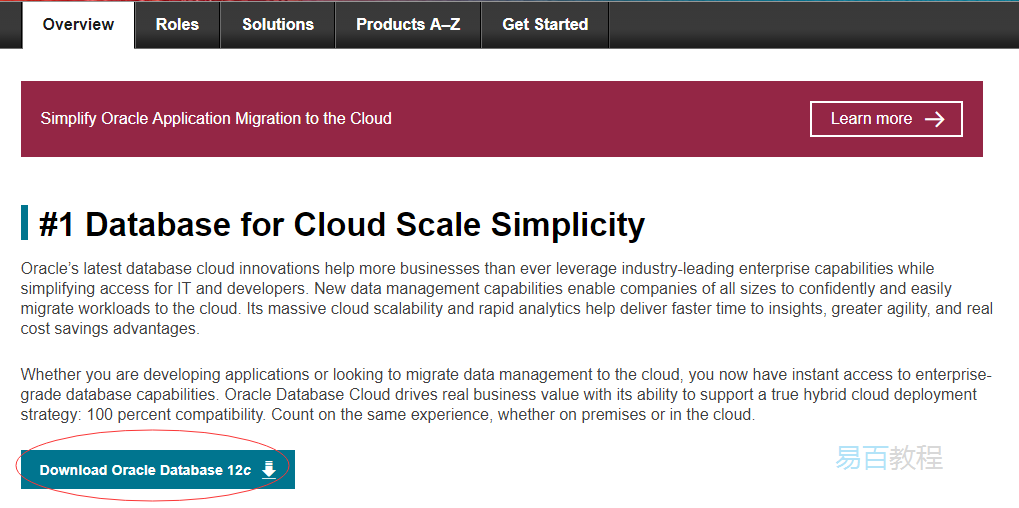
在彈出的協定選項中,點選接受協定(Accept License Agreement),如下所示 -
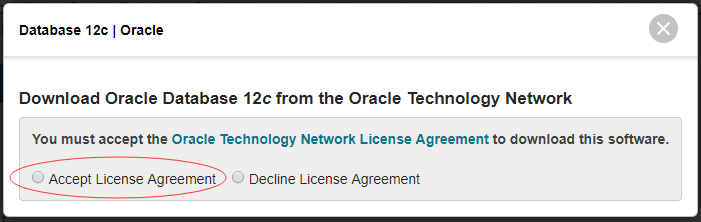
在彈出的選項中,選擇需要下載的版本(Microsoft Windows(x64)(64-bit))並點選下載(Download 1),如下所示 -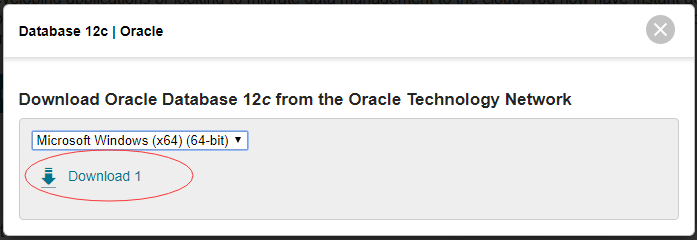
這裡需要登入使用者才能下載,如果沒有 Oracle 官方網站帳號,立即註冊一個就好,如果有註冊過賬號,那麼登入後帳號後自動下載 -
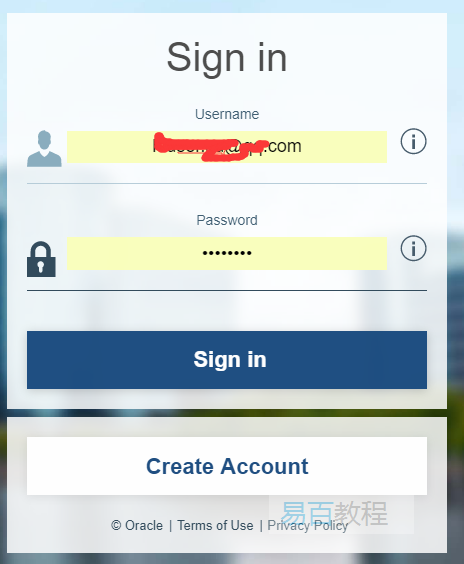
2. 安裝Oracle資料庫
要在計算機上安裝Oracle資料庫,需要從Oracle網站的下載頁面下載安裝程式。如這裡下載到檔案夾:D:/Downloads/ ,其檔案名稱為:winx64_12201_database.zip, 下載ZIP格式的安裝檔案後,需要將其解壓縮到計算機上的某個檔案夾(D:/Downloads/databases)中,下圖顯示了提取後Oracle安裝檔案的檔案夾的結構 -
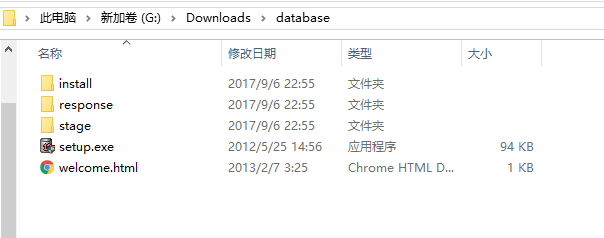
現在雙擊setup.exe檔案開始安裝過程。這裡列出9個步驟來演示安裝過程。
第1步 - 安裝程式要求提供您的電子郵件地址以獲取最新的安全問題和更新。您可以單擊下一步按鈕跳過。
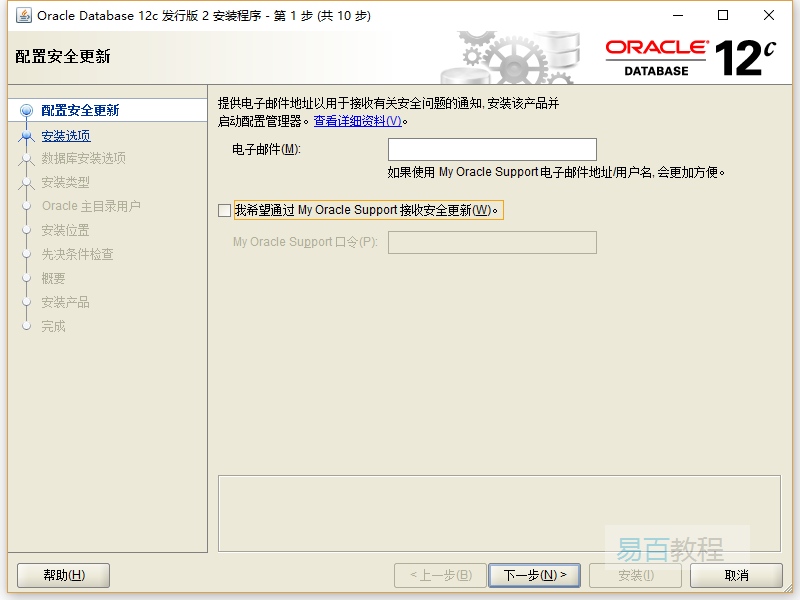
因為沒有提供電子郵件地址,Oracle資料庫安裝程式會確認它,只需要單擊否按鈕繼續。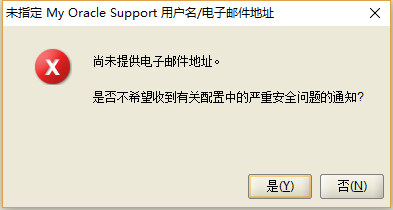
第2步 - 在這一步中,Oracle安裝程式會詢問您是要建立和組態資料庫,僅安裝資料庫軟體還是僅升級現有資料庫。因為首次安裝Oracle資料庫,請選擇第一個選項(Create and configure a database),然後單擊下一步按鈕。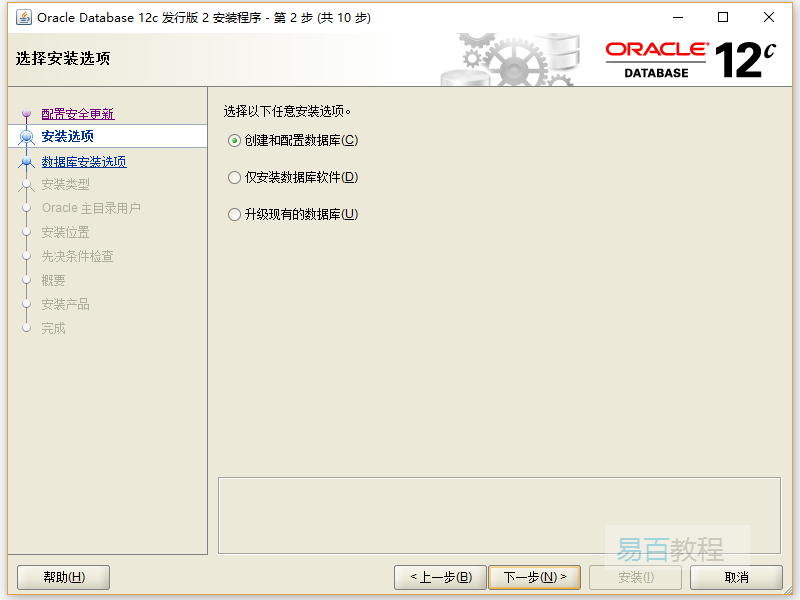
第3步 - 安裝程式允許您選擇系統型別。因為我們是在桌面計算機上安裝Oracle,而不是伺服器,因此,這裡選擇第一個選項:桌面類(Desktop class),然後單擊下一步按鈕。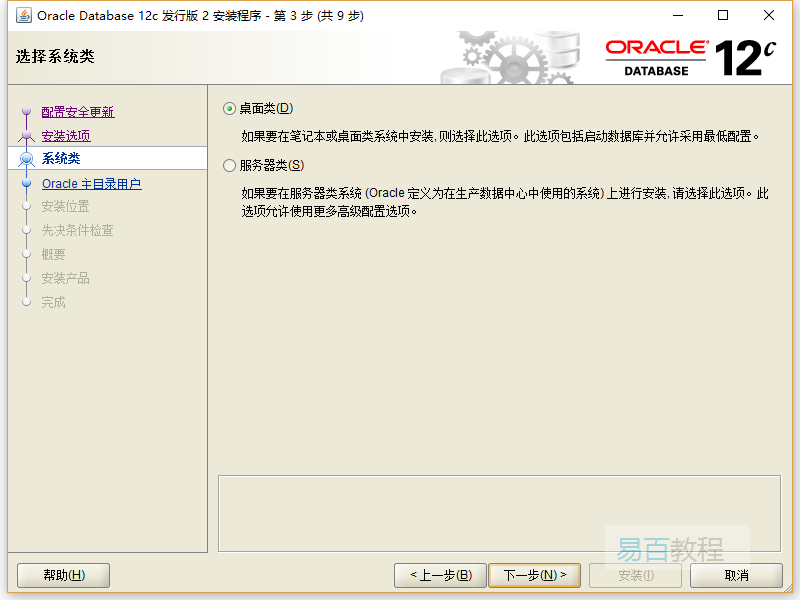
第4步 - 在這一步驟中,允許指定要安裝和組態Oracle Home以增強安全性的Windows使用者帳戶。選擇第三個選項:「使用Windows內建帳戶(Use Windows Built-in Account)」。
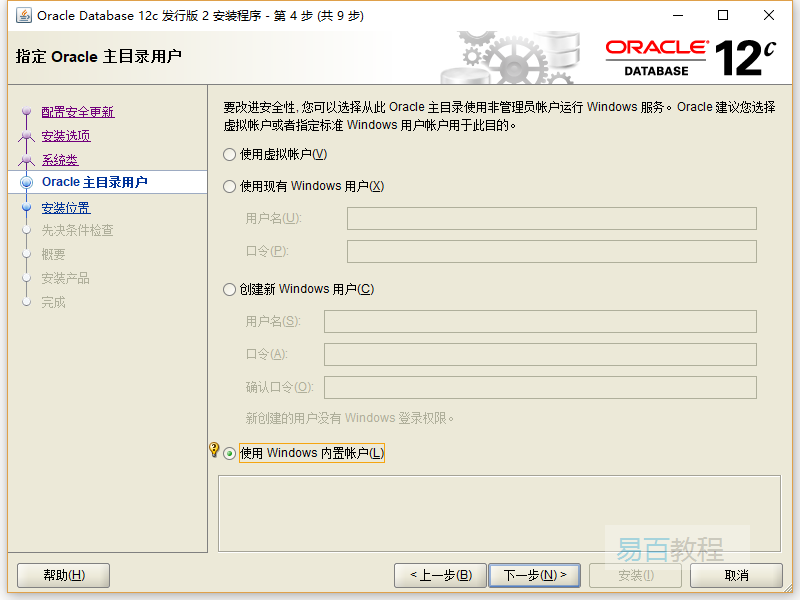
提示: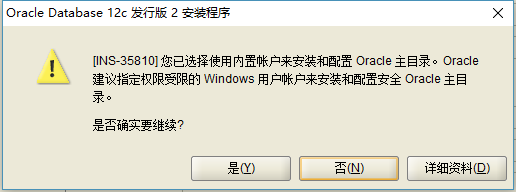
第5步 - 在此步驟中,選擇要安裝Oracle資料庫的檔案夾,全域性資料庫名稱和密碼,可插拔資料庫名稱。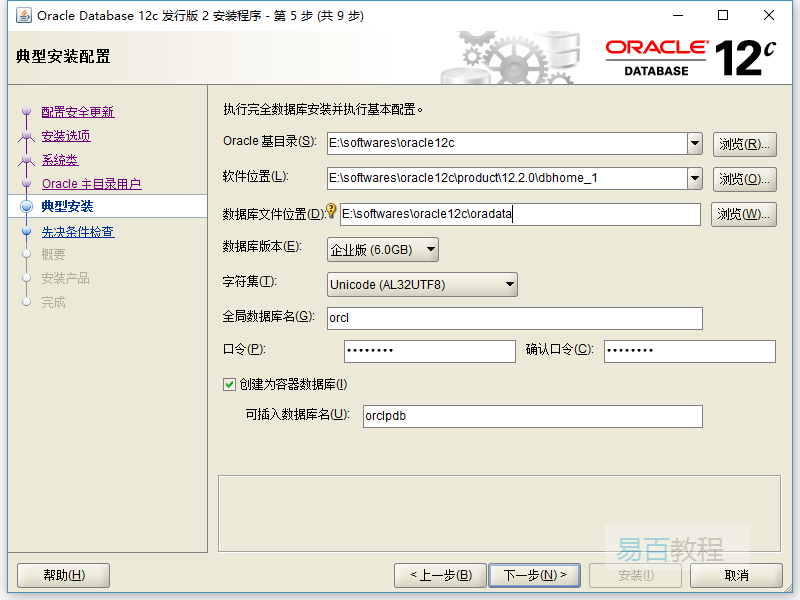
第6步 - 安裝程式執行前提條件檢查。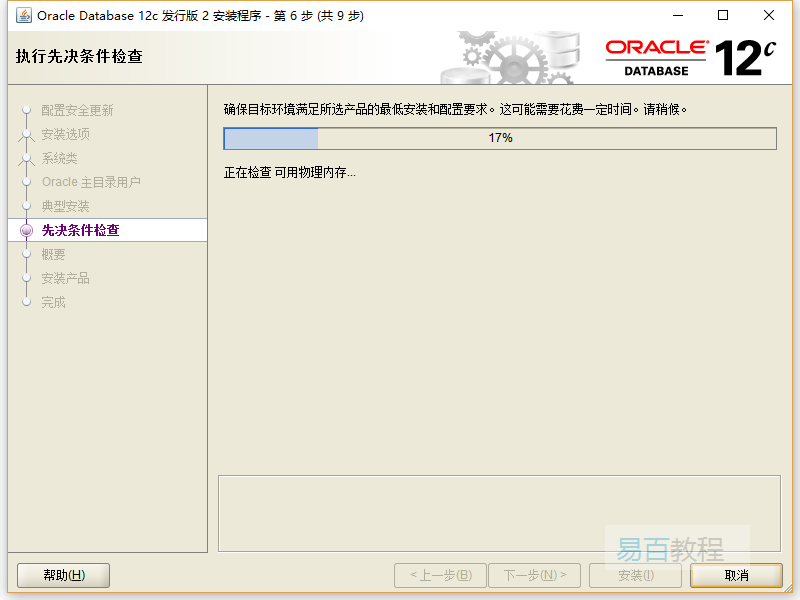
第7步 - 安裝程式會顯示資訊的摘要,例如全域性設定,資料庫資訊等。如果一切正常,可檢視資訊並單擊安裝按鈕。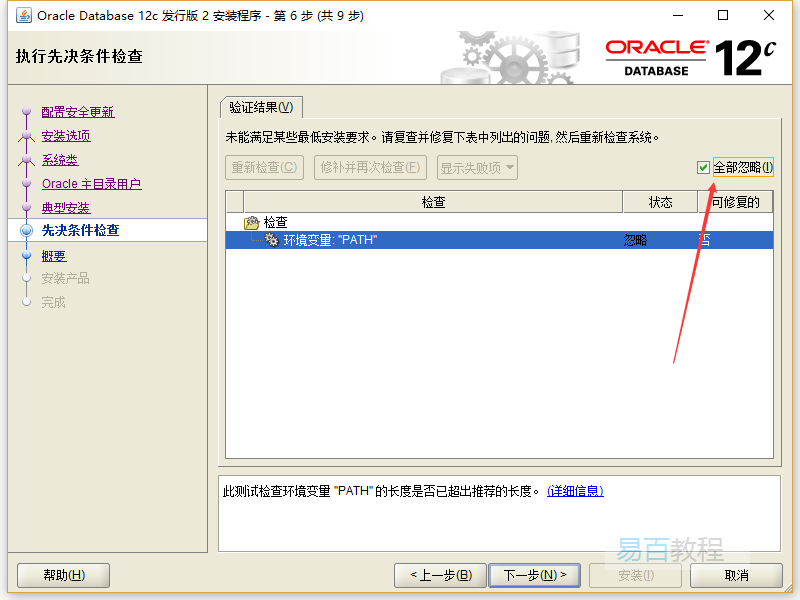
確認安裝?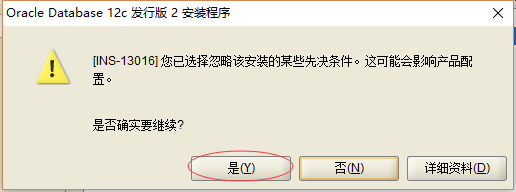
即將要安裝的資訊概述 -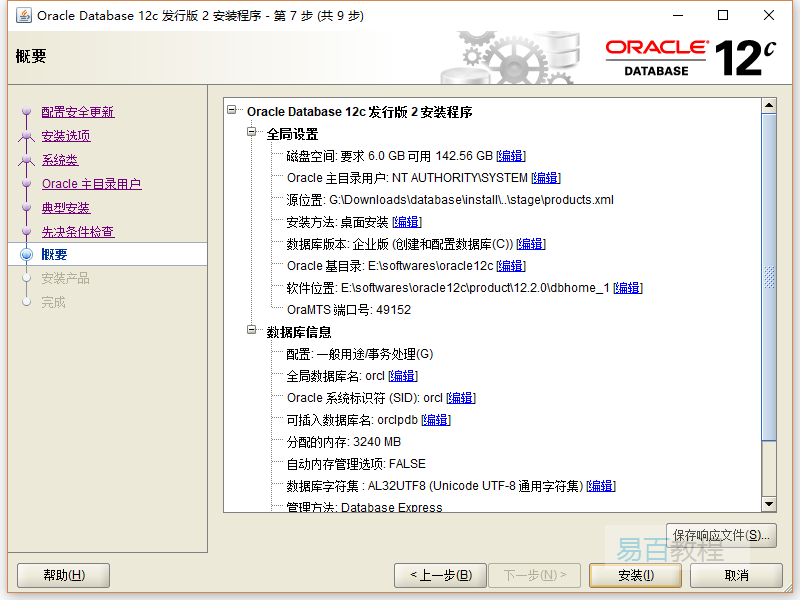
第8步 - 安裝程式開始安裝Oracle資料庫。安裝速度取決於您的計算機效能,需要幾分鐘的時間才能完成。
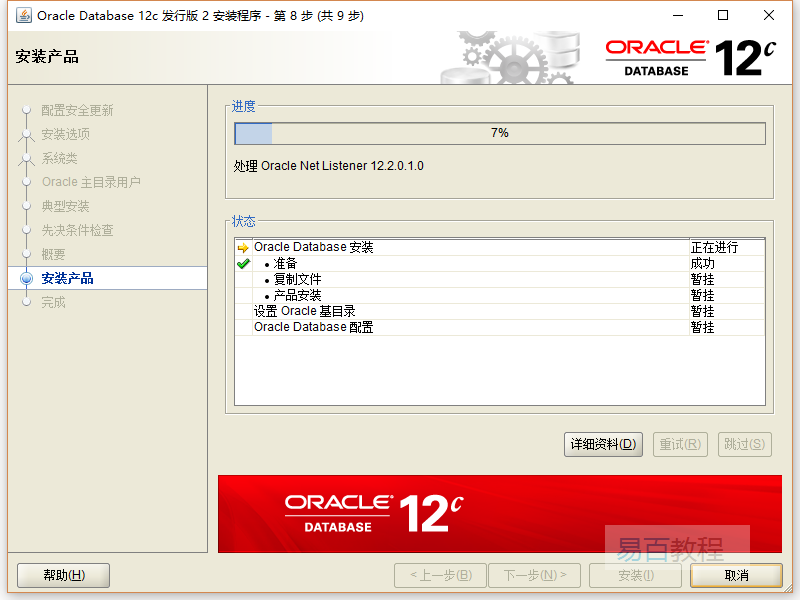
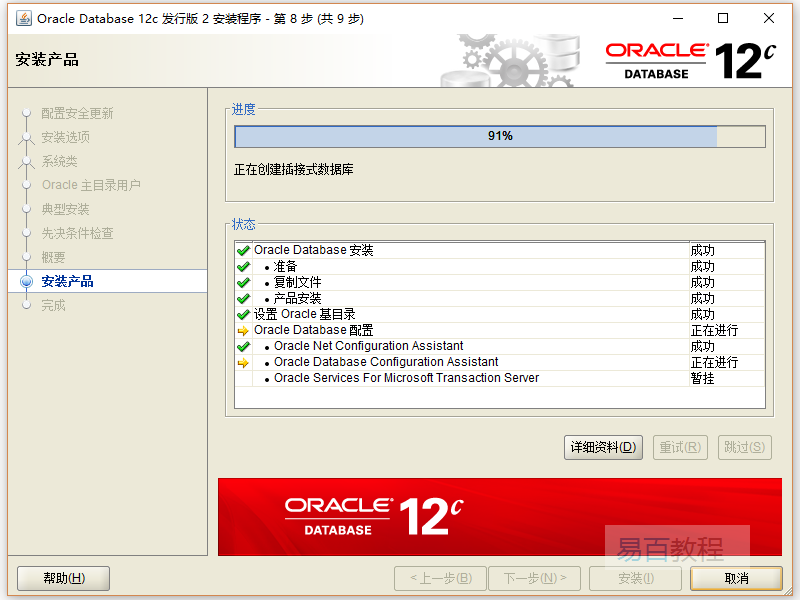
第9步 - 安裝成功完成後,安裝程式會通知提示安裝完成,如下面截圖所示。單擊關閉按鈕關閉視窗。
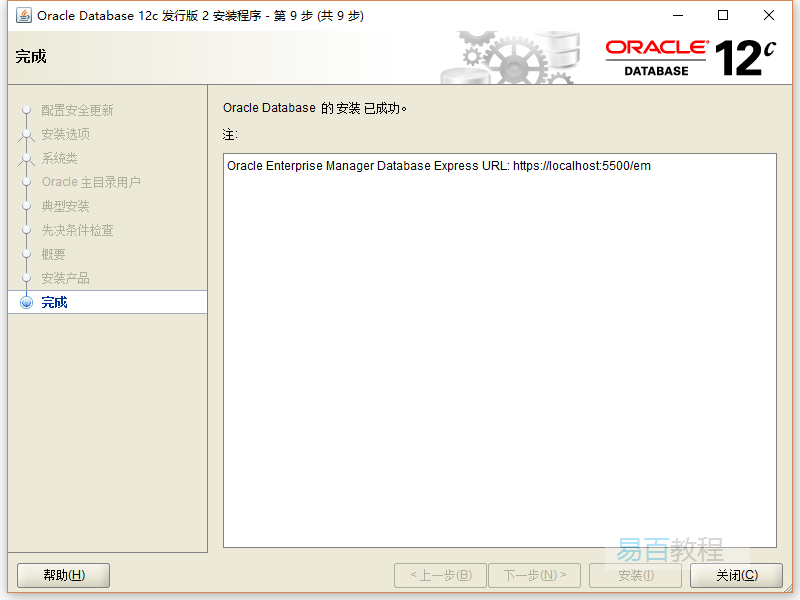
連線到Oracle資料庫
第一步,啟動由Oracle資料庫提供的SQL developer應用程式。
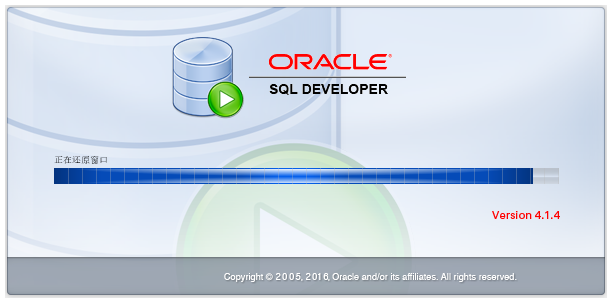
第二步,右鍵單擊連線節點,然後選擇「新建連線…(New Connection …)」選單項以建立 新連線。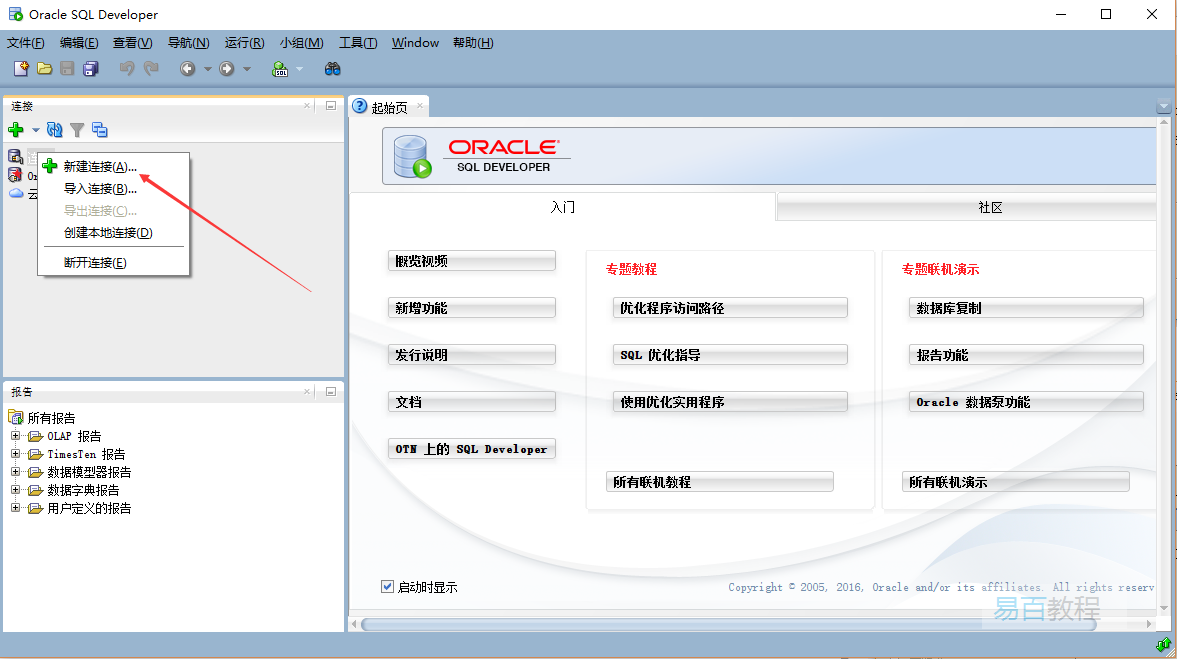
第三步,輸入您在安裝過程中提供的資訊,如以下螢幕截圖所示。單擊連線按鈕連線到Oracle資料庫。
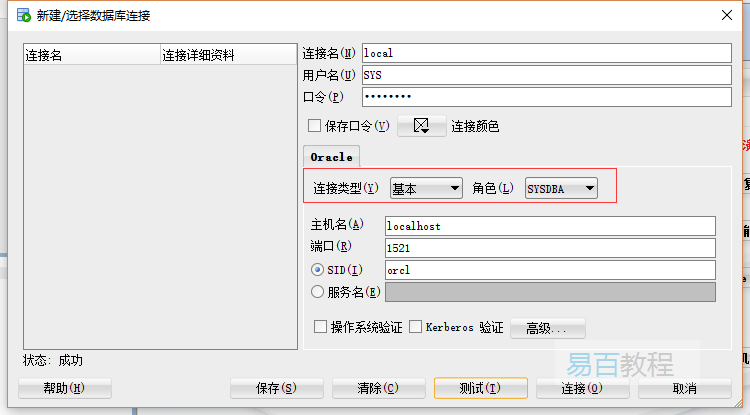
SQL developer將顯示所有物件,如下所示 -
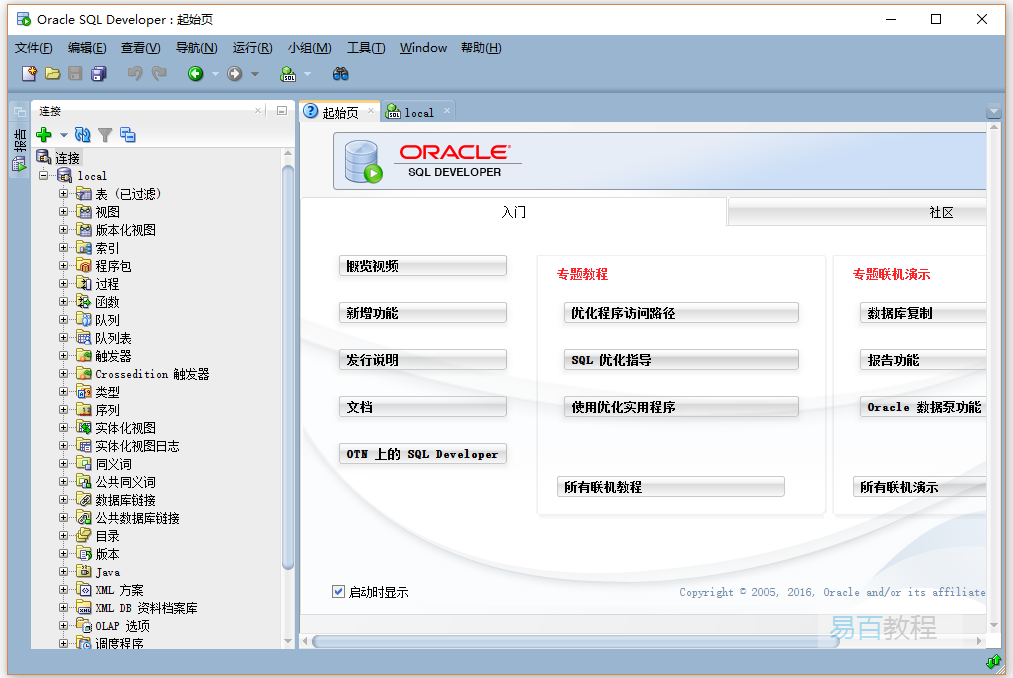
恭喜!您已成功安裝Oracle資料庫12c。接下來我們開始探索和學習Oracle資料庫相關知識。