Oracle 11g安裝教學
在本教學中,我們將逐步介紹如何下載Oracle 11g資料庫並演示如何安裝在Windows 10 64位元機器上,以便在系統中學習和實踐PL/SQL程式設計。
下載並安裝Oracle資料庫
首先,需要到Oracle官方網站下載Oracle資料庫,在這裡我們將下載Oracle 11g第2版的Microsoft Windows(x64)版本。由於安裝檔案過大,可以分兩個檔案下載或一次性下載,如下圖所示 -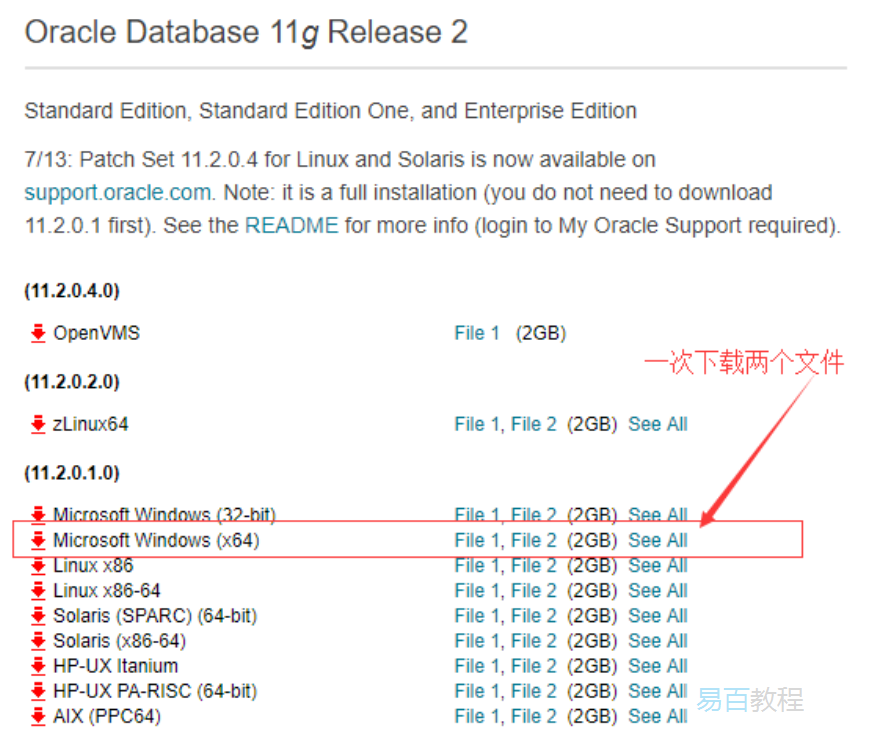
下載完成後,將下載的檔案解壓縮到一個空檔案夾中(例如:E:\download\oracle11g-install-pkg\database),如下所示:
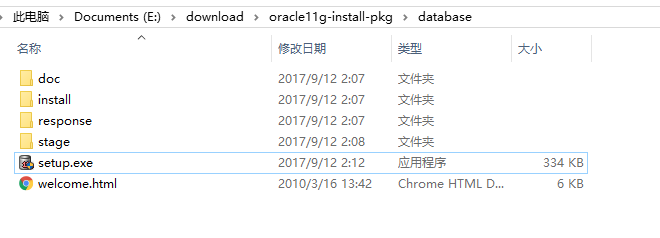
雙擊setup.exe檔案開始安裝Oracle資料庫。需要按照以下步驟操作:
第1步:
在此步驟中,可以提供您的電子郵件,以獲取有關Oracle安全問題的更新資訊。但為了方便,這裡我們不提供電子郵件。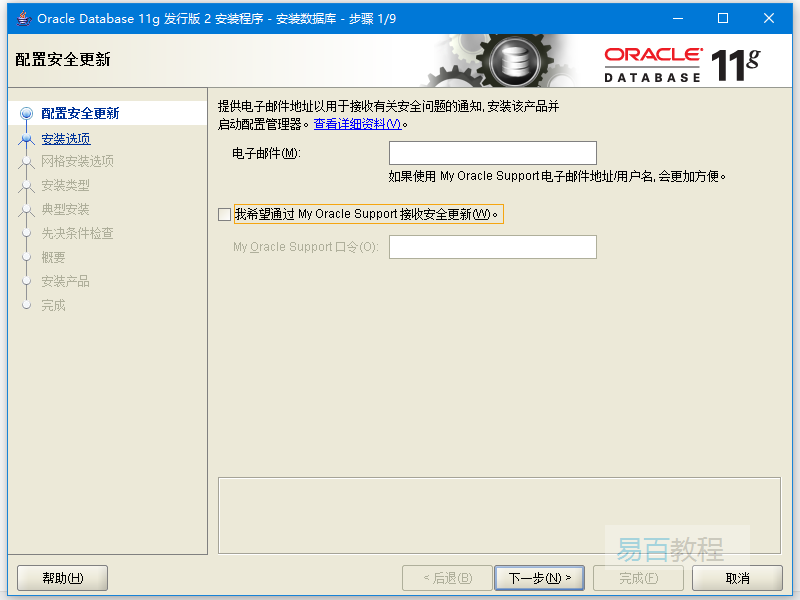
確認不提供電子郵件,點選 【是(Y)】繼續-
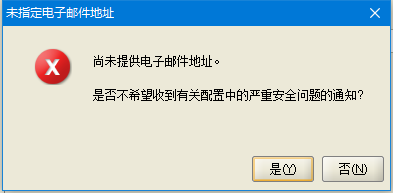
第2步:
此步驟中有三個選項,如螢幕截圖所示。選擇第一個【建立和組態資料庫】,然後單擊【下一步】按鈕。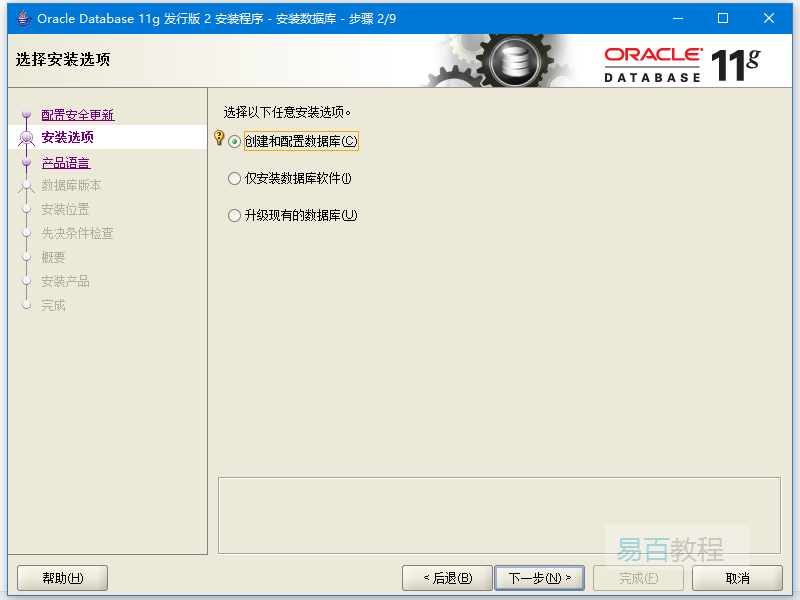
第3步:
如果要在膝上型電腦或桌面上安裝Oracle資料庫,請選擇第一個選項【桌面類】,否則選擇第二個選項,然後單擊【下一步】按鈕。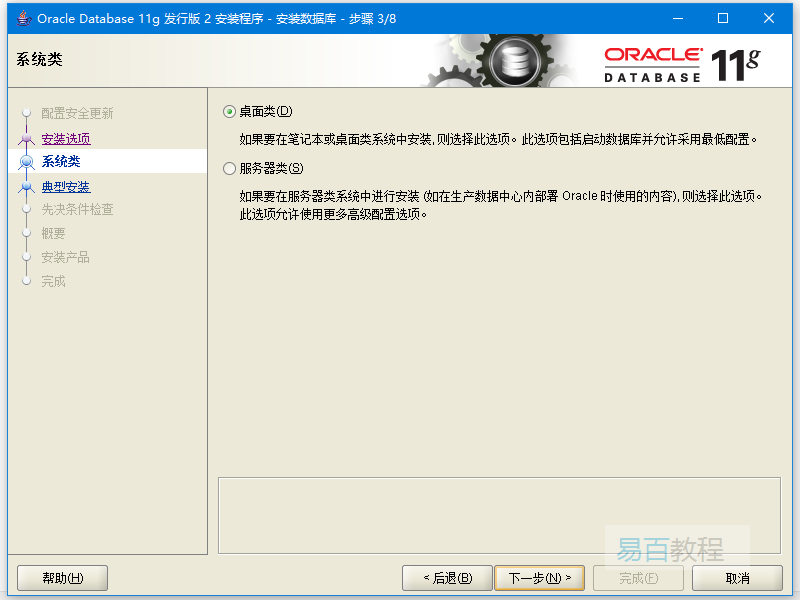
第4步:
此步驟允許要求輸入完整的資料庫安裝檔案夾。可以更改Oracle基本檔案夾(例如:E:\oracle11g\Administrator),其他檔案夾將相應更改。填寫上管理員密碼,之後單擊【下一步】按鈕進入下一步。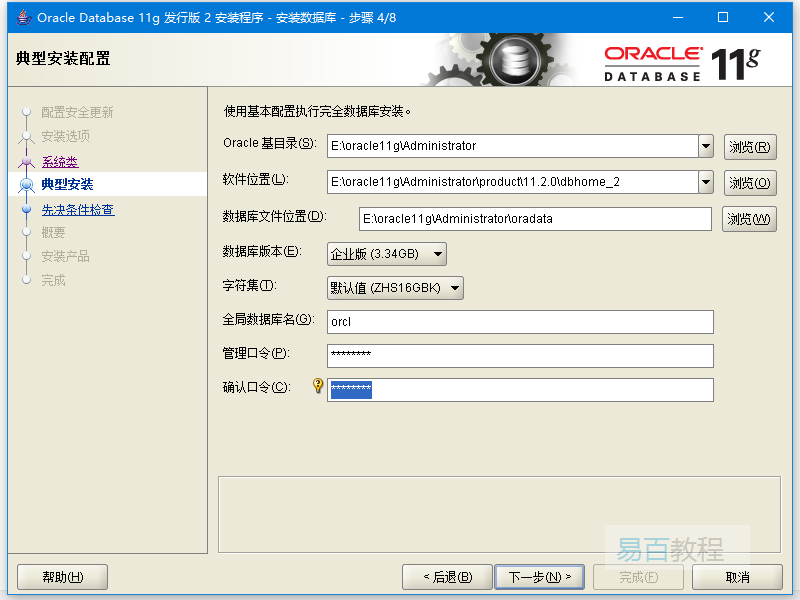
第5步:
在此步驟中,Oracle將在安裝Oracle資料庫元件之前執行先決條件檢查。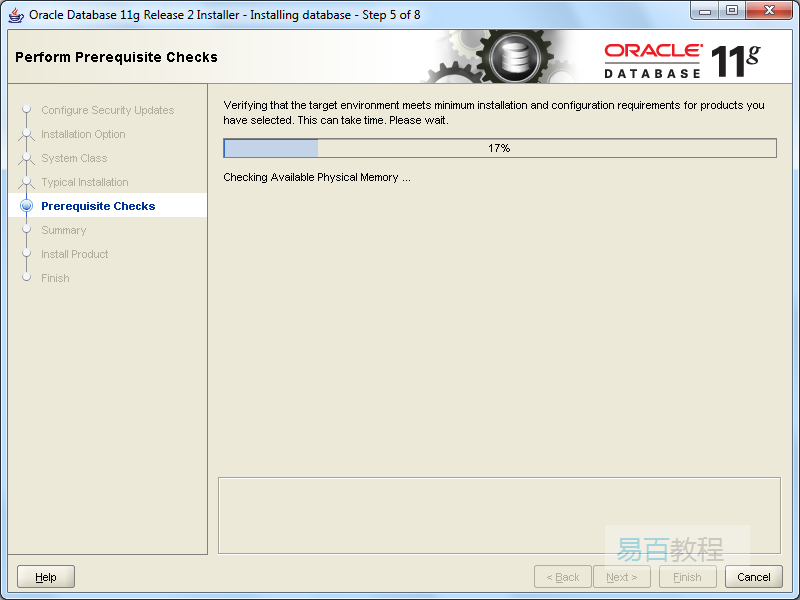
第6步:
此步驟將顯示上一步驟檢查的摘要資訊,單擊【完成】按鈕開始安裝Oracle資料庫。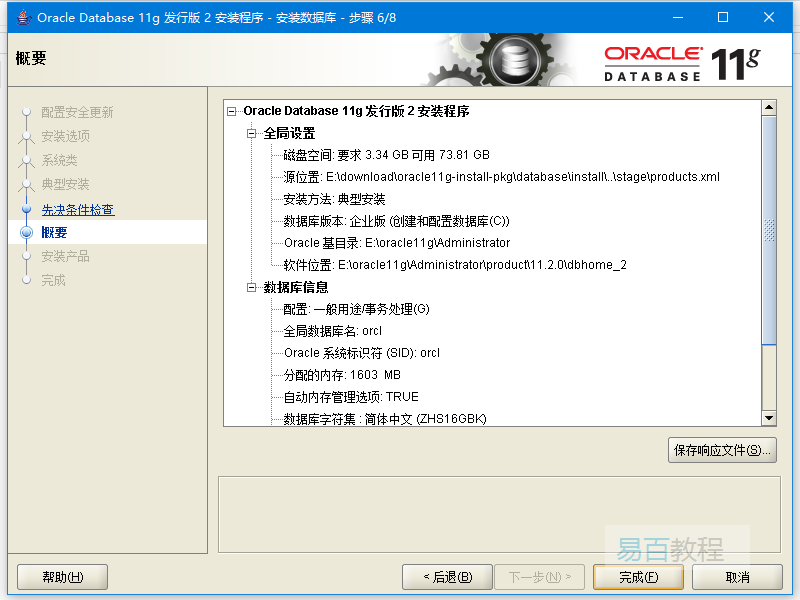
第7步:
此步驟將檔案複製到相應的檔案夾並安裝Oracle元件和服務。完成所需的時間需要幾分鐘,請耐心等待。
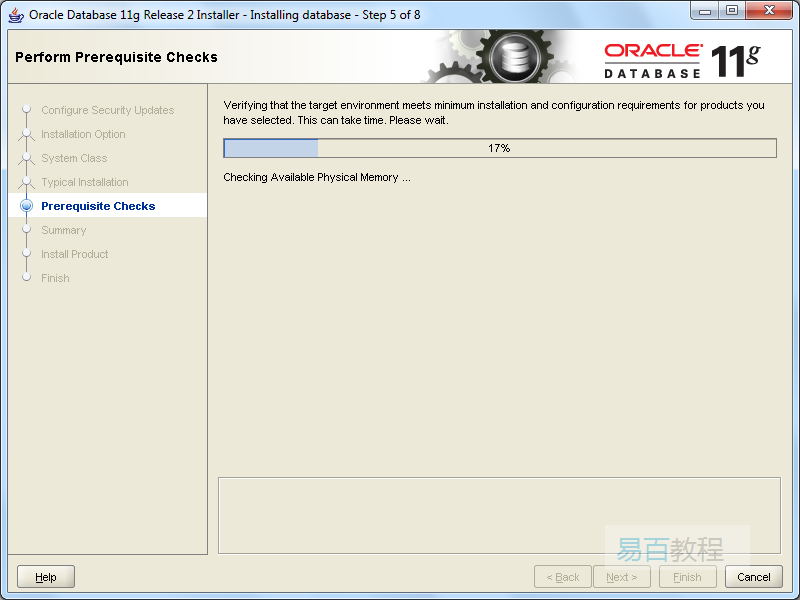
完成後,安裝程式將顯示「資料庫組態助理」對話方塊 -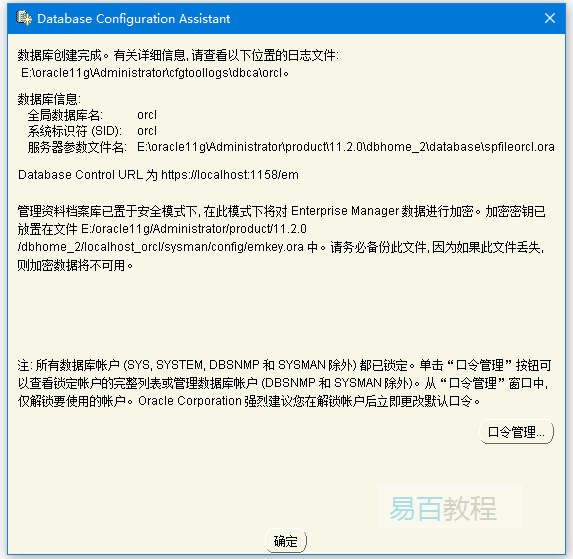
單擊【口令管理】按鈕設定不同使用者的密碼,這裡我們將SYS,SYSTEM和HR使用者解鎖並設定相應的密碼 -
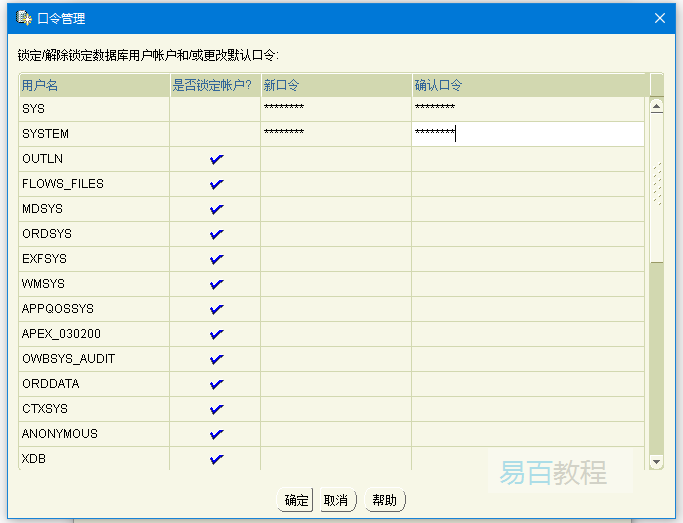
完成後,點選【確定】。
第8步:
安裝過程完成後,單擊【關閉】按鈕來關閉安裝程式。到此,Oracle 11g已經成功安裝好了。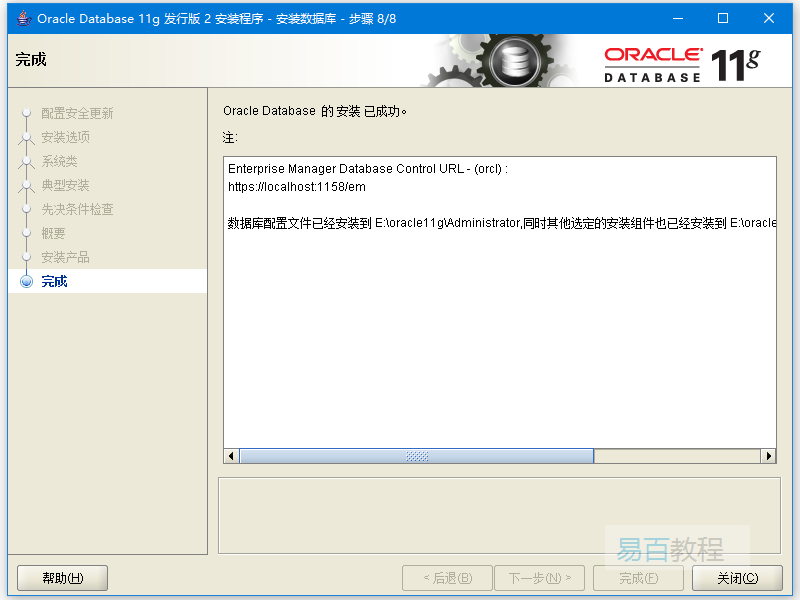
驗證安裝情況
如果上面安裝步驟正常通過,在【開始】->【所有應用】將看到Oracle檔案夾如下: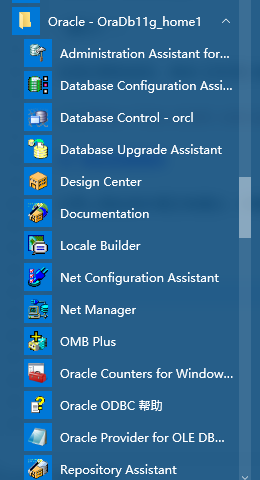
首先,啟動SQL Plus,它是一個可用於與Oracle資料庫互動的命令列介面工具。
然後,輸入您在安裝過程中設定的使用者名和密碼,我們使用HR使用者登入,所以這裡輸入HR使用者及其相應的密碼。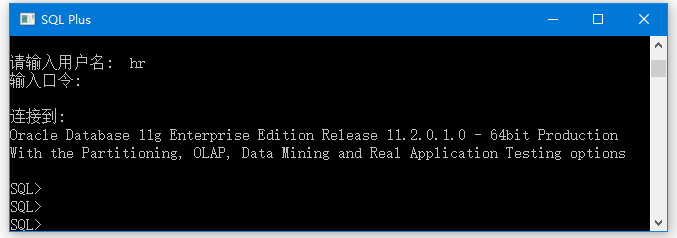
輸入以下語句:
SELECT * FROM dual;
如果能看到輸出如下面的螢幕截圖所示,那麼說明您已經成功安裝了Oracle資料庫。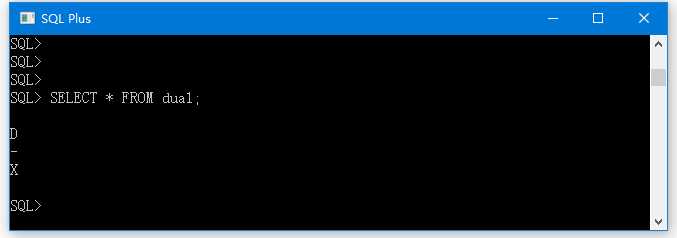
在本教學中,我們演示了如何安裝Oracle資料庫,並使用SQL Plus驗證安裝結果。希望您在學習Oracel也親自體一下Oracle安裝過程。在安裝過程中,如果沒有完全成功,請再次檢視每個步驟,並在必要時進行適當的更正。