Wordpress安裝
WordPress系統要求
-
資料庫 : MySQL 5.0 +
-
Web伺服器:
-
WAMP (Windows)
-
LAMP (Linux)
-
XAMP (Multi-platform)
-
MAMP (Macintosh)
-
-
作業系統: 跨平台
-
瀏覽器支援 : IE (Internet Explorer 8+), Firefox, Google chrome, Safari, Opera
-
PHP相容性 : PHP 5.2+
下載WordPress
當開啟連結 https://wordpress.org/download/, 將能看到一個螢幕,如下:
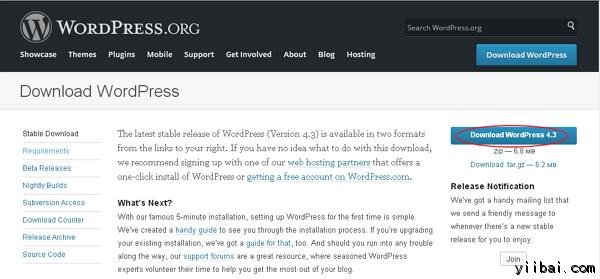
請從官方網站WordPress 的 zip檔案。
建立儲存資料庫
-
WordPress需要MySQL資料庫。因此,建立使用者名/密碼(例如使用者以「root」,密碼為「123456」,也可以設定其它),並建立一個新的空資料庫。
-
接下來,您可以繼續安裝過程如下文所述。
安裝嚮導
這很容易安裝 WordPress 在你的系統上。以下步驟描述了如何設定 WordPress 在本地系統上。
步驟 (1): 解壓下載的WordPress的檔案夾,並把它上傳到Web伺服器或本地主機,本範例中使用 Wampserver。
步驟 (2): 開啟瀏覽器,然後導航到 WordPress 檔案路徑,那麼會得到WordPress的安裝程式的第一個螢幕如在下面的螢幕。在我們的範例中,安裝的路徑是:D:wamp\www 目錄,如下:
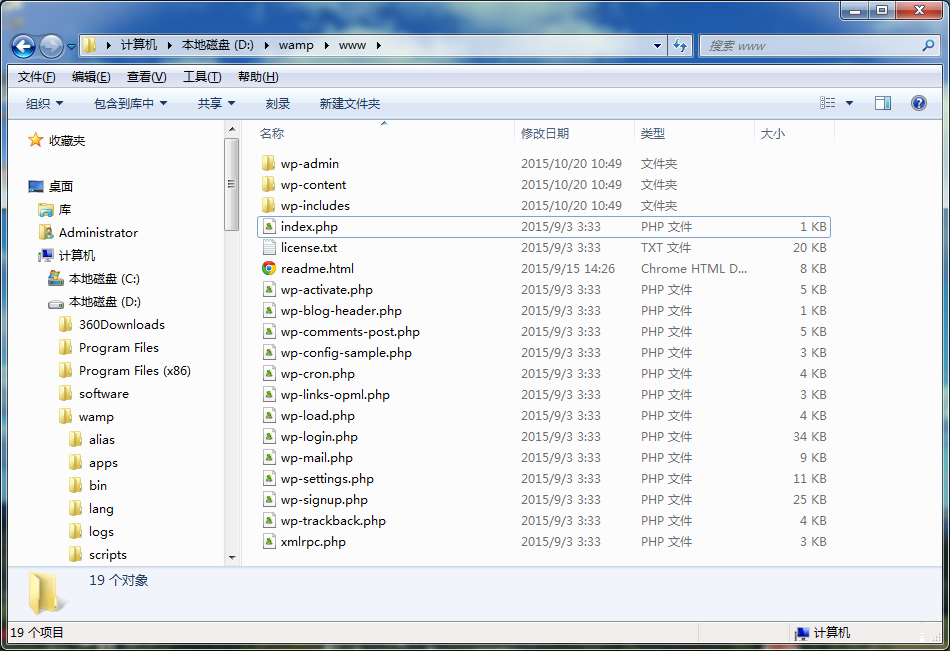
啟動 WAMP,然後在瀏覽器中輸入網址:http://127.0.0.1 ,如下所示:
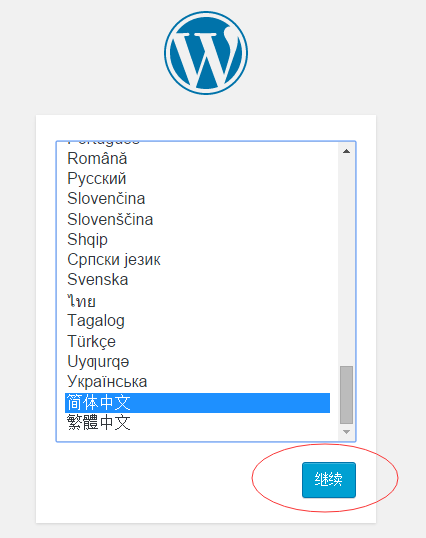
為 WordPress 選擇語言,然後點選繼續。
步驟 (3): 在此步驟中,可以繼續使用 WordPress 安裝前檢視所需的資料庫中的資訊。
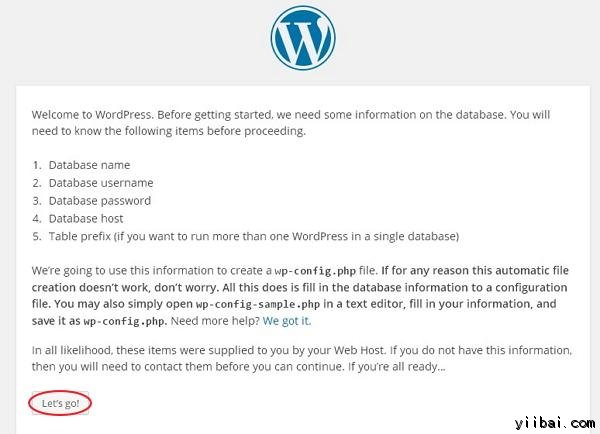
點選 Let's go!
步驟 (4): 在這裡,有如下的畫面描述用來輸入關於MYSQL資料庫的資訊。在操作這一步之前我們先建立一個資料庫:yiibai_db。
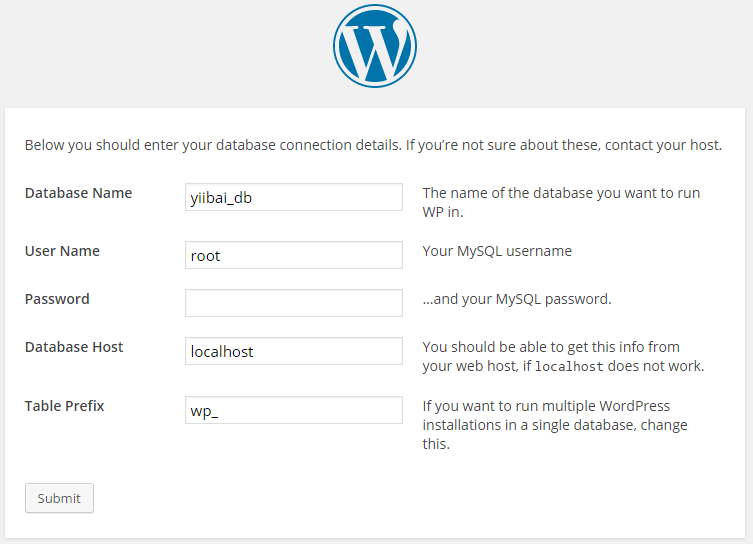
-
資料庫名稱 : 輸入您的WordPress要連線的MySQL資料庫已經建立的資料庫名(這裡是:yiibai_db)。
-
使用者名 : 輸入您的MySQL資料庫的使用者名。
-
密碼 : 輸入您的MySQL資料庫的密碼。
-
資料庫主機: 填寫主機名,預設情況下它會被本地主機(localhost)。
-
表字首 : 它被用來新增資料庫中表的字首,這有助於執行多個網站共用同一資料庫。它採用預設值。
填充的所有資訊後,點選 Submit 按鈕。
步驟 (5): 在這裡,WordPress的檢查資料庫的設定,讓您的確認螢幕,如下圖所示。
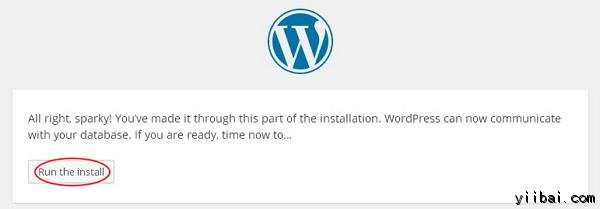
點週 Run the install
Step (6): 在這裡,必須輸入有關管理的資訊。
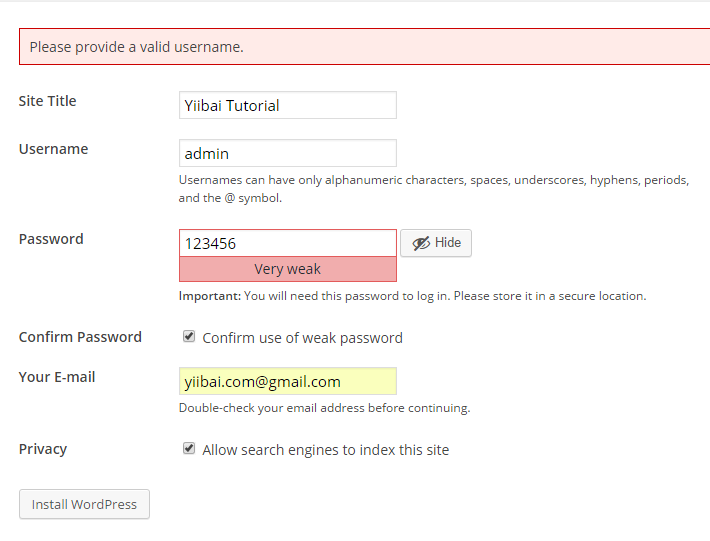
它包含以下欄位:
-
Site Title: 要建立的 WordPress(網路)的名字。
-
Username: 輸入使用者名,當您在登陸WordPress時使用。
-
Confirm Password : 確認使用弱密碼
-
Your E-mail: 請輸入您的電子郵件地址,這有助於恢復密碼或任何更新。
-
Privacy: 它允許搜尋引擎索引檢查核取方塊後,這個網站。
填補所有的資訊後,點選安裝WordPress按鈕。
步驟 (7): 安裝成功後,會得到 WordPress 成功的畫面,如下圖所示。
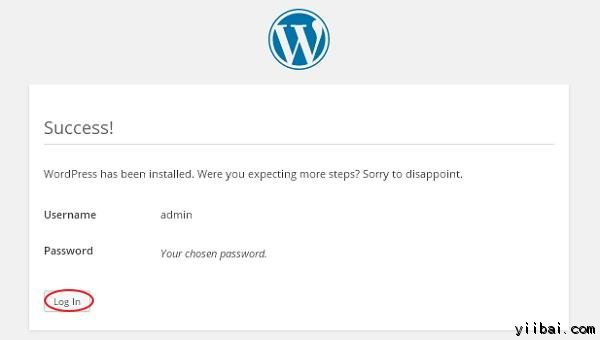
在這裡你可以檢視 WordPress 增加的使用者名和密碼細節 。
點選 Log In 按鈕.
Step (8): 點選登入後,會得到一個 WordPress 的管理面板,如下圖所示。
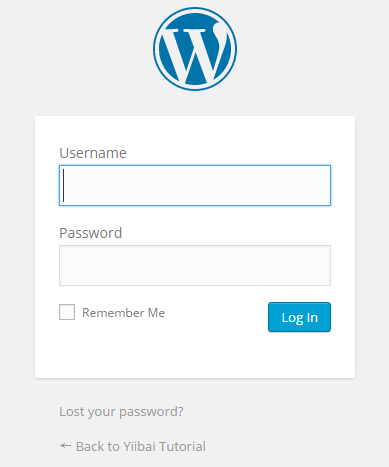
在這裡,輸入您在安裝過程中第6步提到的使用者名和密碼,點選登入按鈕,如圖所示。