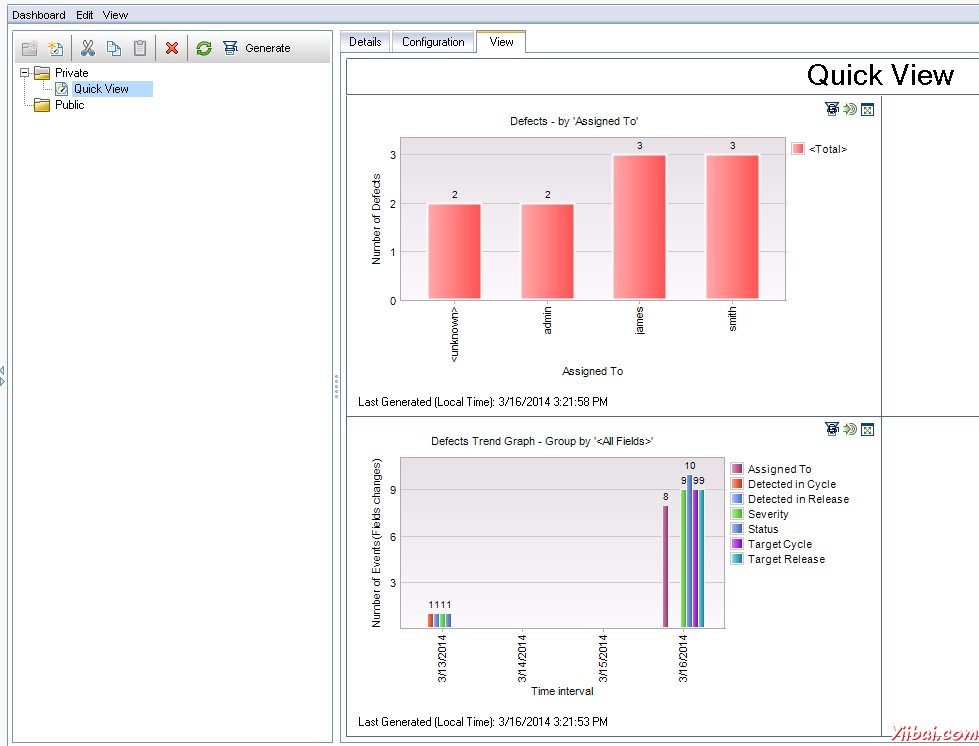QC控制面板分析
控制面板分析
控制面板索引標籤中包含 "Analysis View" 和"Dashboard View",使使用者能夠分析並以各種格式顯示ALM資料。讓我們了解他們的詳細每個資料的重要性。
-
分析檢視: 它包含使用該專案經理/ QA可以組織所有的,可以是以下即任何一個他們的分析專案的分析樹 - 圖,專案報告和Excel報表。
-
儀表板檢視: 它包含儀表板樹,其中管理人員/測試人員組織儀表板頁面,可以安排,是我們在分析樹中建立多個圖形,並在一個檢視中顯示它們。
分析檢視
Step 1 : 轉到“Analysis View”,點選“+”按鈕,選擇“Graph wizard”。將開啟“Graph wizard”對話方塊。
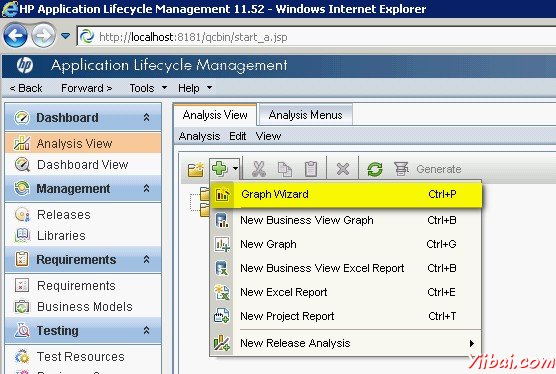
Step 2 : 選擇"Entity Graph" ,然後單擊“Next”,如下圖所示。
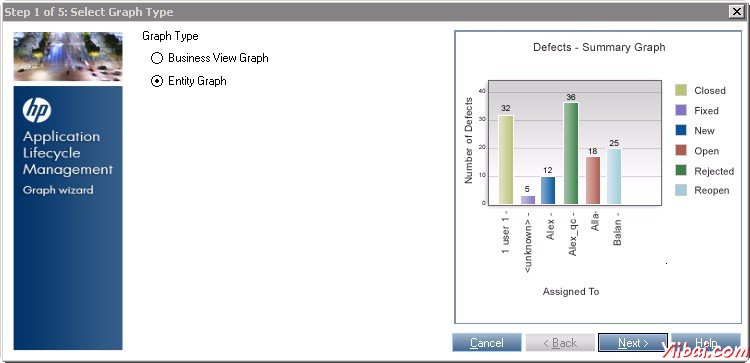
Step 3 : 選擇那種實體(缺陷,測試用例,執行,測試組態)抵銷圖形需要生成。
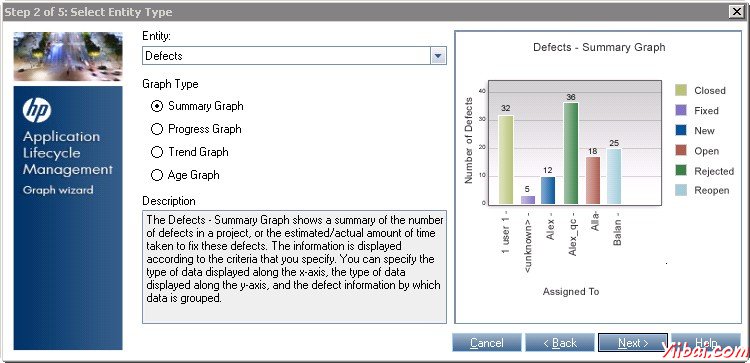
Step 4 : 可以選擇,他們已經得到了存取許可權,也可以選擇只在當前專案中的所有專案。
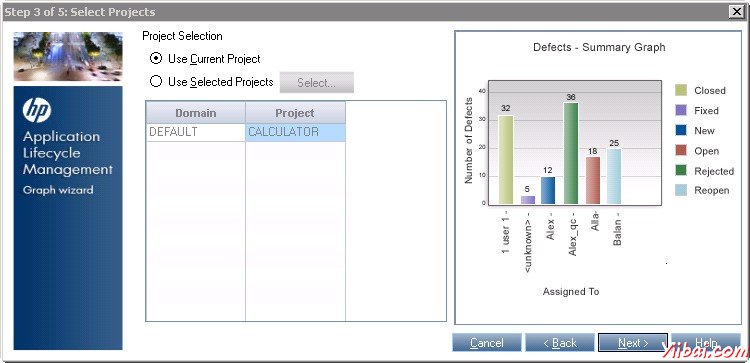
Step 5 : 基於發布/週期一個可以過濾並確保只顯示相關的資料。
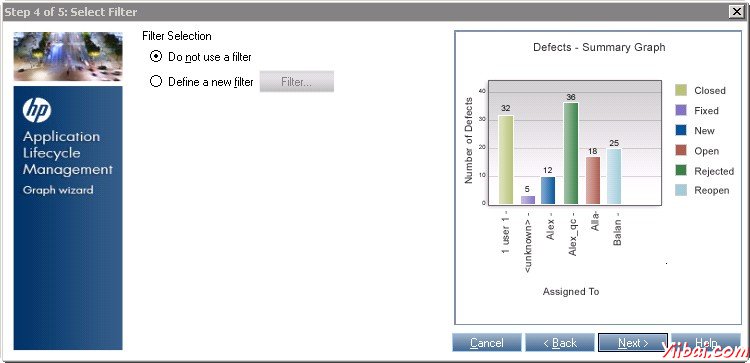
Step 6 : 還可以使用“group by”基於特定的欄位,然後選擇哪些需要被對映對X軸。
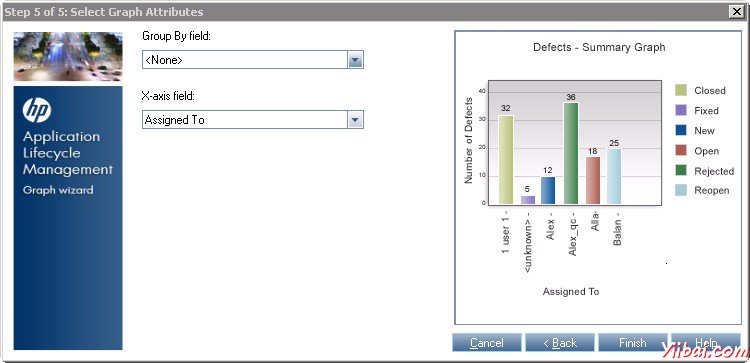
Step 6 : 一旦被點選完成按鈕,根據使用者的選擇/設定時產生的曲線圖。
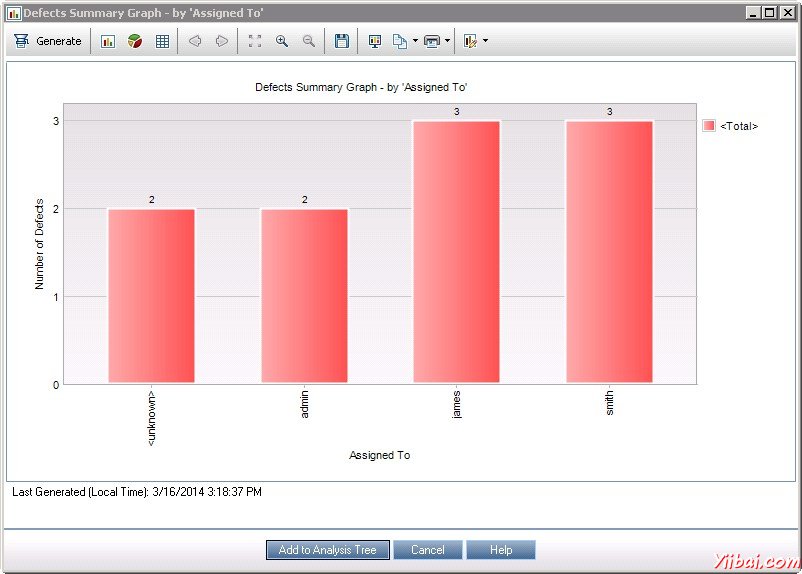
Step 7 : 生成的圖形可以被命名和儲存無論是作為公共或私有。
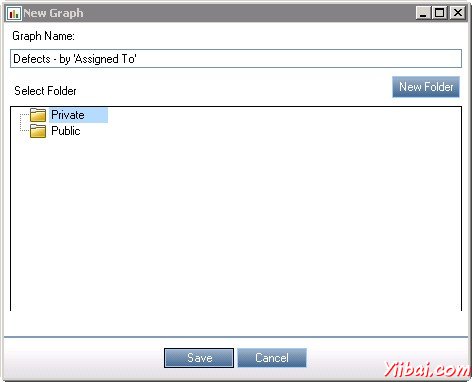
Step 8 : 所新增的圖形不能被從 "Dashboard" >> "Analysis View" 存取。
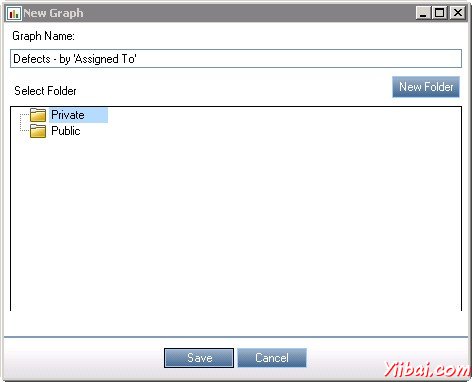
控制面板檢視:
Step 1 : 轉到"Dashboard View",創造一個“New Folder”,如果想[或]建立“New Dashboard”頁面。
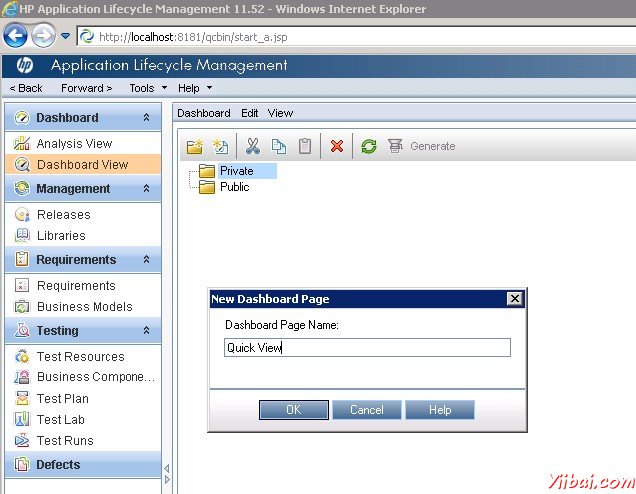
Step 2 : 在建立一個"New Dashboard"頁面,會產生不同的索引標籤。 “Configuration”索引標籤就是其中之一,讓使用者可以新增那些可以被新增到面板圖形。
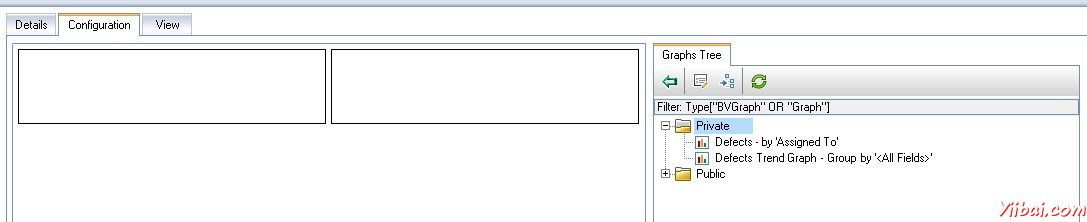
Step 3 : 使用者應使用“View”索引標籤以檢視所新增的儀表板和命中重新整理以獲得最新的資料。