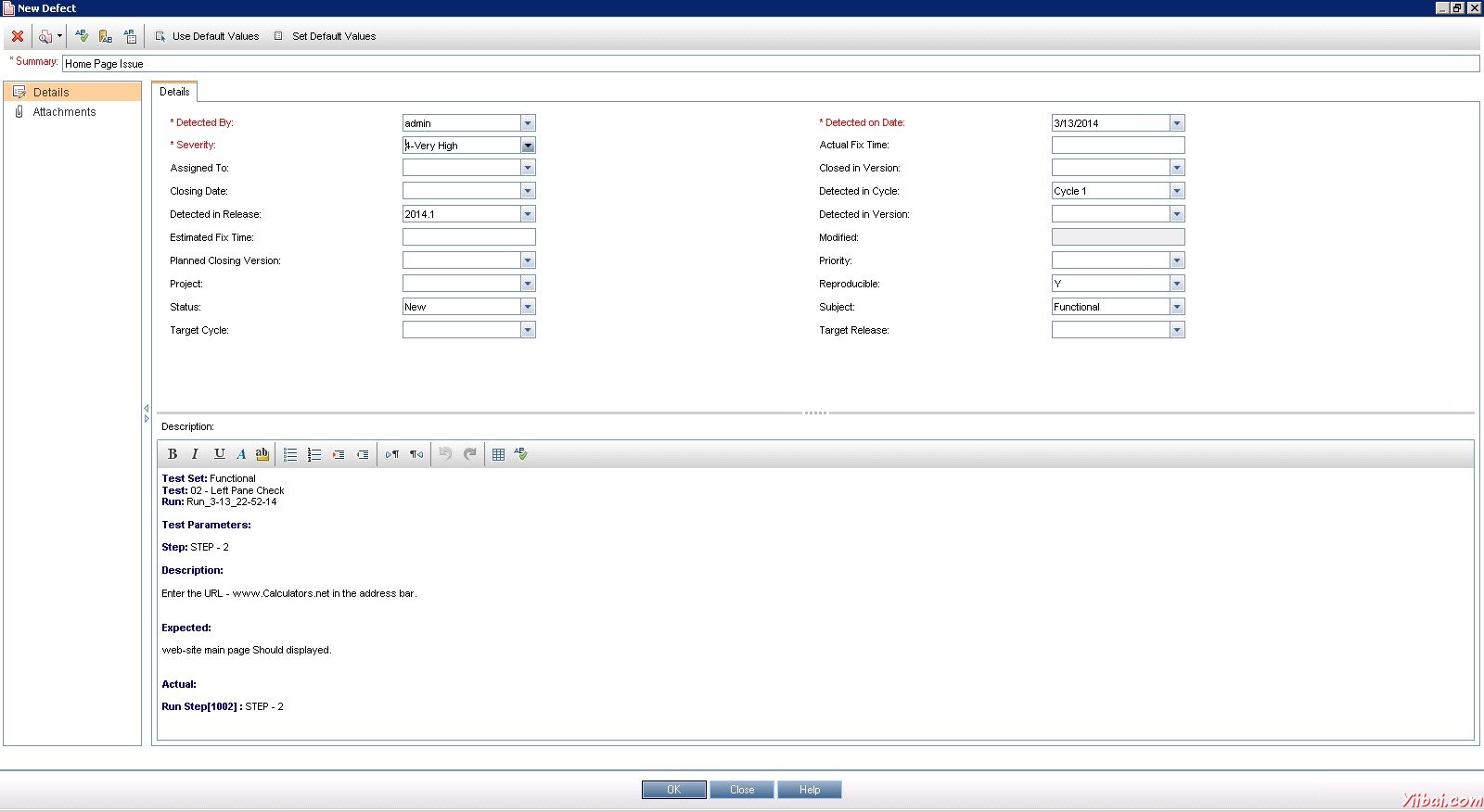QC測試執行
測試執行
建立一個測試集,排程後,測試執行到圖片。當我們執行的實際結果比較對預期的結果,如果任何產生缺陷。按照以下步驟來執行測試。
Step 1 : 選擇想要和執行,然後單擊執行按鈕的測試。三個選項,將顯示給使用者。
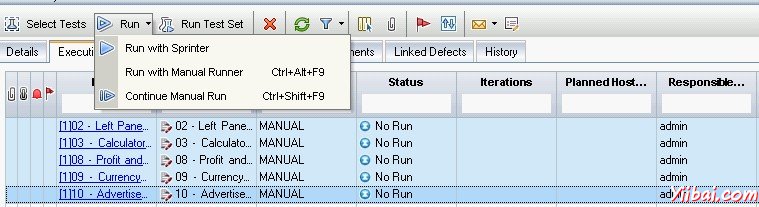
Step 2 : 第一個選項, "Run with Sprinter" 是用來安裝短跑時才能使用。Sprinter是惠普內部一個外掛,它協助手工測試執行使用高階選項和設定的測試。
Step 3 : 第二個選項,"Run with Manual Runner"是手動執行測試的選項。將開啟手動開啟執行視窗,如下圖所示。
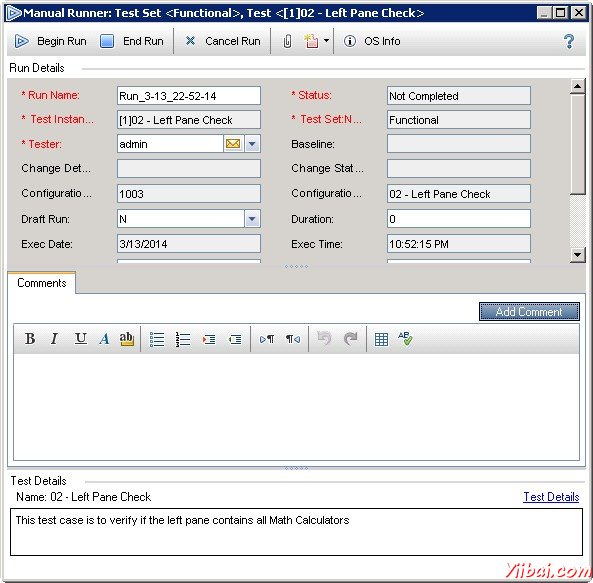
現在讓我們來了解手動執行對話方塊的功能。
-
Begin Run - 開始手動測試的執行
-
End Run - 使用者可以通過點選"End Run"按鈕退出執行的在任何一點。
-
Cancel Run - 使用者可以在任何時間點取消執行。
-
New Defect - 一個新的缺陷可以直接從手動轉輪視窗中引發
-
OS info - 提供了有關作業系統的詳細資訊
Step 4 : 點選"Begin Run",在手動執行彈出與所有的手動步驟,如下圖所示。
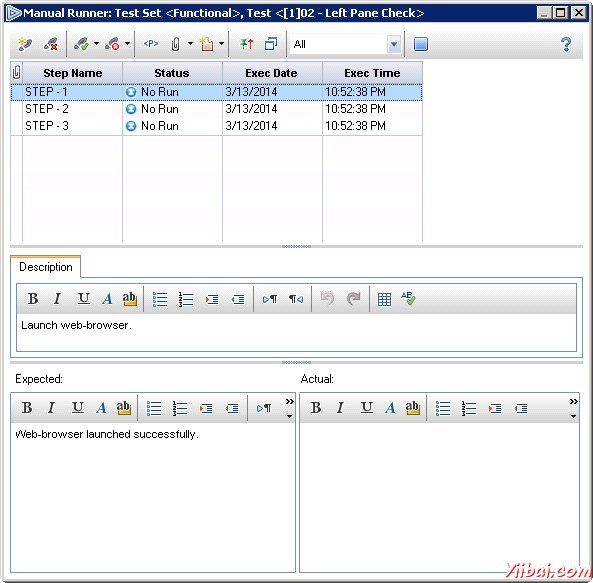
下列選項可在執行過程中。
-
Add Step - 測試人員可以在執行時新增的步驟。
-
Delete Step - 測試人員可以在執行時,如果去除冗餘的步驟。
-
Cancel Run - 執行將被取消
-
Pass Selected - 所選步驟將被標記為合格。
-
Pass All - 在所有的測試中的步驟將被標記為合格。
-
Fail Selected - 所選步驟將被標記為失敗。
-
Fail All - All the 在測試步驟將被標記為失敗。
-
Parameters - 顯示已新增作為測試的一部分引數列表。
-
Attach to Step - 允許使用者將檔案附加到一個特定的步驟
-
Attach to Run - 使使用者能夠連線上一考定級別的檔案
-
Add Defect - 測試人員可以通過選擇步驟,並點選 "Add a Defect"新增一個缺陷
-
Filter - 測試人員可以根據狀態過濾器一樣 - 完成,阻塞等。
-
End Run - 即使在執行過程中,測試人員可以結束執行。
-
Description - 顯示該步驟的描述。
-
Expected - 顯示該步驟的預期效果。
-
Actual - 測試儀可以填寫實際結果。
Step 5 : 引發缺陷只是需要一個點選即可,而執行過程中,其中預填充步驟的詳細資訊,如描述和預期的結果,這是非常方便的測試人員和開發人員輕鬆進行調查。它節省了大量的時間在張貼的缺陷,但是,關於缺陷的用法的詳情將在處理缺陷的模組。