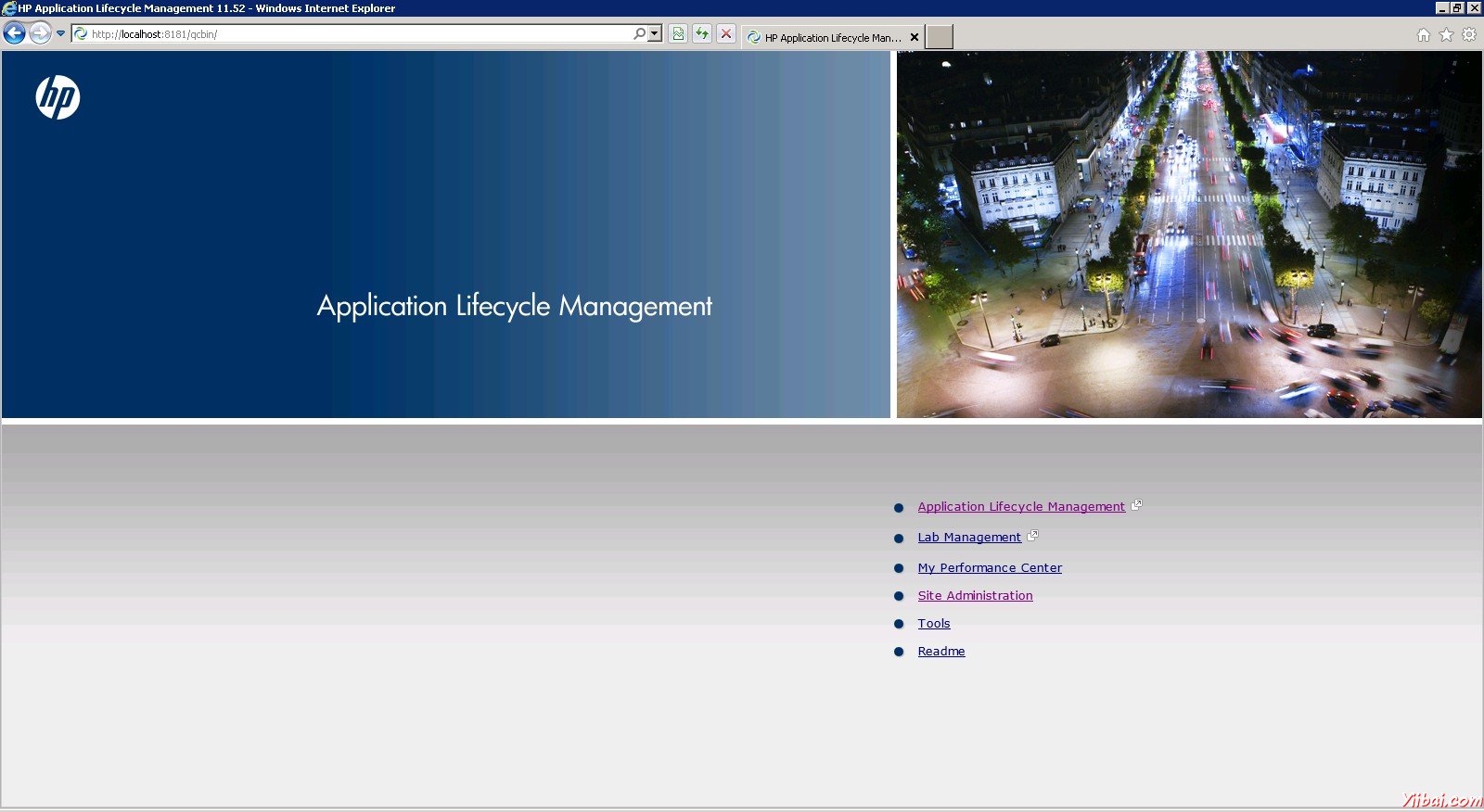HP-QC環境安裝設定
HP-QC設定
HP Quality Center環境設定是一個複雜的過程,它不是一般的安裝,我們一個windows作業系統上開展。
Enterprise安裝將會分發,但是,對於學習/評估目的之一,可以在獨立的伺服器上安裝HP-ALM11.5的試用版。還應該需要考慮的先決條件精心準備才能成功安裝。
先決條件安裝QC
用於評估目的的用戶端和伺服器可以位於同一系統上,並在本章中,我們要做那樣的安裝。
支援Windows作業系統:
僅適用於Windows作業系統的以下列表中,因此支援一要確保HP-ALM安裝在以下提到的Windows作業系統:
-
Microsoft Windows Server 2008 Enterprise SP2 32 Bit/64 Bit
-
Microsoft Windows Server 2008 R2 Enterprise SP1 64 Bit
-
Microsoft Windows Server 2012 Standard 64 Bit
-
Microsoft Windows Server 2012 R2 Standard 64 Bit
支援的資料庫:
確保有在進行安裝HP-ALM之前安裝的資料庫之一。
-
Oracle 10.2.0.5
-
Oracle 11.2.0.3
-
Oracle 11.2.0.4
-
Microsoft SQL Server 2005 SP4
-
Microsoft SQL Server 2008 R2 SP1
-
Microsoft SQL Server 2008 R2 SP2
支援的appServers:
確保伺服器已經得到了所有已安裝的下方支撐appServers執行。
-
Apache 2.2
-
Microsoft IIS 7.0
-
Microsoft IIS 7.5
-
Microsoft IIS 8.0
-
Microsoft IIS 8.5
支援的瀏覽器:
HP ALM只能使用Active X的瀏覽器進行存取,因此Internet Explorer是被支援的唯一瀏覽器。
-
Microsoft Internet Explorer 8
-
Microsoft Internet Explorer 9
-
Microsoft Internet Explorer 10
-
Microsoft Internet Explorer 11
下載HP-ALM
下面是從HP網站下載HP-ALM的30天試用版的步驟。
Step 1: 啟動以下網址 - http://www8.hp.com/us/en/software-solutions/software.htmll?compURI=1174315
Step 2: 點選 "Trials and Demos" 並選擇 "HP Application LifeCycle Management 11.50 English SW E-Media Evaluation" 如下:
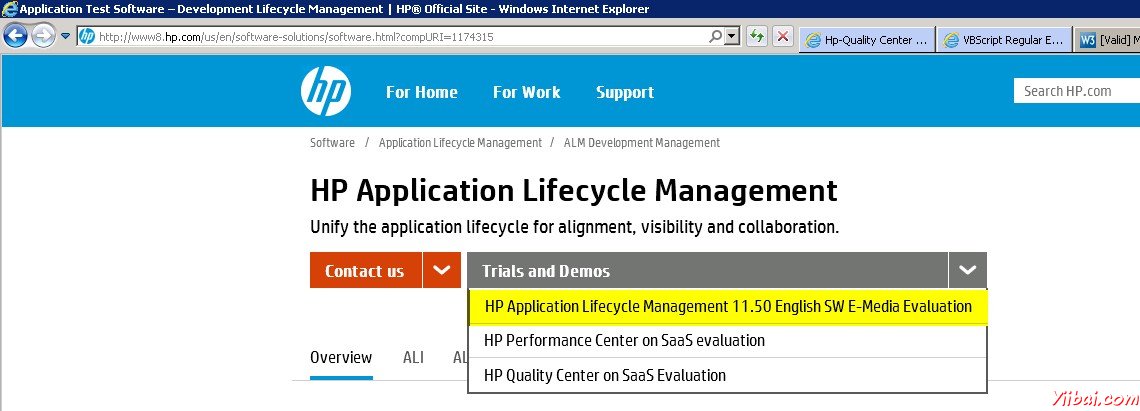
Step 3: 填寫所有必要的細節,點選“NEXT”,如下圖所示

Step 4: 接受該軟體的條款,並點選“NEXT”,如下圖所示
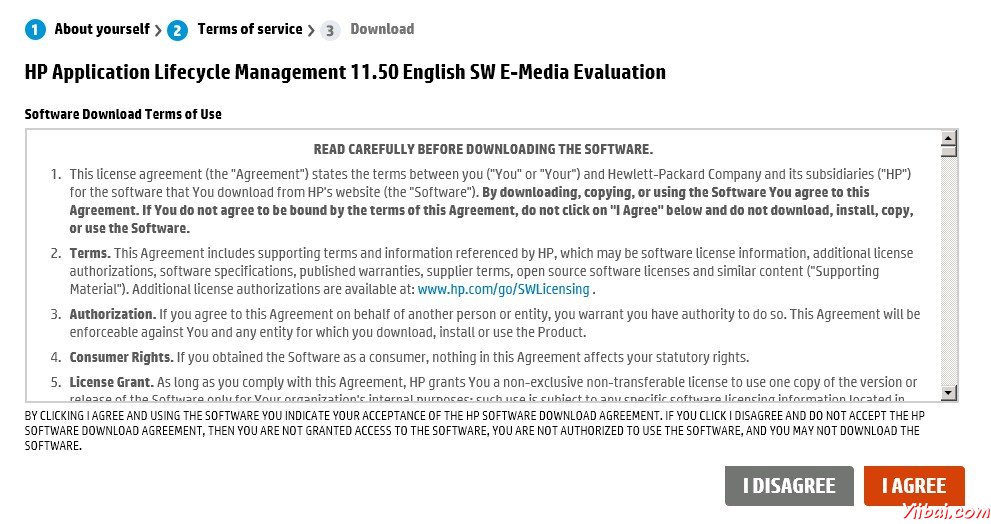
Step 5: 下載連結出現,然後選擇需要安裝相應的版本(在Window / Linux)
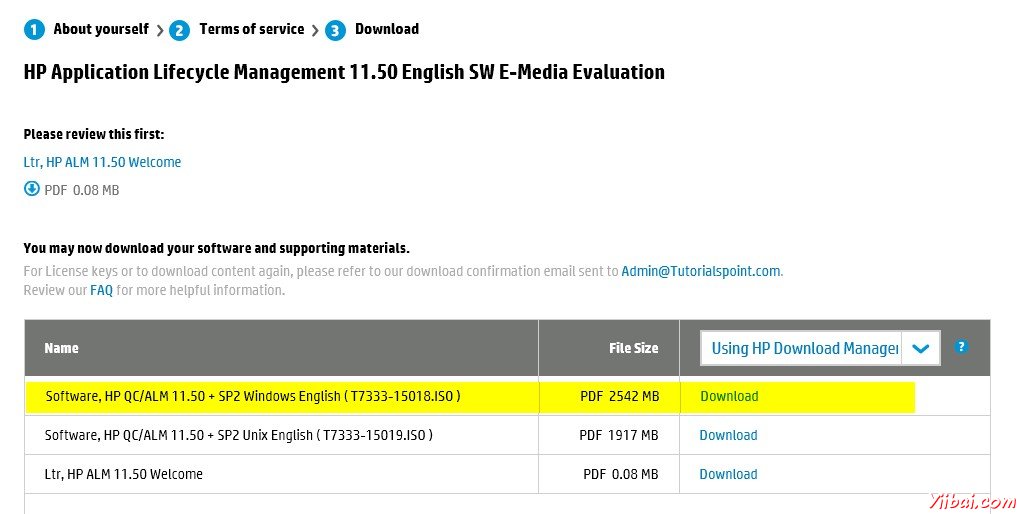
安裝HP-ALM
Step 1 : 下載ISO檔案後,把內容解壓並解壓縮後,檔案夾結構將如下圖所示:
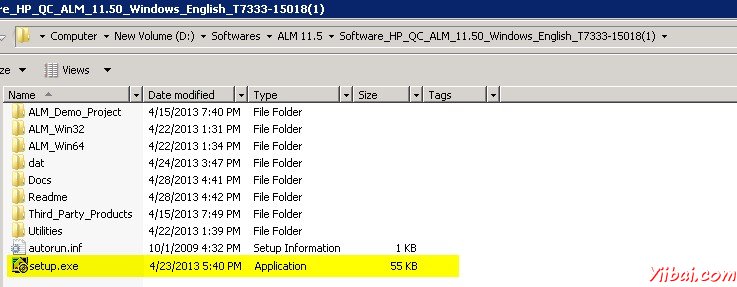
Step 2 : 之後歡迎介面開啟,點選“NEXT”按鈕,如圖所示。繼續單擊下一步按鈕,直到到達Finish(完成)螢幕。
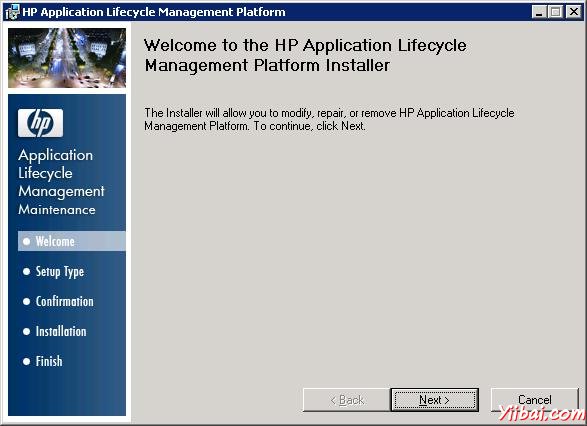
Step 3 : 經整理後,HP ALM平台組態嚮導將開啟如下圖所示。
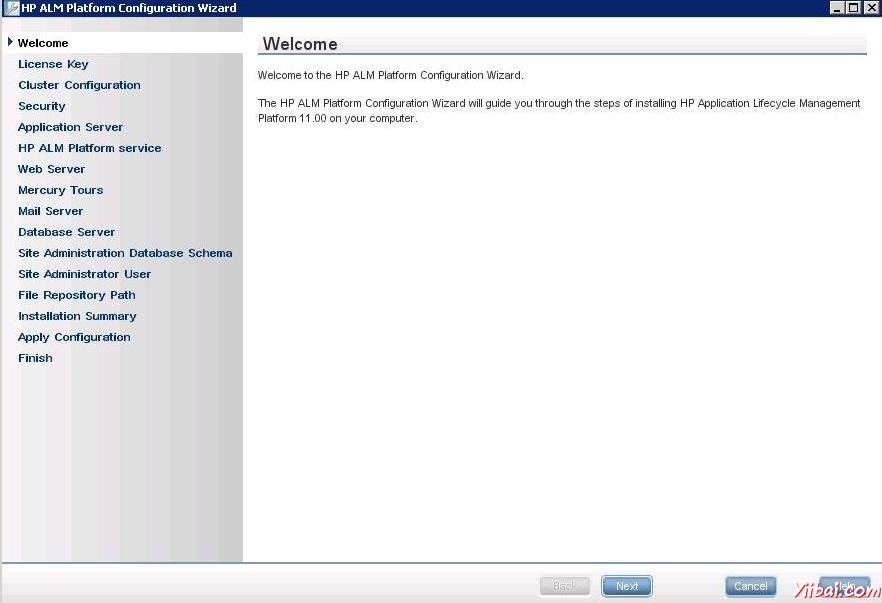
Step 4 : 許可證金鑰索引標籤開啟,使用者需要選擇"Application Life Cycle Management" ,這樣我們就可以存取該包的所有功能。
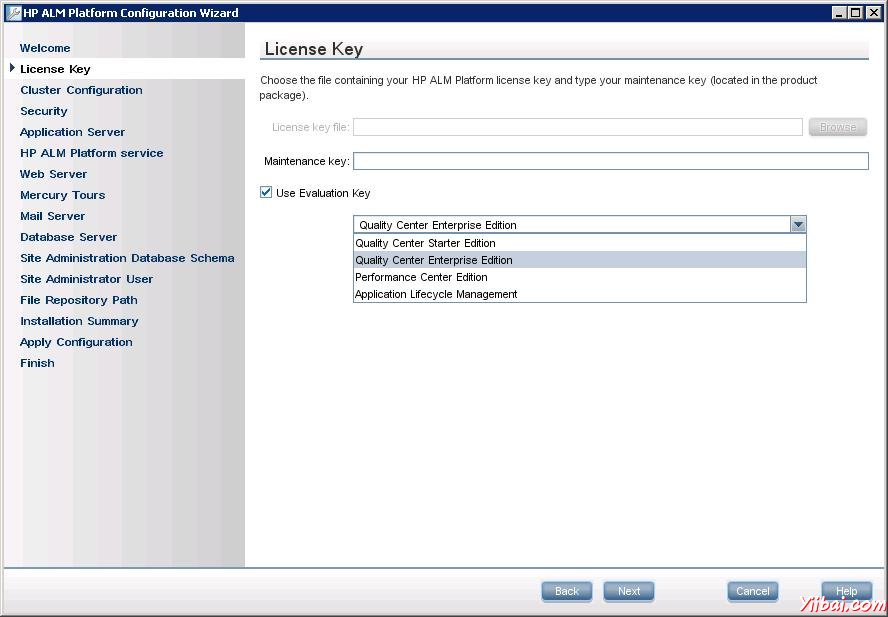
Step 5 : 叢集組態索引標籤開啟並選擇單機,因為我們將在一個獨立的主機上安裝的所有服務,而不是一個分散式系統。
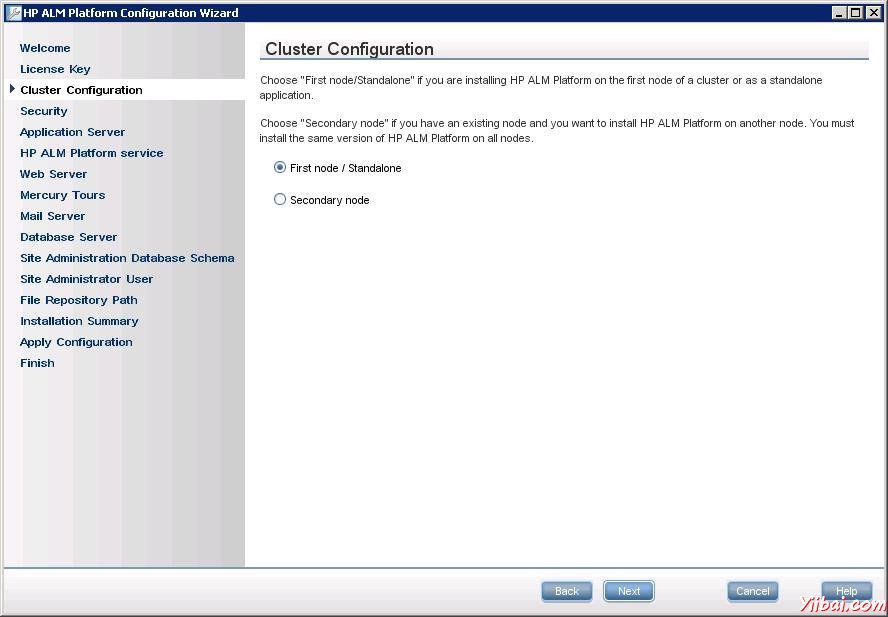
Step 6 : 安全索引標籤開啟,並在金鑰的密碼短語,例如,有一個最少12個字元。
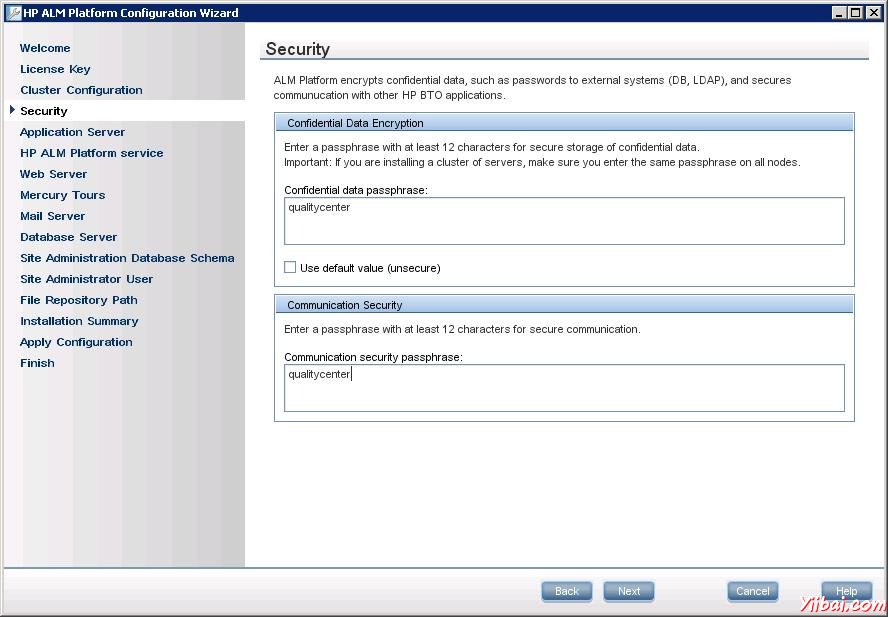
Step 7 : 應用程式伺服器索引標籤中開啟,然後選擇"Jboss Application Server",並允許所有其他為預設值。
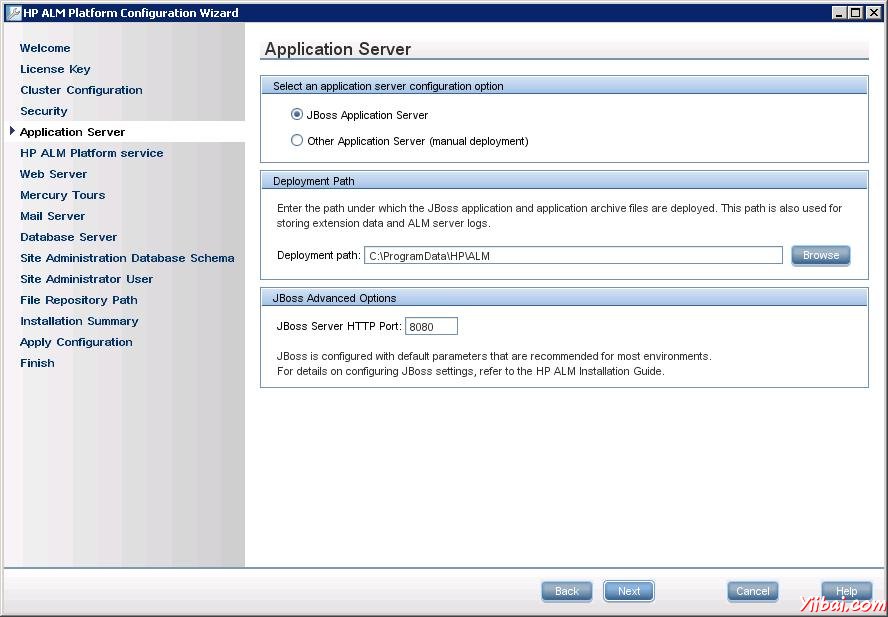
Step 8 : HP ALM平台服務索引標籤中開啟。保留空白,讓Windows登入名作為使用者ID啟動ALM服務。
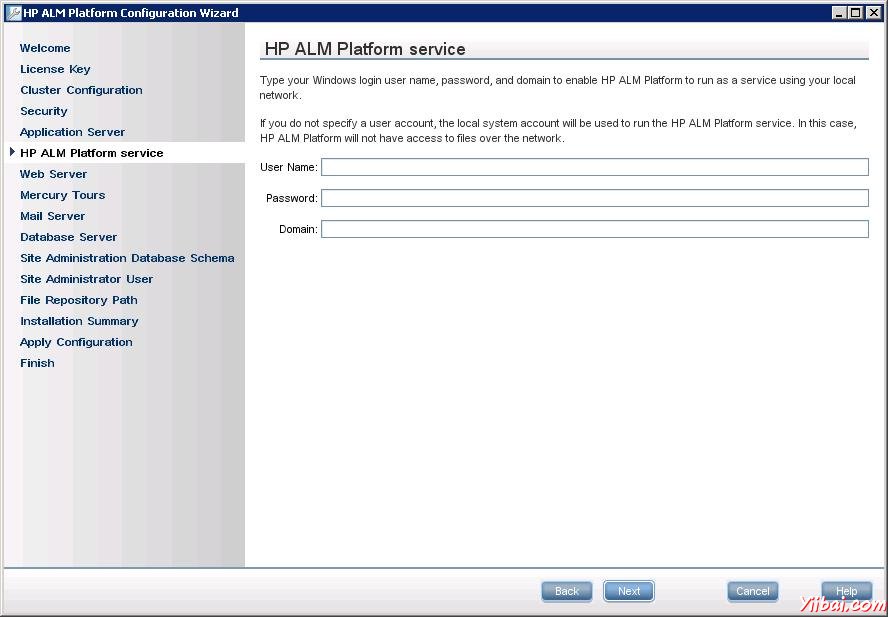
Step 9 : 開啟Web伺服器選擇視窗。我們將使用JBoss AS中的網路伺服器。因此,我們不需要選擇任何東西,但只要點選"NEXT"按鈕。
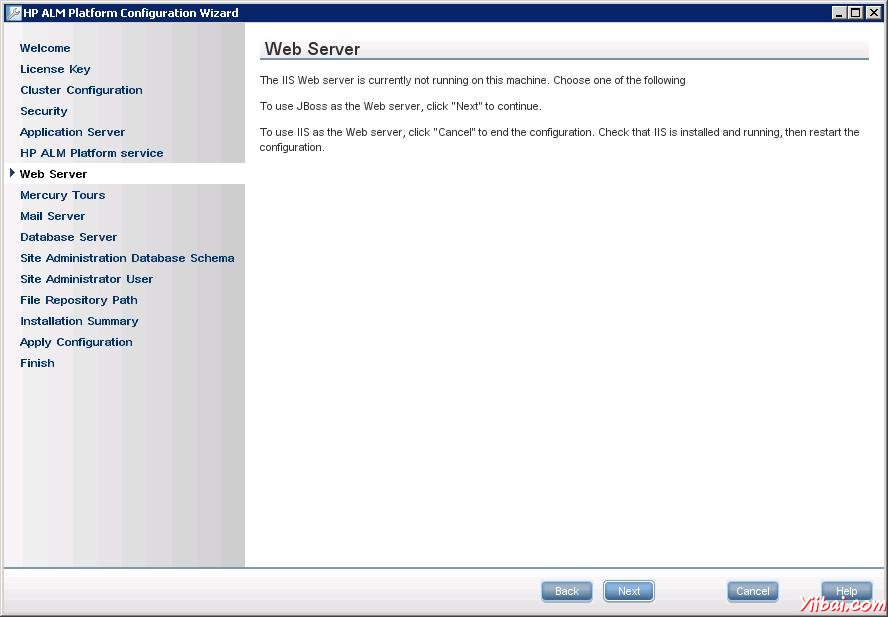
Step 10 : 如果你想安裝範例應用程式 "Mercury Tours",請選擇並單擊 "NEXT"。
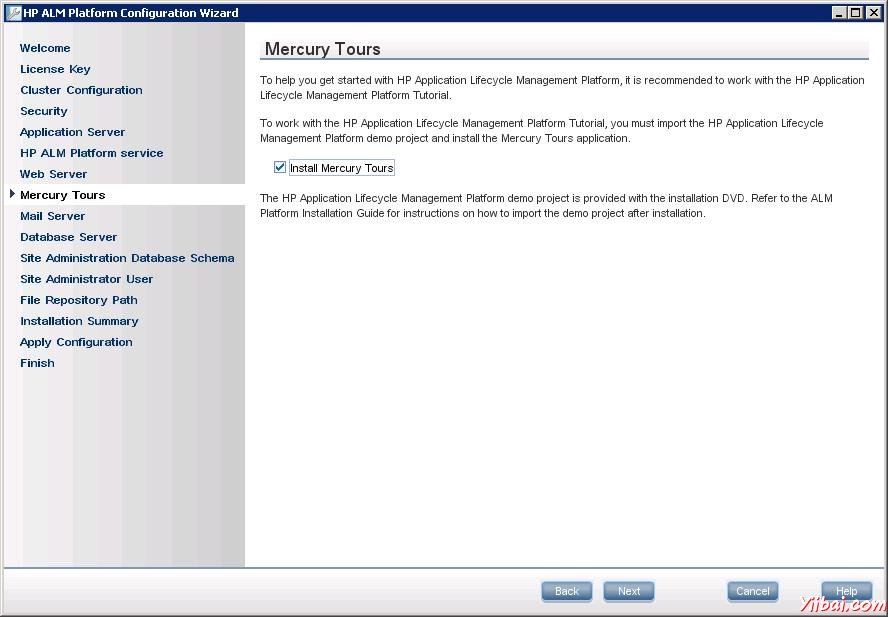
Step 11 : 對於郵件伺服器組態,新增SMTP或MS IIS的SMTP伺服器名稱或選擇無,點選"NEXT"。此伺服器的設定可以通過電子郵件與其他品質控制使用者互動或在它的基礎上,設定觸發的電子郵件。
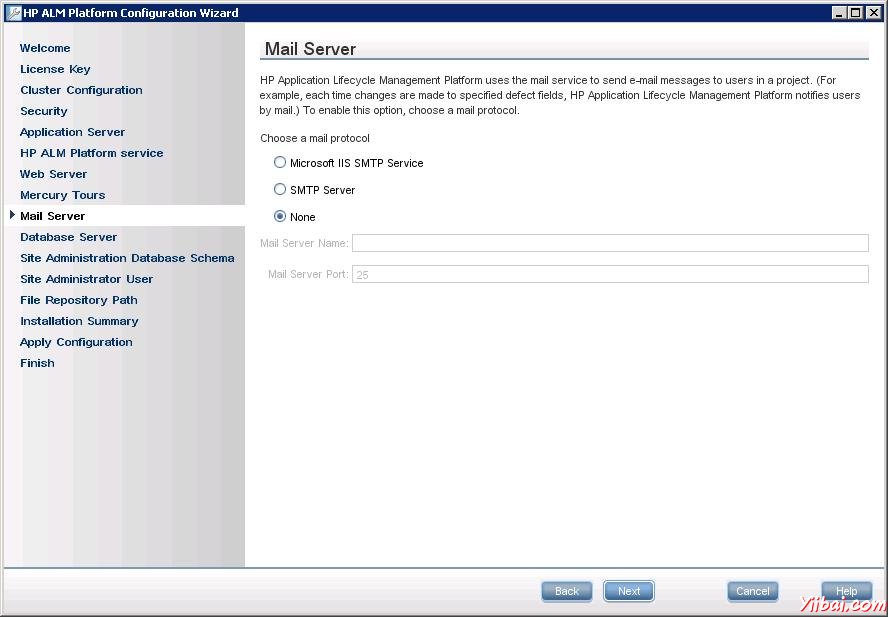
Step 12 : 選擇正確的資料庫伺服器組態。請注意,該資料庫對應到伺服器上已安裝的那個。使用者憑據應該具有許可權到伺服器上建立資料庫。只有當所有的欄位值是正確的它移動到下一個螢幕。
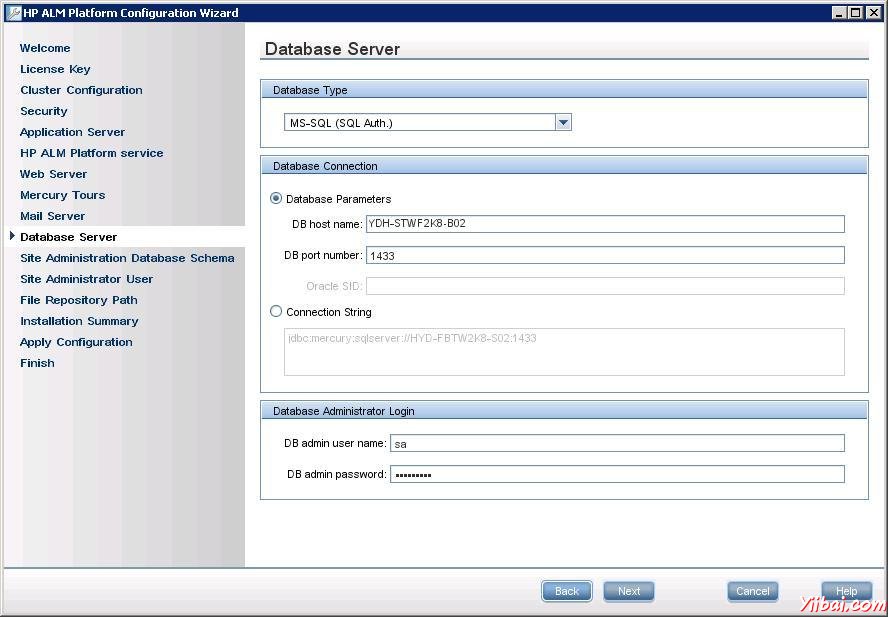
Step 13 : 網站管理資料庫架構組態視窗開啟。確保QC的所有管理員資料將被儲存在一個獨特的DB架構名稱。
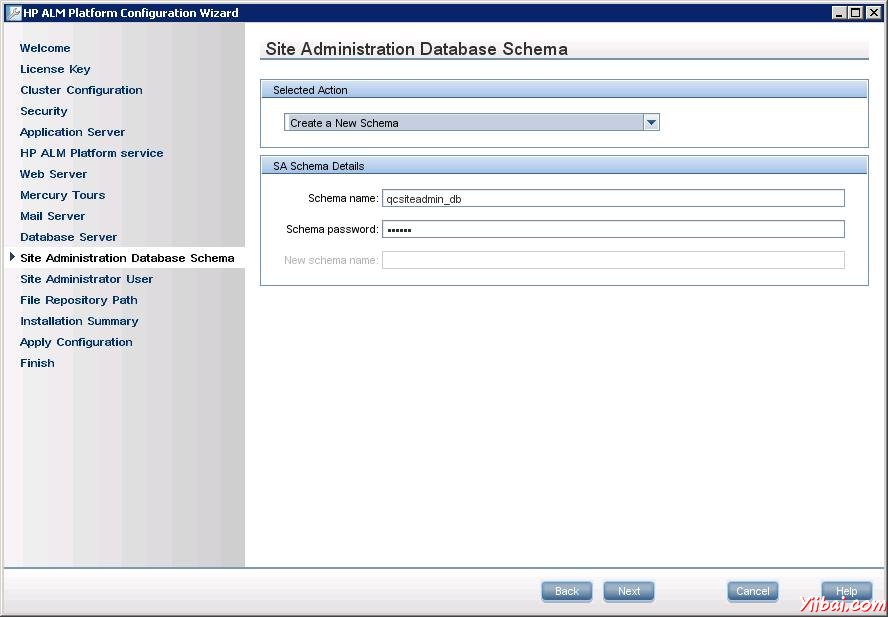
Step 14 : 輸入網站管理員的使用者憑據。不要忘了記住這些憑據,以便您可以登入到QC使用這些憑據安裝成功後。
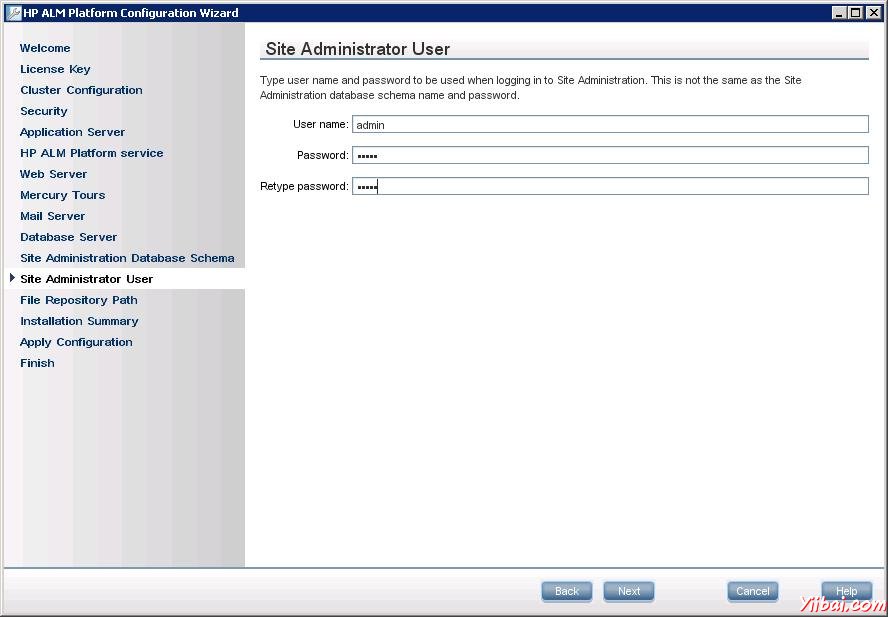
Step 15 : 檔案資源庫路徑是所有我們建立的QC相關資產將被儲存的位置。
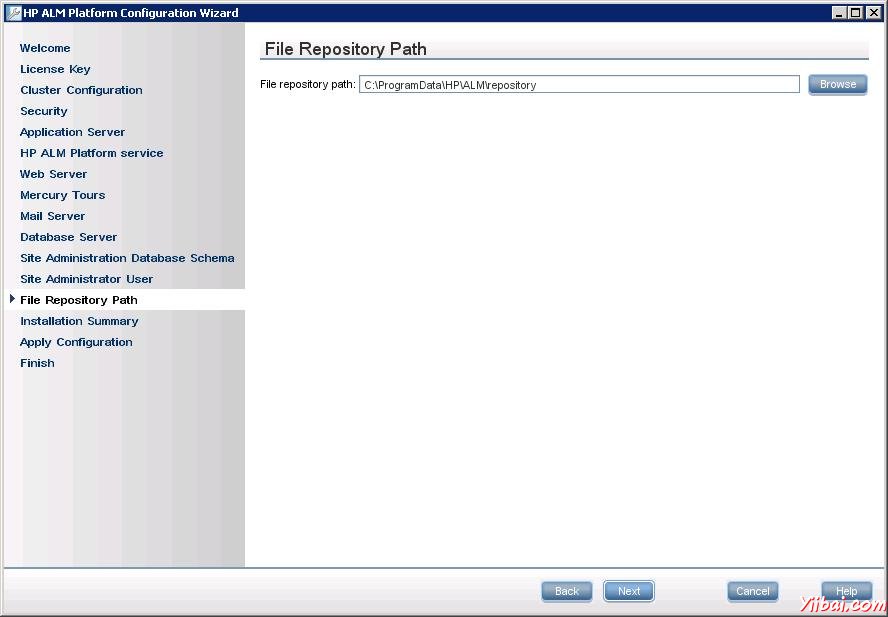
Step 16 : 在安裝摘要視窗開啟,顯示所選組態的完整資料概要。如果使用者希望做任何改變,這是第一階段可以通過返回到上一個視窗進行更改。
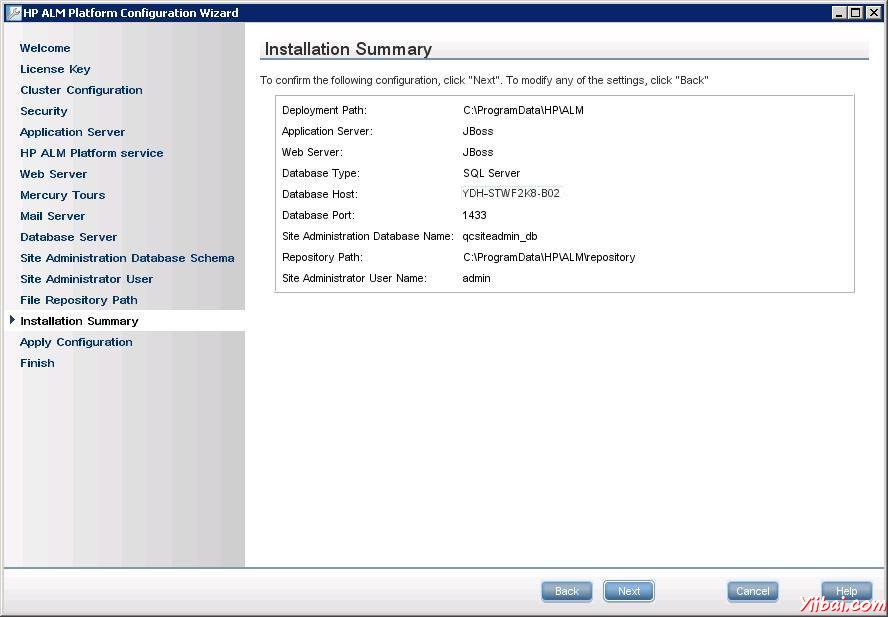
Step 17 : 應用組態表明,所選擇的元件將與所選擇的組態進行安裝。於完成後該訊息被丟擲給使用者,如果安裝成功。
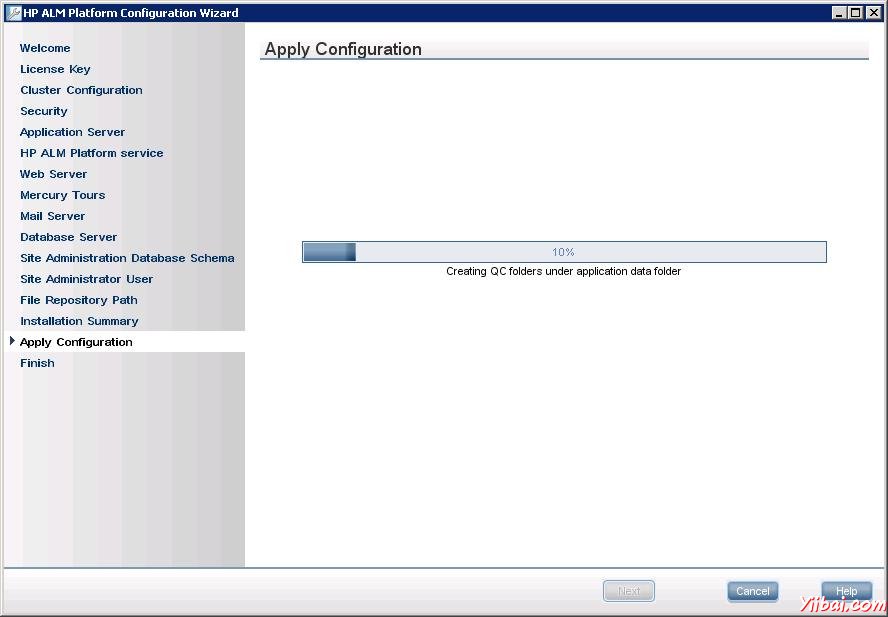
啟動Hp-ALM
Step 1 : 一旦安裝HP-ALM成功,ALM可以如下圖所示,在開始選單中啟動。
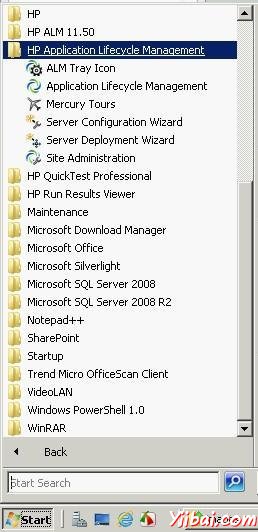
Step 2 : 安裝後,我們還可以通過給將被開啟,如下圖所示在Internet Explorer和ALM以下URL啟動ALM。網址URL : http://localhost:8181/qcbin/