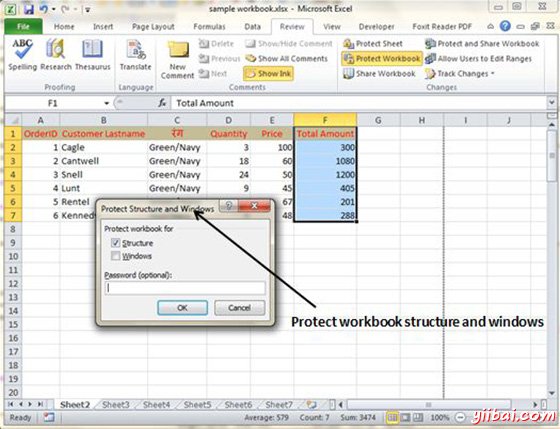Excel工作簿安全
工作簿安全
我們可以通過在色帶的審查索引標籤中提供保護的概念應用安全工作簿。MS Excel保護相關的功能分為三類。
-
工作表保護:被修改保護工作表,或限制修改某些使用者。
-
工作簿保護:從具有插入或刪除表,並且還需要使用密碼來開啟工作簿保護工作簿
保護工作表
可能想要保護工作表出於各種原因。其中一個原因是為了防止自己或他人意外刪除公式或其他關鍵資料。 一個常見的情況是,以保護一個工作表,使得資料可以被改變,但公式不能被改變。
為了保護工作表,選擇評論»更改組»保護工作表。Excel顯示保護工作表對話方塊。需要注意的是,提供密碼是可選的。如果你輸入密碼,密碼將用於取消工作表。可以選擇的各種選項,其工作表受到保護。假設我們選中單元格格式選項,則Excel將不允許設定單元格格式。

當有人試圖單元格格式化,會得到如下錯誤。
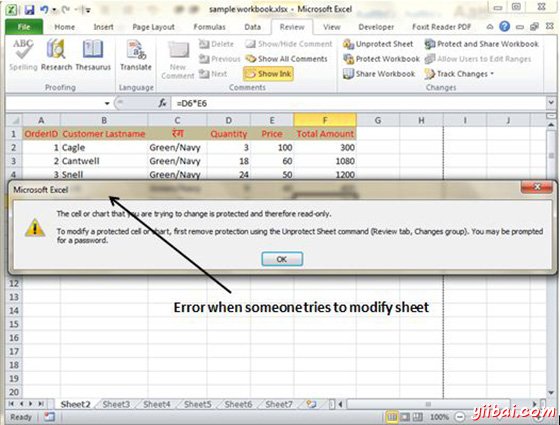
要解除保護工作表,選擇審查»更改組»撤消工作表保護。如果工作表受密碼保護,系統會提示您輸入密碼。
保護工作簿
Excel提供了三種方法來保護工作簿。
-
需要密碼才能開啟工作簿。
-
防止使用者從新增表,刪除表,隱藏表和取消隱藏工作表。
-
阻止使用者從改變視窗的大小或位置。
需要密碼來開啟工作簿
Excel中可以讓你使用密碼儲存工作簿。這樣做之後,任何人試圖開啟工作簿時必須輸入密碼。要將密碼新增到工作簿,請按照下列步驟。
-
選擇[檔案]»資訊»保護工作簿»加密,具有密碼。 Excel顯示加密文件對話方塊。
-
鍵入密碼,然後單擊確定。
-
再次鍵入密碼,然後單擊確定。
-
儲存工作簿。
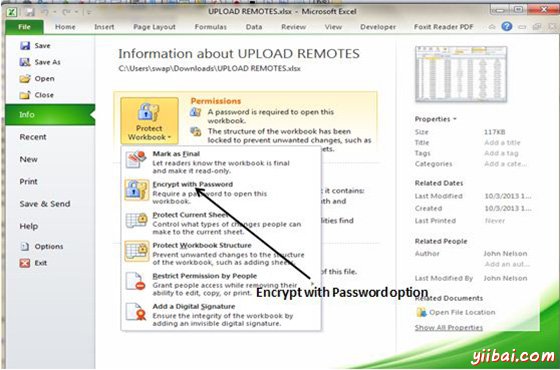
要從工作簿中刪除密碼,重複相同的過程。在步驟2中,不過刪除現有的密碼符號。
保護工作簿的結構和Windows
為了防止他人(或自己)在工作簿中執行某些操作,可以保護工作簿的結構和視窗。當一個工作簿的結構和視窗被保護,則使用者可能不新增工作表,刪除工作表,隱藏工作表,取消隱藏工作表等,並可能不允許分別改變工作簿的視窗大小或位置。
要保護工作表的結構和Windows,按照以下步驟
-
選擇審查»更改組»保護工作簿,以顯示保護工作簿對話方塊。
-
在保護工作簿對話方塊中,選中結構核取方塊和Windows核取方塊。
-
(可選)輸入密碼。
-
點選確定。