Excel瀏覽視窗
當啟動Excel應用程式,會顯示基本的視窗(介面)。讓我們了解這個視窗的各個重要組成部分。
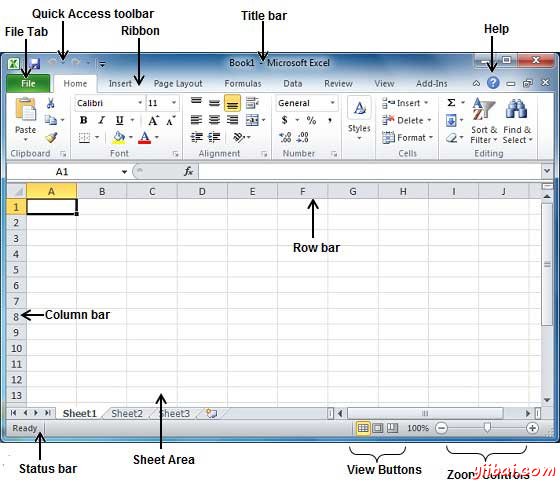
檔案索引標籤:
該檔案索引標籤取代Excel 2007中的"辦公"按鈕,您可以點選它來檢視Backstage檢視, 這是當你需要開啟或儲存檔案,建立新表,列印紙,並做其他檔案相關操作的地方。
快速存取工具列:
這裡你會發現正上方的File索引標籤,其目的是提供一個方便的地方以Excel最常用的命令。您可以自定義這個工具列根據您的要求。
功能區:

功能區包含以下三個組成部分的命令:
-
索引標籤 : 它們顯示在整個功能區的頂部,並包含相關命令的群體。主頁,插入,頁面佈局的例子在功能區索引標籤中。
-
分組: 他們組織相關的命令;每個組的名字出現在組下方的功能區。對於有關字型或一組命令相關對準指令等例子組
-
命令: 命令顯示每個分組內如上所述。
標題列:
這個位於中間和頂部或視窗。標題列顯示程式和表的標題。
幫助:
幫助圖示可以被用來隨時獲取相關excel 有關幫助。這提供了Excel相關的各學科不錯的教學。
縮放控制:
縮放控制可讓您放大仔細看看文字。縮放控制包含向左或向右滑動來放大或縮小一個滾軸,- 和+按鈕,可以點選用來增加或減少縮放係數。
檢視按鈕:
本組有三個按鈕位於縮放控制的左側,在螢幕的底部附近,可以讓Excel在各種表檢視之間切換。
-
普通版式檢視 : 這在普通檢視中顯示頁。
-
頁面布局檢視 :這將顯示頁面在列印時出現完全一樣。這給出了一個全螢幕幕的外觀的文件。
-
分頁符檢視 : 這顯示在列印時,其中的頁面將換頁預覽。
Sheet區域:
輸入資料的區域。閃爍的豎條稱為插入點,它代表在那裡將文字鍵入時顯示的位置。
行欄
行編號從1開始,並在不斷輸入資料時增加。最多可輸入1,048,576行。
列欄
列編號從A開始並保持對輸入資料增加。在Z之後,將開始一系列的AA,AB等。最高大小為16,384列。
狀態列:
這將顯示表的資訊以及所述插入點位置。從左至右,此欄可以包含的文件中的頁面和詞語,語言等的總數
通過右鍵單擊狀態列,可以在任何地方通過選擇或不選擇從提供的列表選項來組態。
對話方塊啟動器:
這是在多組功能區的右下角非常小箭頭。單擊此按鈕會開啟一個對話方塊或任務窗格中,提供有關組更多的選擇。