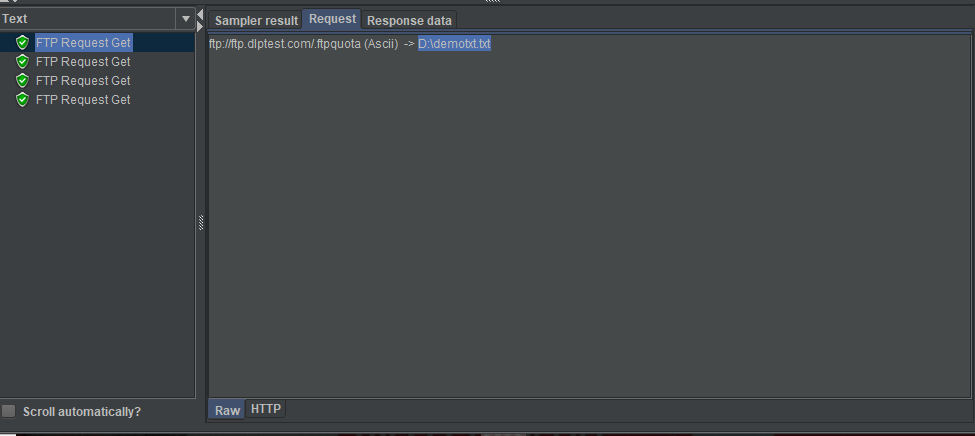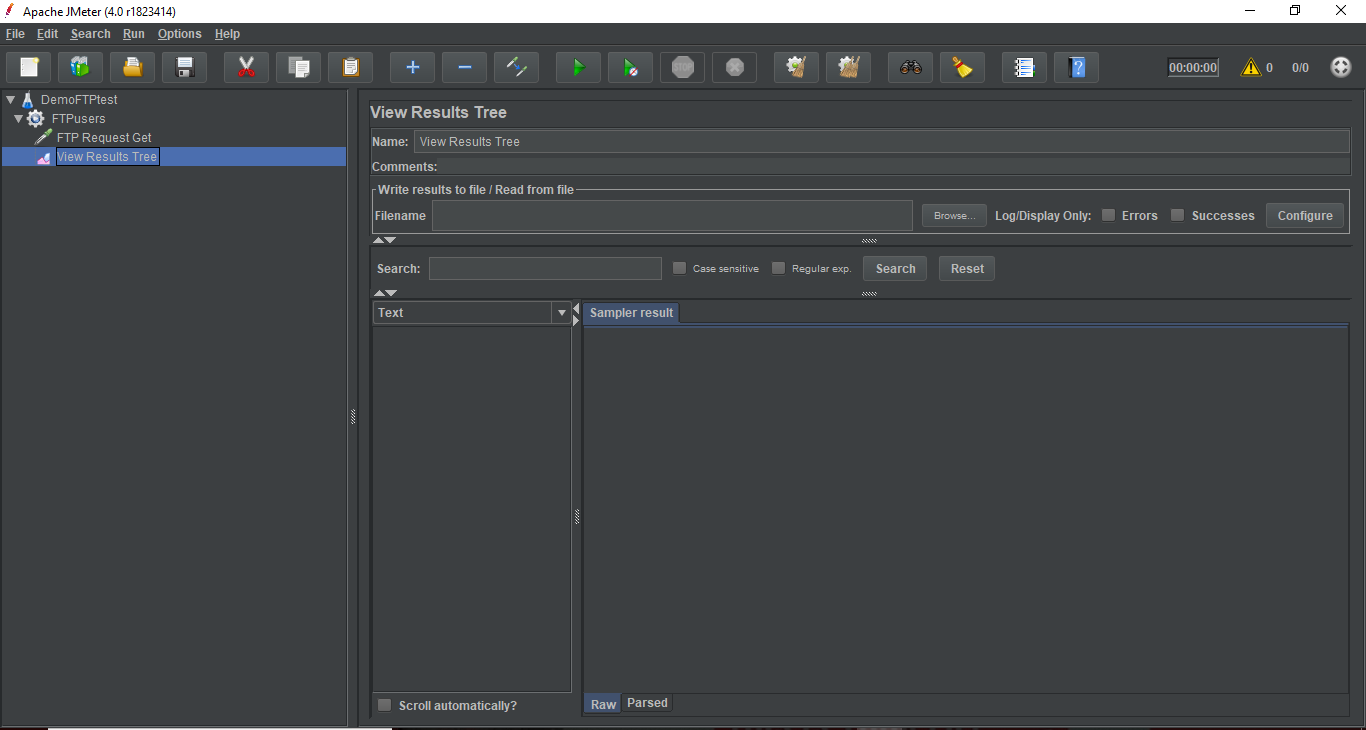JMeter FTP測試計劃
在本節中,我們將學習如何建立測試FTP站點的基本測試計劃。
為了演示測試目的,我們將使用公共可用的FTP位置,可以使用它來測試檔案的下載。 您可以使用市場上現有的任何可用的演示FTP位置。我們使用URL下的FTP位置: https://dlptest.com/ftp-test/
下圖顯示了上述URL時開啟的網頁。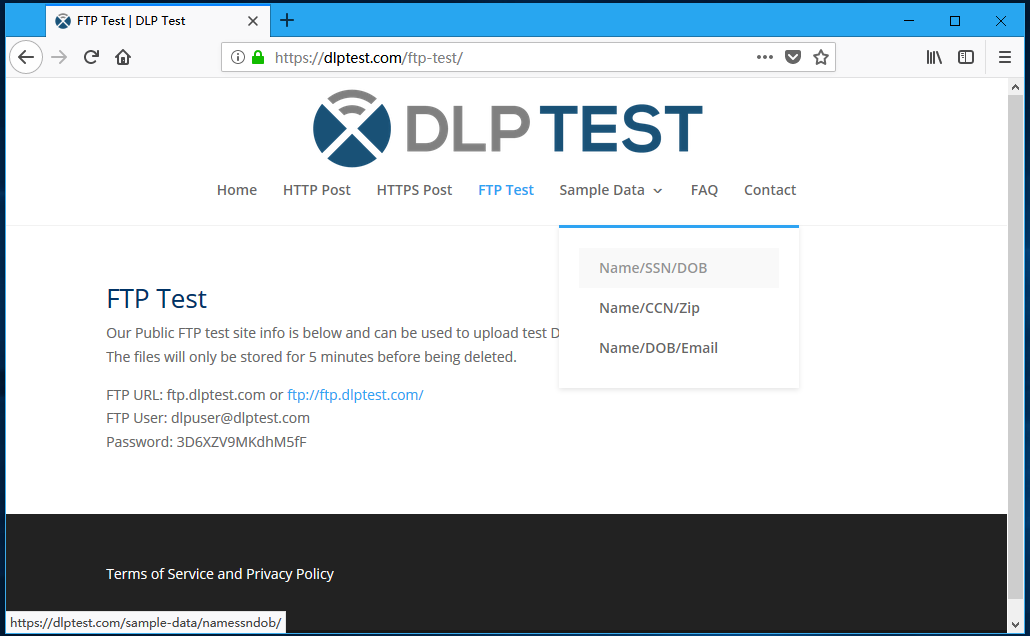
- 單擊FTP測試部分下的URL: ftp://ftp.dlptest.com/ 。
- 它將重定向到其登入頁面,填寫登入憑據。
- 使用者名: [email protected]
- 密碼: 3D6XZV9MKdhM5fF
下圖顯示了給定FTP位置下的目錄級結構。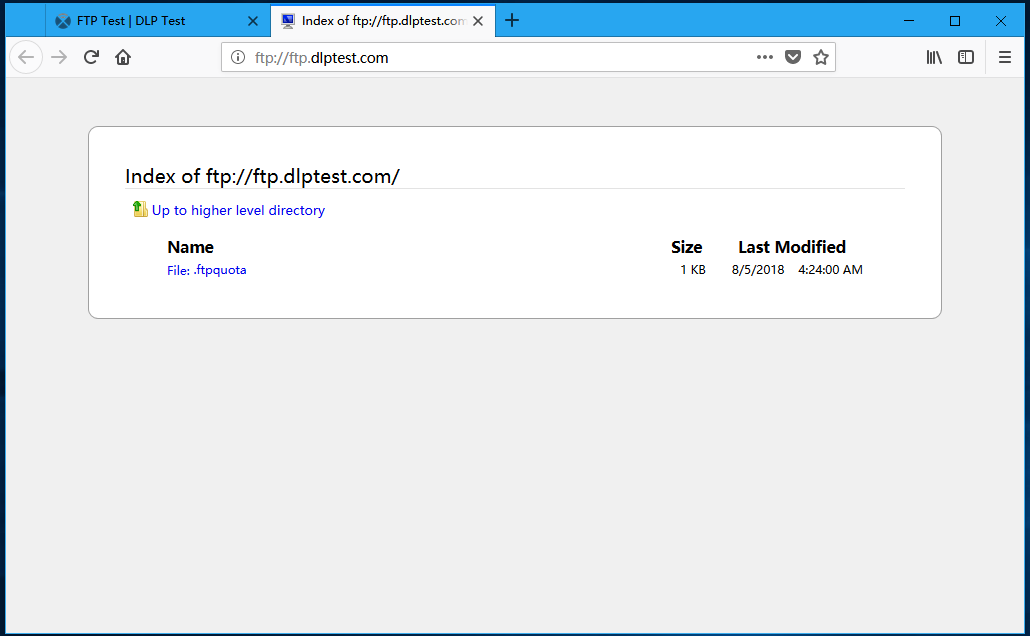
現在,我們將建立一個測試計劃來測試使用指定FTP位置下載檔案。
建立JMeter測試計劃
- 進入到JMeter/bin檔案夾,雙擊
jmeter.bat檔案以啟動JMeter介面。 - 單擊
「Test Plan」節點。 - 將此測試計劃節點重新命名為
DemoFTPtest。 - 選擇
DemoFTPtest節點,然後右鍵單擊所選專案。 - 滑鼠懸停在「Add」選項上,然後將顯示元素列表。
- 選擇「Threads (Users) > Thread Group」。
修改執行緒組的以下屬性:
- 名稱 - FTPusers
- 執行緒數(使用者) - 4
- 加速期 - 保留預設值(1)。
- 迴圈計數 - 1
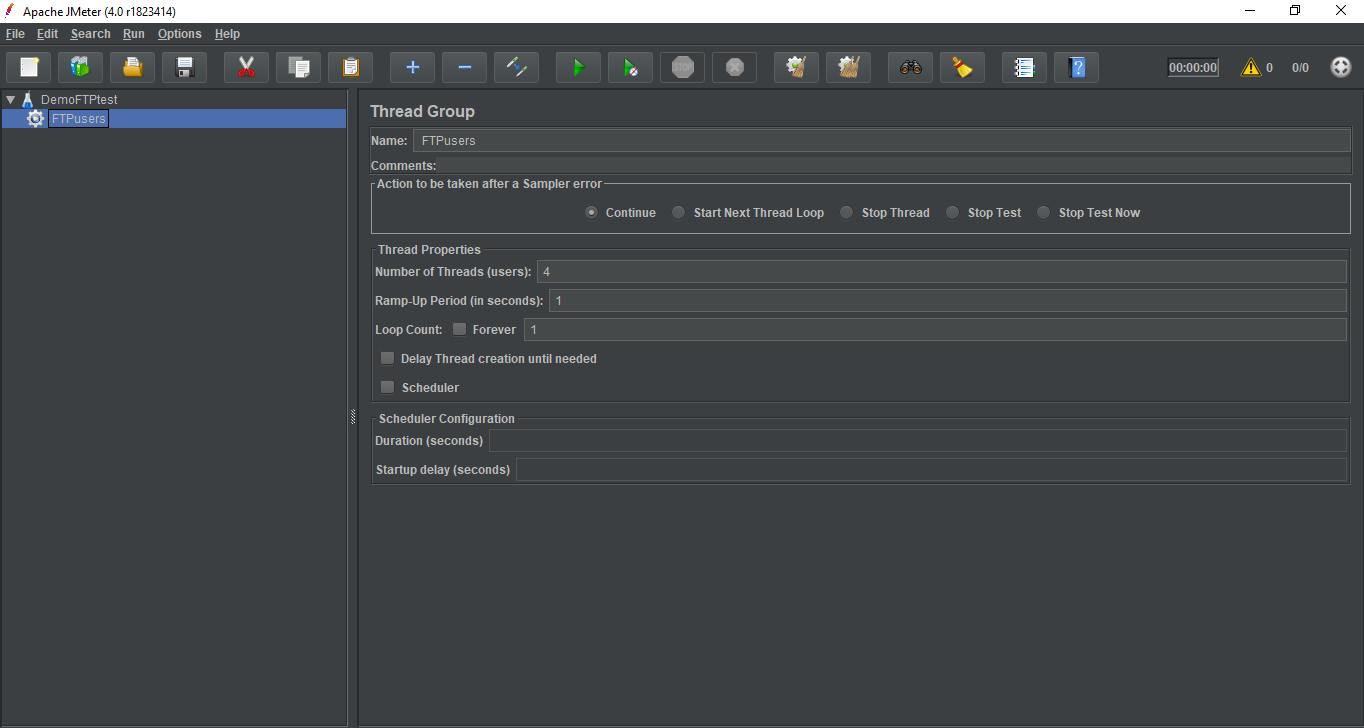
新增取樣器
- 選擇FTPusers元素(執行緒組),然後右鍵單擊所選項。
- 滑鼠懸停在「Add」選項上,然後將顯示元素列表。
- 選擇Sampler> FTP Request。
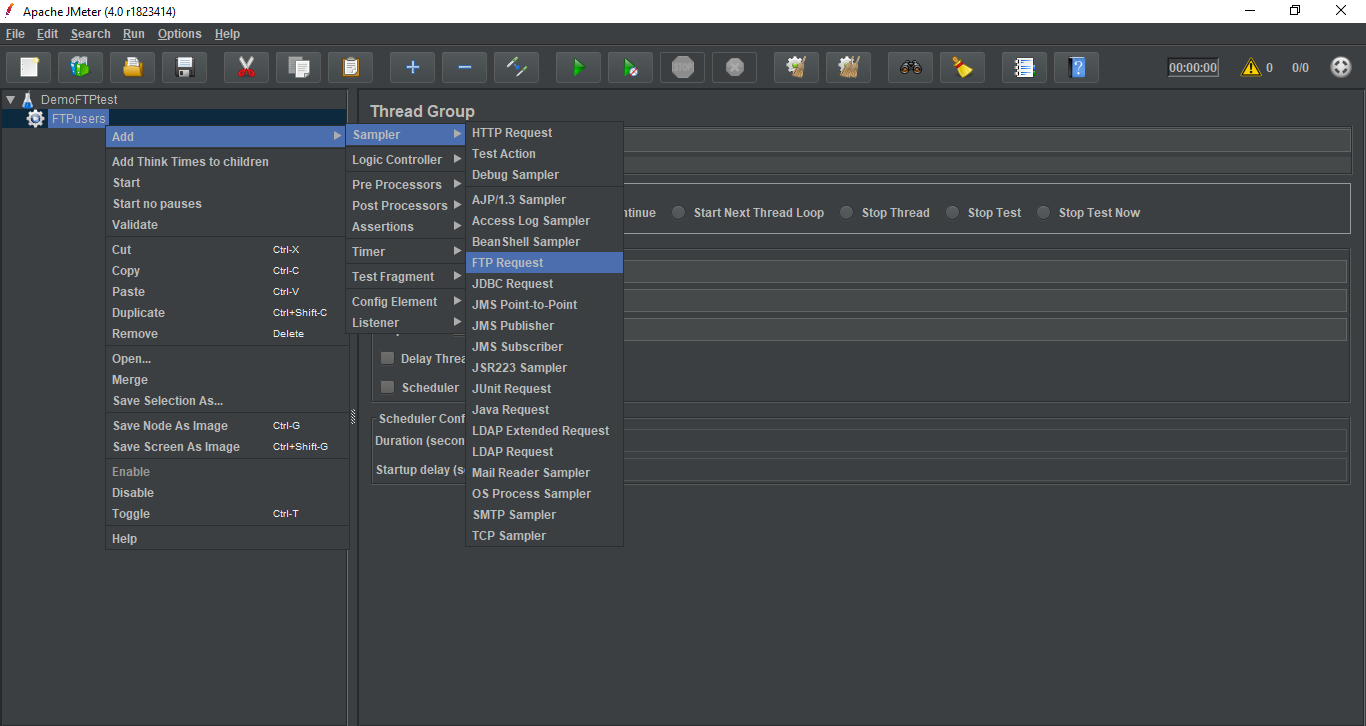
在「FTP Request」控制面板中設定以下欄位:
- 名稱 - FTP請求獲取
- 伺服器名稱或IP - ftp.dlptest.com
- 遠端檔案 -
.ftpquota(您可以選擇所需FTP位置上的任何目錄檔案) - 本地檔案 -
D:\demotxt.txt - 選擇get(RETR)
- 使用者名 - [email protected]
- 密碼 - 3D6XZV9MKdhM5fF
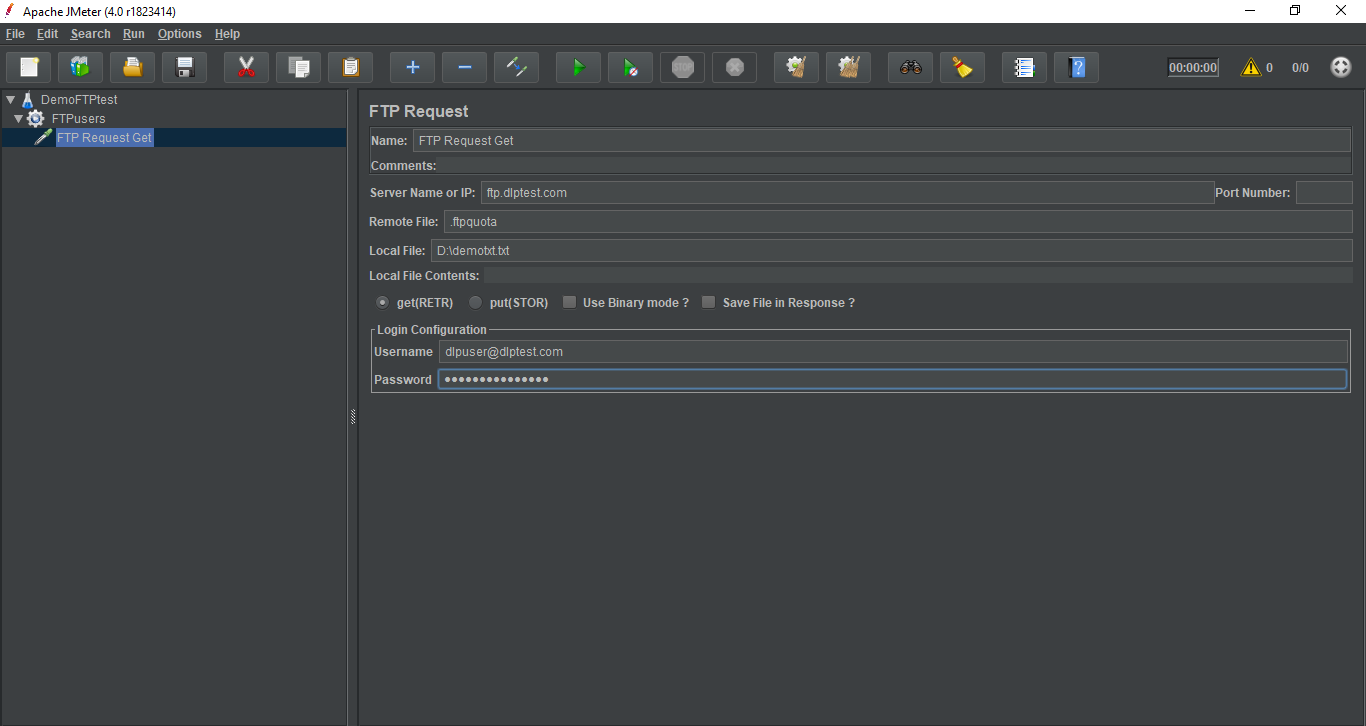
新增監聽器
Listener元素將負責將FTP請求的所有結果儲存在一個檔案中,並呈現資料的視覺化模型。
- 選擇FTPusers元素。
- 滑鼠懸停在「Add」選項上,然後將顯示元素列表。
- 選擇Listener> View Results Tree選項。
儲存並執行測試計劃
- 單擊File > Save Test Plan as。
- 將整個測試計劃儲存為FTP_test.jmx。
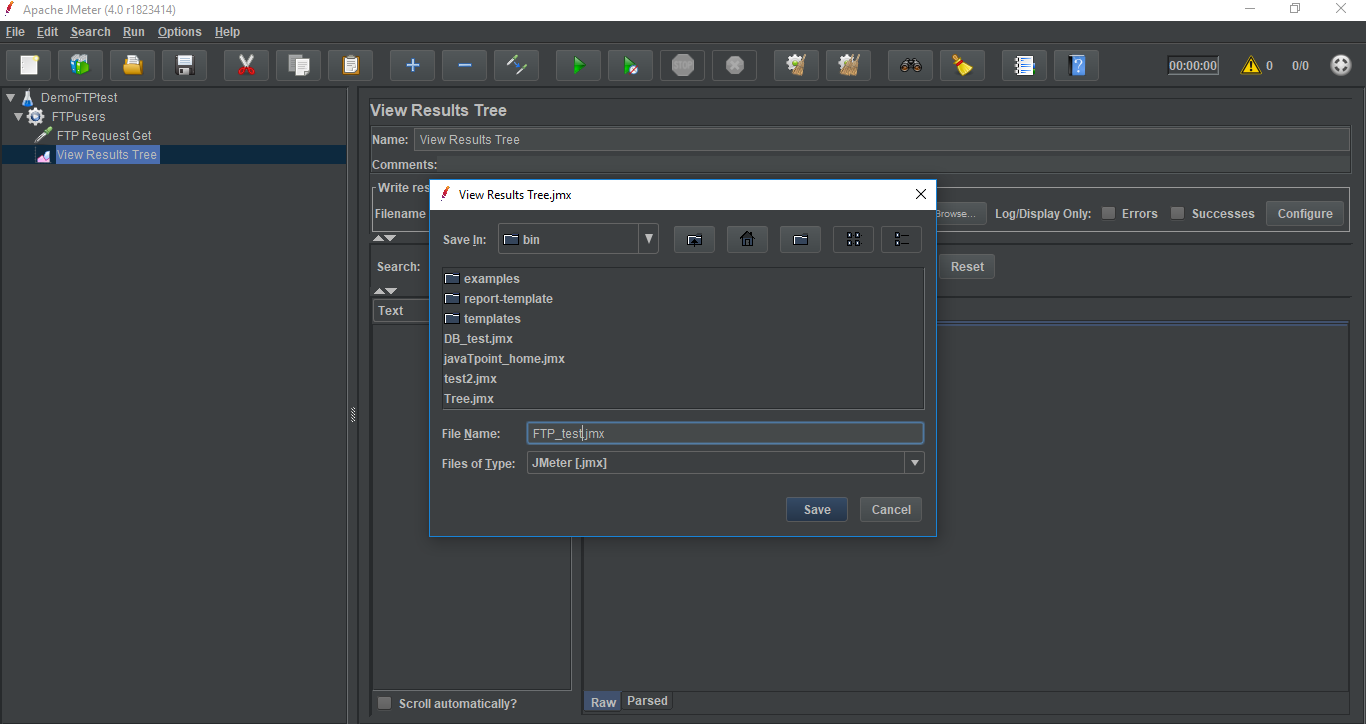
- 單擊 Run > Start 以執行測試計劃。
驗證輸出
下圖顯示了為每個FTP請求發出的四個請求,並且測試成功。
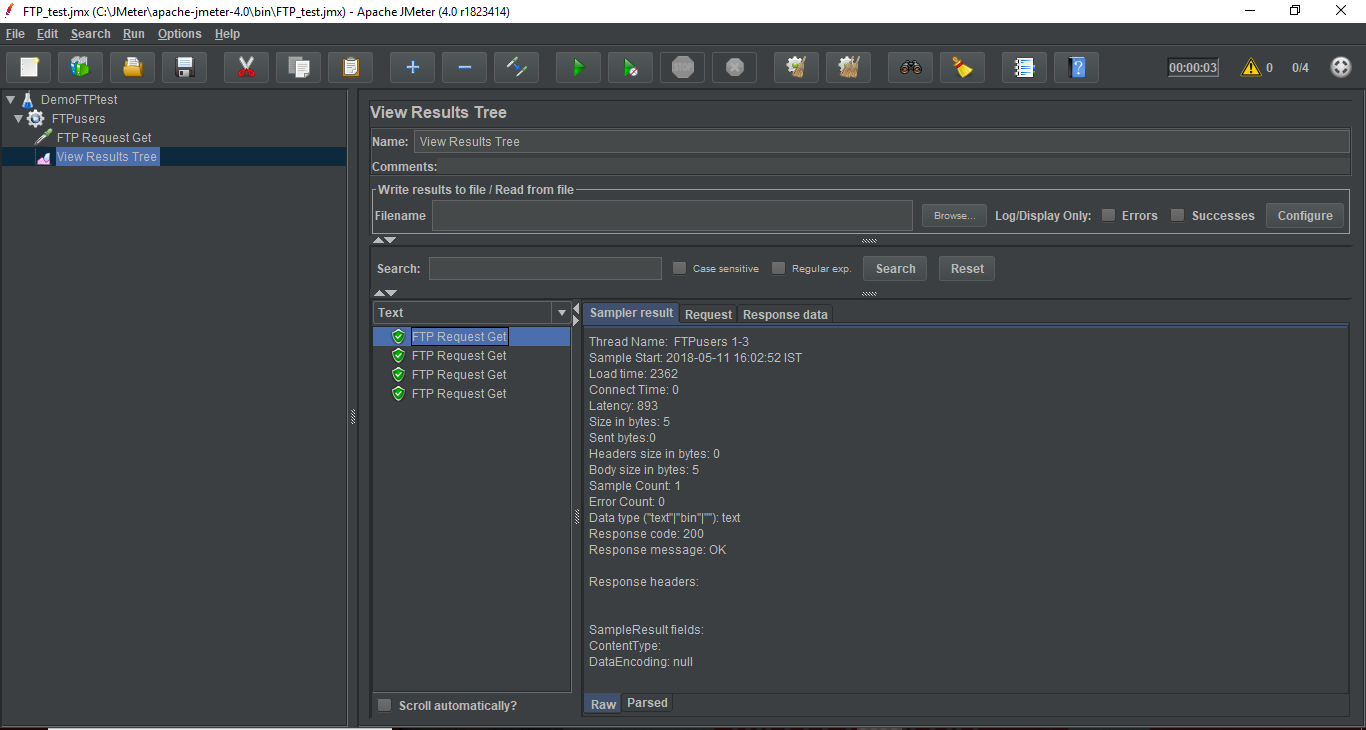
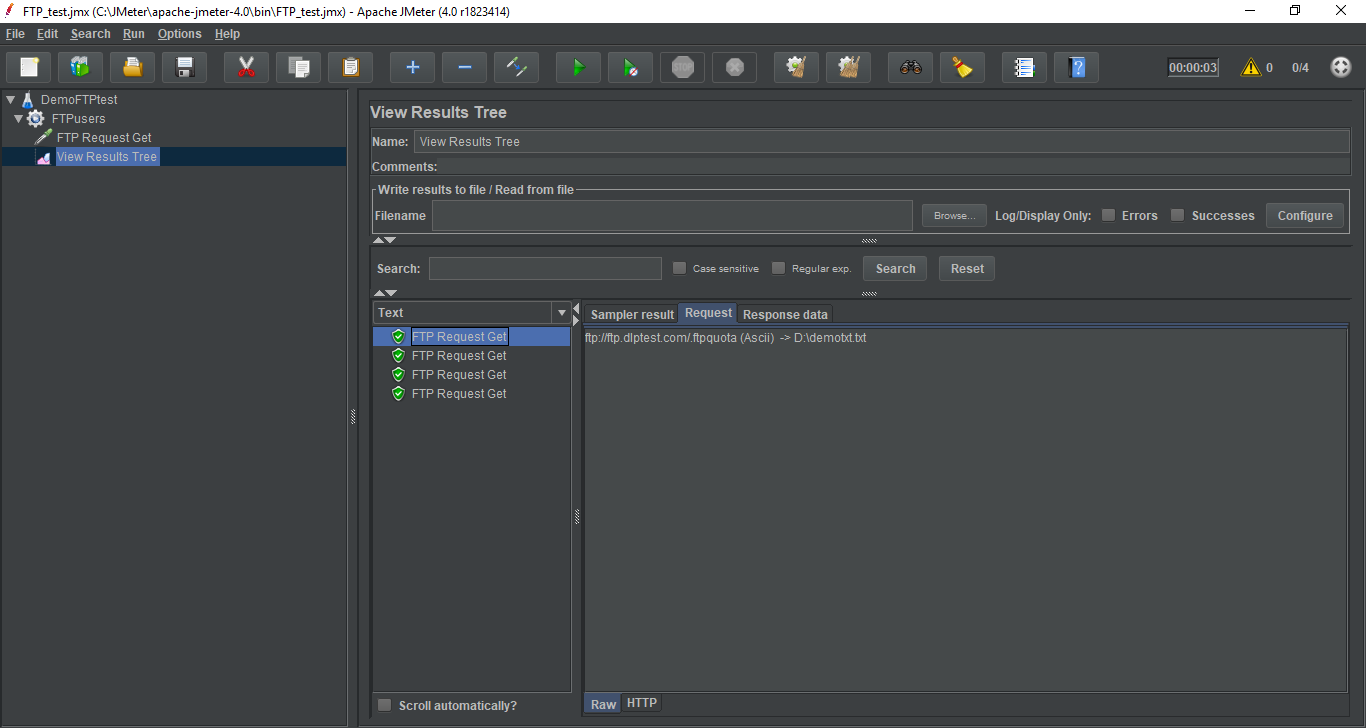
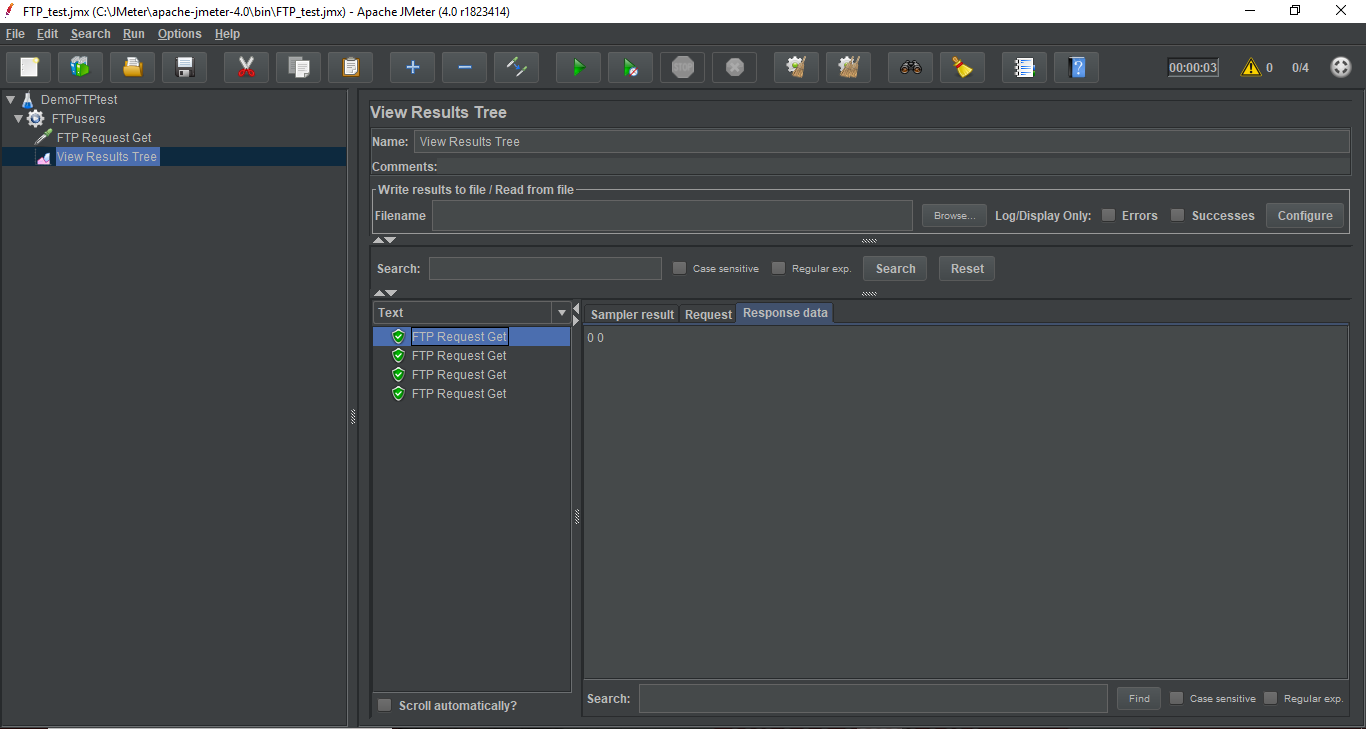
檢索到的GET請求資訊儲存在D:\demotxt.txt檔案中。 可以通過檢視「View Results Tree listener」偵聽器元素的「Request」索引標籤來驗證此結果。