JMeter Web測試計劃
在本節中,將學習如何建立測試網頁的基本測試計劃。
出於演示測試目的,我們將測試URL - https://www.tw511.com/ 的網頁效能。
建立JMeter測試計劃
- 進入到JMeter安裝bin檔案夾,雙擊
jmeter.bat檔案以啟動JMeter介面。 - 單擊「Test Plan」節點。
- 將測試計劃重新命名為Demo Test。
- 選擇
Demo Test節點並右鍵單擊所選專案。 - 滑鼠懸停在「Add」選項上,然後將顯示元素列表。
- 選擇Threads (Users) -> Thread Group。
- 將此執行緒組重新命名為Users。
- 對於此測試,Users元素表示存取網站主頁的使用者數。
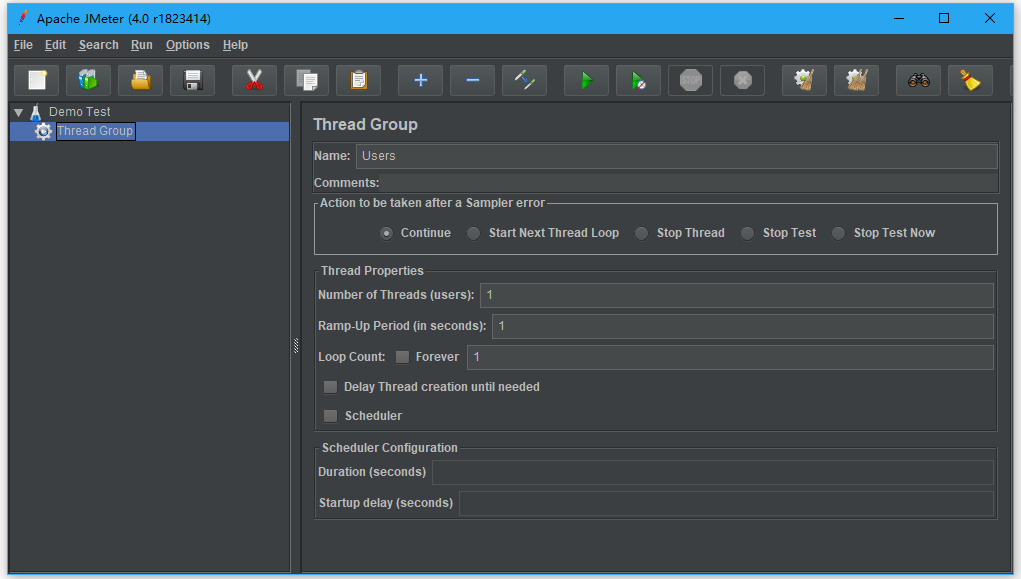
新增取樣器
我們必須在Users 元素(執行緒組)中新增一個取樣器。
- 選擇
Users元素(執行緒組),然後右鍵單擊所選項。 - 滑鼠懸停在「Add」選項上,然後將顯示元素列表。
- 選擇Sampler -> HTTP request選項。
- 它將新增一個空的HTTP請求取樣器。
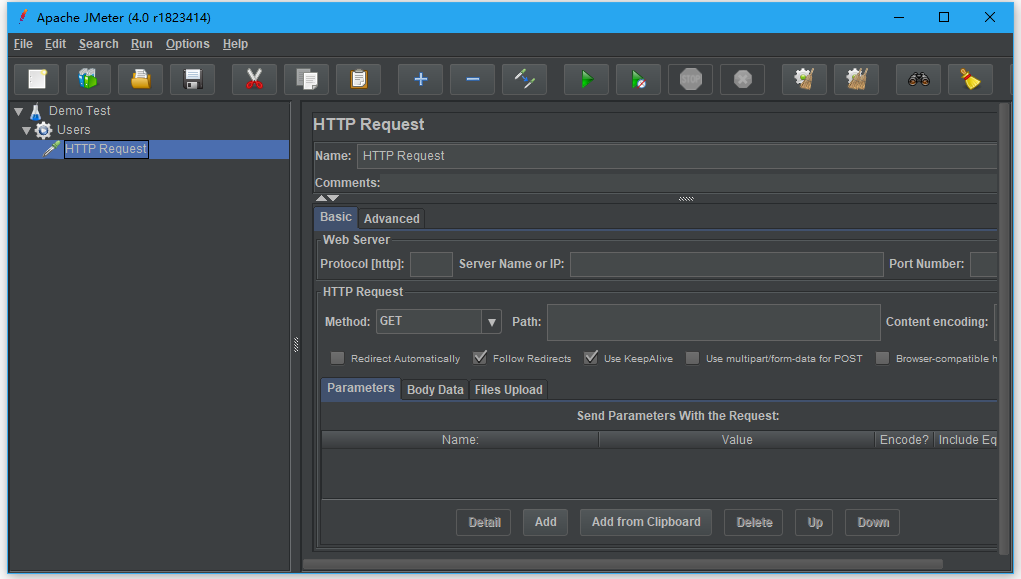
現在,組態HTTP Request Sampler的欄位。它包括:
- 名稱 - 存取易百網站主頁( https://www.tw511.com )。
- 伺服器名稱或IP - 在這個範例中,Web伺服器名稱是: www.tw511.com 。
- 協定 - 此欄位保持不變。 路徑 - 將其寫為
/(斜槓)。 它表示想要伺服器的根頁面。
如下圖所示: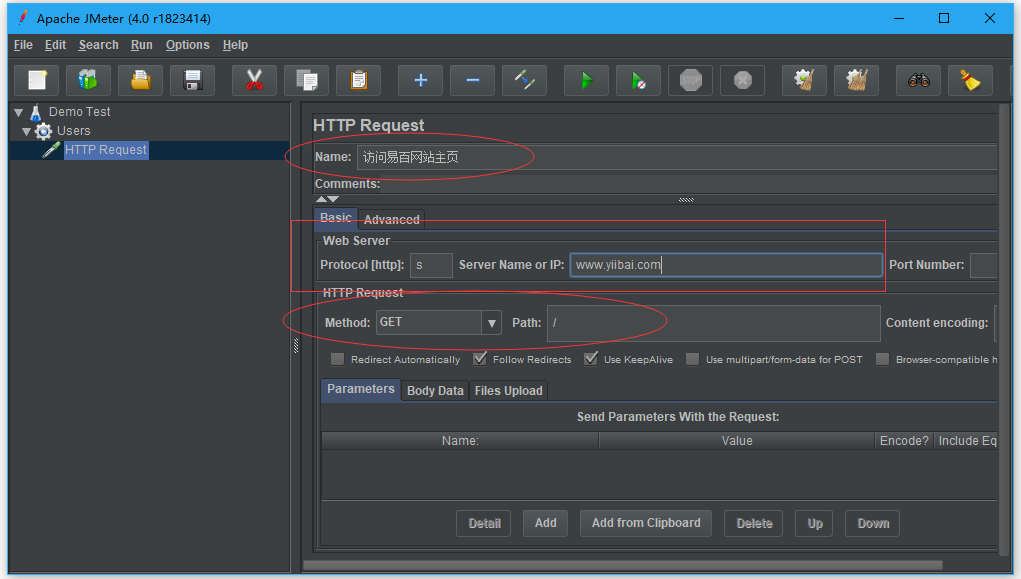
新增監聽器
- 選擇Users元素。
- 滑鼠懸停在「Add」選項上,然後將顯示元素列表。
- 選擇Listener -> View Results Tree選項。
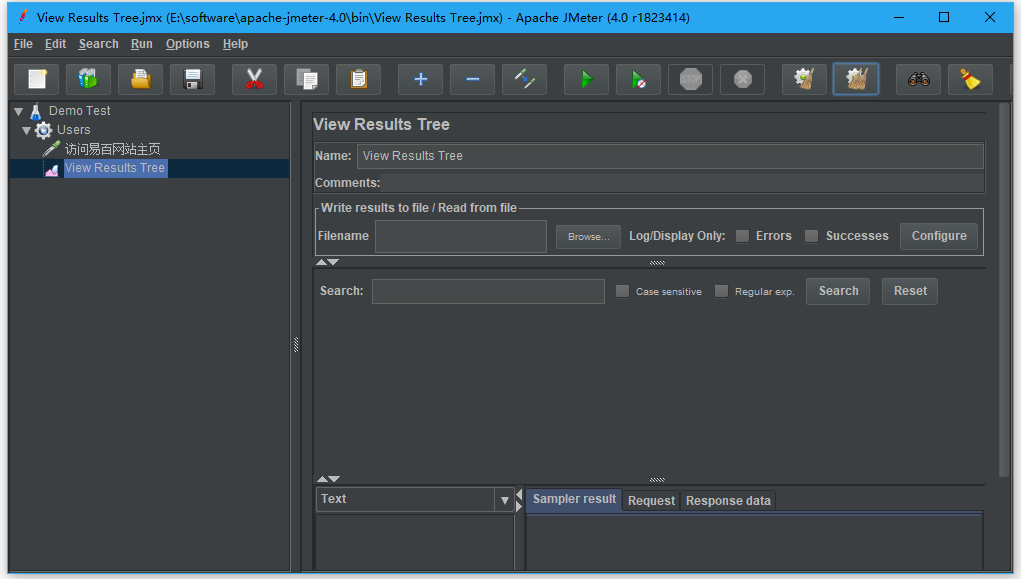
單擊:Run -> Start 以執行測試計劃。
注意:有時需要多次執行測試計劃。可以選擇執行測試計劃而不儲存它。
驗證輸出
因為,我們將Users元素(執行緒組)的設定保留為單執行緒(一個使用者)並迴圈1次(僅執行1次)。 因此,在View Result Tree Listener中將結果作為單個使用者請求獲取。
此測試計劃僅適用於一個請求。 但是JMeter能夠傳送相同的請求,就好像許多使用者正在傳送它一樣。 要測試具有多個使用者的Web伺服器,需要更改Users元素(執行緒組)設定。
「View Result Tree」 面板的第一個索引標籤是「Sampler result」。 它顯示了JMeter資料以及Web伺服器返回的資料。
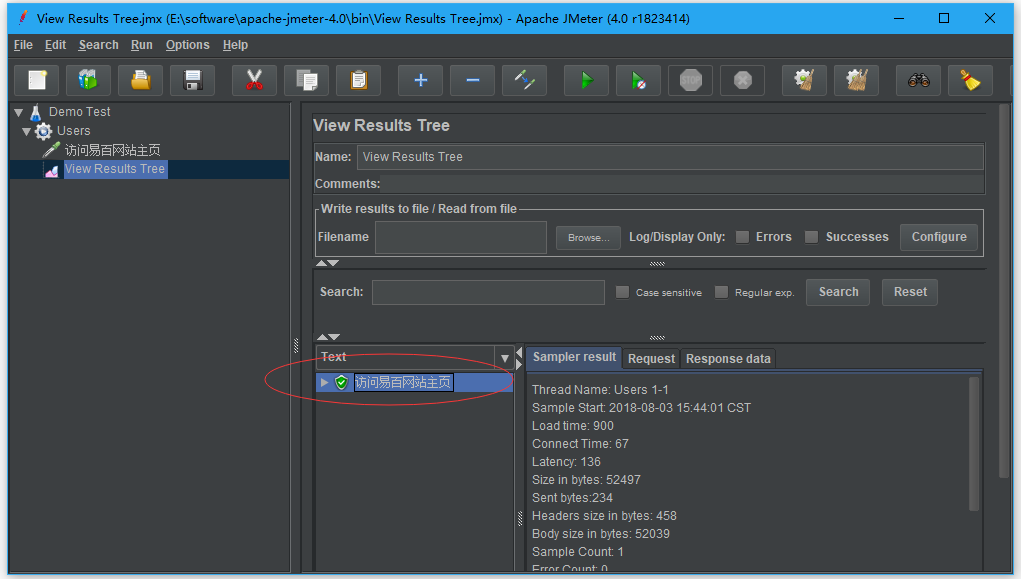
「Sampler result」索引標籤顯示Web伺服器傳送的所有響應檔頭。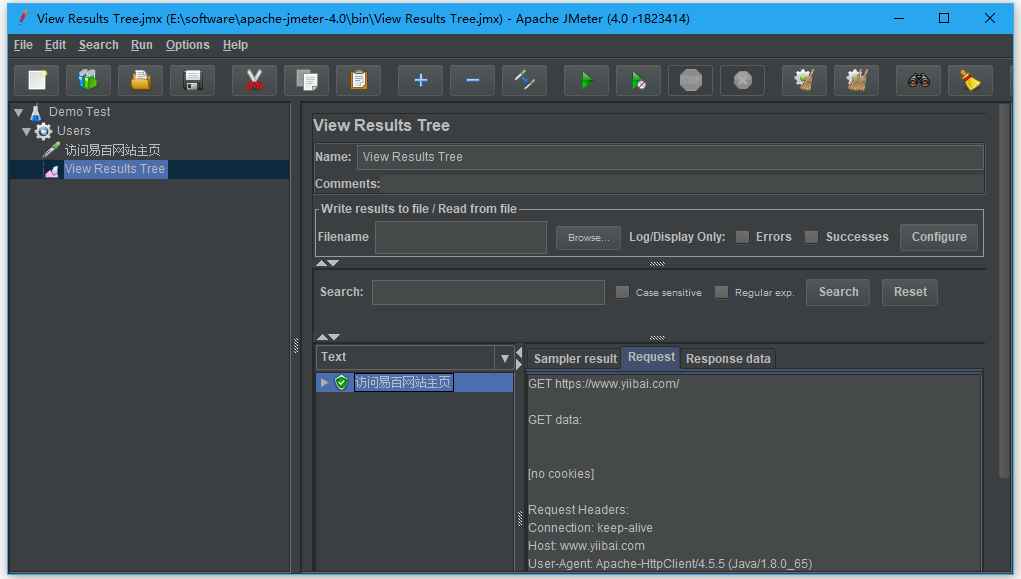
「Sampler result」面板的第二個索引標籤是「請求」,它顯示作為請求的一部分傳送到Web伺服器的所有資料。
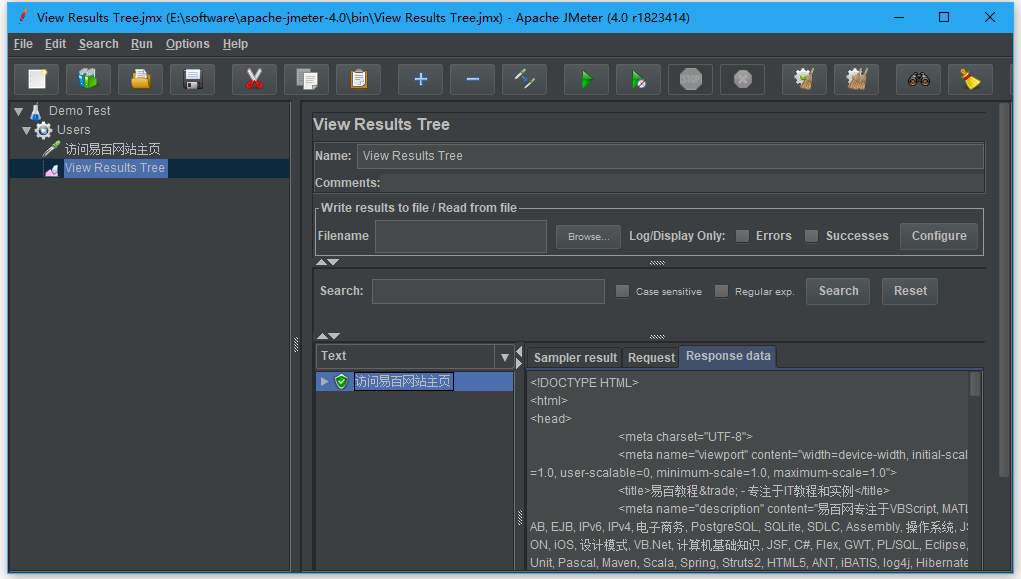
「Sampler result」面板的最後一個索引標籤是響應資料。 它以文字格式顯示從伺服器接收的資料。