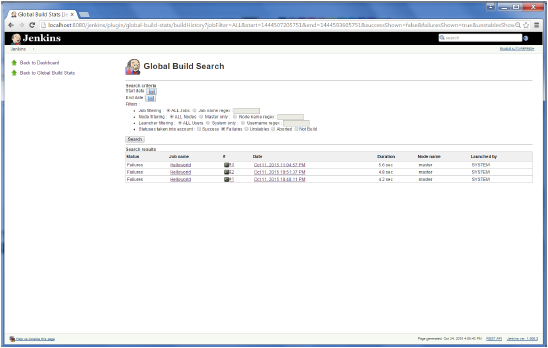Jenkins指標與趨勢
有各種外掛這些都是 Jenkins 用以展示進行了一段時間構建度量。這些指標是用於了解您的構建,以及它們如何故障/通過一段時間。作為一個例子,讓我們來看看「Build History Metrics plugin」。
這個外掛一旦安裝了計算以下度量全部建立:
- 平均無故障時間 (MTTF)
- 平均恢復時間 (MTTR)
-
生成時間的標準偏差
第1步- 轉到 Jenkins 儀表板,然後單擊管理Jenkins
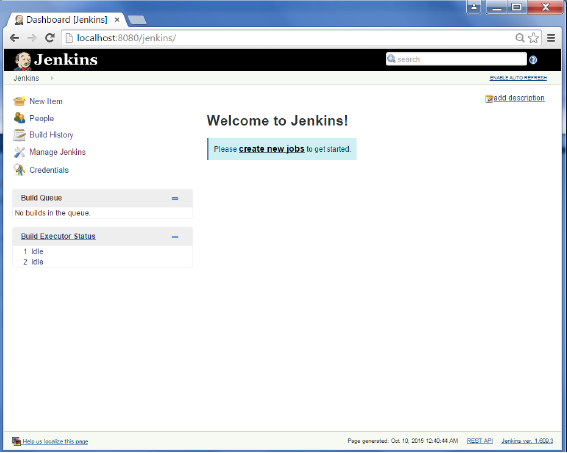
第2步 - 轉到管理外掛(Manage Plugins)選項。
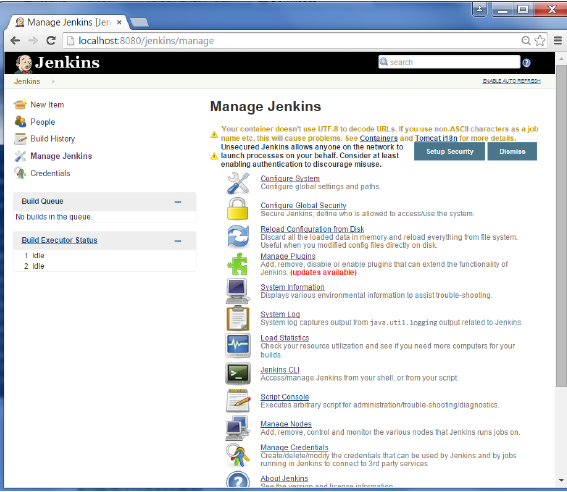
第3步- 轉到「Available」索引標籤,並搜尋外掛「Build History Metrics plugin」,並選擇「install without restart」。
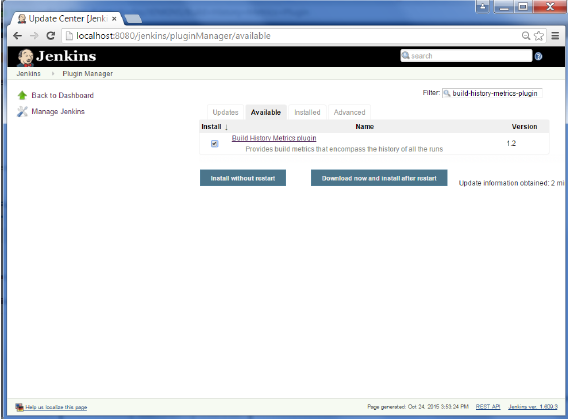
第4步- 下面的螢幕顯示出來,以確認成功安裝了外掛。重新啟動 Jenkins 範例。
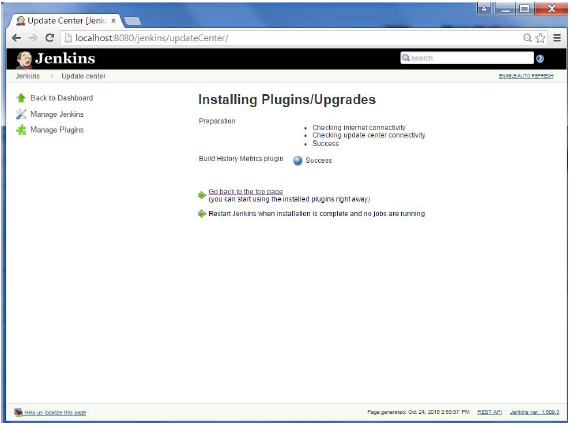
當轉到工作頁面,你會看到計算的度量表。度量顯示有過去的7天,最近30天,所有的時間。
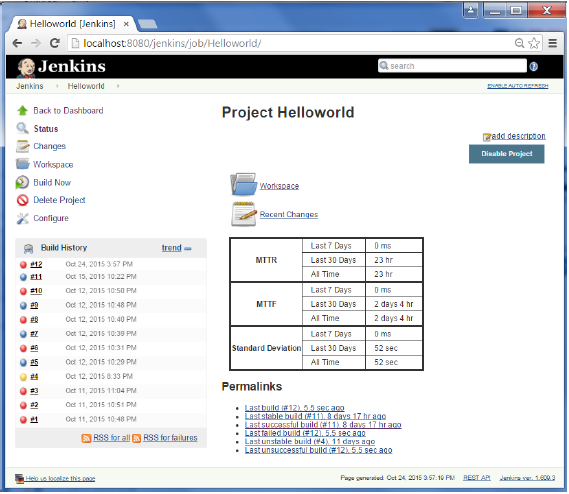
要在Jenkins中看到總體趨勢,也有可從內部構建和Jenkins外掛蒐集資料,並以圖形格式顯示它們。這裡的外掛的一個範例是「Hudson global-build-stats plugin'。所以,讓我們將一步步演示。
第1步- 轉到 Jenkins 儀表板,然後單擊管理Jenkins
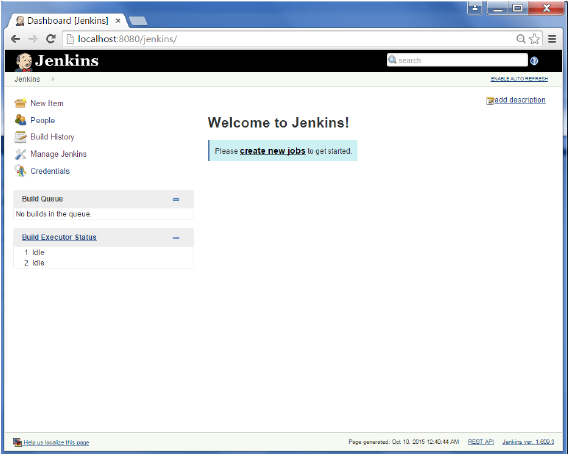
第2步- 轉到管理外掛(Manage Plugins)選項
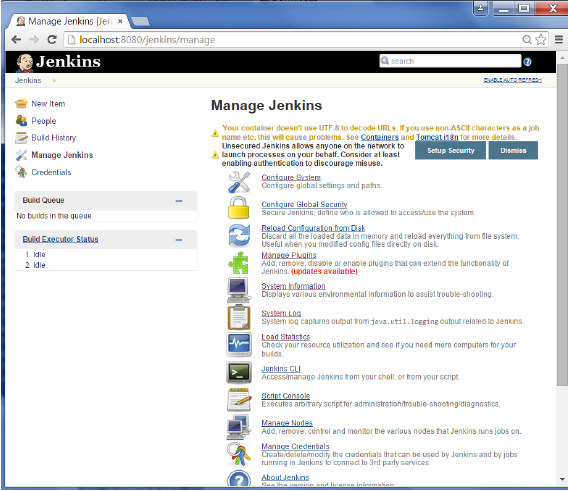
第3步 - 轉到可用(Available)索引標籤,並搜尋外掛「Hudson global-build-stats plugin」並選擇「install without restart」。
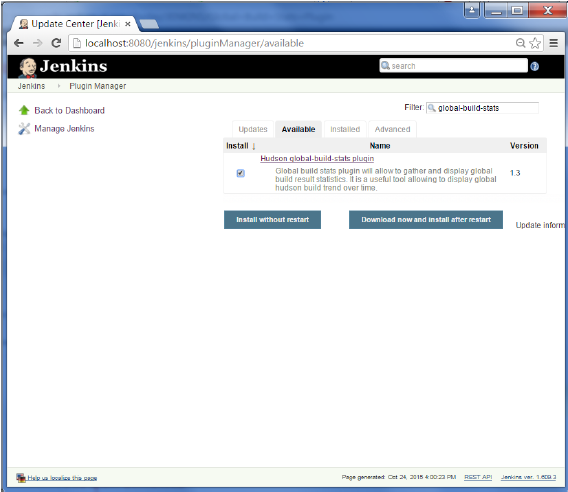
第4步- 下面的螢幕顯示出來,以確認成功安裝外掛。重新啟動 Jenkins 範例。
要看到全域性統計資料,請按照步驟5至8。
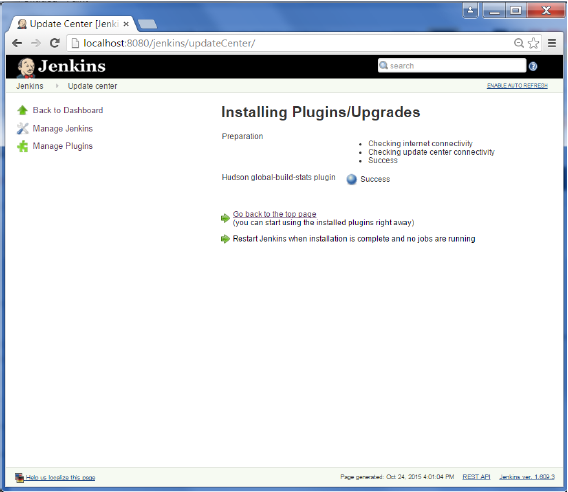
第5步- 轉到Jenkins 儀表板,然後單擊管理Jenkins。在管理Jenkins螢幕,向下捲動,現在,你現在會看到一個名為「Global Build Stats」的選項。點選這個連結。
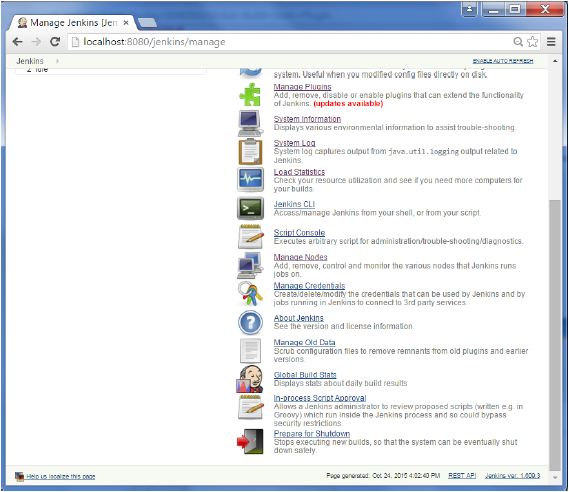
第6步 - 點選按鈕「Initialize stats」。這裡做的事情是,它收集的所有現有已經被執行的記錄和可以根據這些結果來建立構建的圖表。
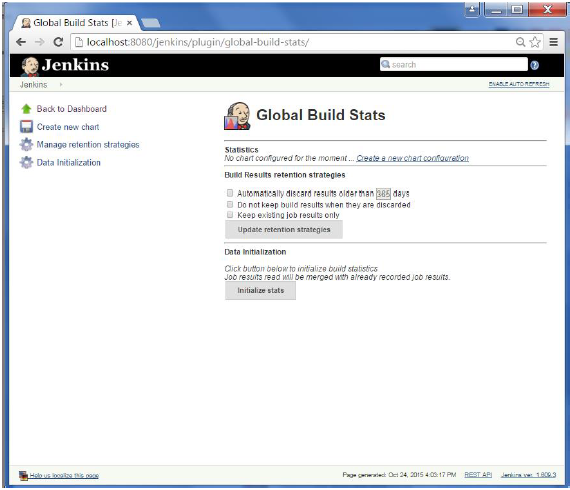
第7步 - 一旦資料被初始化,它現在就建立一個新的圖表。點選「Create new chart」連結。
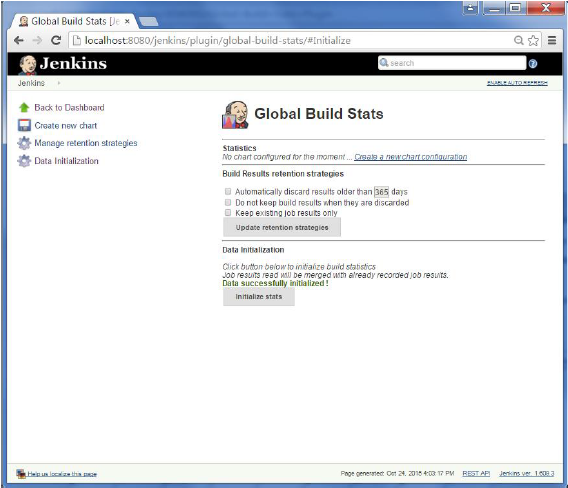
第8步 - 彈出一個輸入相關新圖表的詳細資訊。輸入以下必填資訊
- Title – 任何標題的資訊,對於本實施例我們填寫 「Demo」
- Chart Width – 800
- Chart Height – 600
- Chart time scale – Daily
- Chart time length – 30 days
資訊的其餘部分可以保持原樣。輸入資訊完成後,請單擊建立新表(Create New chart)。
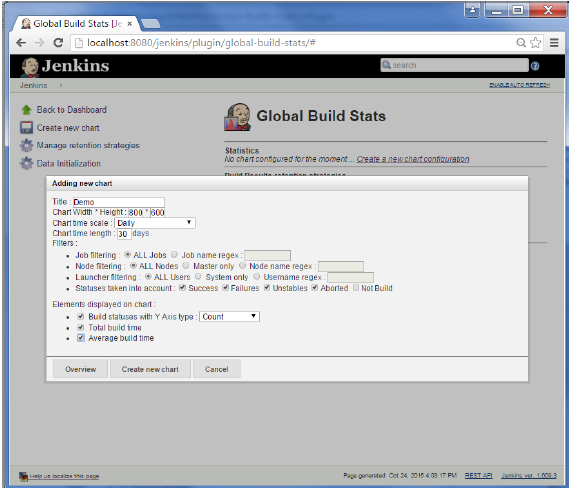
現在,您將看到它顯示構建的趨勢隨時間變化的圖表。
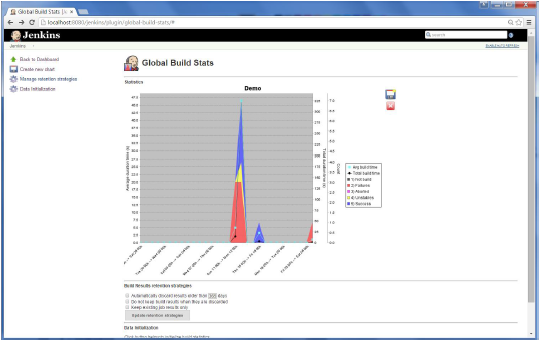
如果您單擊圖表中的任何部分,它會給你一個作業的細節和構建資訊。