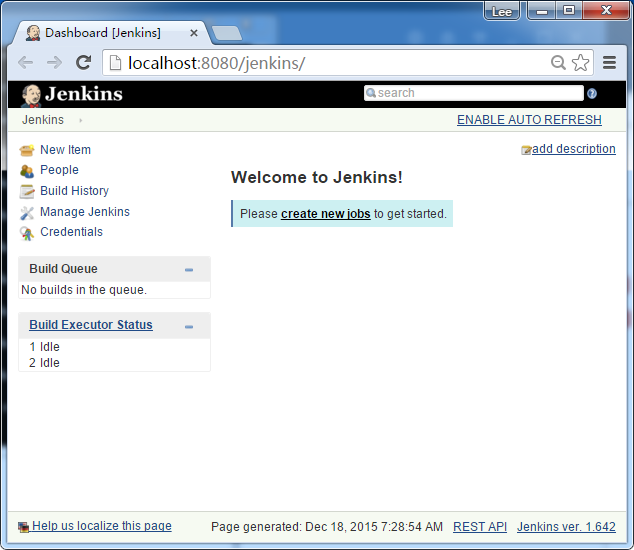Jenkins Tomcat安裝設定
以下為必須滿足Jenkins Tomcat設定的先決條件。
第1步:驗證安裝Java
要驗證Java安裝,開啟控制台並執行以下Java命令。
| OS |
任務
|
命令 |
|---|---|---|
| Windows |
開啟命令控制台
|
\>java –version |
| Linux |
開啟命令終端
|
$java –version |
如果Java已經正確地在系統上安裝,那麼你應該得到以下輸出之一,這取決於您所使用的系統平台。
| OS | 輸出 |
|---|---|
| Windows |
Java version "1.7.0_60" Java (TM) SE Run Time Environment (build 1.7.0_60-b19) Java Hotspot (TM) 64-bit Server VM (build 24.60-b09, mixed mode) |
| Linux |
java version "1.7.0_25" Open JDK Runtime Environment (rhel-2.3.10.4.el6_4-x86_64) Open JDK 64-Bit Server VM (build 23.7-b01, mixed mode) |
我們假設本教學的讀者在學習本教學之前已經安裝了 Java1.8 安裝在他們的系統中。
如果您沒有安裝Java JDK,可以從連結下載: Oracle官方網站
第2步:驗證安裝Java
設定JAVA_HOME環境變數設定指向安裝在您的計算機上 Java 的基本目錄位置。 例如,
| OS | Output |
|---|---|
| Windows | 設定環境變數 JAVA_HOME 為 C:\ProgramFiles\java\jdk1.8.0_60 |
| Linux | export JAVA_HOME=/usr/local/java-current |
追加 Java 編譯器的位置到系統路徑的完整路徑。
| OS | 輸出結果 |
|---|---|
| Windows | 附加字串; C:\Program Files\Java\jdk1.8.0_60\bin 到系統變數PATH的尾端。 |
| Linux | export PATH=$PATH:$JAVA_HOME/bin/ |
驗證命令java版本,如上所述在命令提示字元。
步驟3:下載Tomcat
Tomcat官方網站 Tomcat. 如果您單擊給定連結,就可以連結到 tomcat 官方網站的首頁上,如下圖所示。
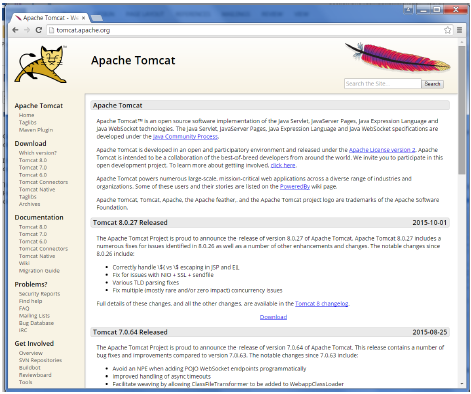
瀏覽到連結 https://tomcat.apache.org/download-70.cgi 獲得下載 Tomcat 的程式包。
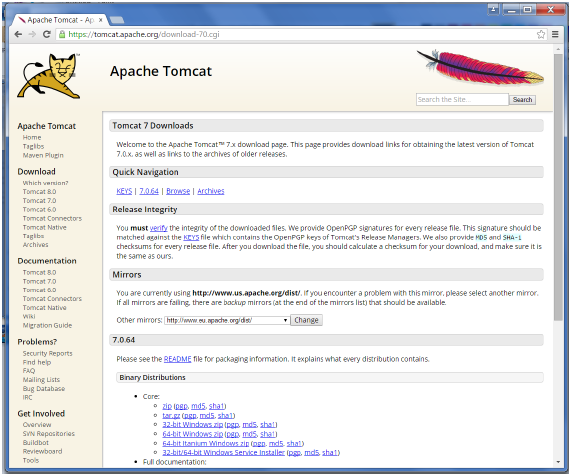
轉到 ‘Binary Distributions’ 區塊部分。下載 64 位 Windows 的 zip 檔案。
然後解壓縮下載 zip 檔案的內容。
第4步:Jenkins和Tomcat安裝
從以前下載的 Jenkis.war 檔案並將其複製到 tomcat 的 webapps 檔案夾中檔案夾中。
現在,開啟命令提示字元。在命令提示字元下,瀏覽到 tomcat7 檔案夾所在的目錄。瀏覽到此檔案夾中的 bin 目錄,然後在檔案中執行 start.bat
D:\worksp\tw511.com\tomcat7\bin>startup.bat
當處理是完全沒有嚴重錯誤,在命令提示字元會輸出以下行。
INFO: Server startup in 9468 ms