像IDE一樣使用Vim
可以組態Vim將其用作IDE。在本節中,將討論以下主題內容:
- 語法突出顯示
- 智慧縮排
- 跳轉
- 執行shell命令
- 組態ctags和csope
- 自動完成和自動建議
1. 語法突出顯示
語法突出顯示是IDE的重要功能之一。要啟用語法突出顯示,請使用 -
:syntax on
例如,下圖顯示C程式碼的語法高亮顯示 -
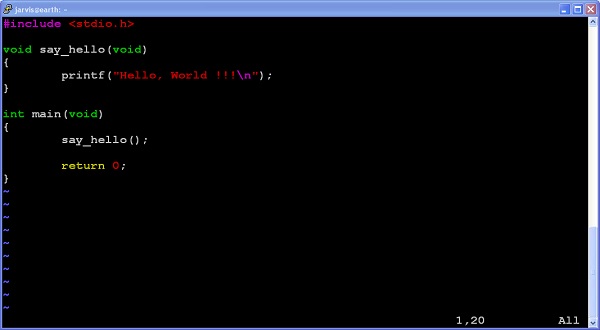
要禁用語法突出顯示,請使用 -
:syntax off
禁用語法突出顯示時,它將顯示以下輸出 -
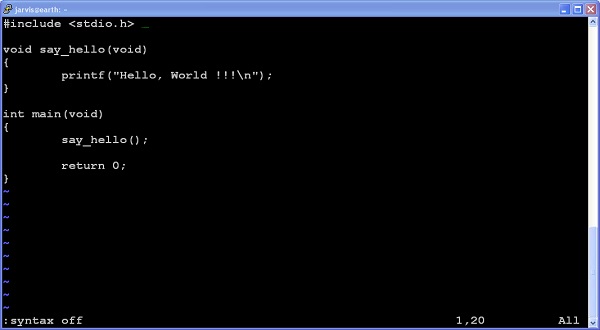
2. 智慧縮排
要執行自動和智慧縮排,請使用以下命令 -
: set autoindent
: set smartindent
除此之外,可以使用以下命令自動縮排C程式碼 -
: set cindent
3. 跳轉
如果使用的是使用花括號組合多個語句的程式設計語言,則%key是一個很好用的功能。 此鍵將快速在花括號的開始和結束之間跳轉。
例如,在第11行並執行%命令然後它將游標移動到第4行。下圖顯示了這個 -
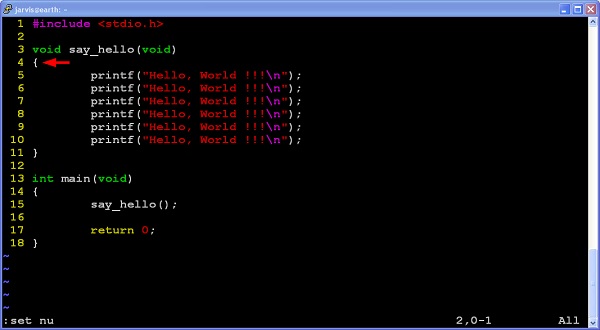
4. 執行shell命令
從Vim編輯器使用者執行單個命令 -
:!<command>
例如,要執行pwd命令,請使用以下語法 -
:!pwd
但是,如果想要多個shell命令,請執行以下命令 -
:shell
上面的命令將為您提供終端存取許可權,可以在其中執行多個命令。完成後,只需輸入exit命令即可返回Vim對談。
5. 組態ctags和cscope
ctags和csope的組合提供了許多有用的功能,如轉到函式定義,轉到函式宣告,查詢函式呼叫,搜尋檔案等等。 執行以下步驟組態這些工具 -
使用以下命令生成標籤 -
$ ctags <file>
此命令將生成新檔案即標記
- 使用以下命令為vim提供標記檔案 -
:set tags = tag - 現在將游標移動到功能名稱下,然後按Ctrl +] 轉到功能定義。
- 使用Ctrl + t返回上一個位置。
要安裝和組態cscope,請執行以下步驟 -
- 安裝cscope
$ sudo apt-get install cscope
生成ctags並啟動主視窗
$ cscope –R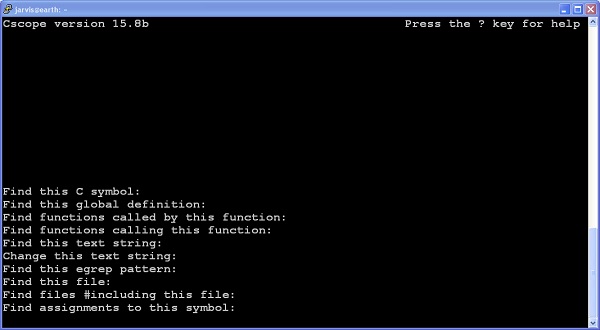
使用Ctrl + d 關閉cscope視窗
6. 自動完成和自動建議
可以使用以下命令進行自動完成 -
| 編號 | 命令 | 描述 |
|---|---|---|
| 1 | Ctrl + x Ctrl + N | 單詞完成 |
| 2 | Ctrl + x Ctrl + L | 行完成 |
| 3 | Ctrl + x Ctrl + F | 檔案名完成 |