SQL Server建立表
上一節中我們建立了一個資料庫。現在,讓我們新增一個表。
作為我們的資料庫是一個任務跟蹤資料庫,我們的第一個表叫做“Tasks”。 該表將持有的所有任務- 一個重要的屬性狀態。然後,我們可以建立另一個表名為“Status”。一旦我們的表包含資料,我們將能夠執行針對這些表的查詢,找出工作需要做什麼和給定的狀態,等等。
但是讓我們不要超前。讓我們來建立第一個表。
如何在SQL Server 2014建立表
這些步驟中使用SQL Server管理套件(SSMS),在一個SQL Server 2014 資料庫中建立一個表。
-
確保有正確的資料庫擴充套件(在我們的例子中,資料庫為:TaskTracker)右鍵單擊表圖示並選擇Table......從上下文選單:
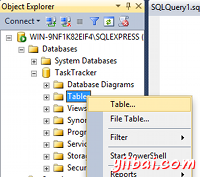
-
一個新表將在設計檢視中開啟。當你有這樣的螢幕開啟,請執行以下操作:
- 在截圖中的值,完成細節的列名列資料型別列,允許空列。
- 通過右鍵單擊旁邊的TaskId按鈕(即其中關鍵出現在下面的截圖同一地區),並選擇設定主鍵TASKID列主鍵欄位。
- 通過設定是一種身份為Yes(你可以找到在身份規格部分在底部窗格此選項)使TASKID列標識列。需要注意的是在底部窗格中設定的值,需要首先選擇在頂部窗格中的列名。我們設定這個專欄是一個自動編號列 - 它會自動生成建立的每個記錄一個新數值。
- 設定dateCreated列的預設值為(getdate())。 (這將該欄位為每個新記錄自動插入當前日期到)。
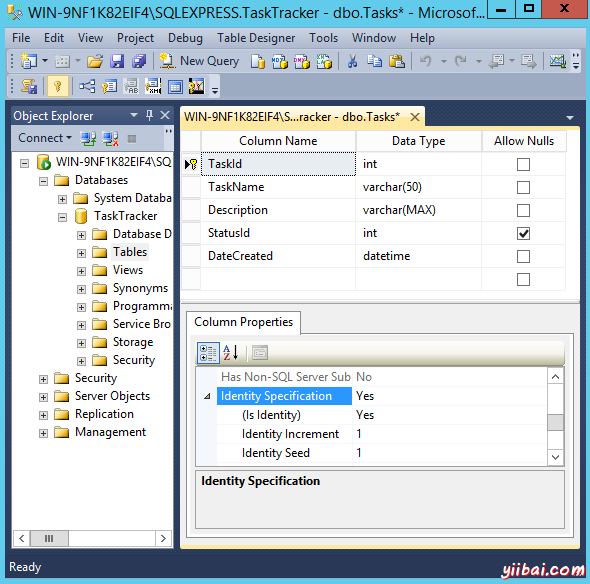
我們現在做的是建立的列名,指定可以輸入資料型別,並設定預設值。限制每一列的資料型別是非常重要的,以幫助維護資料的完整性。例如,它可以防止我們意外輸入任務名稱到一個欄位,用於儲存當前日期。SQL Server將阻止進入表,資料不會黏附到我們已經為每列設定的規則的資料。
-
儲存該表通過選擇 File > Save Table_1 或者通過表的索引標籤,然後從上下文選單中選擇儲存Table_1上單擊滑鼠右鍵:
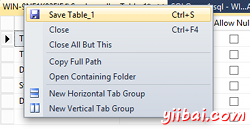
-
當系統提示,命名表(我們稱之為Tasks):
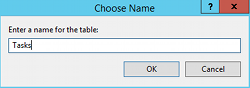
新表
現在,您已經建立了一個新的表,它會出現在資料庫表部分。如果不能看到它,請嘗試重新整理物件資源管理器。 您可以通過右鍵單擊onTables並單擊從上下文選單重新整理:
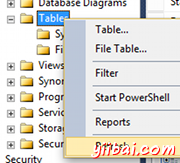
下面是表的截圖與列檔案夾擴充套件:
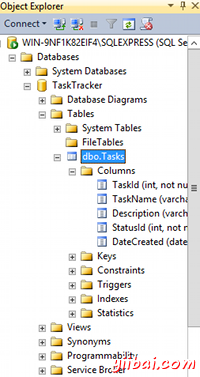
完成。現在,讓我們新增一些資料。