Cockpit 及其網頁使用者介面的演變
3 年多以前,Fedora 雜誌發表了一篇題為《Cockpit 概覽》的文章。從那時起,Cockit 的介面有了一些引人注目的變化。今天的 Cockpit 更加簡潔,更大的字型更好地利用了螢幕的空間。
本文將介紹它的使用者介面的一些變化。還將探討一些在網頁介面中可用的通用工具,以簡化那些單調的系統管理員任務。
Cockpit 駕駛艙安裝
Cockpit 可以使用 dnf install cockpit 命令安裝。這提供了一個最小的設定,提供了使用該介面所需的基本工具。
另一個選擇是安裝 “Headless Management” 組,這將安裝用於擴充套件 Cockpit 功能的附加包。它包括用於 NetworkManager、軟體包、磁碟和 SELinux 管理的擴充套件。
執行以下命令,在啟動時啟用 Web 服務並開啟防火牆埠:
$ sudo systemctl enable --now cockpit.socketCreated symlink /etc/systemd/system/sockets.target.wants/cockpit.socket -> /usr/lib/systemd/system/cockpit.socket$ sudo firewall-cmd --permanent --add-service cockpitsuccess$ sudo firewall-cmd --reloadsuccess登入網頁介面
要存取網頁介面,開啟你最喜歡的瀏覽器,在位址列中輸入該伺服器的域名或 IP,然後輸入伺服器端口(9090)。由於 Cockpit 使用 HTTPS,安裝過程中會建立一個自簽證書來加密密碼和其他敏感資料。你可以安全地接受這個證書,或者向你的系統管理員或受信任的來源請求 CA 證書。
一旦證書被接受,就會出現新改進的登入螢幕。長期使用的使用者會注意到使用者名稱和密碼欄位已被移到頂部。此外,憑證欄位後面的白色背景會立即吸參照戶的注意力。
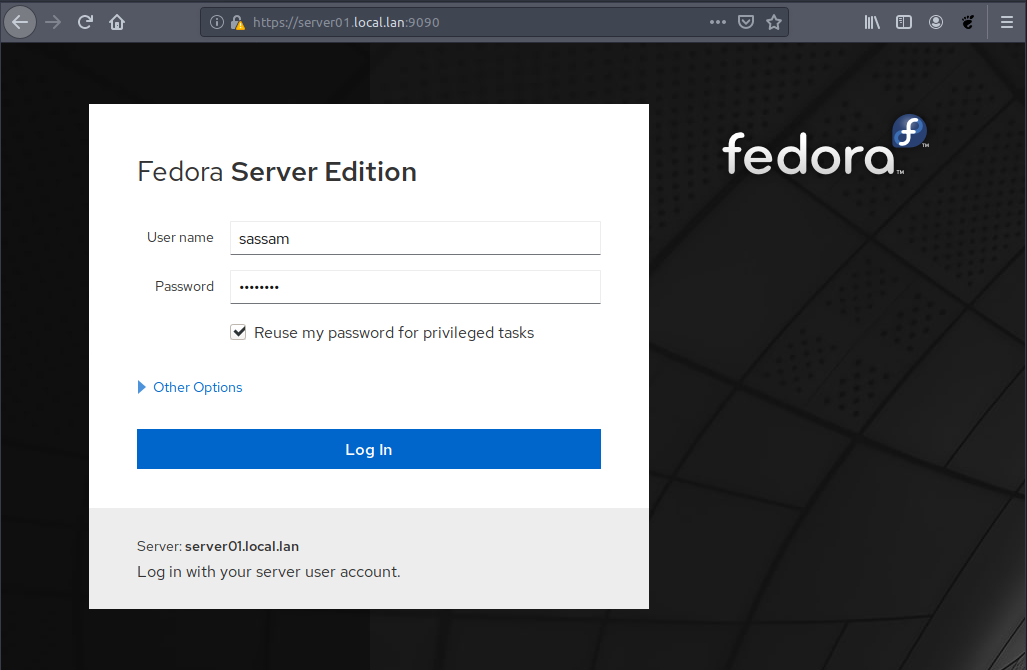
自上一篇文章後,登入介面增加了一個功能,就是用 sudo 許可權登入 —— 如果你的賬號是 wheel 組的成員。勾選 “對於特權任務,重用我的密碼” 旁邊的方框,就可以提升你的許可權。
登入介面的另一個版本是連線到同樣執行 Cockpit Web 服務的遠端伺服器的選項。點選 “其他選項” 並輸入遠端機器的主機名或 IP 地址,從本地瀏覽器管理它。
主螢幕檢視
一開始,我們就會看到基本概述,帶有常見的系統資訊,這包括機器的品牌和型號、作業系統、系統是否是最新的,等等。
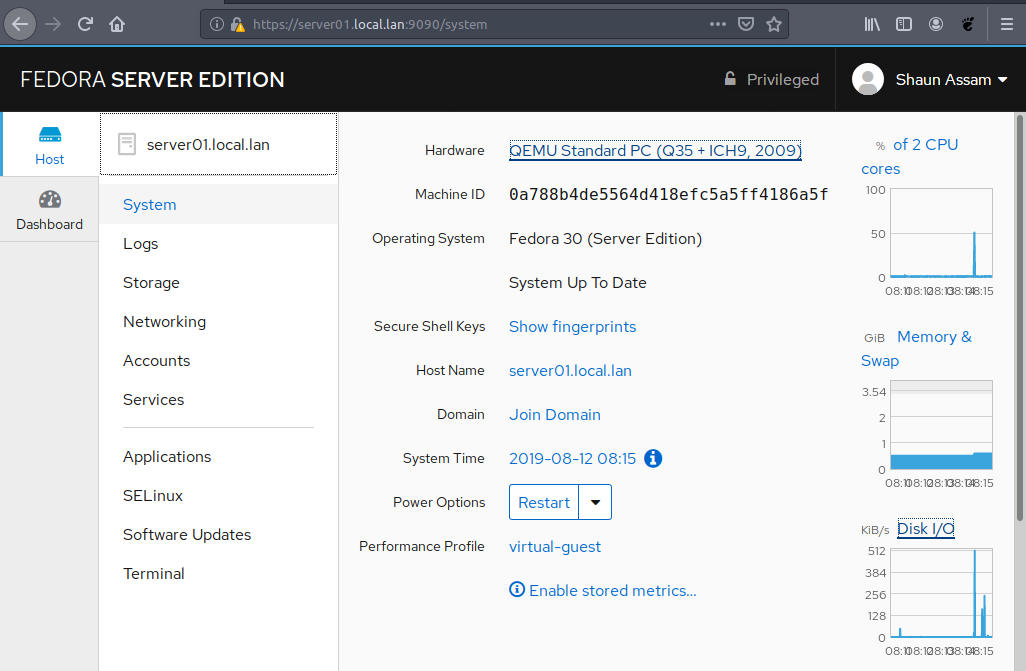
點選系統的品牌/型號會顯示硬體資訊,如 BIOS/韌體。它還包括與 lspci 中可以看到的元件的詳情。
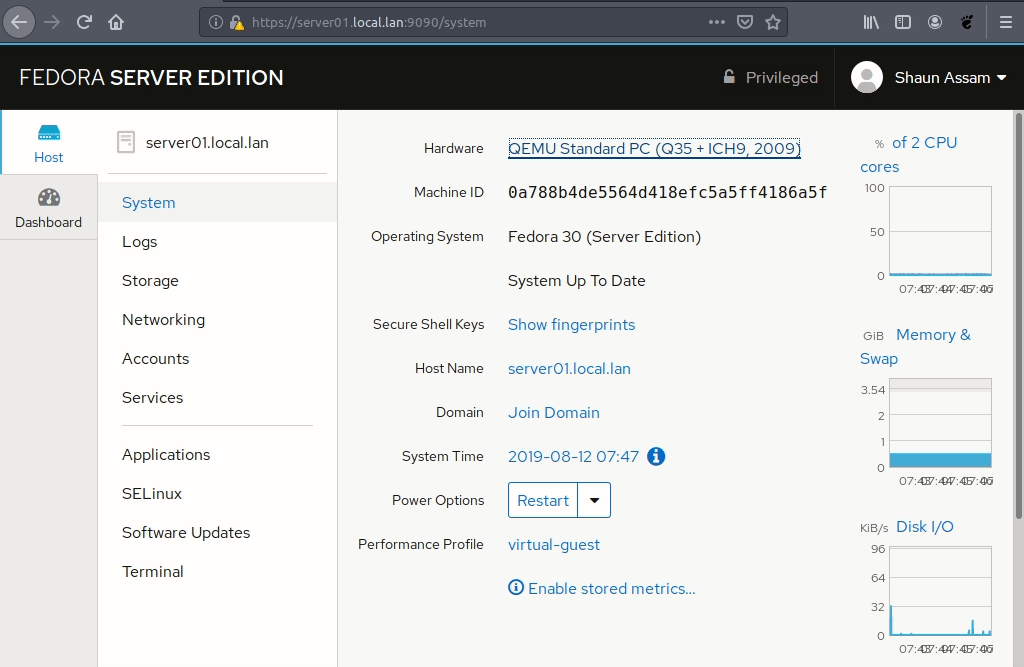
點選任何一個選項,右邊都會顯示該裝置的詳細資訊。例如,“CPU 核心百分比” 選項顯示了使用者和核心使用了多少 CPU 核心的詳細資訊。此外,“記憶體和交換” 圖表顯示了系統記憶體的使用量、快取量和交換分割區的活動量。“磁碟 I/O” 和 “網路流量” 圖表連到了 Cockpit 的 “儲存和網路” 部分。這些內容將在接下來詳細探討系統工具的一篇文章中重新探討。
SSH 金鑰和認證
由於安全是系統管理員的關鍵因素,Cockpit 現在有了檢視機器 MD5 和 SHA256 金鑰指紋的選項。點選 “顯示指紋” 選項可以顯示伺服器的 ECDSA、ED25519 和 RSA 指紋金鑰。
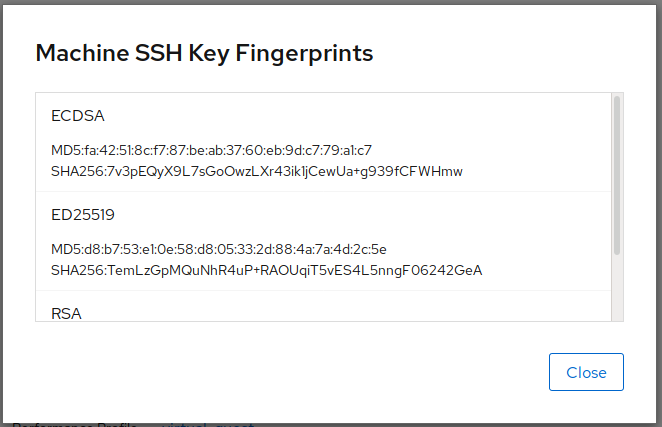
你也可以通過點選右上角的使用者名稱,選擇“驗證”,新增自己的金鑰。點選 “新增金鑰”,可以在其他系統上驗證該機器。你也可以通過點選右側的 “X” 按鈕,復原你在 Cockpit Web 服務中的許可權。
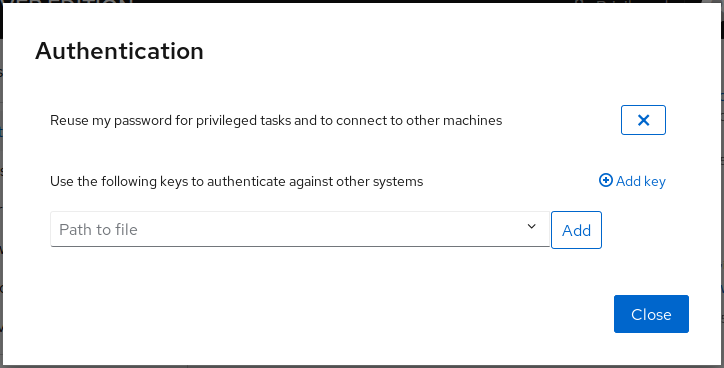
更改主機名和加入域
更改主機名可以在主頁上一鍵解決。單擊當前顯示的主機名,並在“更改主機名”框中輸入新名稱。最新的功能之一是提供了一個 “簡稱” 的選項。
Cockpit 增加的另一個功能是可以連線到目錄伺服器。點選 “加入域”,會出現一個彈窗,要求提供域地址或名稱、組織單位(可選)和域管理員的憑證。“Domain Membership” 組提供了加入 LDAP 伺服器所需的所有包,包括 FreeIPA,以及流行的 Active Directory。
要退出域,請點選域名,然後點選 “離開域”。將會出現一個警告,解釋一旦系統不再在域上將會發生的變化。要確認,點選紅色的 “離開域” 按鈕。
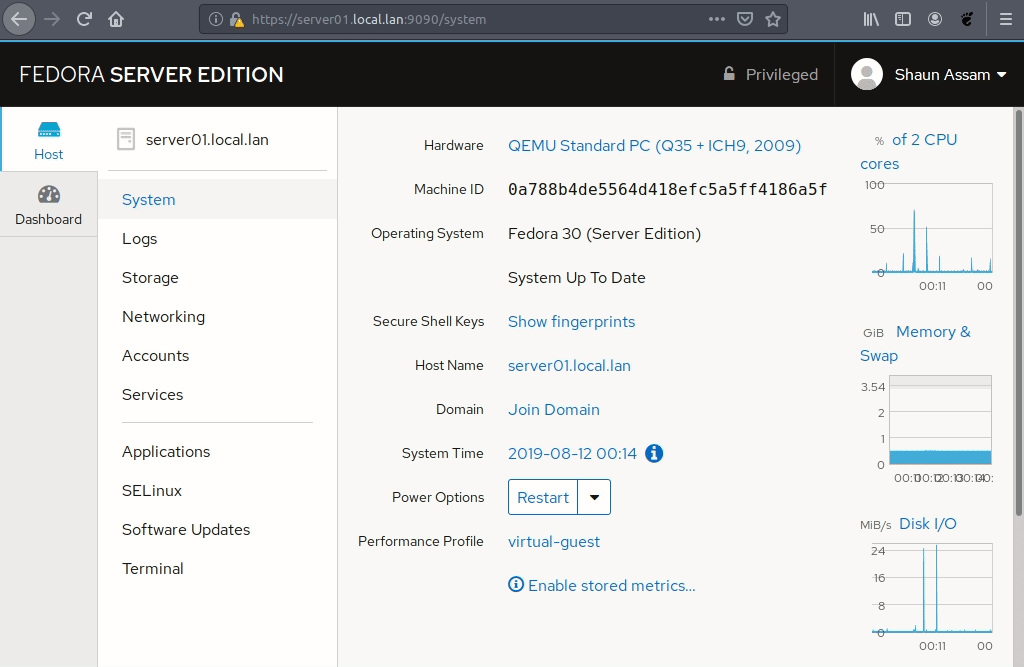
設定 NTP 和系統日期和時間
使用命令列和編輯組態檔絕對可以完成最大限度的調整。然而,有些時候,一些更直接的方法就足夠了。通過 Cockpit,你可以選擇手動設定或使用 NTP 自動設定系統的日期和時間。一旦同步,右邊的資訊圖示就會由紅色變成藍色。如果你手動設定日期和時間,該圖示將消失。
要更改時區,請輸入洲,下面會彈出城市列表。
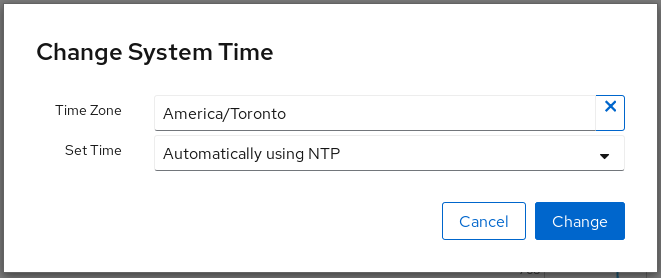
關機和重新啟動
你可以在 Cockpit 的主螢幕上輕鬆關閉和重新啟動伺服器。你也可以延遲關機/重新啟動,並行送訊息警告使用者。
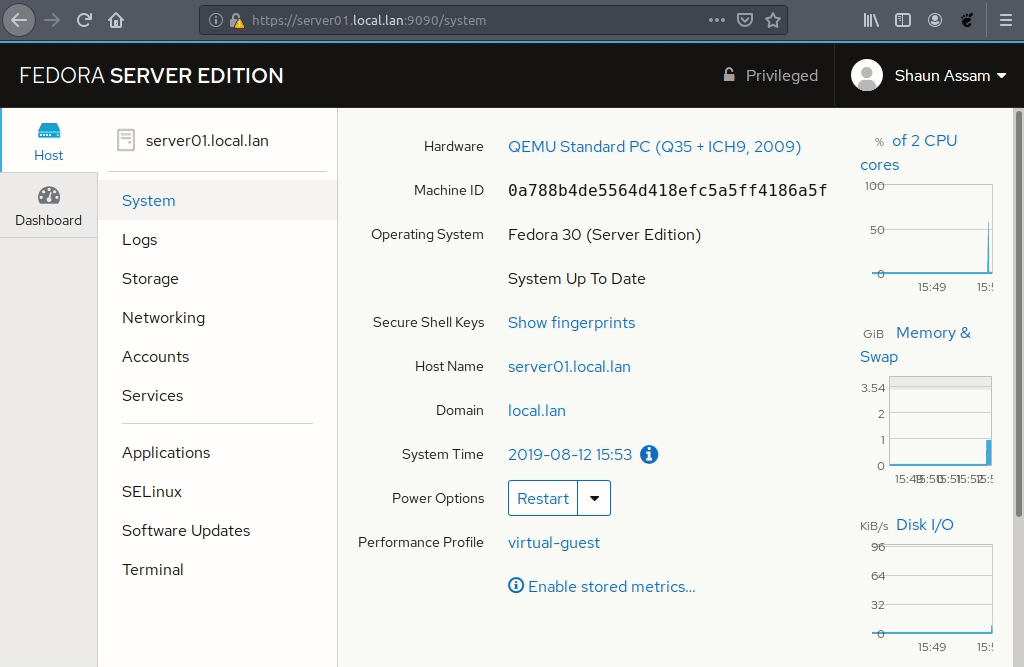
設定效能組態檔
如果安裝了 tuned 和 tuned-utils 包,可以在主螢幕上更改效能組態檔。預設情況下,它被設定為推薦的組態檔。然而,如果伺服器的用途需要更多的效能,我們可以在 Cockpit 中更改組態檔以滿足這些需求。
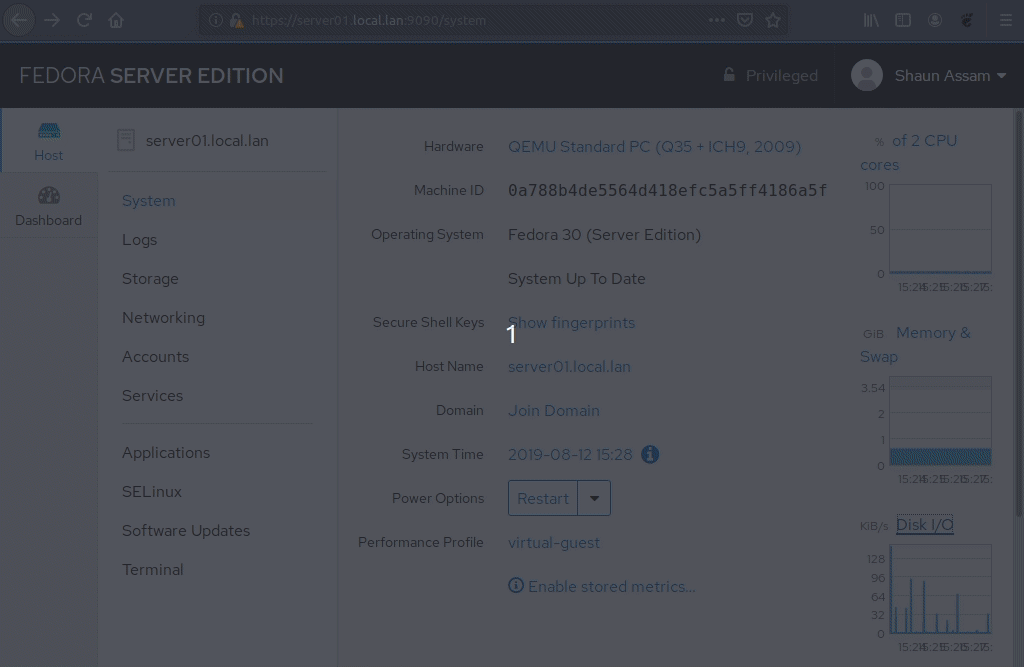
網頁版終端控制台
一個 Linux 系統管理員的工具箱如果不能存取終端,將毫無用處。終端使得管理員可以對伺服器進行微調,而不僅僅是 Cockpit 中的內容。隨著主題功能的加入,管理員可以根據自己的喜好快速調整文字和背景顏色。
另外,如果你錯輸入了 exit 命令,點選右上角的 “重置” 按鈕,會提供一個閃爍著游標的新螢幕。
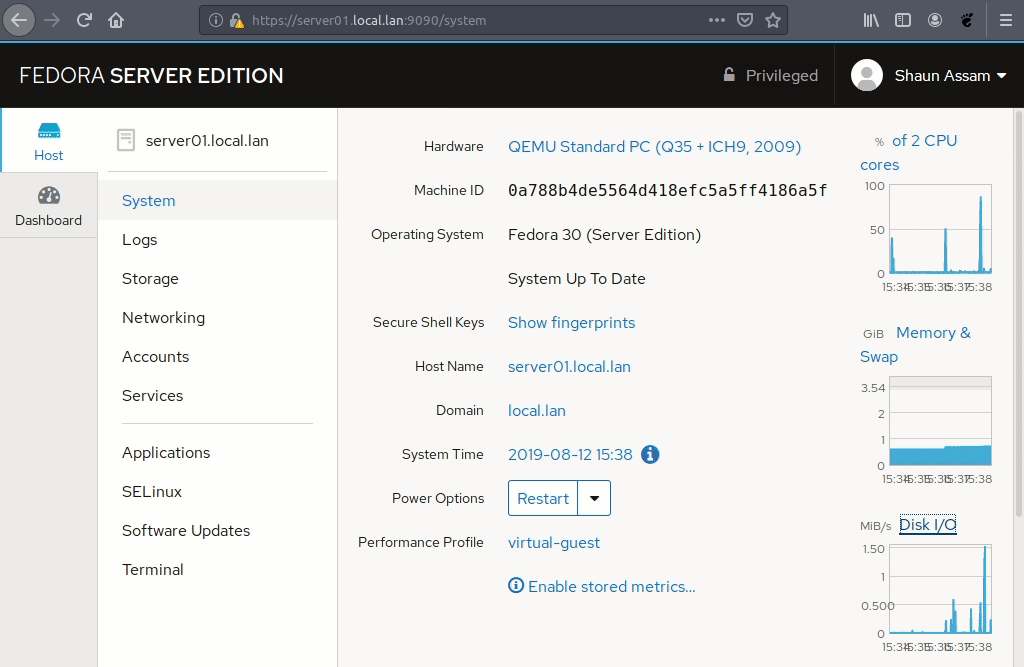
新增遠端伺服器和儀表板布局
“Headless Management” 組包括了儀表盤模組(cockpit-dashboard)。它以實時圖表的形式提供了 CPU、記憶體、網路和磁碟效能的概覽。遠端伺服器也可以通過同一介面進行新增和管理。
例如,要在儀表盤中新增遠端計算機,請單擊 “+” 按鈕。輸入伺服器的名稱或 IP 地址,並選擇你要的顏色。這有助於你在圖中區分伺服器的統計資料。要在伺服器之間進行切換,請點選主機名稱(如下面的螢幕動畫所示)。要從列表中刪除一個伺服器,點選勾選標記圖示,然後點選紅色垃圾桶圖示。下面的例子演示了 Cockpit 如何管理一台名為 server02.local.lan 的遠端機器。
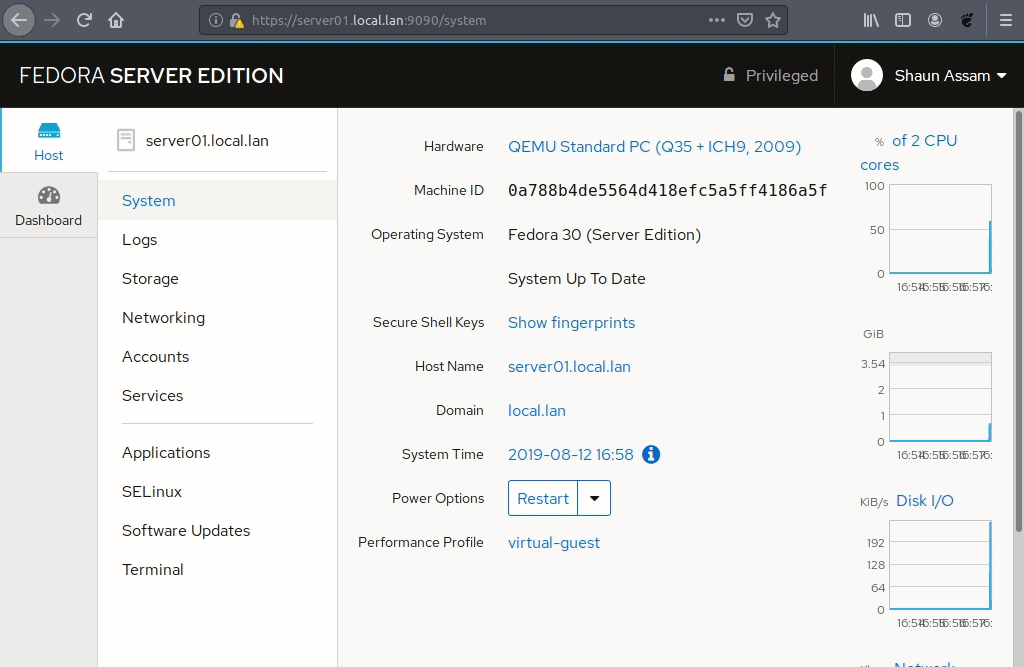
文件和尋找幫助
一如既往,手冊頁是查詢文件的好地方。在命令列結果中進行簡單搜尋即可找到與使用和設定該 Web 服務的不同方面有關的頁面。
$ man -k cockpitcockpit (1) - Cockpitcockpit-bridge (1) - Cockpit Host Bridgecockpit-desktop (1) - Cockpit Desktop integrationcockpit-ws (8) - Cockpit web servicecockpit.conf (5) - Cockpit configuration fileFedora 倉庫中也有一個名為 cockpit-doc 的軟體包。這個軟體包的描述是最好的解釋。
《Cockpit 部署和開發者指南》向系統管理員展示了如何在他們的機器上部署 Cockpit,並幫助開發者嵌入或擴充套件 Cockpit。
更多文件請存取 https://cockpit-project.org/external/source/HACKING。
結論
本文只涉及 Cockpit 中的一些主要功能。管理儲存裝置、網路、使用者賬戶和軟體控制將在下一篇文章中介紹。此外,可選的擴充套件,如 389 目錄服務,以及用於處理 Fedora Silverblue 中的軟體包的cockpit-ostree 模組。
隨著越來越多的使用者採用 Cockpit,可選的功能會繼續增加。這個介面對於想要一個輕量級介面來控制伺服器的管理員來說是非常理想的。
你對 Cockpit 有什麼看法?在下面的評論中分享你的經驗和想法。