初級:如何在 GIMP 中製作 GIF
製作一個 GIF 可能是一件很有趣的事,很多使用者可能都想如何製作一個 GIF。你可以使用功能強大的開源影象編輯軟體 GIMP 建立一個非常簡單的 GIF。
在這篇 GIMP 教學中,我將向你展示如何在 GIMP 中建立一個簡單的 GIF。
在 GIMP 中製作一個 GIF
使用 GIMP 作為一個動畫製作工具需要你把每個圖層都看作動畫的一幀。在這篇教學中,我將建立一個簡單的基於我們的徽標的網頁橫幅。我將使用 2 個影象作為我的圖層,但當你製作自己的 GIF 時,你可以隨意新增更多的影象。
我在這裡使用的方法叫做“組合法”,在這個方法中,新的幀被新增到先前的幀中。我的想法是製作一個“頻閃”的網頁橫幅,來在對一些重要的事情引起注意。
我假設你已經 在 Ubuntu 或其它使用的作業系統中安裝了 GIMP。讓我們開始製作 GIF 吧。
步驟 1
從“檔案”選單中,單擊“作為圖層開啟”,並選擇你想包含在 GIF 中的所有影象。然後單擊“開啟”。
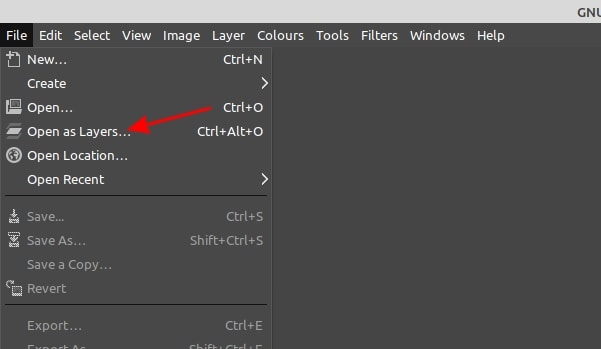
你可以排序圖層分頁中的影象。GIF 的幀序列將從最下面的圖層開始,從下到上執行每一層圖層。
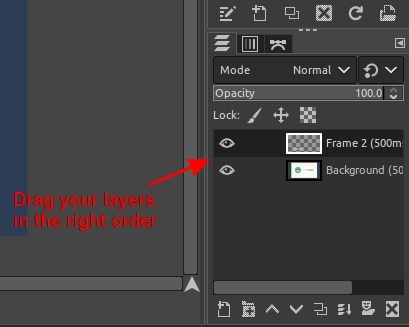
從主選單中選擇“濾鏡”,接著選擇“動畫”,最後單擊“優化(用於 GIF)”。
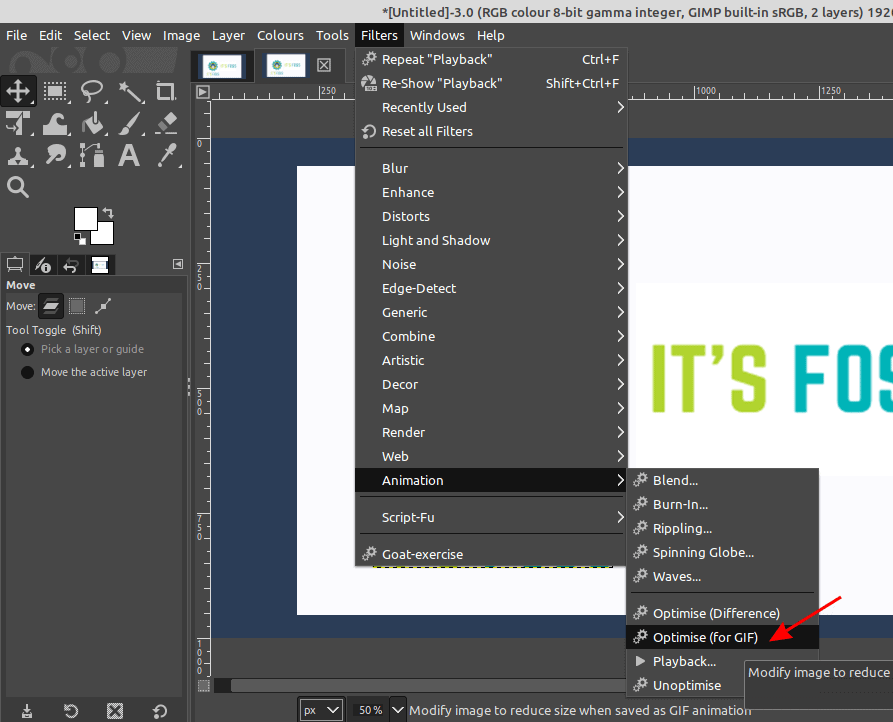
“優化”做了什麼?
優化會檢查每一個圖層,如果來自前一幀的資訊在下一幀中沒有改變,則重複使用這些資訊。它只儲存新更改的畫素值,並清除任何重複的部分。
如果一幀與前一幀完全相同,那麼它將完全刪除這一幅幀,並且前一幀將恰當地在螢幕上停留更長時間。
要檢視該 GIF,從主選單中單擊“濾鏡”,接著單擊“動畫”和“回放”。
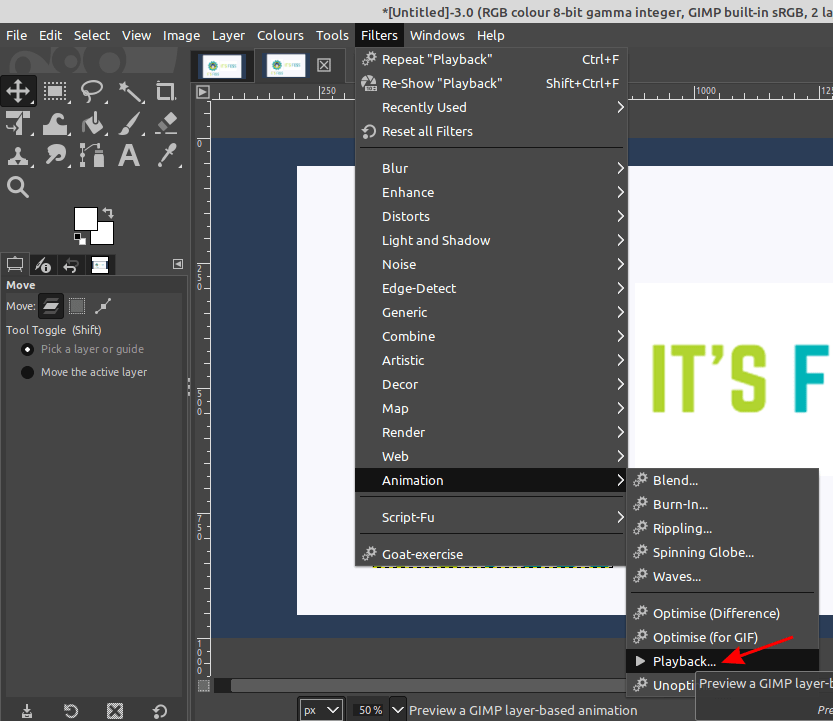
按下“回放”按鈕來啟動 GIF。要儲存該 GIF,在檔案選單上選擇“檔案”,單擊“匯出為”。
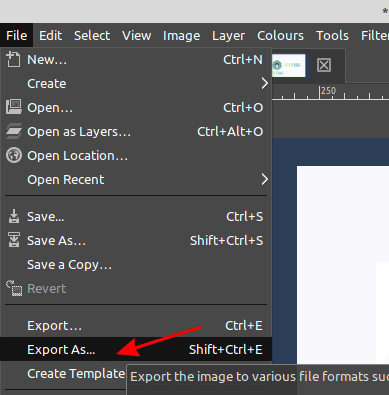
命名你的 GIF,並選擇你想將其儲存到的資料夾。在“選擇檔案型別”時,選擇 “GIF 影象”。
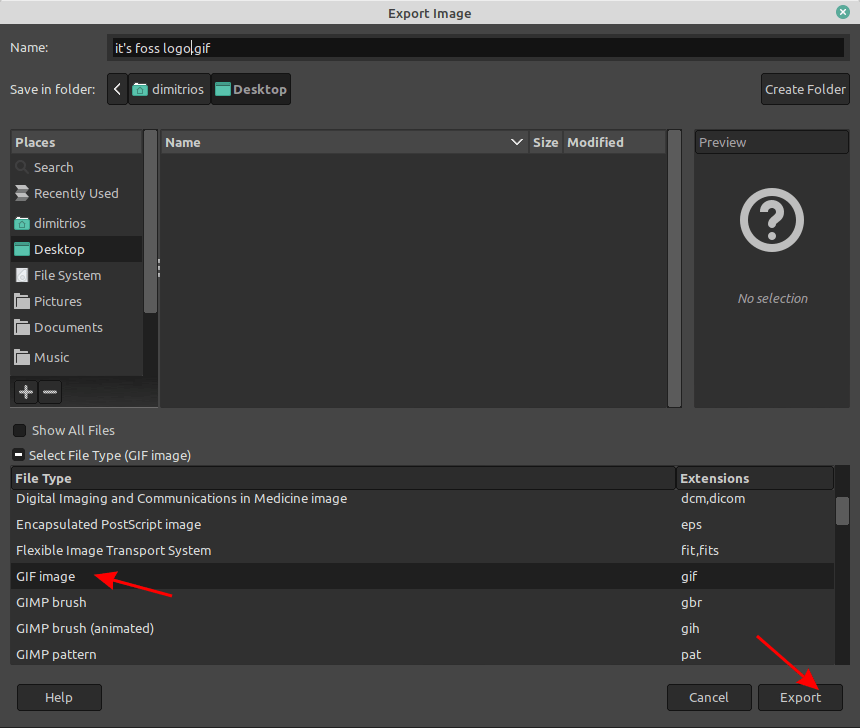
當提示時,選擇“作為動畫”、“反復迴圈”,設定期望的延遲值,並單擊“上面輸入的延遲用於所有幀”來生效。
最重要的選項是設定幀處理動作為“累積各圖層(組合)”,以便為我們的橫幅獲取“頻閃”效果。單擊“匯出”作為最後一個步驟。
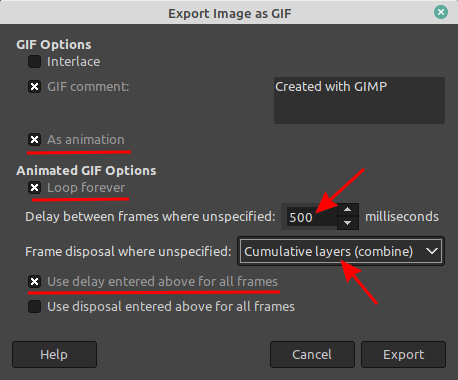
你的 GIF 已經準備好了!
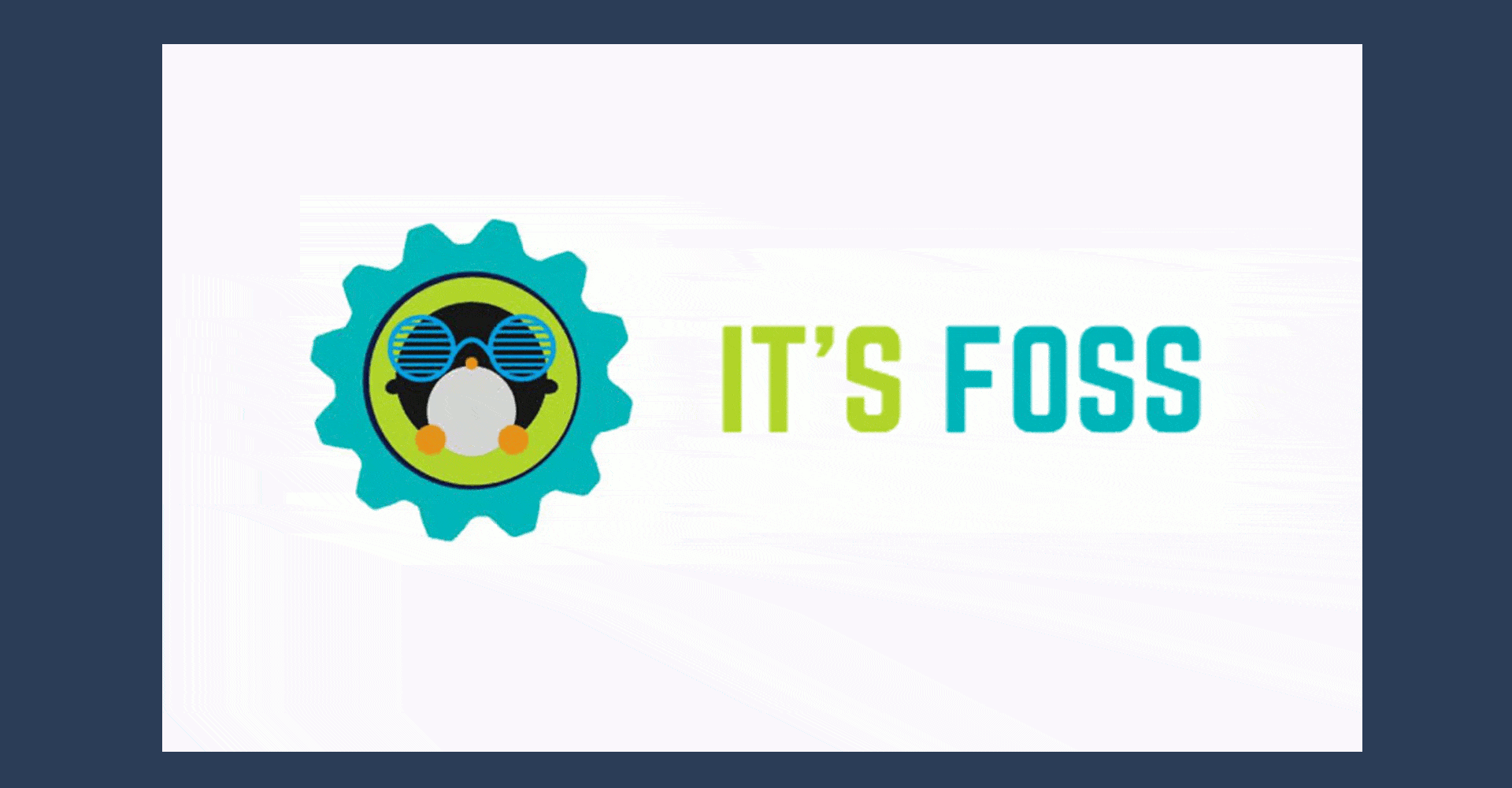
這是一個淺顯易懂的範例,不過 GIMP 在動畫創作方面有很多能力,需要大量的學習和實踐才能掌握它。