如何在 Arch Linux 上正確安裝和設定 KDE Plasma?
我相信你是按照 的,這篇指南最後提到了 GNOME 桌面的安裝步驟。
但現在,不是每個人都是 GNOME 的粉絲,有幾個讀者要求我們向他們展示如何在 Arch Linux 上設定 KDE 桌面。
因此,我建立了這個指南來演示如何在 Arch Linux 上正確安裝和設定 KDE 桌面(也被稱為 KDE Plasma桌面)的步驟。
如何在 Arch Linux 上安裝和設定 KDE 桌面環境?
請記住,KDE 不允許直接以 root 身份登入。如果你已經安裝了 Arch Linux 並以 root 身份使用,你應該建立一個新的使用者,並給它以 root 身份執行命令的 sudo 許可權。
如果你只是最小化安裝了 Arch Linux,那麼你可能是以 TTY 終端方式登入的。如果你使用的是其他桌面環境,步驟也是一樣的。
讓我們開始吧!
步驟 1:建立一個 sudo 使用者(如果你只有 root 使用者)
你可以使用 useradd 命令來建立一個新使用者。我建立的使用者名稱為 dimitrios(這是我的名字)。你可以使用與你的名字匹配的東西。
選項 -m 為新建立的使用者建立一個主目錄。
useradd -m dimitrios你還應該為這個使用者設定一個密碼。使用此命令:
passwd dimitrios現在你已經建立了使用者,給它 sudo 許可權。首先,安裝 sudo 和一個像 nano 這樣的命令列文字編輯器。
pacman -S sudo nanosudo 的組態檔是 /etc/sudoers。該檔案應該使用 visudo 來編輯,它會鎖定 sudoers 檔案,將編輯的內容儲存到一個臨時檔案中,並在複製到 /etc/sudoers 之前檢查該檔案的語法。
要使用 nano 作為 visudo 編輯器,請這樣設定:
EDITOR=nano visudo像我的範例那樣新增下面這一行,然後儲存並退出。
dimitrios ALL=(ALL) ALL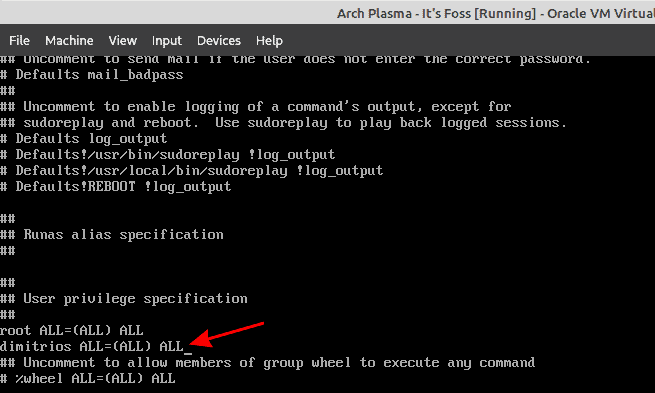
儲存你的更改,然後退出編輯器。你現在在 Arch Linux 上有了一個 sudo 使用者。
步驟 2 :安裝 KDE Plasma 桌面
要執行 KDE 桌面,你需要以下軟體包。
- Xorg 組
- KDE Plasma 桌面環境
- Wayland KDE Plasma 的對談
- KDE 應用程式組(包括 KDE 特有的應用程式:Dolphin 管理器和其他有用的應用程式)。
你可以用下面的命令安裝上述部分。
pacman -S xorg plasma plasma-wayland-session kde-applications安裝後,啟用顯示管理器和網路管理器服務。
systemctl enable sddm.servicesystemctl enable NetworkManager.service快完成了。關閉你的系統。
shutdown now重新開啟系統電源,你應該會看到 KDE 的登入介面。你還記得為你的 sudo 使用者設定的密碼嗎?用它來登入。
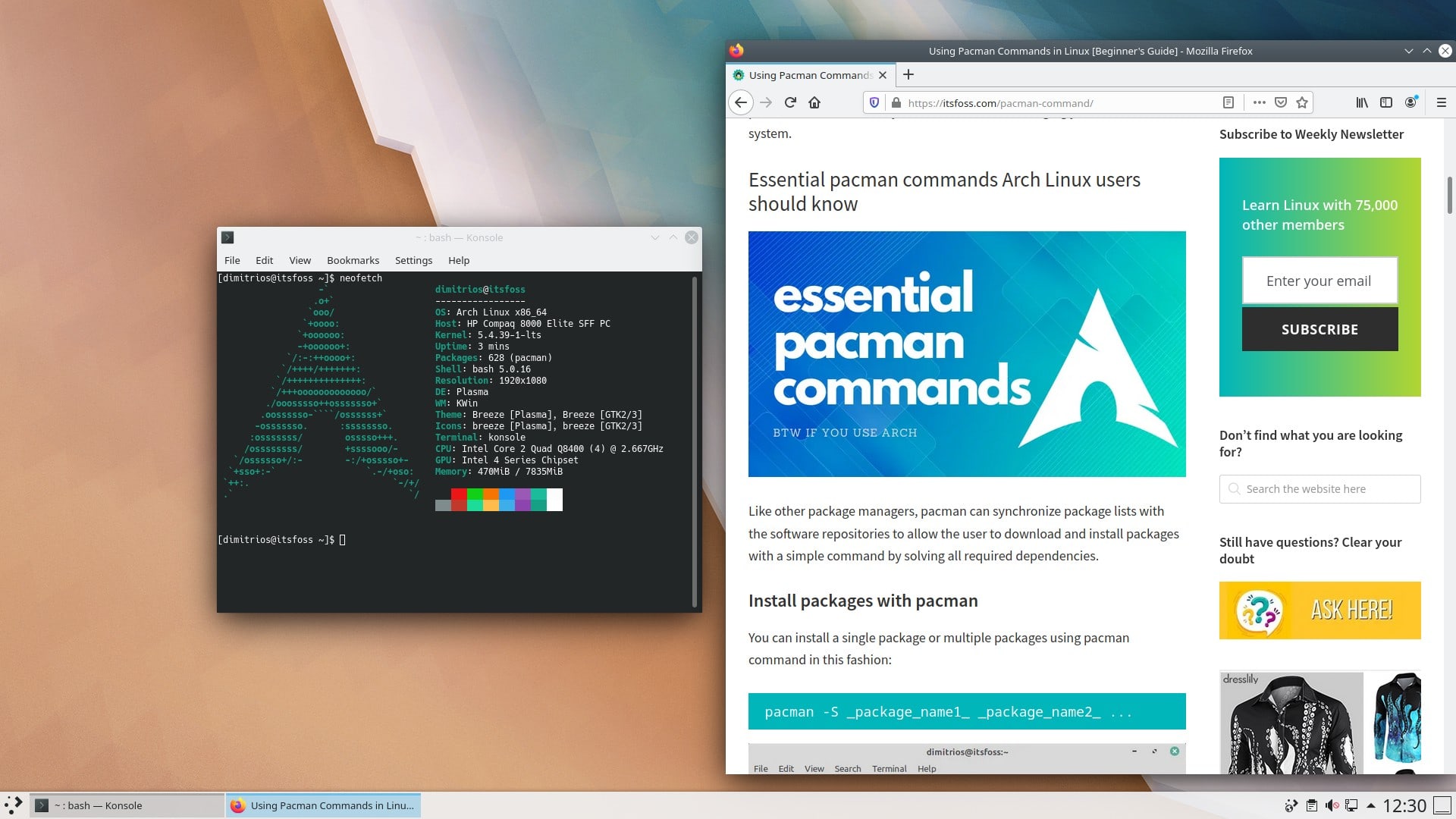
接下來?
你可能會想探索一下基本的 pacman 命令,了解一下 ,了解一下 。
希望這篇教學對你在 Arch Linux 上安裝 KDE 桌面有所幫助。如果你在安裝過程中遇到任何障礙或困難,請在下面的評論中告訴我們。
你最喜歡的桌面環境或視窗管理器是什麼?請告訴我們,別忘了在我們的社交媒體上訂閱。