使用 FreeBSD 作為桌面作業系統
FuryBSD 的實時桌面環境能讓你在實際使用之前先嘗試。
FreeBSD 是一個很棒的作業系統,但是從設計上講,它並沒有自帶桌面環境。如果不從 FreeBSD 的 ports 和軟體包集安裝其他軟體,那麼 FreeBSD 僅能體驗命令列。下面的截圖顯示了在安裝過程中選擇了每個“可選系統元件”後,登入 FreeBSD 12.1 的樣子。
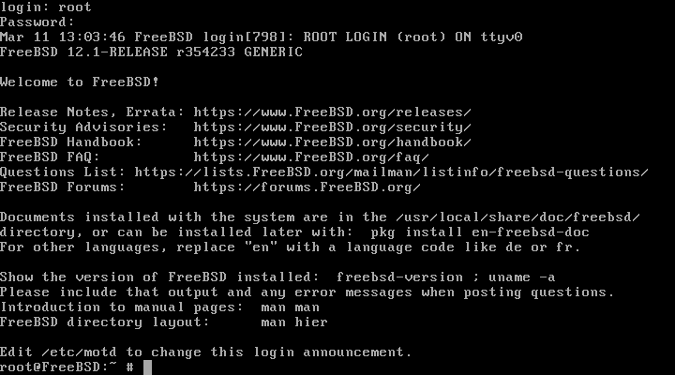
FreeBSD 可以用各種桌面環境中的任何一種來變成桌面作業系統,但是這需要時間、精力和遵循大量書面說明。使用使用 desktop-installer 包(為使用者提供基於文字的選單並幫助自動執行大部分過程)仍然非常耗時。這兩種方法的最大問題是,使用者可能在花了很多時間進行設定之後,可能會發現他們的硬體系統與 FreeBSD 不完全相容。
FuryBSD 通過提供實時桌面映象來解決此問題,使用者可以在安裝之前對其進行評估。目前,FuryBSD 提供 Xfce 映象和 KDE 映象。每個映象都提供了一個已預安裝桌面環境的 FreeBSD。如果使用者試用該映象並行現其硬體工作正常,那麼他們可以安裝 FuryBSD,並擁有一個由 FreeBSD 驅動的即用桌面作業系統。在本文中,我會使用 Xfce 映象,但 KDE 映象的工作原理完全一樣。
對於安裝過 Linux 發行版、BSD 或任何其他類 Unix 的開源作業系統的人,FuryBSD 的上手過程應該很熟悉。從 FuryBSD 網站下載 ISO,將它複製到快閃記憶體盤,然後從快閃記憶體盤啟動計算機。如果從快閃記憶體盤引導失敗,請確保“安全引導”已禁用。
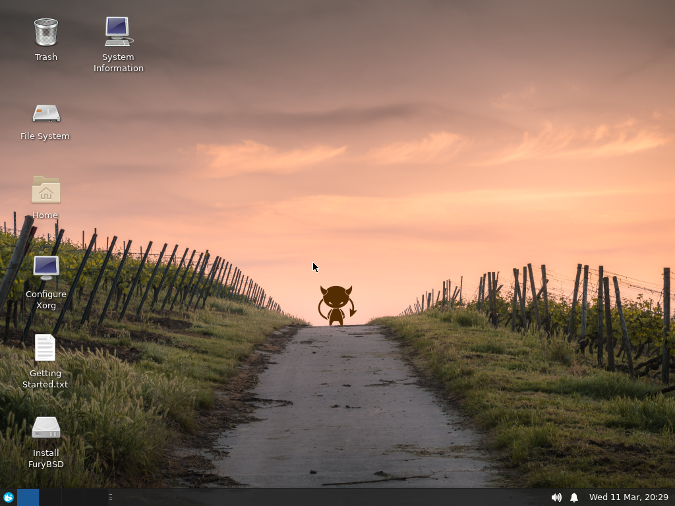
從快閃記憶體盤啟動後,桌面環境將自動載入。除了“家”、“檔案系統”和“回收站”圖示外,實時桌面還有用於設定 Xorg 的工具、入門指南、FuryBSD 安裝程式和系統資訊程式的圖示。除了這些額外功能以及一些自定義的 Xfce 設定和桌布外,桌面環境除了基本的 Xfce 應用和 Firefox 之外並沒有其他功能。
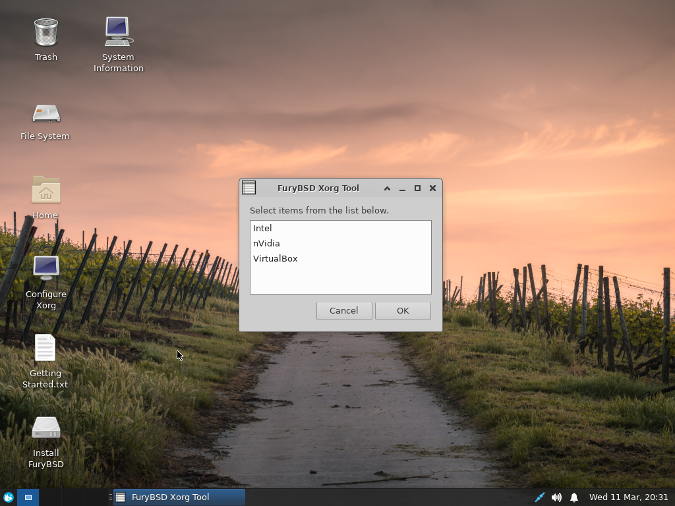
此時僅載入基本的圖形驅動,但足以檢查 FuryBSD 是否支援系統的有線和無線網路介面。如果網路介面沒有一個能自動工作,那麼 Getting Started.txt 檔案包含有關嘗試設定網路介面和其他設定任務的說明。如果至少有一個網路介面有效,那麼可以使用 Configure Xorg 應用安裝 Intel、NVidia 或 VirtualBox 圖形驅動。它將下載並安裝驅動,並且需要重新啟動 Xorg。如果系統未自動重新登入到實時映象使用者,那麼密碼為 furybsd(你可以使用它來登入)。設定後,圖形驅動將轉移到已安裝的系統中。
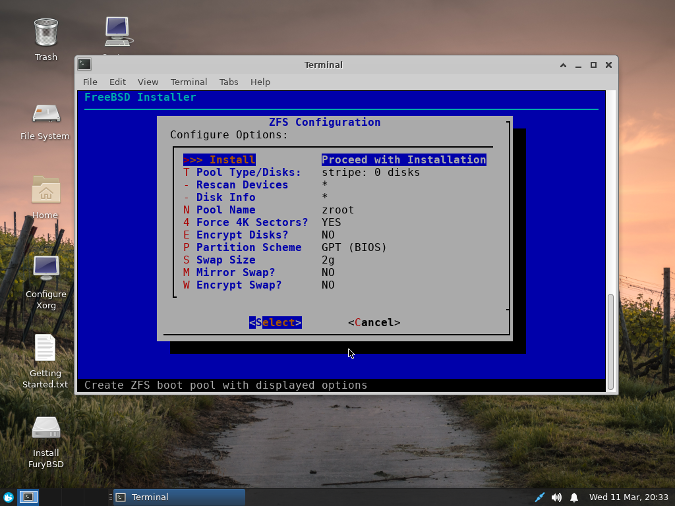
如果一切都可以在實時環境中正常執行,那麼 FuryBSD 安裝程式可以將 FuryBSD 設定並安裝到計算機上。該安裝程式在終端中執行,但提供與大多數其他 BSD 和 Linux 安裝程式相同的選項。系統將要求使用者設定系統的主機名、設定 ZFS 儲存、設定 root 密碼,新增至少一個非 root 使用者以及設定時間和日期。完成後,系統可以引導到預裝有 Xfce (或 KDE)的 FreeBSD 中。FuryBSD 完成了所有困難的工作,甚至還花了很多精力使桌面看起來更漂亮。
如上所述,桌面環境沒有大量預裝軟體,因此幾乎肯定要安裝額外的軟體包。最快的方法是在終端中使用 pkg 命令。該命令的行為很像 dnf 和 apt,因此使用過其中之一的來自 Linux 發行版的使用者在查詢和安裝軟體包時應該感到很熟悉。FreeBSD 的軟體包集合非常多,因此大多數知名的開源軟體包都可用。
如果使用者在沒有太多 FreeBSD 經驗的情況下嘗試 FuryBSD,應查閱 FreeBSD 手冊,以了解有關如何以 FreeBSD 的方式操作。有任何 Linux 發行版或其他 BSD 使用經驗的使用者應該能弄清很多事情,但是手冊可以幫助你弄清一些差異。進一步了解 FreeBSD 的一個很好的資源是 Michael W. Lucas 的 《Absolute FreeBSD,第三版》。