在 Ubuntu 桌面中使用檔案和資料夾
此初學者教學討論了在 Ubuntu 桌面上新增檔案和資料夾時可能遇到的一些困難。
我認識一些習慣將所有重要/常用檔案放在桌面上以便快速存取的人。
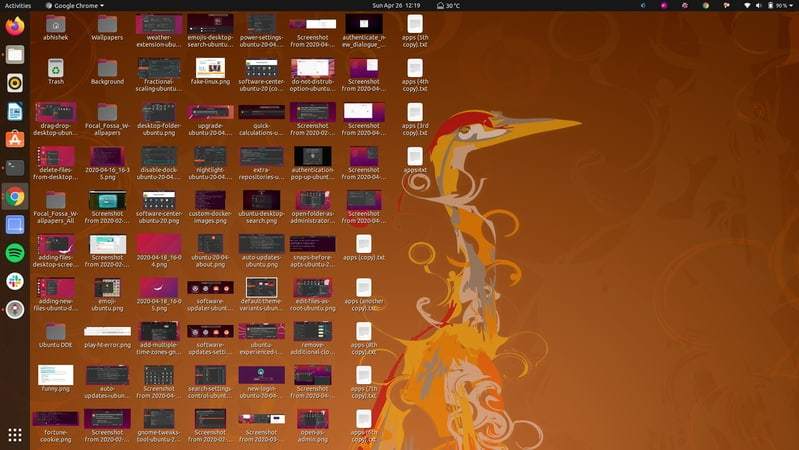
我不喜歡雜亂的桌面,但是我可以想象它實際上可能對某些人有所幫助。
在過去的幾個版本中,很難在 Ubuntu 的預設 GNOME 桌面上新增檔案。這並不是 Ubuntu 的錯。
GNOME 的開發者認為,桌面上沒有圖示和檔案的存身之地。當你可以在選單中輕鬆搜尋檔案時,無需將檔案放在桌面上。這在部分情況下是事實。
這就是為什麼 GNOME 的檔案管理器 Nautilus 的較新版本不能很好地支援桌面上的圖示和檔案的原因。
也就是說,在桌面上新增檔案和資料夾並非沒有可能。讓我告訴你如何做。
在 Ubuntu 的桌面上新增檔案和資料夾
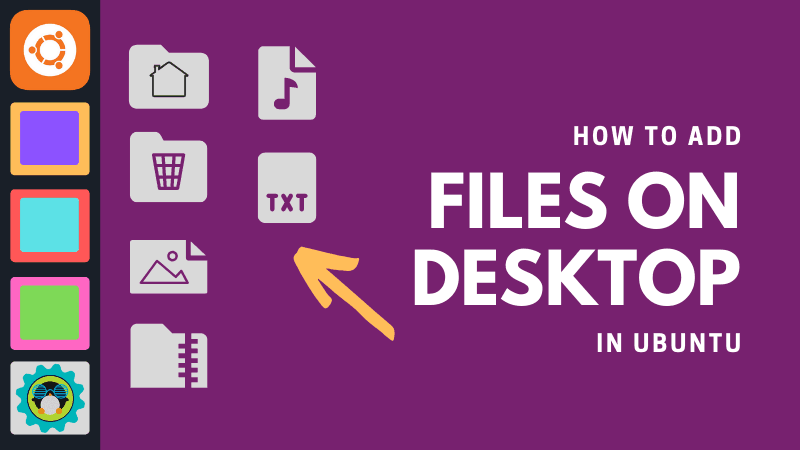
我在本教學中使用的是 Ubuntu 20.04。對於其他 Ubuntu 版本,步驟可能會有所不同。
將檔案和資料夾新增到“桌面資料夾”
如果開啟檔案管理器,你應該在左側邊欄或資料夾列表中看到一個名為“桌面”的條目。此資料夾(以某種方式)代表你的桌面。
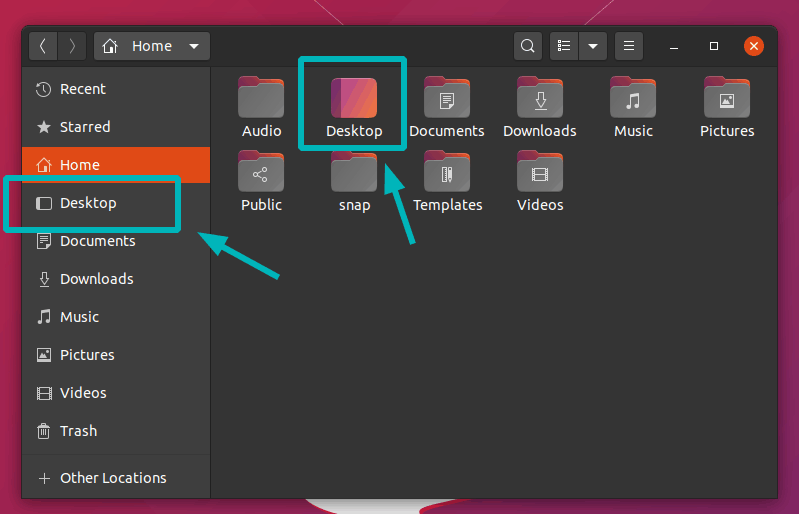
你新增到此資料夾的所有內容都會反映在桌面上。
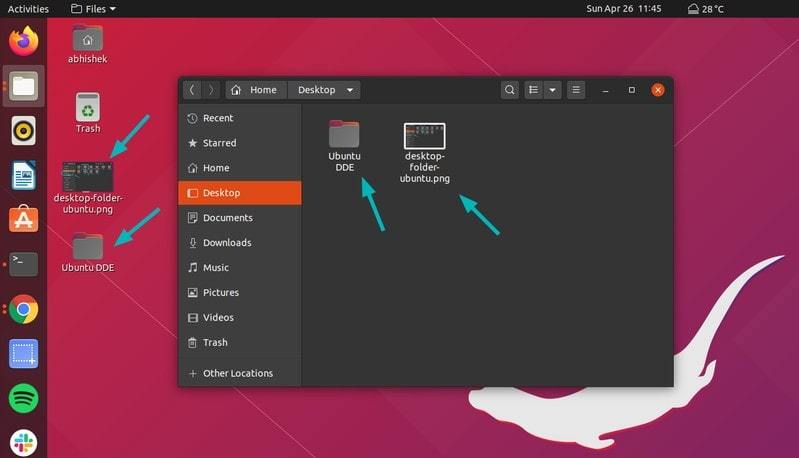
如果你從“桌面資料夾”中刪除檔案,那麼檔案也會從桌面中刪除。
將檔案拖放到桌面不起作用
現在,如果你嘗試從檔案管理器往桌面上拖放檔案,它會不起使用。這不是一個 bug,它是一個使很多人惱火的功能。
一種臨時方案是開啟兩個檔案管理器。在其中一個開啟“桌面”資料夾,然後將檔案拖放到該資料夾??中,它們將被新增到桌面上。
我知道這並不理想,但是你沒有太多選擇。
你不能使用 Ctrl+C 和 Ctrl+V 在桌面上複製貼上,請使用右鍵單擊選單
更惱人的是,你不能使用 Ctrl+V(著名的鍵盤快捷鍵)將檔案貼上到桌面上。
但是,你仍然可以使用右鍵單擊,然後選擇“貼上”,將檔案複製到桌面上。你甚至可以通過這種方式建立新資料夾。
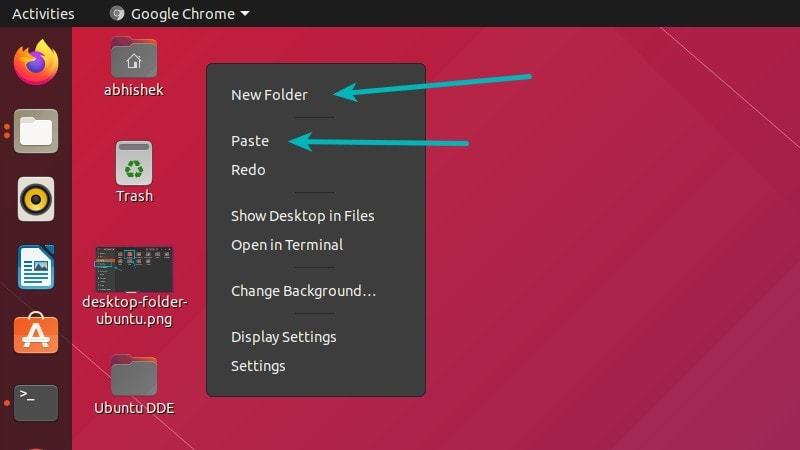
是否有意義?對我來說不是,但這就是 Ubuntu 20.04 的方式。
你無法使用 Delete 鍵刪除檔案和資料夾,請再次使用右鍵選單
更糟糕的是,你無法使用 Delete 鍵或 Shift+Delete 鍵從桌面上刪除檔案。但是你仍然可以右鍵單擊檔案或資料夾,然後選擇“移至回收站”來刪除檔案。
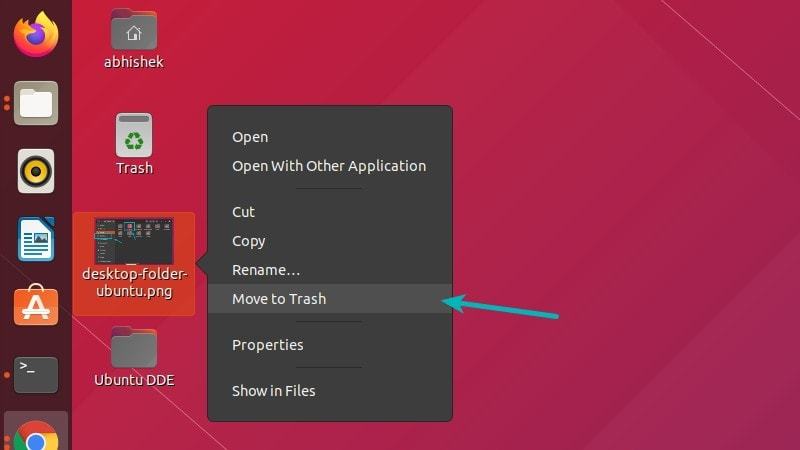
好了,你現在知道至少有一種方法可以在桌面上新增檔案,但有一些限制。不幸的是,這還沒有結束。
你無法在桌面上用名稱搜尋檔案。通常,如果你開始輸入 “abc”,那麼以 “abc” 開頭的檔案會高亮顯示。但是在這裡不行。
我不知道為什麼在桌面上新增檔案受到了如此多的限制。值得慶幸的是,我不會經常使用它,否則我會感到非常沮喪。
如果有興趣,你也可以閱讀在 Ubuntu 桌面上新增應用快捷方式這篇文章。