安裝完 Ubuntu 20.04 後要做的 16 件事
以下是安裝 Ubuntu 20.04 之後需要做的一些調整和事項,它將使你獲得更流暢、更好的桌面 Linux 體驗。
和觀感上的變化。如果你要安裝 Ubuntu 20.04,讓我向你展示一些推薦步驟便於你的使用。
安裝完 Ubuntu 20.04 LTS “Focal Fossa” 後要做的 16 件事
我在這裡提到的步驟僅是我的建議。如果一些客製化或調整不適合你的需要和興趣,你可以忽略它們。
同樣的,有些步驟看起來很簡單,但是對於一個 Ubuntu 新手來說是必要的。
這裡的一些建議適用於啟用 GNOME 作為預設桌面 Ubuntu 20.04,所以請檢查 和。
以下列表便是安裝了代號為 Focal Fossa 的 Ubuntu 20.04 LTS 之後要做的事。
1、通過更新和啟用額外的軟體倉庫來準備你的系統
安裝 Ubuntu 或任何其他 Linux 發行版之後,你應該做的第一件事就是更新它。Linux 的運作是建立在原生的可用軟體包資料庫上,而這個快取需要同步以便你能夠安裝軟體。
升級 Ubuntu 非常簡單。你可以執行軟體更新從選單(按 Super 鍵並搜尋 “software updater”):
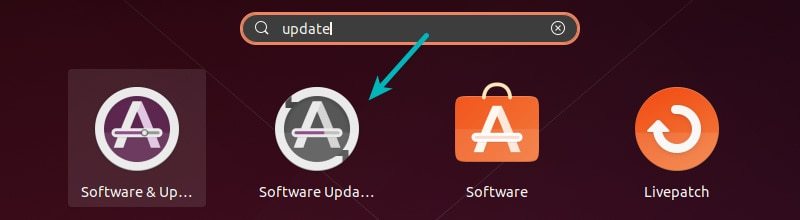
你也可以在終端使用以下命令更新你的系統:
sudo apt update && sudo apt upgrade接下來,你應該確保啟用了 universe(宇宙)和 multiverse(多元宇宙)軟體倉庫。使用這些軟體倉庫,你可以存取更多的軟體。我還推薦閱讀關於 Ubuntu 軟體倉庫的文章,以了解它背後的基本概念。
在選單中搜尋 “Software & Updates”:
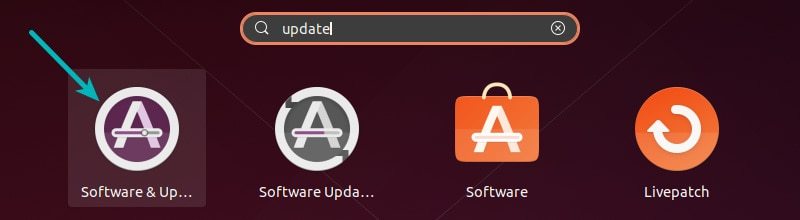
請務必選中軟體倉庫前面的勾選框:
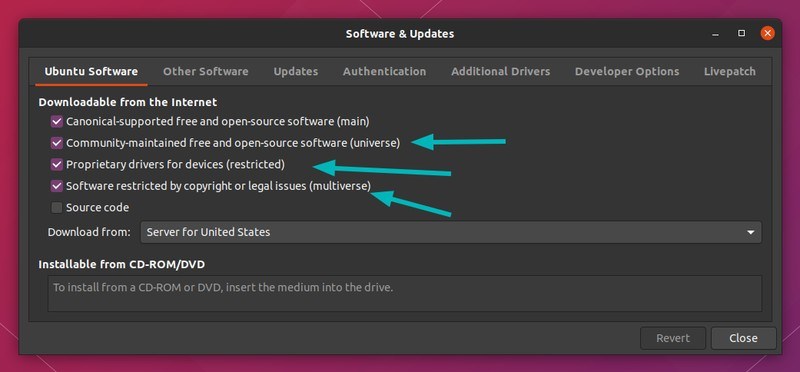
2、安裝媒體解碼器來播放 MP3、MPEG4 和其他格式媒體檔案
如果你想播放媒體檔案,如 MP3、MPEG4、AVI 等,你需要安裝媒體解碼器。由於各個國家的版權問題, Ubuntu 在預設情況下不會安裝它。
作為個人,你可以很輕鬆地安裝這些媒體編解碼器。這將媒體編解碼器、Adobe Flash 播放器和微軟 True Type 字型等。
你可以通過點選這個連結來安裝它(它會要求在軟體中心開啟它),或者使用以下命令:
sudo apt install ubuntu-restricted-extras如果遇到 EULA 或許可證介面,請記住使用 tab 鍵在選項之間進行選擇,然後按確認鍵確認你的選擇。
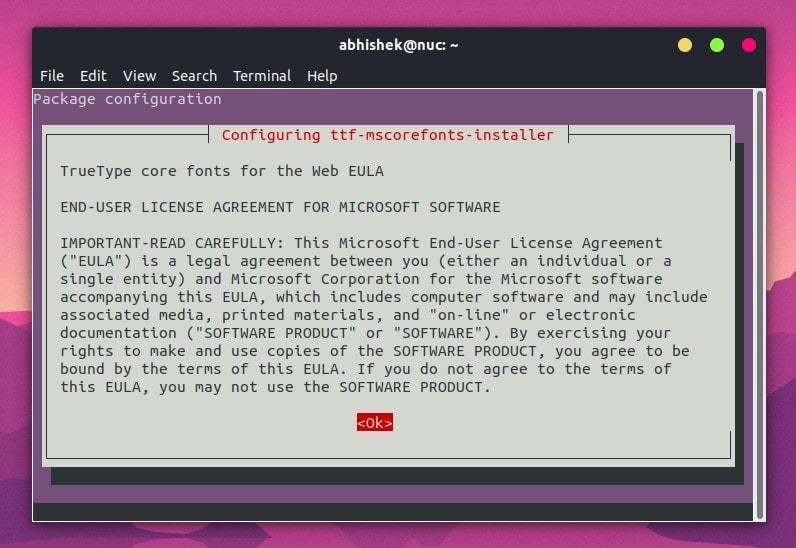
3、從軟體中心或網路上安裝軟體
現在已經設定好了軟體倉庫並更新了軟體包快取,應該開始安裝所需的軟體了。
在 Ubuntu 中安裝應用程式有幾種方法,最簡單和正式的方法是使用軟體中心。
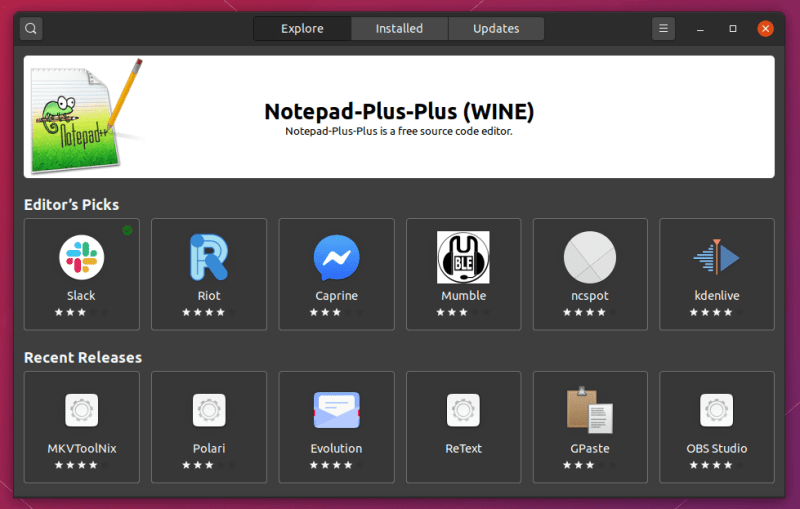
如果你想要一些關於軟體的建議,請參考這個豐富的各種用途的 Ubuntu 應用程式列表。
一些軟體供應商提供了 .deb 檔案來方便地安裝他們的應用程式。你可以從他們的網站獲得 .deb 檔案。例如,要在 Ubuntu 上安裝谷歌 Chrome,你可以從它的網站上獲得 .deb 檔案,雙擊它開始安裝。
4、享受 Steam Proton 和 GameModeEnjoy 上的遊戲
已經有了長足的發展。你不再受限於自帶的少數遊戲。你可以在 Ubuntu 上安裝 Steam並享受許多遊戲。
可以讓你在 Linux 上玩許多只適用於 Windows 的遊戲。除此之外,Ubuntu 20.04 還預設安裝了 Feral Interactive 的 GameMode。
GameMode 會自動調整 Linux 系統的效能,使遊戲具有比其他後台進程更高的優先順序。
這意味著一些支援 GameMode 的遊戲(如古墓麗影·崛起)在 Ubuntu 上的效能應該有所提高。
5、管理自動更新(適用於進階使用者和專家)
最近,Ubuntu 已經開始自動下載並安裝對你的系統至關重要的安全更新。這是一個安全功能,作為一個普通使用者,你應該讓它保持預設開啟。
但是,如果你喜歡自己進行設定更新,而這個自動更新經常導致你“無法鎖定管理目錄”錯誤,也許你可以改變自動更新行為。
你可以選擇“立即顯示”,這樣一有安全更新就會立即通知你,而不是自動安裝。
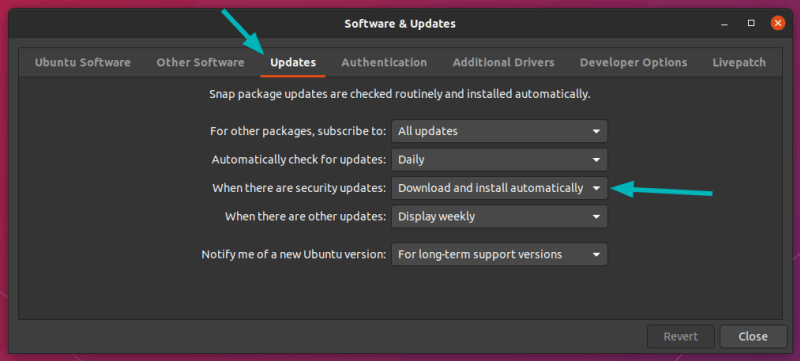
6、控制電腦的自動掛起和螢幕鎖定
如果你在筆記型電腦上使用 Ubuntu 20.04,那麼你可能需要注意一些電源和螢幕鎖定設定。
如果你的筆記型電腦處於電池模式,Ubuntu 會在 20 分鐘不活動後休眠系統。這樣做是為了節省電池電量。就我個人而言,我不喜歡它,因此我禁用了它。
類似地,如果你離開系統幾分鐘,它會自動鎖定螢幕。我也不喜歡這種行為,所以我寧願禁用它。
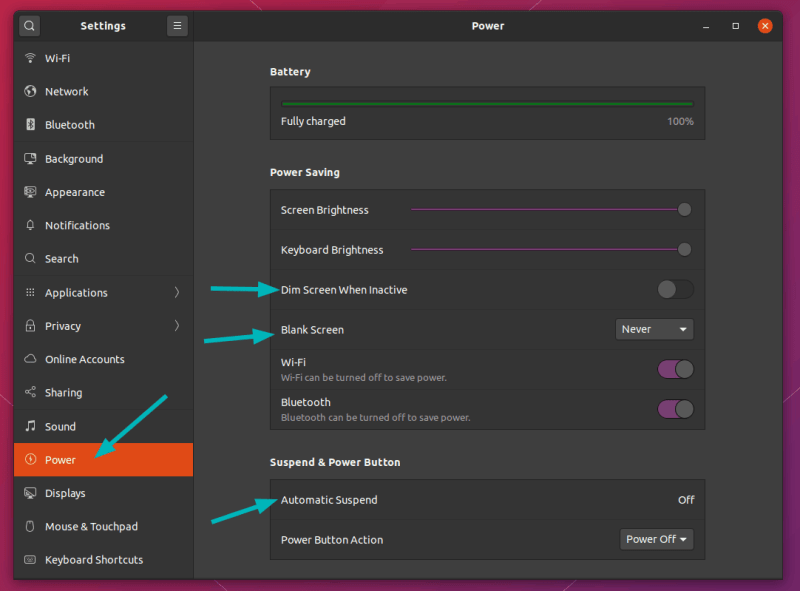
7、享受夜間模式
Ubuntu 20.04 中最受關注的特性之一是夜間模式。你可以通過進入設定並在外觀部分中選擇它來啟用夜間模式。
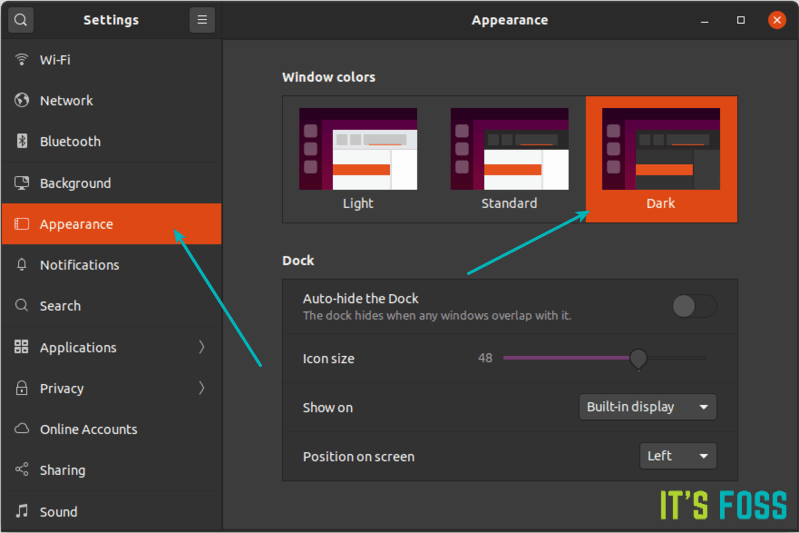
你可能需要做一些。
8、控制桌面圖示和啟動程式
如果你想要一個最簡的桌面,你可以禁用桌面上的圖示。你還可以從左側禁用啟動程式,並在頂部面板中禁用軟體狀態列。
所有這些都可以通過預設的新 GNOME 擴充套件來控制,該程式預設情況下已經可用。
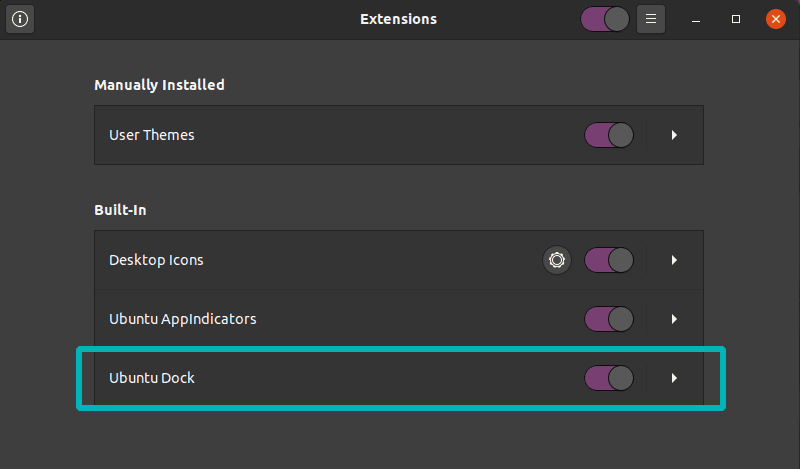
順便說一下,你也可以通過“設定”->“外觀”來將啟動欄的位置改變到底部或者右邊。
9、使用表情符和特殊字元,或從搜尋中禁用它
Ubuntu 提供了一個使用表情符號的簡單方法。在預設情況下,有一個專用的應用程式叫做“字元”。它基本上可以為你提供表情符號的 Unicode。
不僅是表情符號,你還可以使用它來獲得法語、德語、俄語和拉丁語字元的 unicode。單擊符號你可以複製 unicode,當你貼上該程式碼時,你所選擇的符號便被插入。
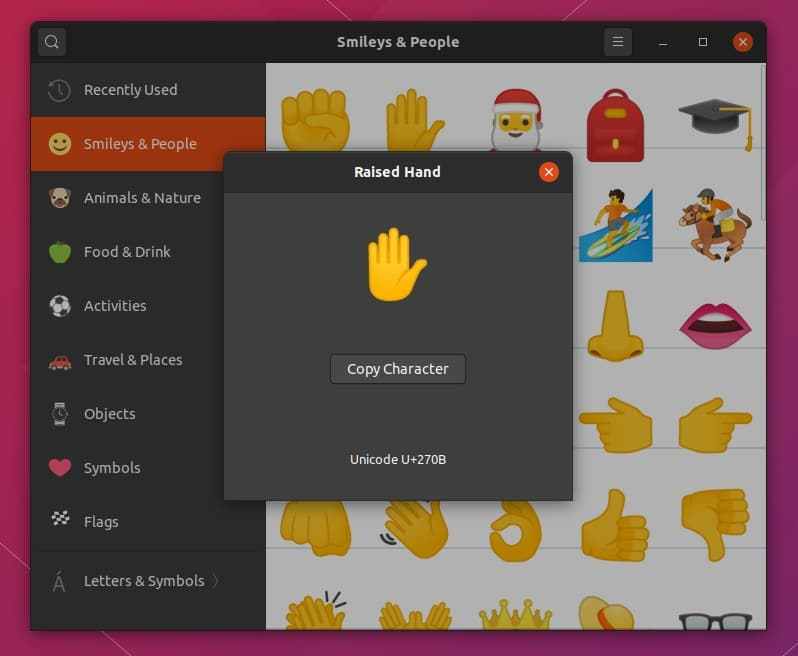
你也能在桌面搜尋中找到這些特殊的字元和表情符號。也可以從搜尋結果中複製它們。
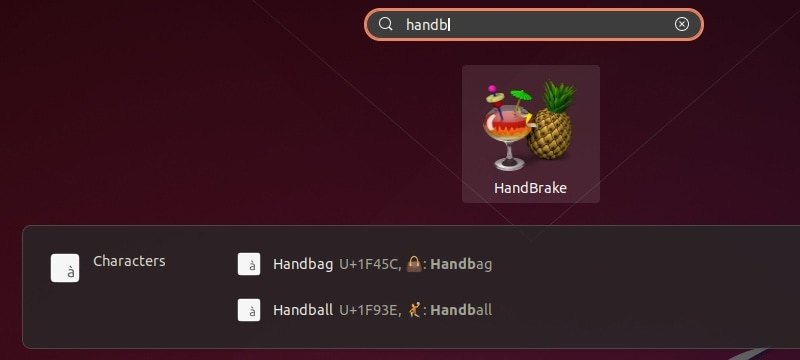
如果你不想在搜尋結果中看到它們,你應該禁用搜尋功能對它們的存取。下一節將討論如何做到這一點。
10、掌握桌面搜尋
GNOME 桌面擁有強大的搜尋功能,大多數人使用它來搜尋已安裝的應用程式,但它不僅限於此。
按 Super 鍵並搜尋一些東西,它將顯示與搜尋詞匹配的任何應用程式,然後是系統設定和軟體中心提供的匹配應用程式。
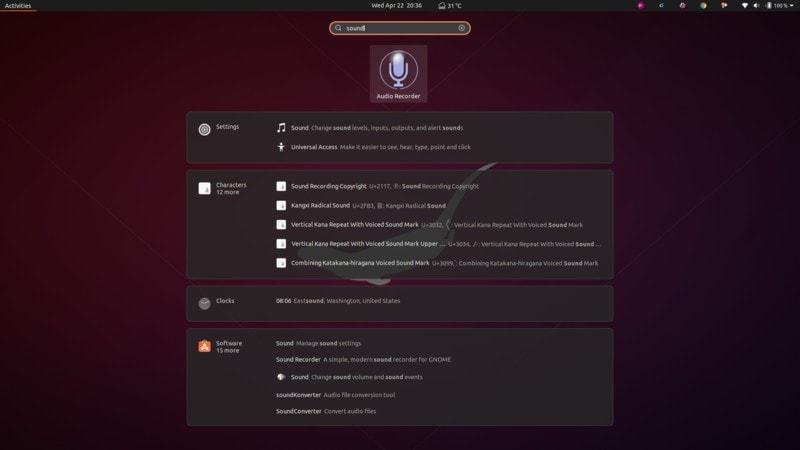
不僅如此,搜尋還可以找到檔案中的文字。如果你正在使用日曆,它也可以找到你的會議和提醒。你甚至可以在搜尋中進行快速計算並複製其結果。
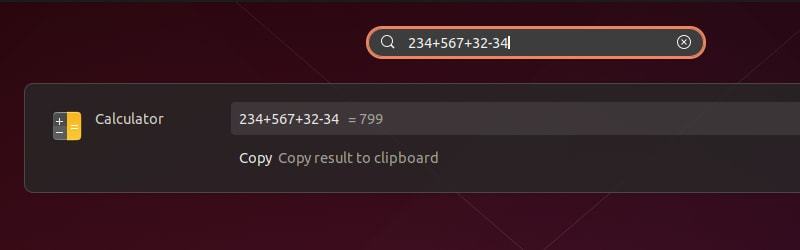
你可以進入“設定”中來控制可以搜尋的內容和順序。
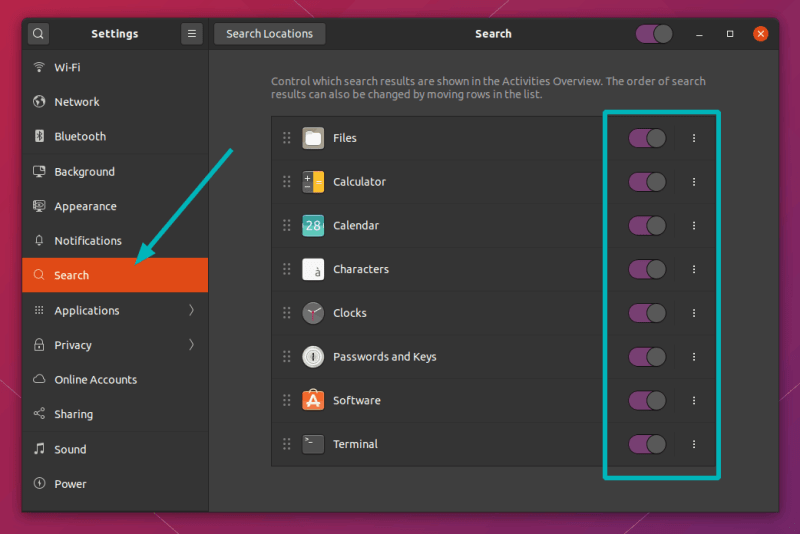
11、使用夜燈功能,減少夜間眼睛疲勞
如果你在晚上使用電腦或智慧手機,你應該使用夜燈功能來減少眼睛疲勞。我覺得這很有幫助。
夜燈的特點是在螢幕上增加了一種黃色的色調,比白光少了一些擠壓感。
你可以在“設定”->“顯示”切換到夜燈索引標籤來開啟夜光功能。你可以根據自己的喜好設定“黃度”。
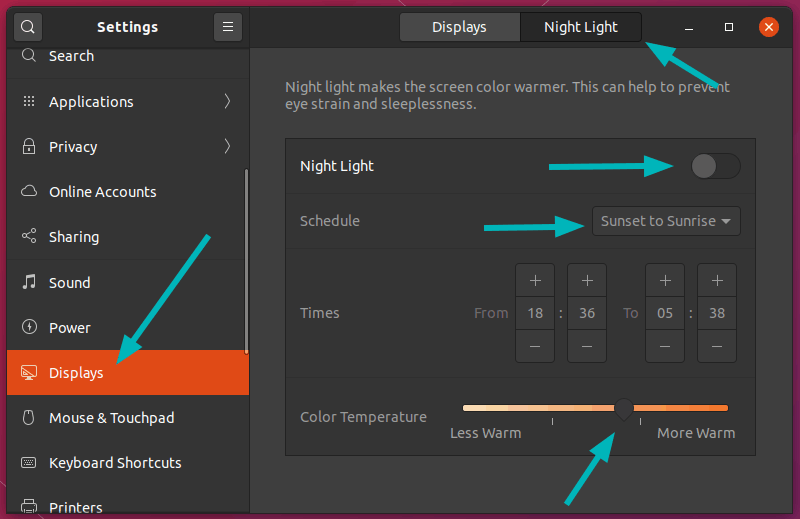
12、使用 2K/4K 顯示器?使用解析度縮放得到更大的圖示和字型
如果你覺得圖示、字型、資料夾在你的高解析度螢幕上看起來都太小了,你可以利用解析度縮放。
啟用解析度縮放可以讓你有更多的選項來從 100% 增加到 200%。你可以選擇適合自己喜好的縮放尺寸。
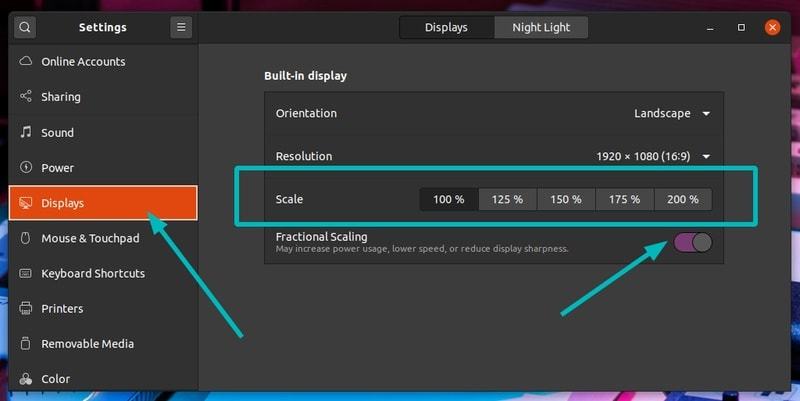
13、探索 GNOME 擴充套件功能以擴充套件 GNOME 桌面可用性
GNOME 桌面有稱為“擴充套件”的小外掛或附加元件。你應該學會使用 GNOME 擴充套件來擴充套件系統的可用性。
如下圖所示,天氣擴充套件頂部面板中顯示了天氣資訊。不起眼但十分有用。你也可以在這裡檢視一些最佳 GNOME 擴充套件。不需要全部安裝,只使用那些對你有用的。
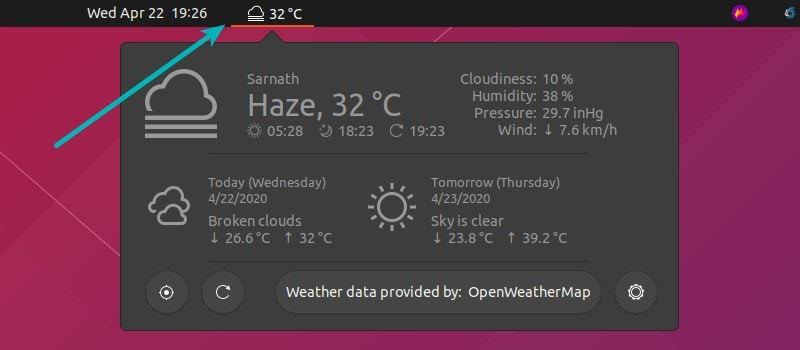
14、啟用“勿擾”模式,專注於工作
如果你想專注於工作,禁用桌面通知會很方便。你可以輕鬆地啟用“勿擾”模式,並靜音所有通知。
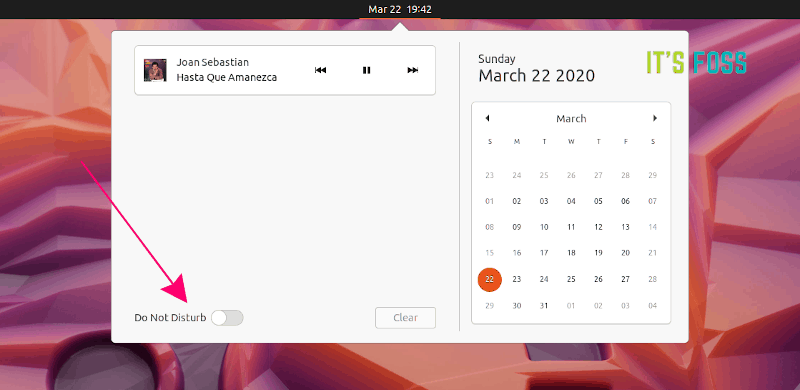
這些通知仍然會在訊息欄中,以便你以後可以閱讀它們,但是它們不會在桌面上彈出。
15、清理你的系統
這是你安裝 Ubuntu 後不需要馬上做的事情。但是記住它會對你有幫助。
隨著時間的推移,你的系統將有大量不再需要的包。你可以用這個命令一次性刪除它們:
sudo apt autoremove還有其他清理 Ubuntu 以釋放磁碟空間的方法,但這是最簡單和最安全的。
16、根據你的喜好調整和客製化 GNOME 桌面
我強烈推薦安裝 GNOME 設定工具。這將讓你可以通過額外的設定來進行客製化。
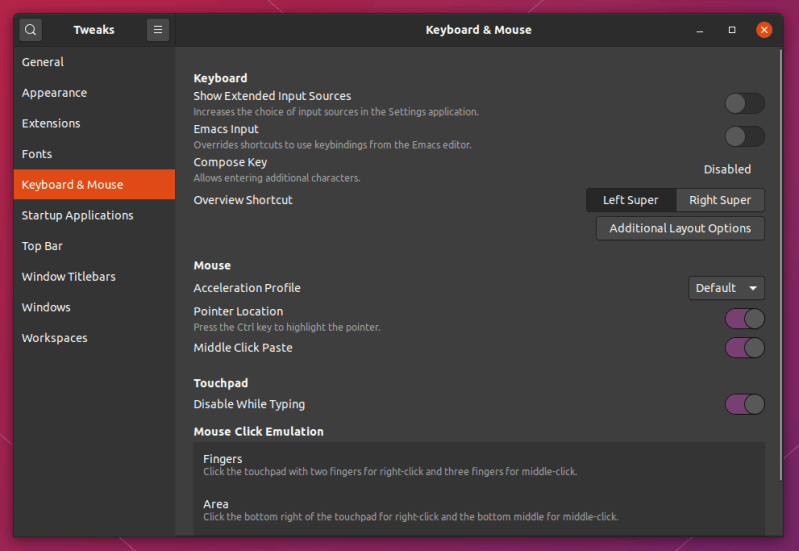
比如,你可以以百分比形式顯示電池容量、修正在觸控板右鍵問題、改變 Shell 主題、改變滑鼠指標速度、顯示日期和星期數、改變應用程式視窗行為等。
客製化是沒有盡頭的,我可能僅使用了它的一小部分功能。這就是為什麼我推薦閱讀這些關於自定義 GNOME 桌面的文章。
你也可以在 Ubuntu 中安裝新主題,不過就我個人而言,我喜歡這個版本的預設主題。這是我第一次在 Ubuntu 發行版中使用預設的圖示和主題。
安裝 Ubuntu 之後你會做什麼?
如果你是 Ubuntu 的初學者,我建議你閱讀這一系列 Ubuntu 教學開始學習。
這就是我的建議。安裝 Ubuntu 之後你要做什麼?分享你最喜歡的東西,我可能根據你的建議來更新這篇文章。