如何在 Linux 的 Nautilus 檔案管理器中以管理員身份開啟檔案和資料夾
2020-04-19 21:12:00
了解如何在 Ubuntu 和其他 Linux 發行版的 Nautilus 檔案管理器的右鍵選單中新增“以管理員身份開啟”選項。
如果要以根使用者身份開啟或編輯檔案,你總是可以在終端中執行此操作。但我知道有些人對命令列不適應。
桌面 Linux 通常為那些害怕終端的人提供方法避免命令列。
如果你必須以 root 使用者身份存取資料夾或以 root 使用者許可權編輯檔案,那你可以在 Nautilus 檔案管理器中以圖形方式進行操作。
一個小巧優雅的 Nautilus 技巧能讓你以管理員(也就是 root)開啟檔案和資料夾。讓我向你展示如何做。
在 Nautilus 檔案管理器的右鍵選單中新增“以管理員身份開啟”選項
警告!請不要以 root 使用者身份開啟和編輯隨機檔案,因為這樣可能會弄亂檔案並導致系統損壞。僅在需要時使用它。
我展示的是 Ubuntu 的步驟。你可以根據你的發行版的軟體包管理器進行更改。
你必須使用終端(即使你不喜歡它)來安裝 Nautilus 外掛。請確保已啟用 Universe 倉庫:
sudo apt install nautilus-admin關閉並再次開啟 Nautilus 檔案管理器以檢視更改生效。
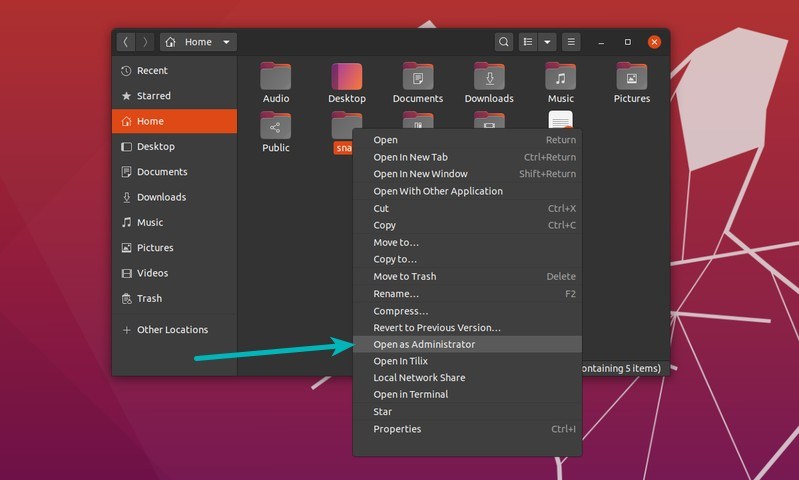
你也可以用 root 使用者身份編輯檔案。只需選擇檔案,右鍵單擊它,然後選擇“以管理員身份編輯”選項。
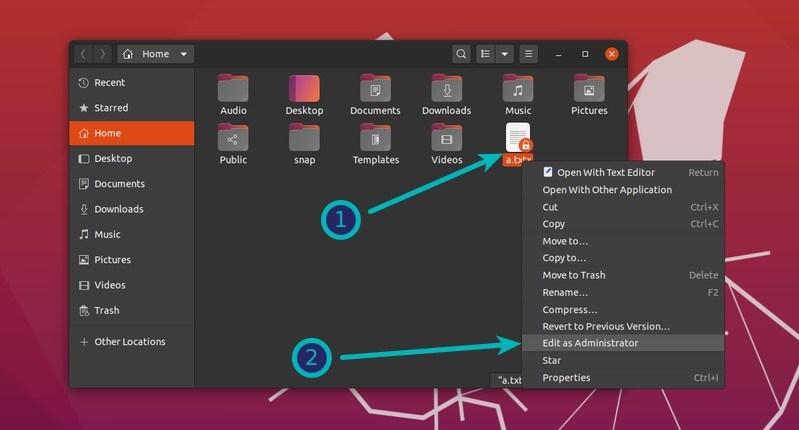
這兩種情況下,系統都會提示你輸入帳戶密碼:
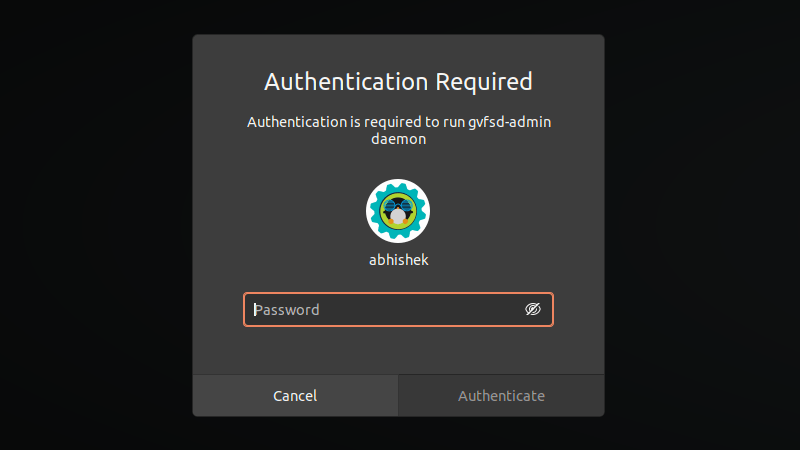
差不多了。你可以享受 GUI 的舒適了。
如果你不想再以 root 使用者身份執行 Nautilus,那麼可以刪除此外掛。刪除已安裝但不再使用的其他東西總是沒錯的。
在終端中(沒錯,再一次在終端),使用以下命令刪除 Nautilus 外掛。
sudo apt remove nautilus-admin順便說一句,如果你在使用 Ubuntu MATE,你可以使用 caja-admin 代替 nautilus-admin。其他檔案管理器可能會或可能不會提供此類功能。
我希望這個快速技巧對你有所幫助。隨時歡迎提出問題和建議。