如何在 LibreOffice 中建立模板以實現省時高效
在 LibreOffice 中為你經常使用的文件建立模板可以為你節省一些時間。它可以是信件、財務表格抑或是簡報。
模板不僅可以為你節省時間,另一方面它可以保證在同一機構內參與統一專案的小組成員文件的一致性。
舉例而言,如果你是一家需要經常開具工作經驗證明的企業,你可以建立一個模板,而不再需要從某個地方複製貼上已儲存的文件。當你需要開具一個新的經驗證明時,你可以從模板中建立,稍微編輯一下就可以了。
LibreOffice 預設情況下提供了一些模板,但並不僅僅局限於使用這些,你可以根據自己的需求自由客製化。
我認為模板是每個使用者都應該了解的 LibreOffice 基礎技巧之一。下面我將為你演示如何使用。
如何在 LibreOffice 中建立一個模板
首先,建立你希望通過最少的編輯就可以重複使用的文件。它可以是文件、電子試算表或簡報。我在範例中使用的是 word 文件,但是所有步驟都是相同的。
然後轉到“檔案”索引標籤並選擇“儲存為模板”。你將被提示輸入“名稱”及選擇“類別”,再單擊“儲存”。
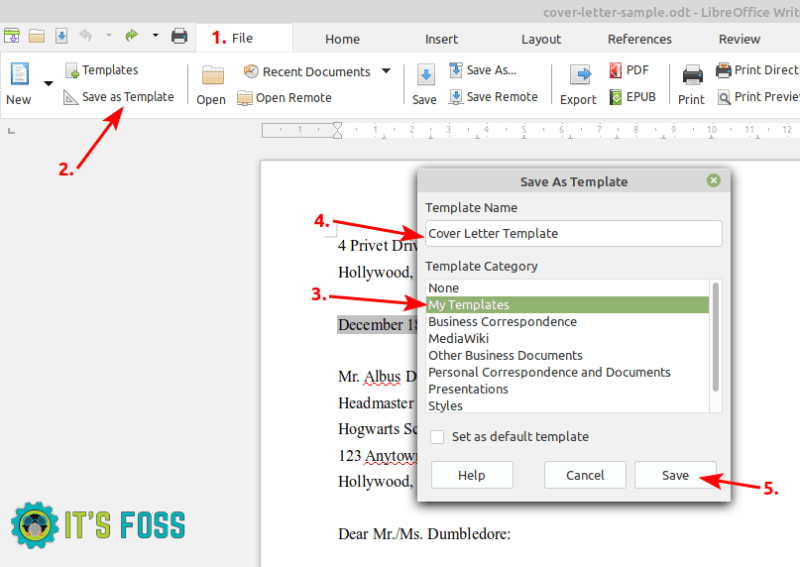
此檔案將以 .ots 格式儲存在 LibreOffice 的模板資料夾中。你可以在其他安裝了 LibreOffice 的系統上使用這些 .ots 檔案,並在這些系統上使用相同的模板。
如何在 LibreOffice 中使用模板
要使用模板,請選擇 “檔案索引標籤”,然後選擇 “模板”。
不要擔心! LibreOffice 在開啟一個模板時會在不影響原始模板的情況下建立一個副本。你可以隨意編輯文件而不必擔心模板發生改動。
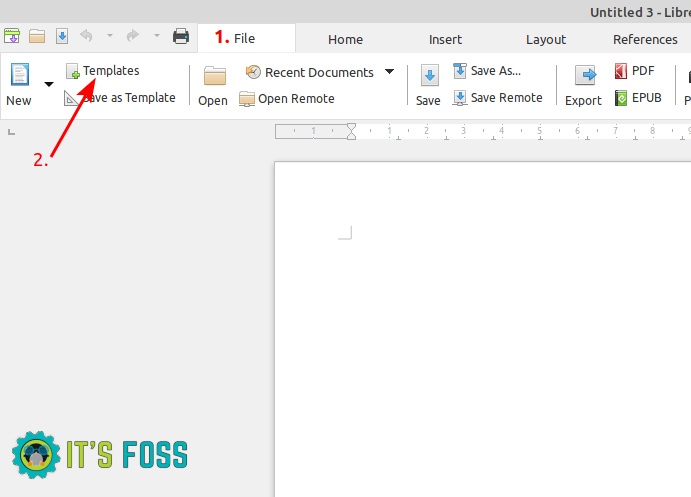
選擇模板後,單擊開啟。你就可以隨意編輯了。
如何在 LibreOffice 中更改模板
我們需求可能會不時變化,所以需要對模板進行相應。
編輯一個現有的模板,單擊“檔案” -> “模板”,然後右鍵單擊所需的模板,然後單擊“編輯”。
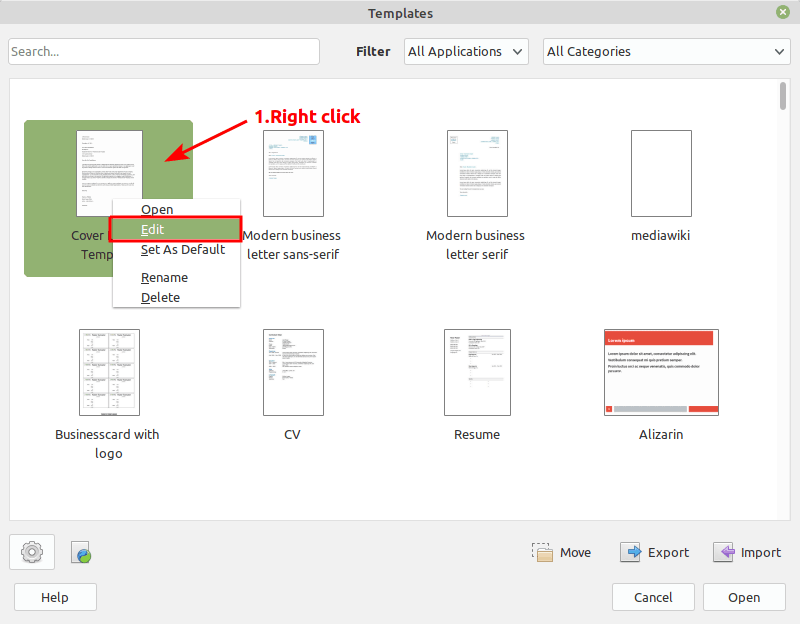
當你完成對模板的編輯時,單擊“儲存”以使更改生效。
總之,模板不僅可以減少重複任務的工作量,還可以防止使用者出錯。你可以利用電腦優勢來靈活的處理重複性的任務,並以此提高你的效率。
福利小貼士
你可以在 LibreOffice 網站上找到大量的附加模板。你可以搜尋你需要的,下載並使用它們。請注意,這些模板來自第三方和未經驗證的使用者。所以使用它們的風險需要自己承擔。
之後我會繼續分享更多這樣的技巧。同時,你還可以學習一下如何建立模板在 GNOME 的右鍵選單上下文中新增“建立新文件”選項。