如何在 Linux 上管理字型
我不僅寫技術文件,還寫小說。並且因為我對 GIMP 等工具感到滿意,所以我也(LCTT 譯註:此處應指使用 GIMP)為自己的書籍創作了封面(並為少數客戶做了圖形設計)。藝術創作取決於很多東西,包括字型。
雖然字型渲染已經在過去的幾年裡取得了長足進步,但它在 Linux 平台上仍是個問題。如果你在 Linux 和 macOS 平台上比較相同字型的外觀,差別是顯而易見的,尤其是你要盯著螢幕一整天的時候。雖然在 Linux 平台上尚未找到完美的字型渲染方案,但開源平台做的很好一件事的就是允許使用者輕鬆地管理他們的字型。通過選擇、新增、縮放和調整,你可以在 Linux 平台上相當輕鬆地使用字型。
此處,我將分享一些這些年來我的一些技巧,可以幫我在 Linux 上擴充套件“字型能力”。這些技巧將對那些在開源平台上進行藝術創作的人有特別的幫助。因為 Linux 平台上有非常多可用的桌面介面(每種介面以不同的方式處理字型),因此當桌面環境成為字型管理的中心時,我將主要聚焦在 GNOME 和 KDE 上。
話雖如此,讓我們開始吧。
新增新字型
在相當長的一段時間裡,我都是一個字型收藏家,甚至有些人會說我有些痴迷。從我使用 Linux 的早期開始,我就總是用相同的方法向我的桌面新增字型。有兩種方法可以做到這一點:
- 使字型按使用者可用;
- 使字型在系統範圍內可用。
因為我的桌面從沒有其他使用者(除了我自己),我只使用了按使用者可用的字型設定。然而,我會向你演示如何完成這兩種設定。首先,讓我們來看一下如何向使用者新增新字型。你首先要做的是找到字型檔案,True Type 字型(TTF)和 Open Type 字型(OTF)都可以新增。我選擇手動新增字型,也就是說,我在 ~/ 目錄下新建了一個名為 ~/.fonts 的隱藏目錄。該操作可由以下命令完成:
mkdir ~/.fonts當此資料夾新建完成,我將所有 TTF 和 OTF 字型檔案移動到此資料夾中。也就是說,你在此資料夾中新增的所有字型都可以在已安裝的應用中使用了。但是要記住,這些字型只會對這一個使用者可用。
如果你想要使這個字型集合對所有使用者可用,你可以如下操作:
- 開啟一個終端視窗;
- 切換路徑到包含你所有字型的目錄中;
- 使用
sudo cp *.ttf *.TTF /usr/share/fonts/truetype/和sudo cp *.otf *.OTF /usr/share/fonts/opentype命令拷貝所有字型。
當下次使用者登入時,他們就將可以使用所有這些漂亮的字型。
圖形介面字型管理
在 Linux 上你有許多方式來管理你的字型,如何完成取決於你的桌面環境。讓我們以 KDE 為例。使用以 KDE 作為桌面環境的 Kubuntu 18.04,你能夠找到一個預裝的字型管理工具。開啟此工具,你就能輕鬆地新增、移除、啟用或禁用字型(當然也包括獲得所有已安裝字型的詳細資訊)。這個工具也能讓你輕鬆地針對每個使用者或在系統範圍內新增和刪除字型。假如你想要為使用者新增一個特定的字型,你需要下載該字型並開啟“字型管理”工具。在此工具中(圖 1),點選“個人字型”並點選“+”號新增按鈕。
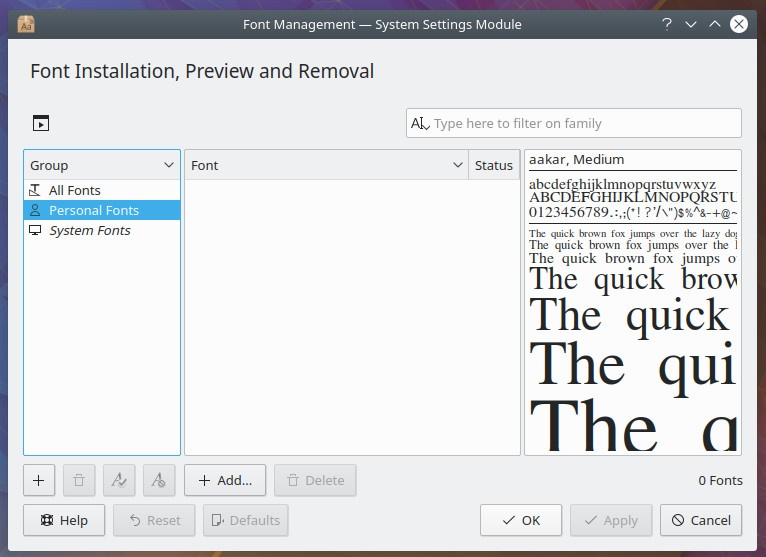
圖 1: 在 KDE 中新增個人字型。
導航至你的字型路徑,選擇它們,然後點選開啟。你的字型就會被新增進了個人區域,並且立即可用(圖 2)。
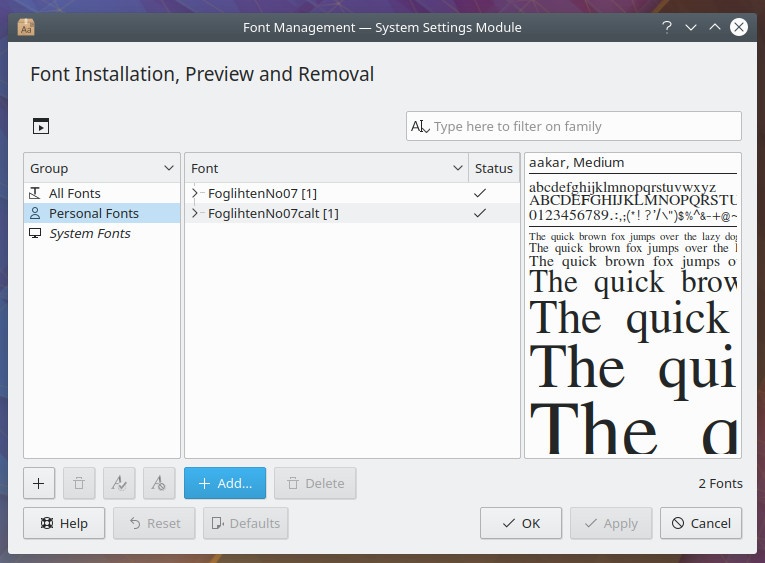
圖 2: 使用 KDE 字型管理新增字型
在 GNOME 中做同樣的事需要安裝一個應用。開啟 GNOME 軟體中心或者 Ubuntu 軟體中心(取決於你使用的發行版)並搜尋字型管理器。選擇“字型管理器”並點選安裝按鈕。一但安裝完成,你就可以從桌面選單中啟動它,然後讓我們安裝個人字型。下面是如何安裝:
- 從左側窗格選擇“使用者”(圖 3);
- 點選視窗頂部的 “+” 按鈕;
- 瀏覽並選擇已下載的字型;
- 點選“開啟”。
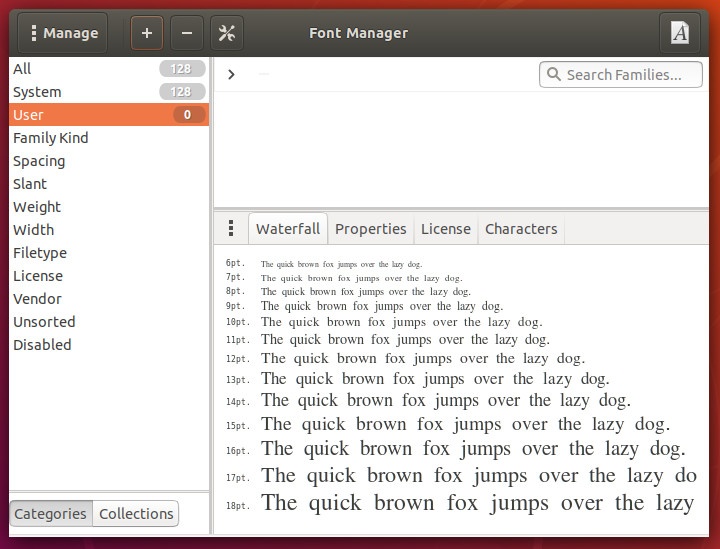
圖 3: 在 GNOME 中新增字型
調整字型
首先你需要理解 3 個概念:
- 字型提示: 使用數學指令調整字型輪廓顯示,使其與光柵化網格對齊。
- 抗鋸齒: 一種通過使曲線和斜線鋸齒狀邊緣光滑化,提高數位影像真實性的技術。
- 縮放因子: 一個允許你倍增字型大小的縮放單元。也就是說如果你的字型是 12pt 並且縮放因子為 1,那麼字型大小將會是 12pt。如果你的縮放因子為 2,那麼字型將會是 24pt。
假設你已經安裝好了你的字型,但它們看起來並不像你想的那麼好。你將如何調整字型的外觀?在 KDE 和 GNOME 中,你都可以做一些調整。在調整字型時需要考慮的一件事是,關於字型的口味是非常主觀的。你也許會發現你只得不停地調整,直到你得到了看起來確實滿意的字型(由你的需求和特殊口味決定)。讓我們先看一下 KDE 下的情況吧。
開啟“系統設定”工具並點選“字型”。在此節中,你不僅能切換不同字型,你也能夠啟用或設定抗鋸齒或啟用字型縮放因子(圖 4)。
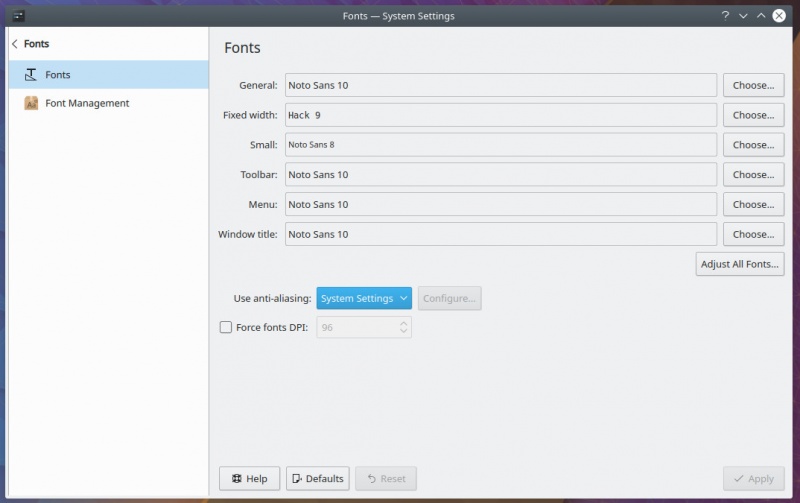
圖 4: 在 KDE 中設定字型
要設定抗鋸齒,在下拉式選單中選擇“啟用”並點選“設定”。在結果視窗中(圖 5),你可以設定“排除範圍”、“子畫素渲染型別”和“提示型別”。
一但你做了更改,點選“應用”。重新啟動所有正在執行的程式,然後新的設定就會生效。
要在 GNOME 中這麼做,你需要安裝“字型管理器”或 GNOME Tweaks。在此處,GNOME Tweaks 是更好的工具。如果你開啟 GNOME Dash 選單但沒有找到 Tweaks,開啟 GNOME “軟體”(或 Ubuntu “軟體”)並安裝 GNOME Tweaks。安裝完畢,開啟並點選“字型”,此處你可以設定提示、抗鋸齒和縮放因子(圖 6)。
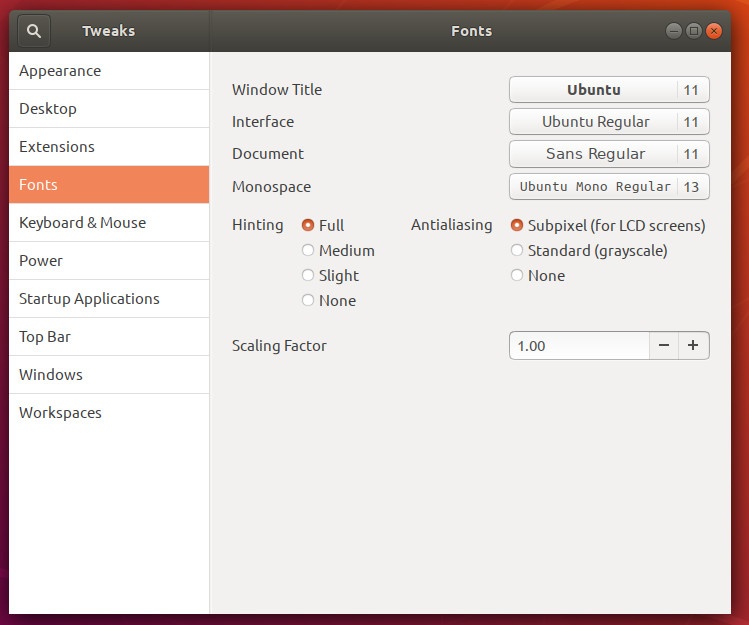
圖 6: 在 GNOME 中調整字型
美化你的字型
以上便是使你的 Linux 字型盡可能漂亮的要旨。你可能得不到像 macOS 那樣渲染的字型,但你一定可以提升字型外觀。最後,你選擇的字型會很大程度地影響視覺效果,因此請確保你安裝的字型是乾淨並且完整適配的,否則你將輸掉這次對抗。
通過 The Linux Foundation 和 edX 平台的免費課程 初識 Linux 了解更多關於 Linux 的資訊。