將你的 Google Drive 連線到 Fedora 工作站
有大量的雲服務可用於儲存重要文件。Google Drive 無疑是最受歡迎的之一。它提供了一組相應的應用程式,例如文件,表格和幻燈片來建立內容。但是,你也可以在 Google Drive 中儲存任意內容。本文向你展示如何將其連線到 Fedora 工作站。
新增帳戶
Fedora 工作站可在安裝後首次啟動或者之後的任何時候新增一個帳戶。要在首次啟動期間新增帳戶,請按照提示進行操作。其中包括選擇新增一個帳戶:
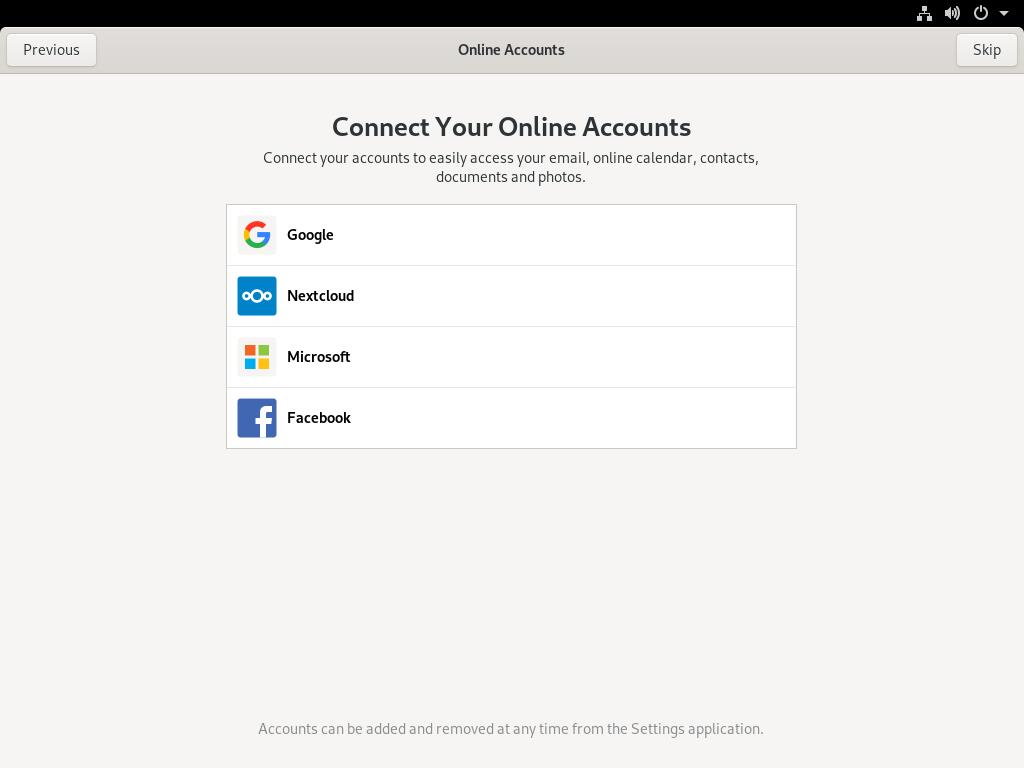
選擇 Google,然後會出現一個登入提示,請使用你的 Google 帳戶資訊登入。
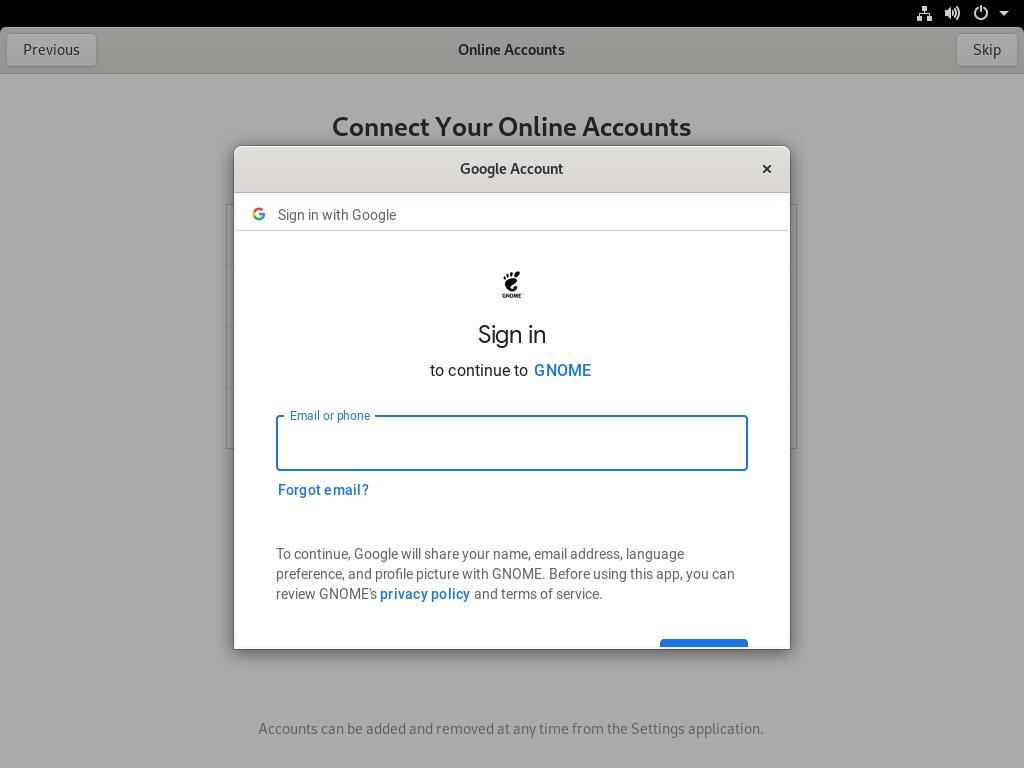
請注意,此資訊僅傳輸給 Google,而不傳輸給 GNOME 專案。下一個頁面要求你授予存取許可權,這是必需的,以便系統桌面可以與 Google 進行互動。向下捲動檢視存取請求,然後選擇“允許”繼續。
你會在移動裝置和 Gmail 中收到有關新裝置(系統)存取 Google 帳戶的通知。這是正常現象。
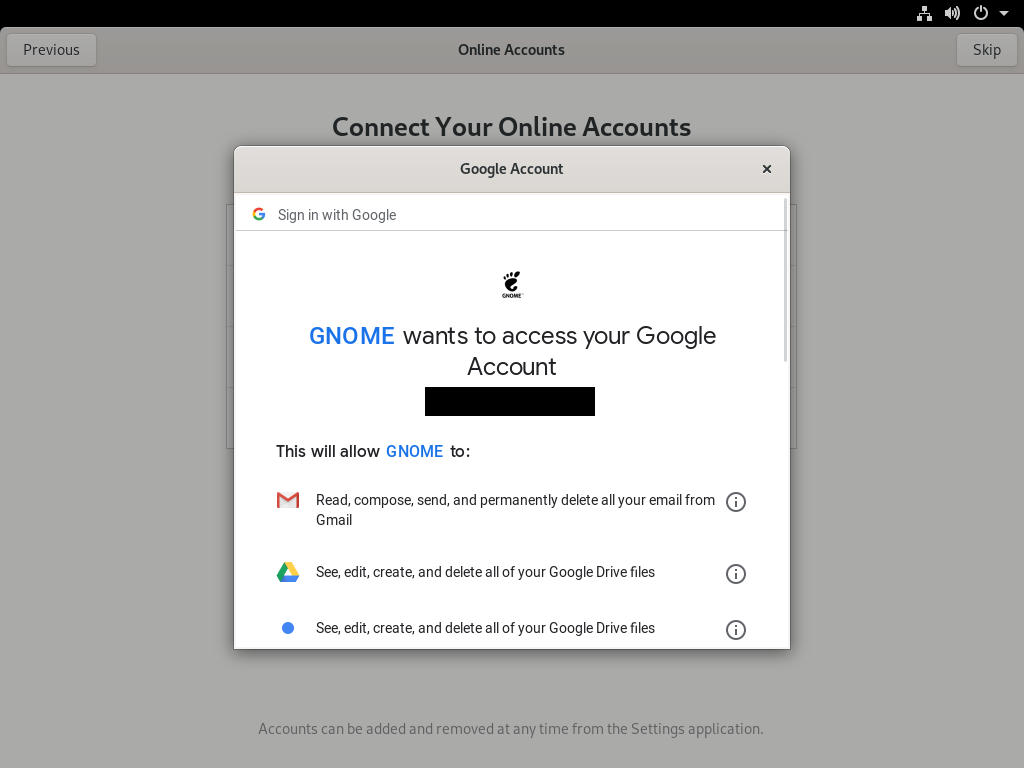
如果你在初次啟動時沒有執行此操作,或者需要重新新增帳戶,請開啟“設定”,然後選擇“線上賬戶”來新增帳戶。可以通過頂部欄右側的下拉式選單(“齒輪”圖示)或開啟“概覽”並輸入“settings”來使用它。接著和上面一樣。
在 Google Drive 中使用“檔案”應用
開啟“檔案”應用(以前稱為 “nautilus”)。“檔案”應用可以通過左側欄存取。在列表中找到你的 Google 帳戶。
當你選擇帳戶後,“檔案”應用會顯示你的 Google Drive 的內容。你可以使用 Fedora 工作站的本地應用開啟某些檔案,例如聲音檔案或 LibreOffice 相容檔案(包括 Microsoft Office 文件)。其他檔案(例如 Google 文件、表格和幻燈片等 Google 應用檔案)將使用瀏覽器和相應的應用開啟。
請記住,如果檔案很大,將需要一些時間才能通過網路接收檔案,你才可以開啟它。
你還可以複製貼上 Google Drive 中的檔案到連線到 Fedora 工作站的其他儲存,或者反之。你還可以使用內建功能來重新命名檔案、建立資料夾並組織它們。對於共用和其他高階選項,請和平常一樣在瀏覽器中使用 Google Drive。
請注意,“檔案”應用程式不會實時重新整理內容。如果你從其他連線 Google 的裝置(例如手機或平板電腦)新增或刪除檔案,那麼可能需要按 Ctrl+R 重新整理“檔案”應用。