OrCAD&PADS9.5&Cadence學習記錄
OrCAD&PADS9.5&Cadence學習記錄
文章目錄
以下是自學OrCAD和PADS9.5過程中遇到的一些問題和解決方法,僅供大家參考,一起學習進步。
1 安裝說明
OrCAD我是直接安裝的cadence,其中就有OrCAD。
Pads按照網上的教學安裝好,可能會出現破解後又提示hostid變動的情況,只需要重新執行破解程式(建議將此檔案放在安裝目錄下)然後將生成的LICENSE檔案替換原來的即可。
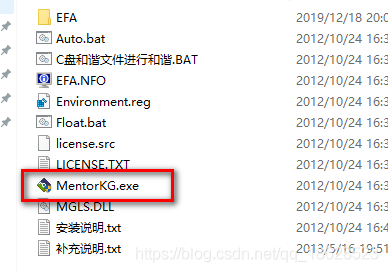
2 Pads一些基本操作
2.1 PCB顯示相關
2.1.1 單層顯示
開啓檔案,點選介面黑色背景處,切換輸入法爲英文輸入法,輸入無模指令 z* ‘*’表示要單獨顯示的層,輸入zz,恢復到全部顯示。
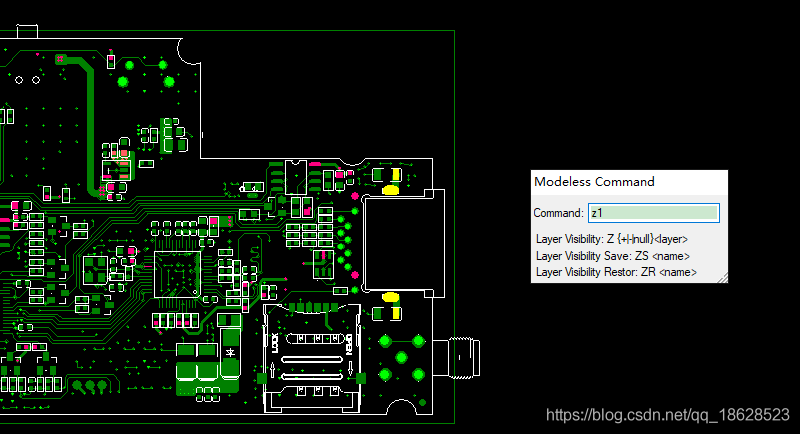
2.1.2 所有顯示設定
Ctrl + Alt + C 進入顯示設定,可以切換標號,絲印的顯示隱藏,顏色屬性
- Ref.Des.勾選這個可顯示元件的標號,下面 下麪顏色設定爲黃色;
- Attributes可顯示元件的屬性;
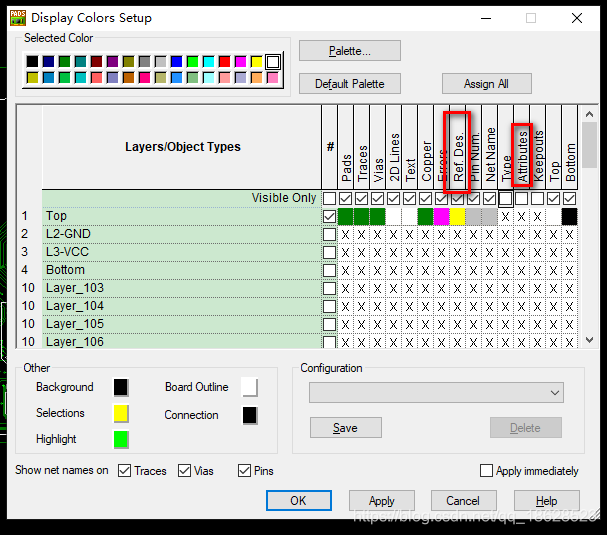
2.2 鋪銅之flood和hatch
flood用於初次或者修改了走線或者規則時鋪銅填充,檔案鋪好銅之後再次開啓是不會儲存原來的而僅顯示鋪銅的線條,這時候進入鋪銅管理器點選hatch即可顯示原來的鋪銅;
1.重新開啓鋪好銅的檔案:
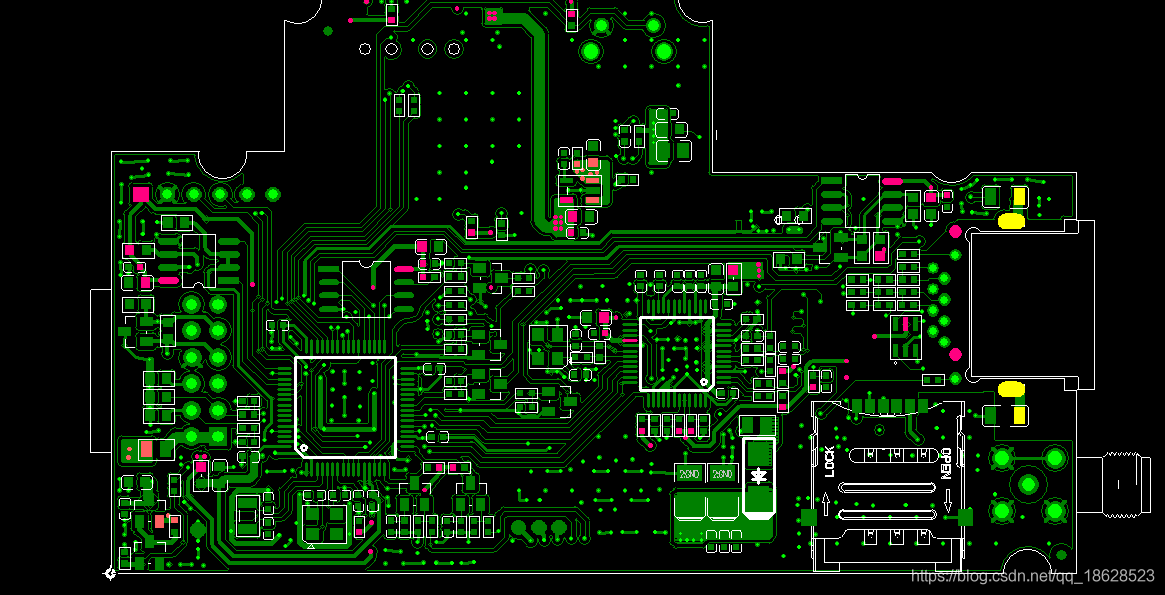
2.鋪銅管理器點選hatch後:
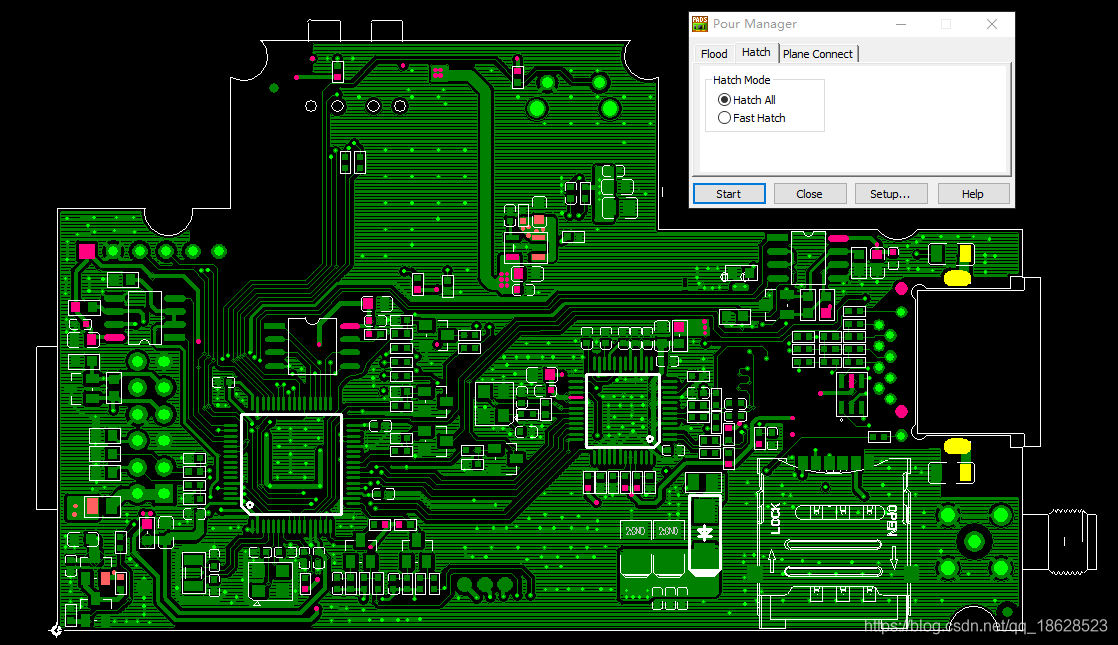
3.使用無模指令 PO,僅顯示鋪銅的邊框(再次使用可還原):
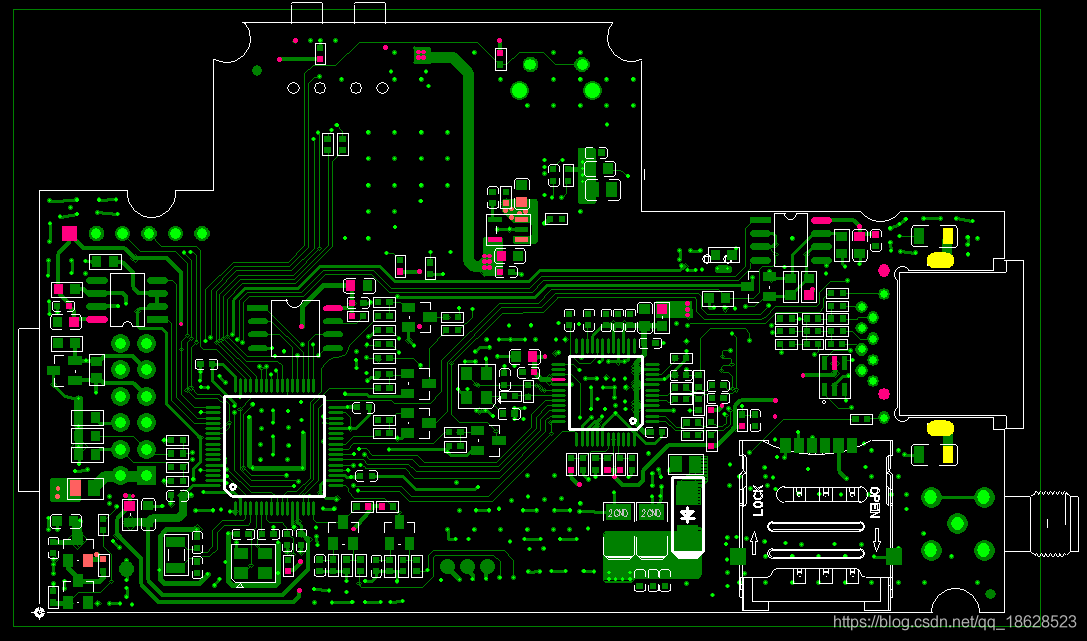
2.3 根據標號查詢元件
無模指令: sc1 查詢標號爲c1的元件,ssc1 查詢並選中標號爲c1的元件;
2.4 規則檢查
Tools > Verify Design
一般只需要檢查clearance和connnectivity這兩項即可,雙擊錯誤可以定位錯誤位置,記得Disable Planning不要勾選,然後檢視縮放大一點,這樣更方便定位錯誤的位置
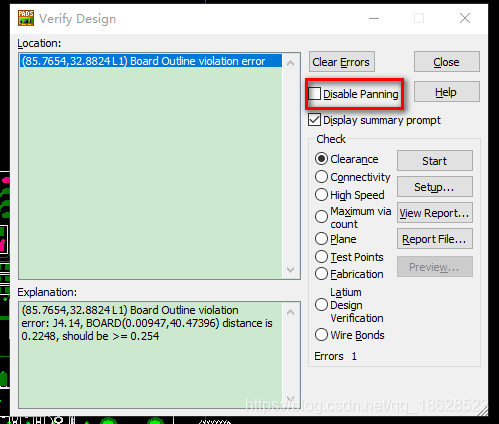
2.5 PCB導出庫檔案
第一步,首先點選File>Library,彈出以下畫面,Create New Lib…新建一個自己的PCB庫,或者直接選擇預設的庫,點選Decals就可以看到該庫中有沒有元件,有那些元件。
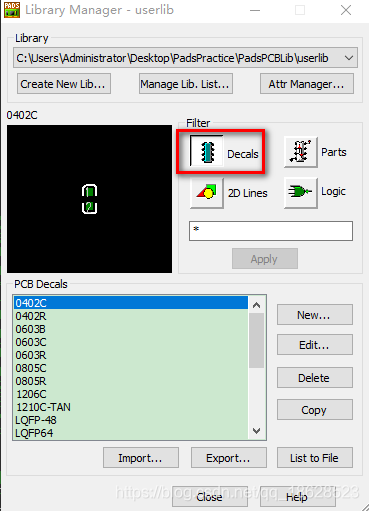
第二步,在Padslayout中右鍵點選Select Components,然後Ctrl + A 全選所有元件,再右鍵點選Save to Library…
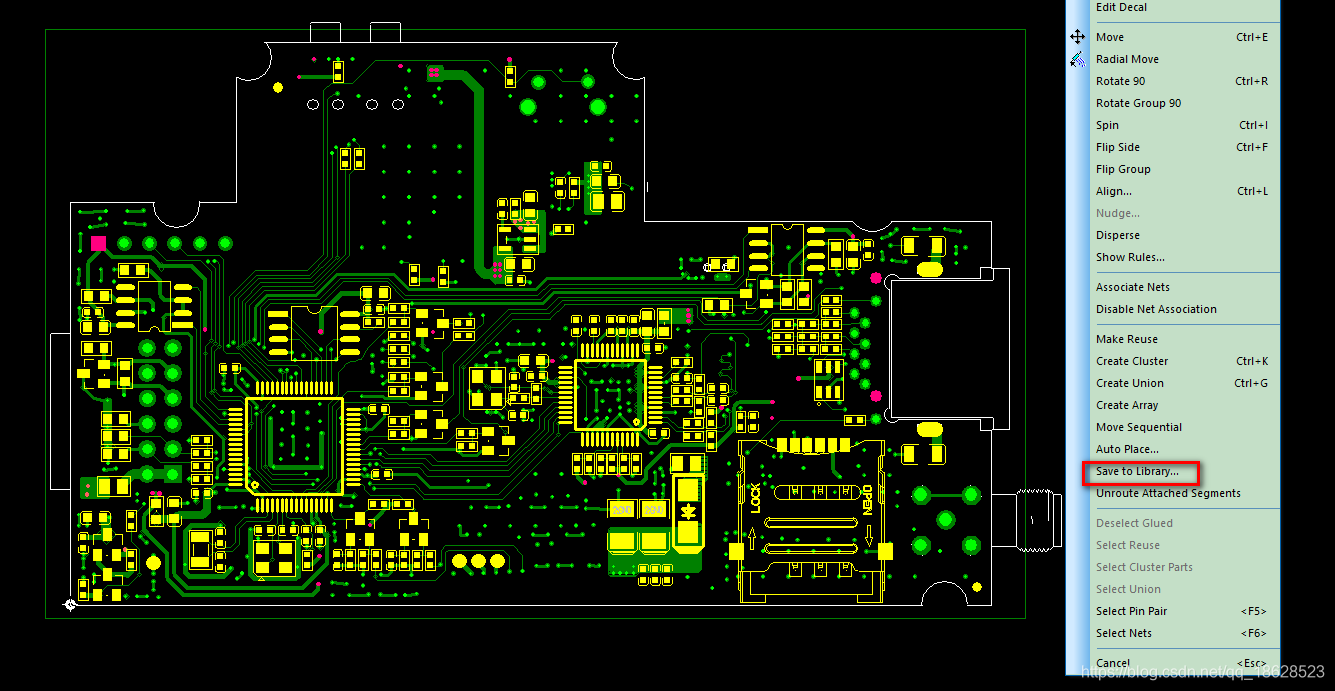
第三步,彈出的對話方塊中選擇Select All,庫路徑改爲自己的庫的位置,然後點選OK,至此PCB的元件就匯入到自己的庫中了。
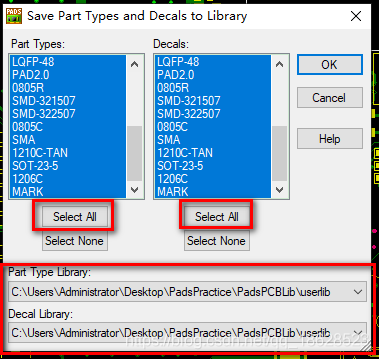
2.6 PCB新建封裝
2.6.1 自定義封裝
以一個2Pin的2.54mm的排針爲例:
第一步,File>Library,彈出封裝管理器,點選New,新建一個封裝
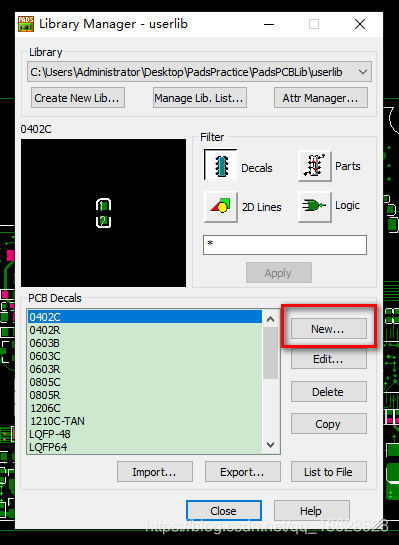
第二步,點選Drafting Toolbar,下圖框中前兩個是放置焊盤和畫2D線,我們主要用這兩個就可以了
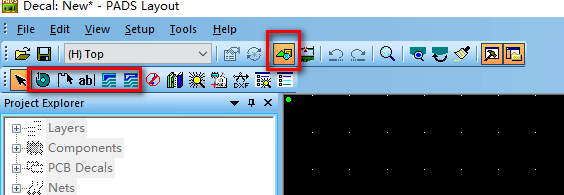
第三步,直接點選OK,可以依次按序號放置焊盤
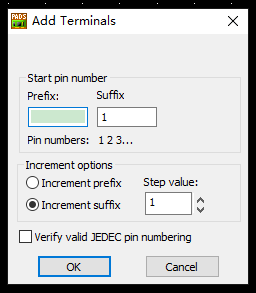
第四步,放置好一個焊盤,雙擊焊盤修改焊盤屬性,Pad stack中設定
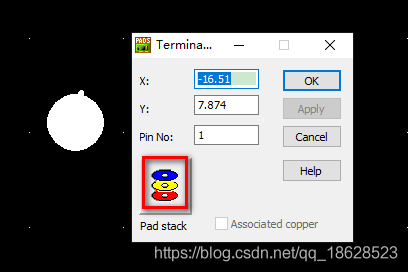
這裏可以設定各種焊盤,具體自行摸索
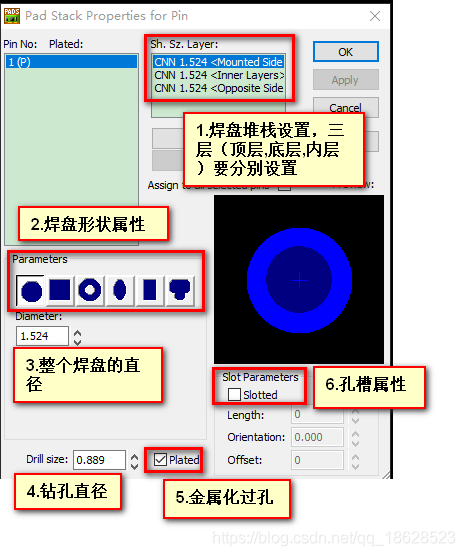
第五步,Ctrl+Enter調出選項設定,修改單位爲公制mm
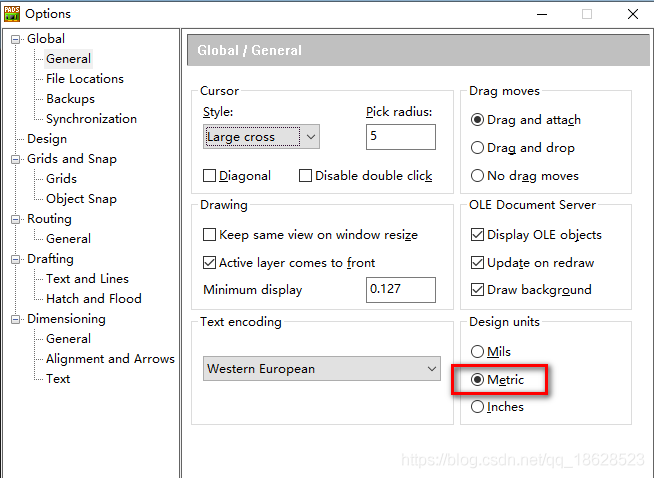
第六步,設定原點,有兩種方式:
- 第一種,無模指令直接根據座標設定座標,如so 0 7;或者選擇焊盤,然後直接用無模指令so,直接設定原點爲焊盤中心;
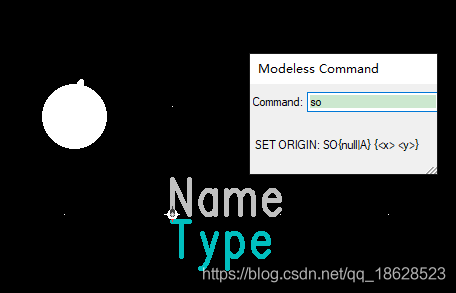
- 第二種,Setup>Set Origin,手動選擇位置,這時候右鍵可以選擇捕捉,snap to objects,比如焊盤中心;
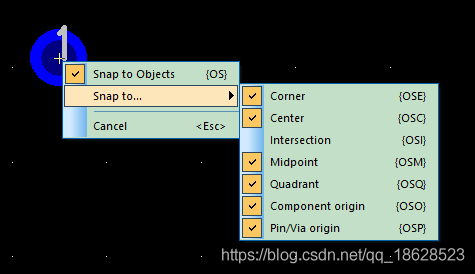
然後就設定焊盤到中心了
第七步,選中第一個焊盤,右鍵Step and Repeat可以很方便放置第二個焊盤
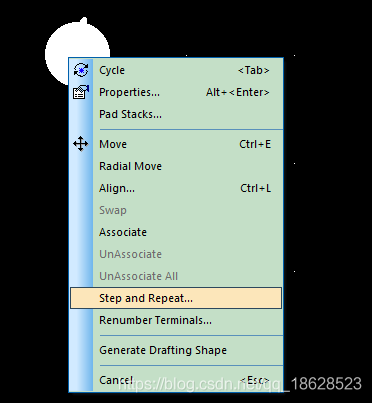
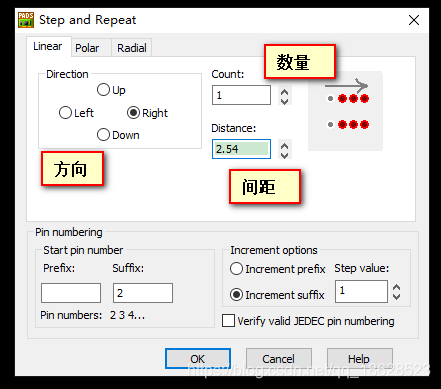
第八步,畫絲印,這裏預設是畫在頂層,也有畫在all layer的
(pads很多指令都是用右鍵操作,我一開始怎麼選的Polygon,怎麼都畫不了直線,只能畫框)
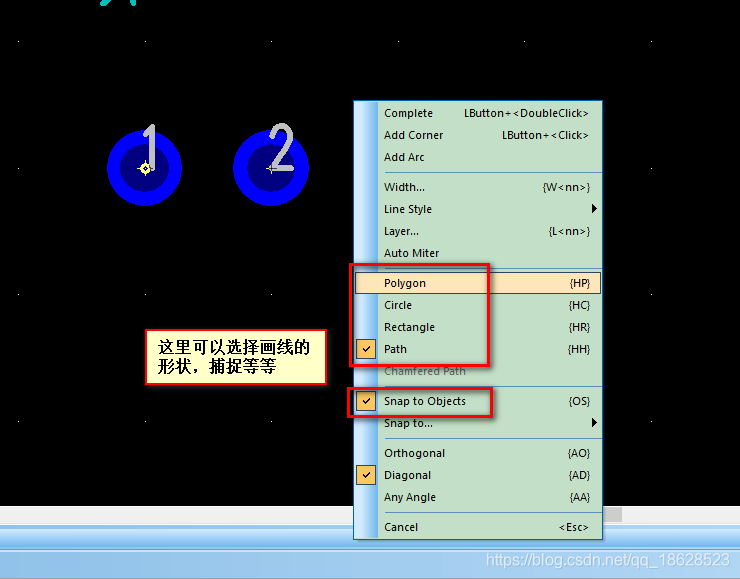
第九步,儲存封裝,後面如果不再繼續新建封裝點否就可以了。
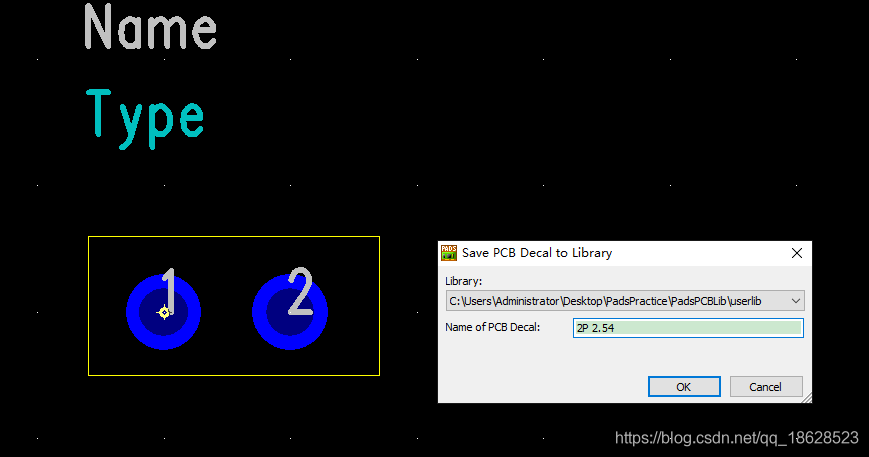
2.6.2 封裝嚮導LP Wizard
使用這個可以很方便的根據datasheet導出各種標準封裝,Pads9.5順帶安裝的版本僅支援以下軟體:
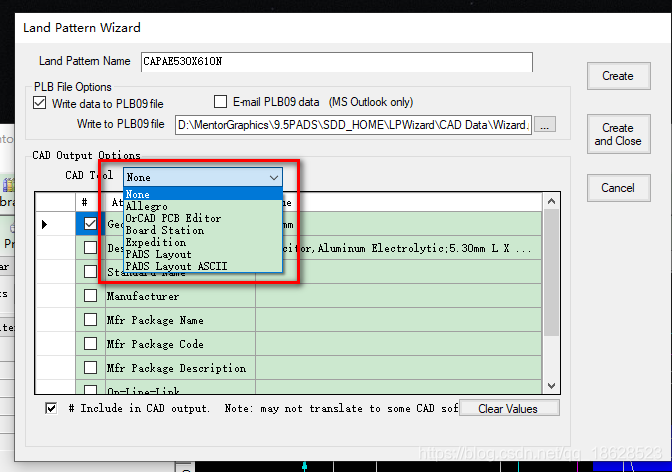
更高版本的可能支援得更多吧,以後再試;
2.7 導出生產檔案(Gerber)
2.7.1 導出Gerber的時候提示沒有該尺寸的符號
File>CAM,然後按下圖依次操作,重新分配下符號即可
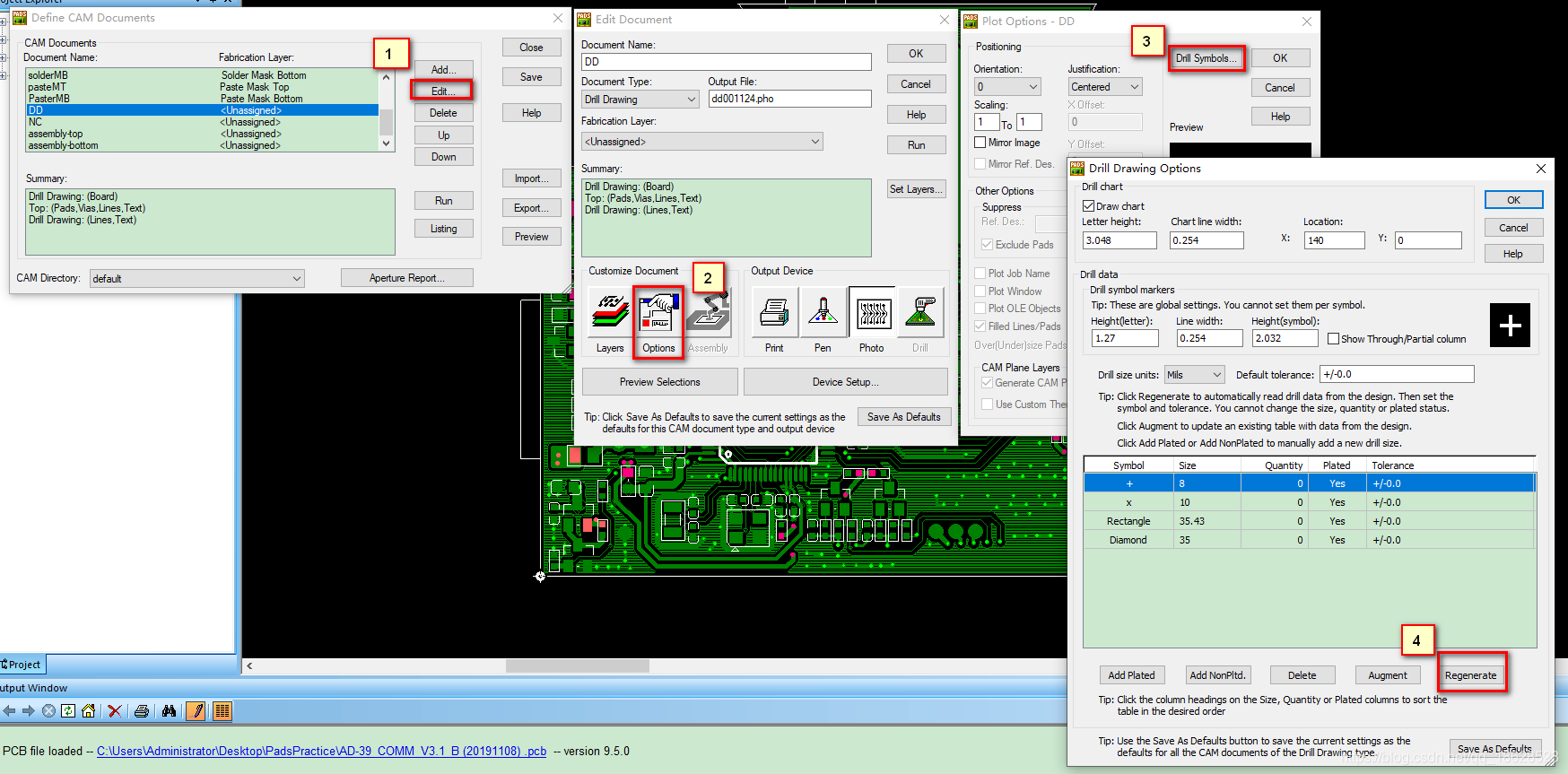
3 OrCAD的一些基本操作
3.1 原理圖導出原理相簿
第一步,新建一個原理相簿
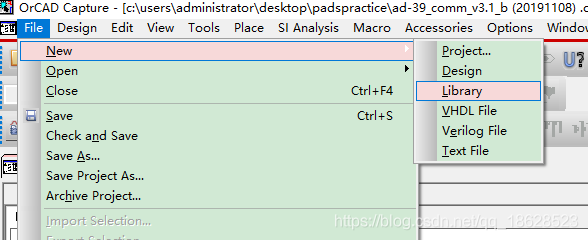
第二步,在Design Cache中選擇自己需要的原理圖符號複製到自己的庫中
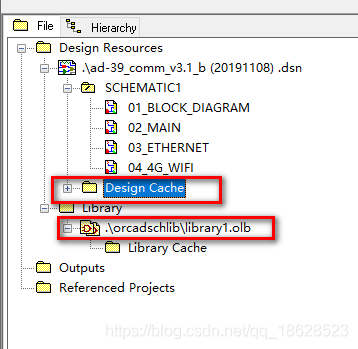
3.2 新建原理圖符號
我們以一個電阻的符號爲例
第一步,在原理相簿右鍵單擊New Part,新建一個原理圖元件
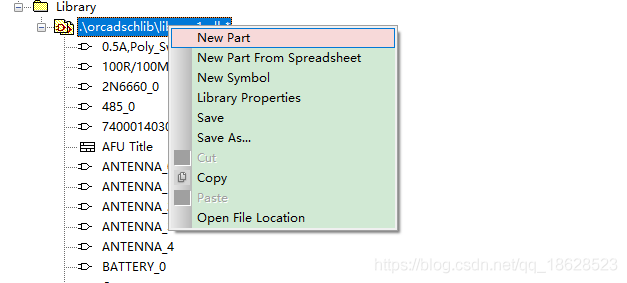
第二步,填寫元件名稱Res,電阻的編號爲R1,R2,R3,所以Prefix填寫R
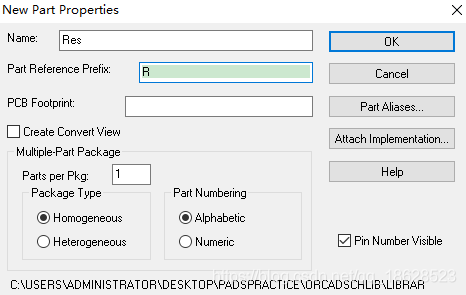
第三步,畫出電阻的符號,放置Pin,填寫Pin的參數
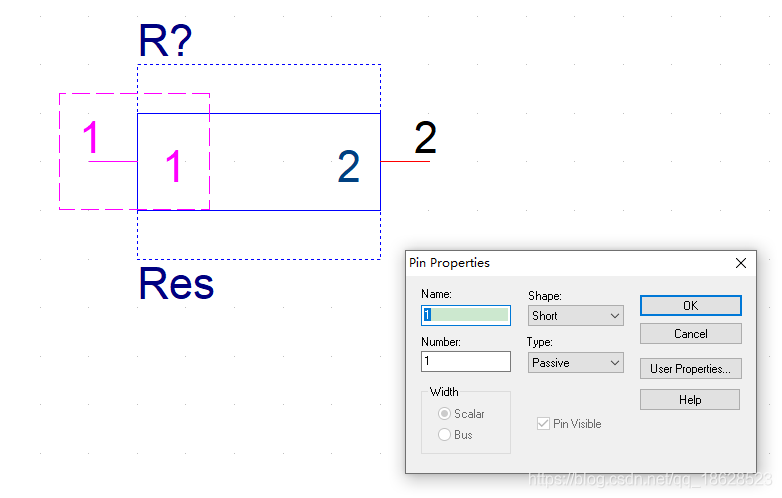
電阻的Pin的名稱和編號隱藏會好看些,Pin Names Visible和Pin Number Visible都選擇False
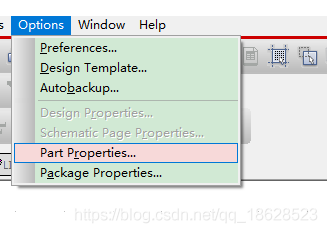
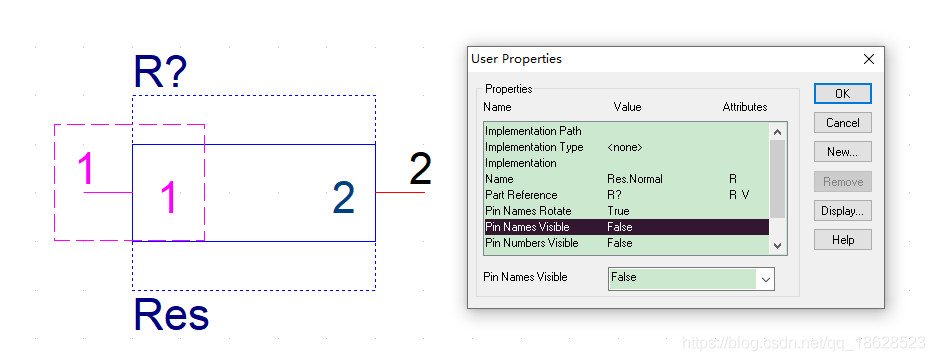
3.3 導出BOM表
第一步,彈出BOM對話方塊
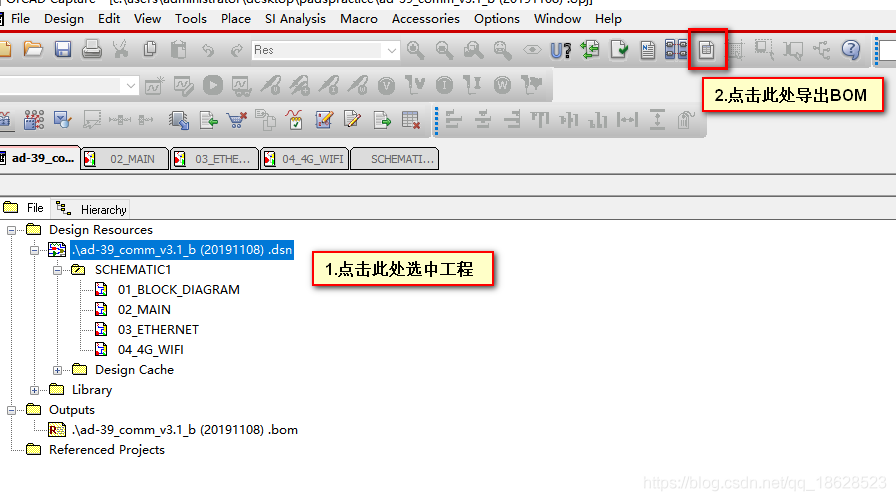
第二步,勾選用Excel開啓,Line Item Definition這裏決定導出那些條目
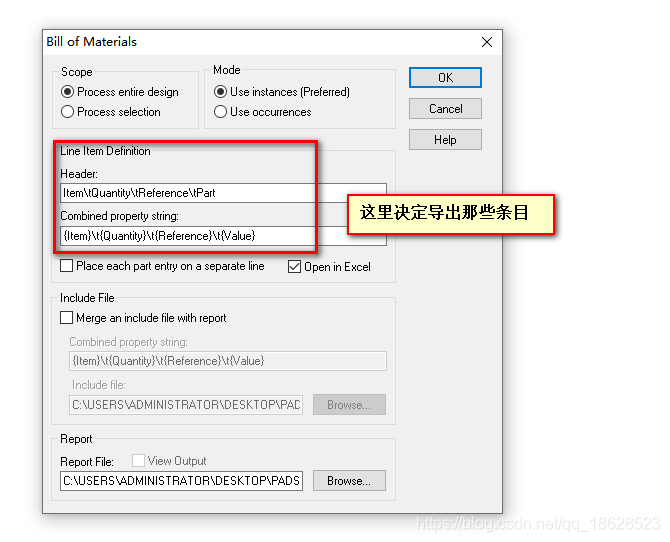
第三步,修改導出條目
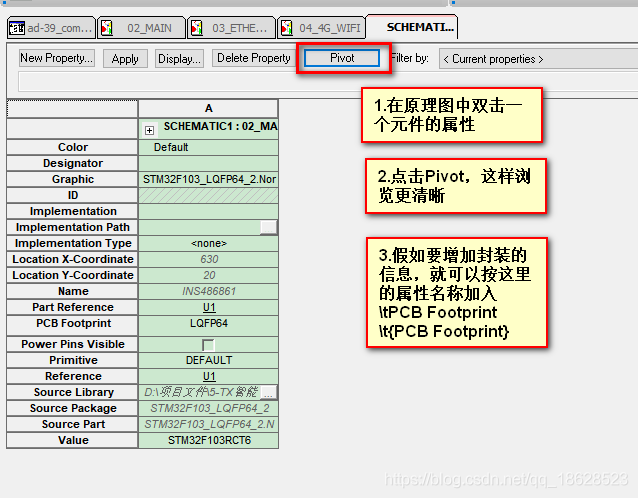
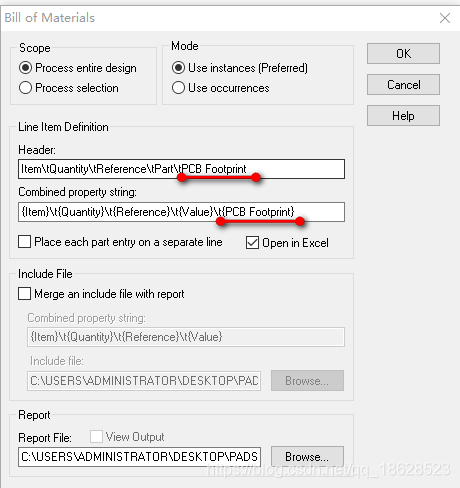
下面 下麪就是導出的BOM:
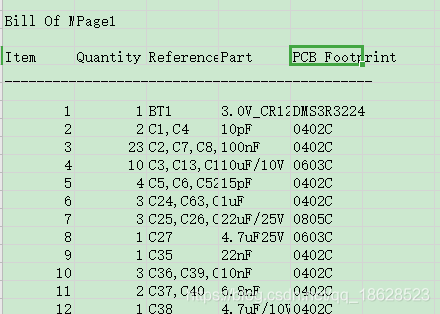
4 Cadence的一些基本操作
未完待續