在 GIMP 中如何在文字周圍新增邊框
這個簡單的教學介紹了在 GIMP 中顯示文字的輪廓的步驟。文字輪廓可以幫助你在其它顏色下高亮顯示該文字。
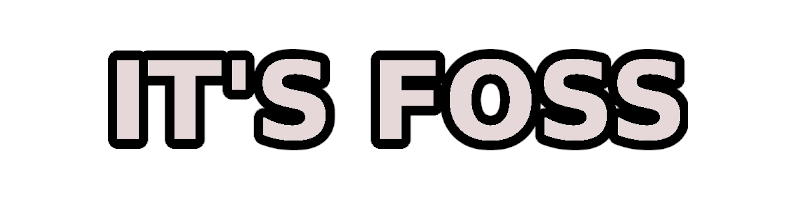
讓我們看看如何在你的文字周圍新增一個邊框。
在 GIMP 中新增文字輪廓
整個過程可以用這些簡單的步驟描述:
- 建立文字,並複製它的輪廓路徑
- 新增一層新的透明層,並新增輪廓路徑到透明層中
- 更改輪廓的大小,給它新增一種不同的顏色
這就是全部的東西。不用擔心,我將使用適當地截圖詳細的展示每個步驟。按照這個教學,你應該能夠為文字新增輪廓,即使你在此之前從未使用過 GIMP 。
僅需要確保你已經 在 Linux 上安裝 GIMP,或者也可以使用的其它任何作業系統。
這篇教學在 GIMP 2.10 版本下演示。
步驟 1: 建立你的主要文字,並複製它的輪廓
開啟 GIMP ,並通過轉到 “選單 -> 檔案 -> 新建” 來建立一個新的檔案。你應該可以使用 Ctrl+N 鍵盤快捷鍵。
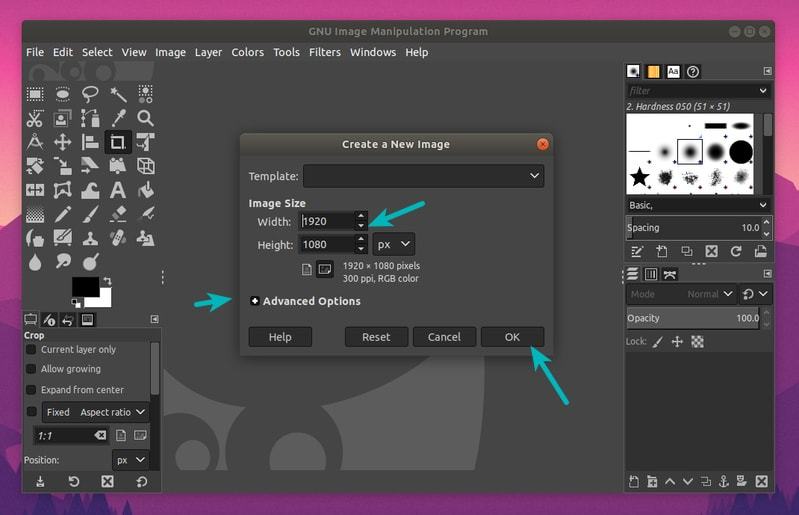
你可以在這裡選擇畫布的大小。你也可以選擇要白色背景或一種透明背景。它在 “高階選項 -> 顏色” 組態檔下。
我選擇預設的白色背景。它在以後能夠更改。
現在從左邊欄的工具箱中選擇文字工具。
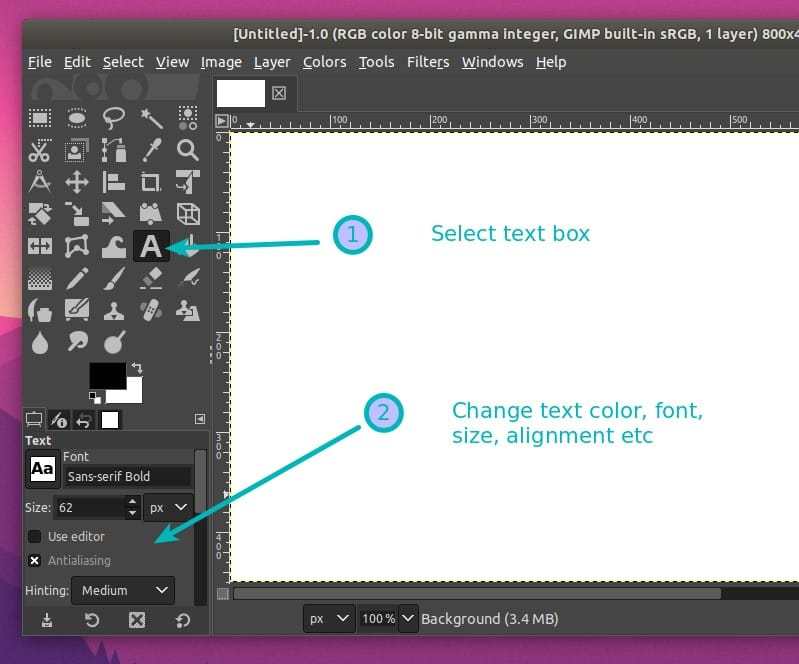
寫你想要的文字。你可以根據你的選擇以更改文字的字型、大小和對齊方式。我保持這篇文章的文字的預設左對齊。
我故意為文字選擇一種淺色,以便難於閱讀。在這篇教學中我將新增一個深色輪廓到這個淺色的文字。
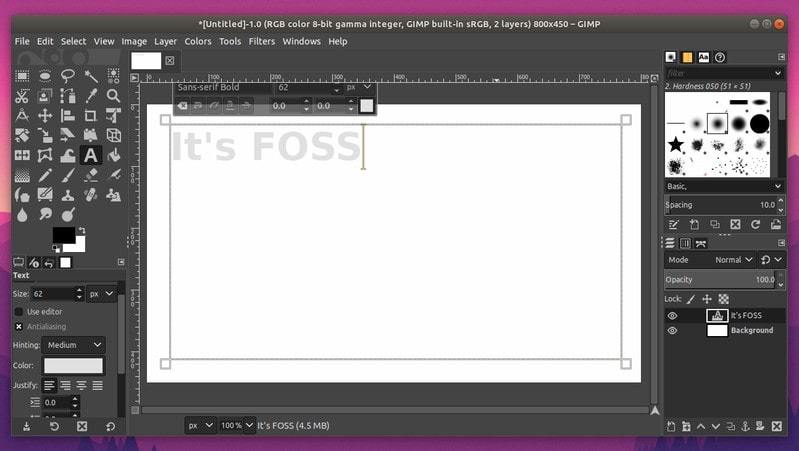
當你寫完文字後,右鍵文字方塊並選擇 “文字的路徑” 。
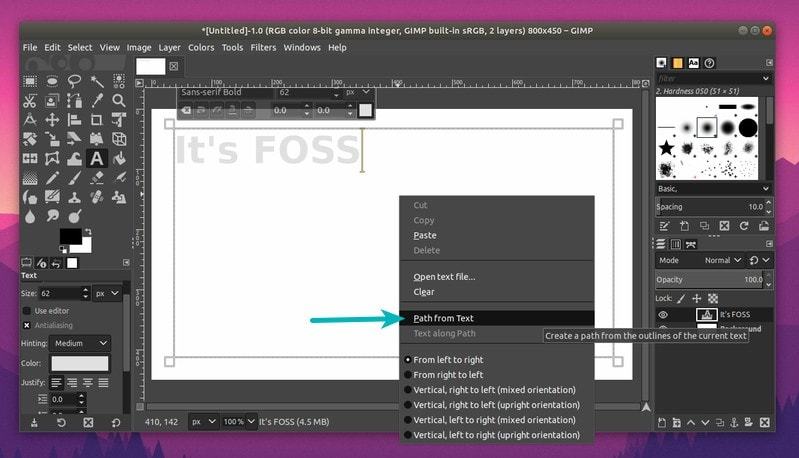
步驟 2: 新增一個帶有文字輪廓的透明層
現在,轉到頂部選單,轉到“層”,並新增一個新層。
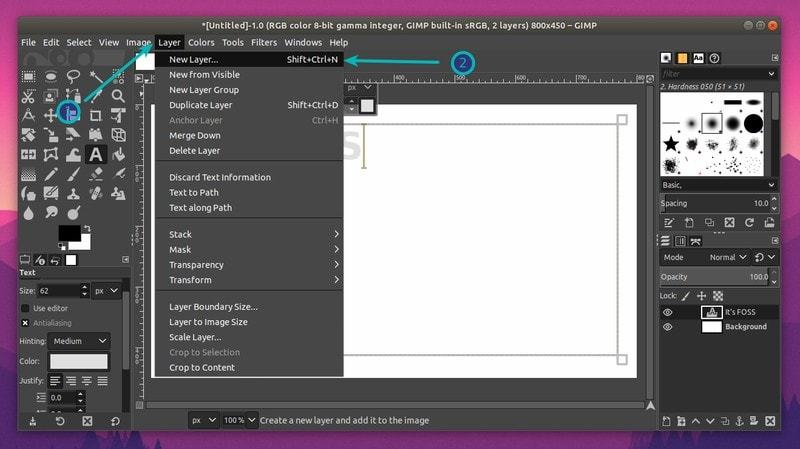
確保新增新層為透明的。你可以給它一個合適的名稱,像“文字大綱”。單擊確定來新增這個透明層。
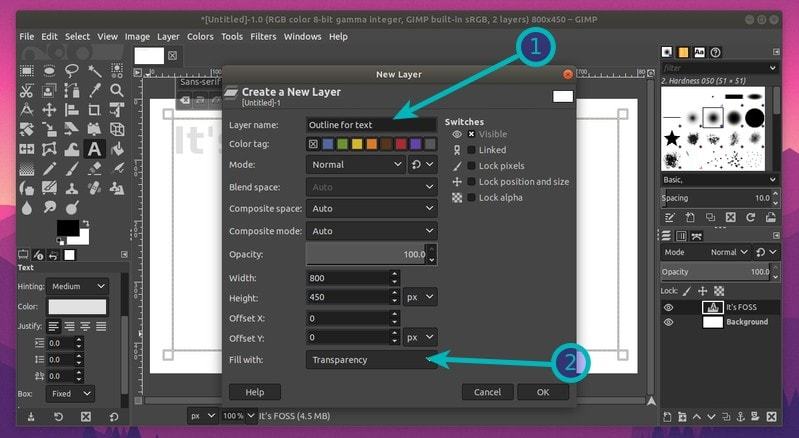
再次轉到選單,這次轉到 “選擇” ,並單擊 “來自路徑” 。你將看到你的文字應該被高亮顯示。
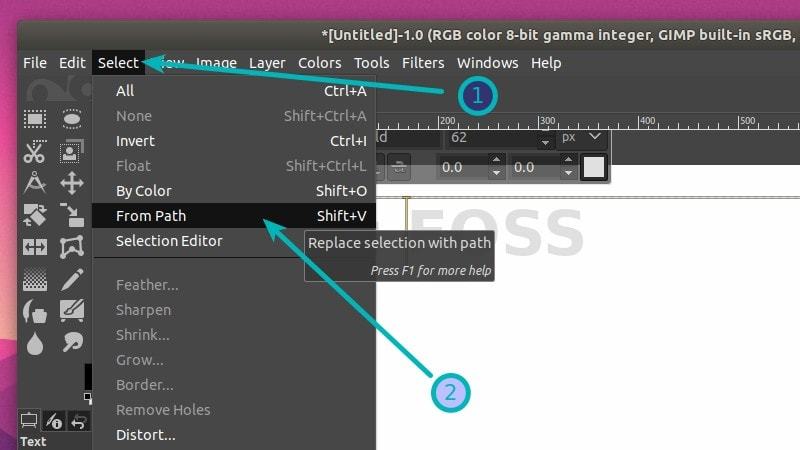
總的來說,你只建立了一個透明層,它有像你的原文一樣相同的文字(但是透明)。現在你需要做的是在這個層上增加文字的大小。
步驟 3: 通過增加它的大小和更改它的顏色來新增文字輪廓
為此,再次在選單中轉到 “選擇” ,這次選擇 “增加”。這將允許增大透明層上的文字的大小。
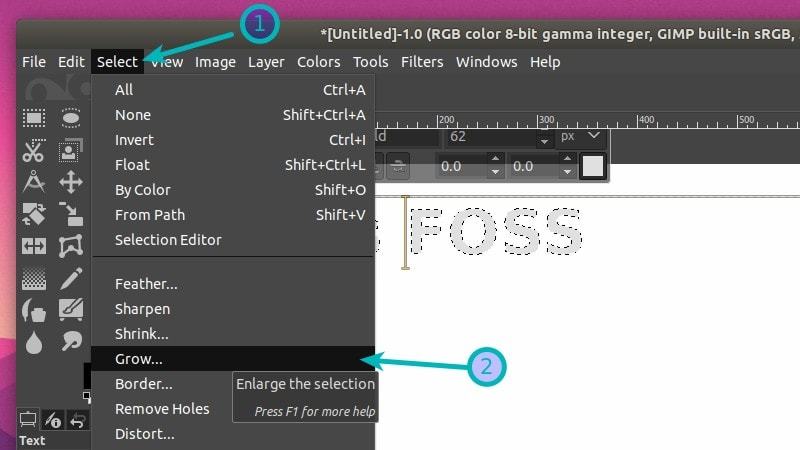
以 5 或 10 畫素增加,或者你喜歡的任意畫素。
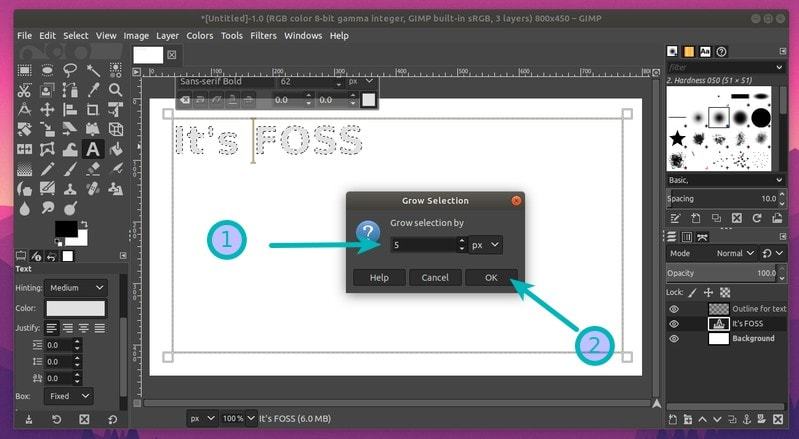
你選擇需要做是使用一種你選擇的顏色來填充這個擴大的選擇區。因為我的原文是淺色,在這裡我將為輪廓使用背景色。
如果尚未選擇的話,先選擇你的主影象層。這些層在右側欄中可視。然後轉到工具箱並選擇油漆桶工具。為你的輪廓選擇想要的顏色。
選擇使用該工具來填充黑色到你的選擇區。記住。你填充文字外部的輪廓,而不是文字本身。
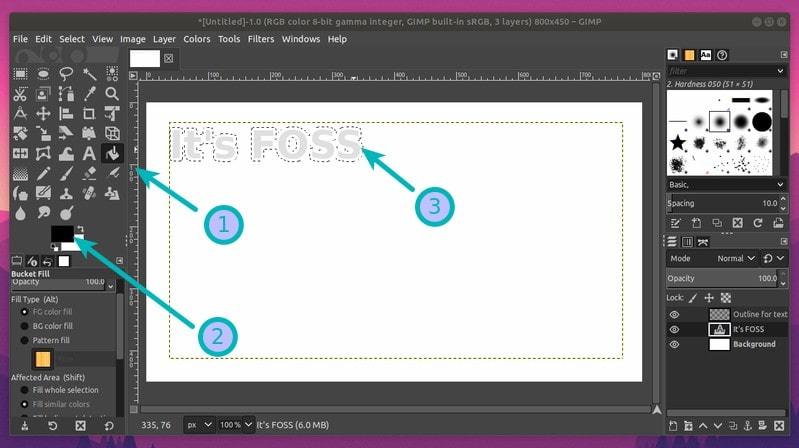
在這裡你完成了很多。使用 Ctrl+Shift+A 來取消你當前的選擇區。
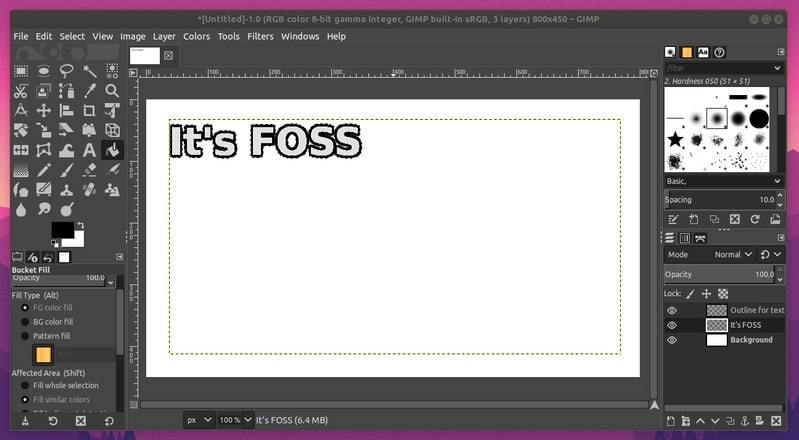
如此,你現在已經在 GIMP 中成功地新增輪廓到你的文字。它是在白色背景中,如果你想要一個透明背景,只需要在右側欄的圖層選單中刪除背景層。
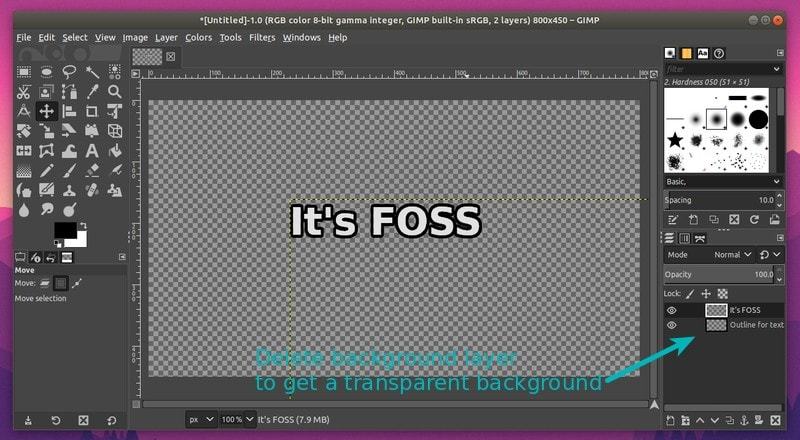
如果你對結果感到滿意,儲存檔案未 PNG 檔案(來保留透明背景),或你喜歡的任何檔案格式。
你使它工作了嗎?
就這樣。這就是你在 GIMP 中為新增一個文字輪廓而需要做的全部工作。
我希望你發現這個 GIMP 教學有幫助。你可能想檢視另一個 關於在 GIMP 中新增一個水印的簡單教學。
如果你有問題或建議,請在下面自由留言。