Linux基礎知識---第二章
2020-08-10 10:41:50
Linux基礎知識—第二章
安裝CentOS
1.軟硬體準備
軟體:推薦使用VMware。
映象:CentOS7,如果沒有映象可以在http://mirrors.sohu.com/下載
硬體:因爲是在宿主機上執行虛擬化軟體安裝centos,所以對宿主機的設定有一定的
要求。最起碼I5CPU雙核、硬碟500G、記憶體4G以上。
2.虛擬機器準備
1.開啓VMware選擇新建虛擬機器
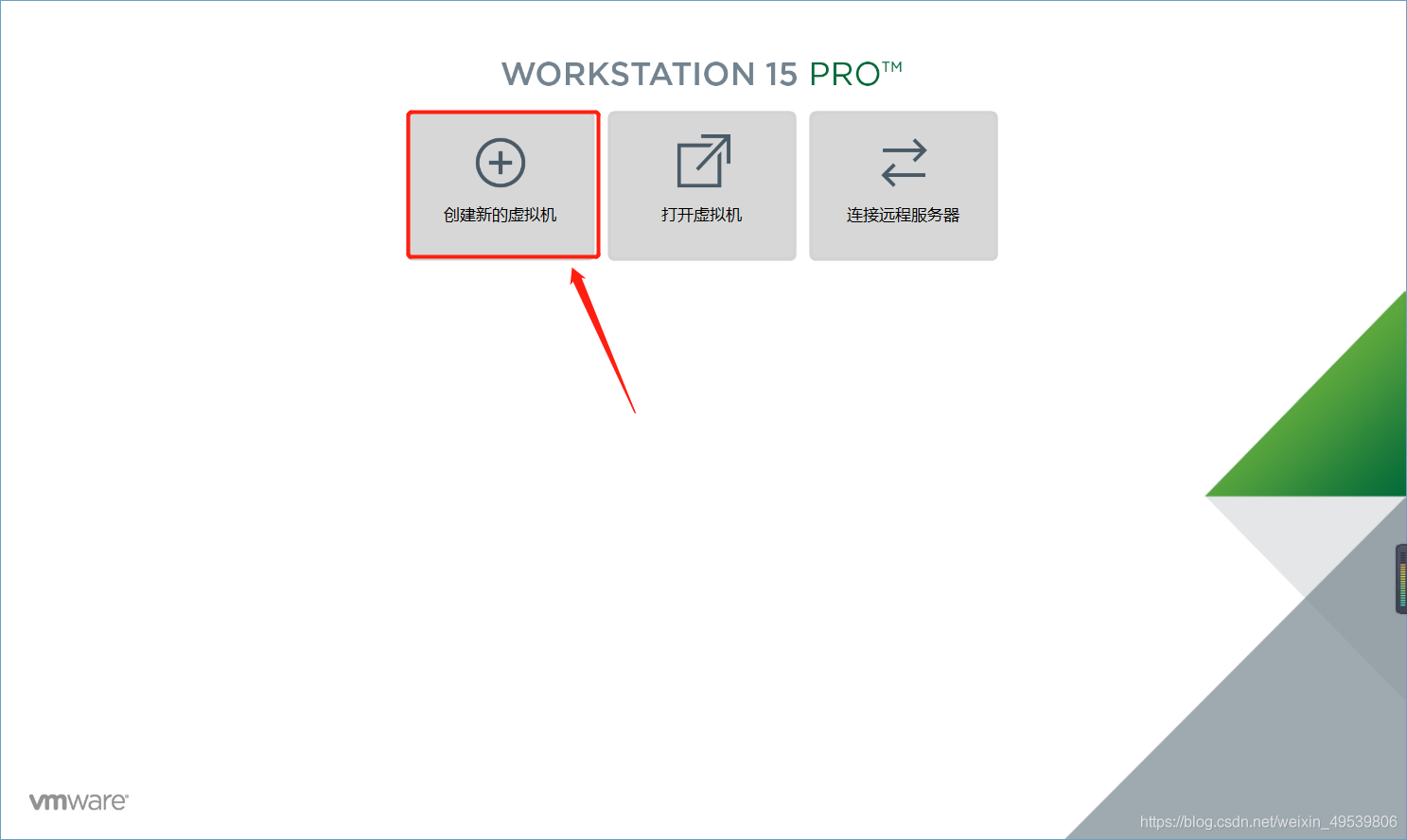
2.典型安裝與自定義安裝
典型安裝:VMware會將主流的設定應用在虛擬機器的操作系統上,對於新手來說很友好
自定義安裝:自定義安裝可以針對性的把一些資源加強,把不需要的資源移除。避免資源的浪費
這裏我選的是典型安裝。
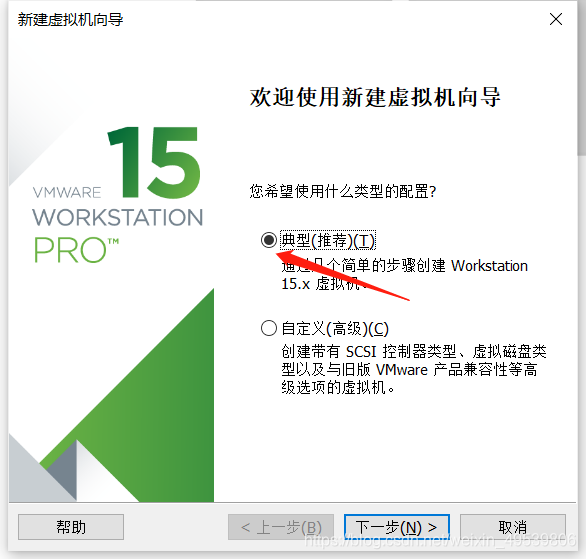
3.選擇稍後安裝操作系統
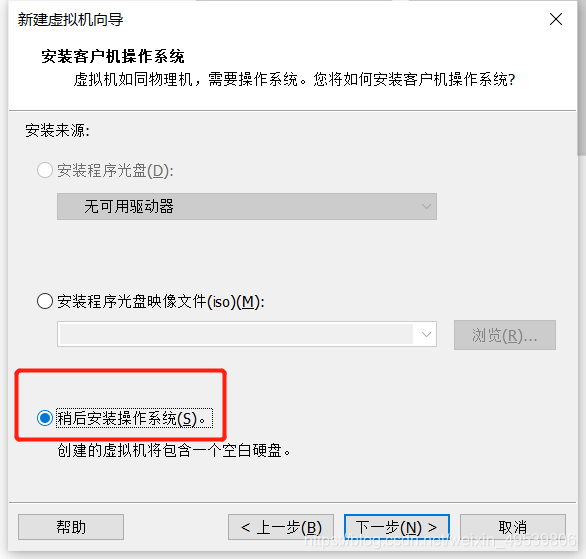
4.操作系統的選擇
這裏VMware已經給列出來常見的幾種操作系統型別,這裏選擇Linux,版本爲CentOS 7 64位元
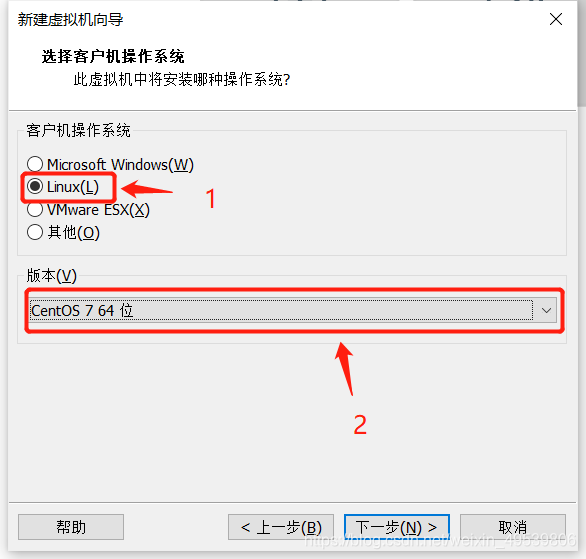
5.虛擬機器位置與命名
可以給虛擬機器起一個自定義的名字,VMware的預設位置是在C槽下,我這裏改成D槽。
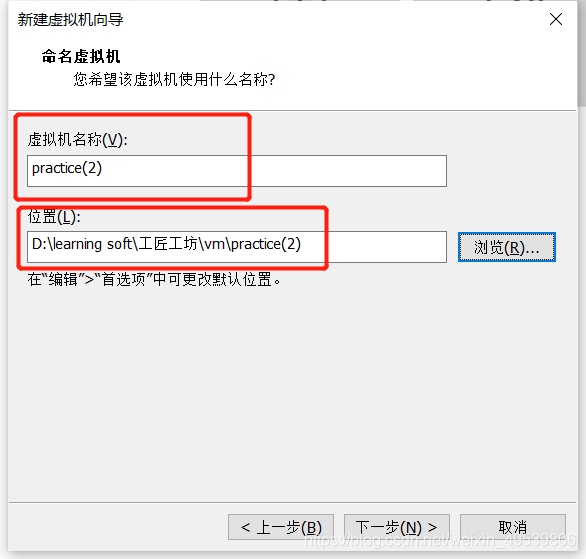
6.指定磁碟容量
這裏採用預設值即可
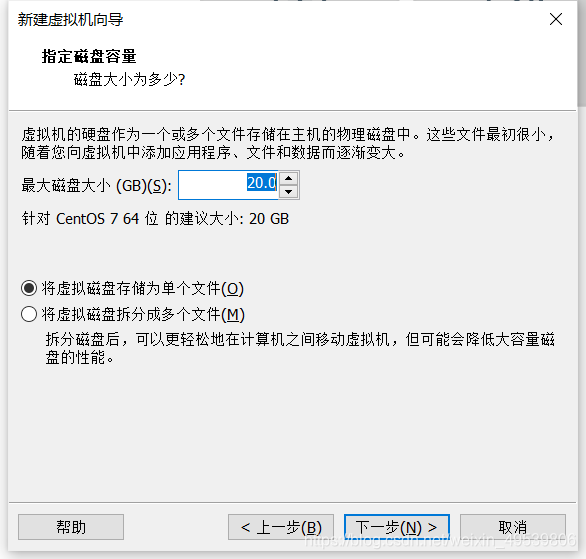
7.自定義硬體
進一步定義CPU、記憶體等硬體指標。記憶體建議至少1GB。網路適配器選擇NAT模式,因爲這種網路模式是相容性最好的,其它項採用預設值即可。
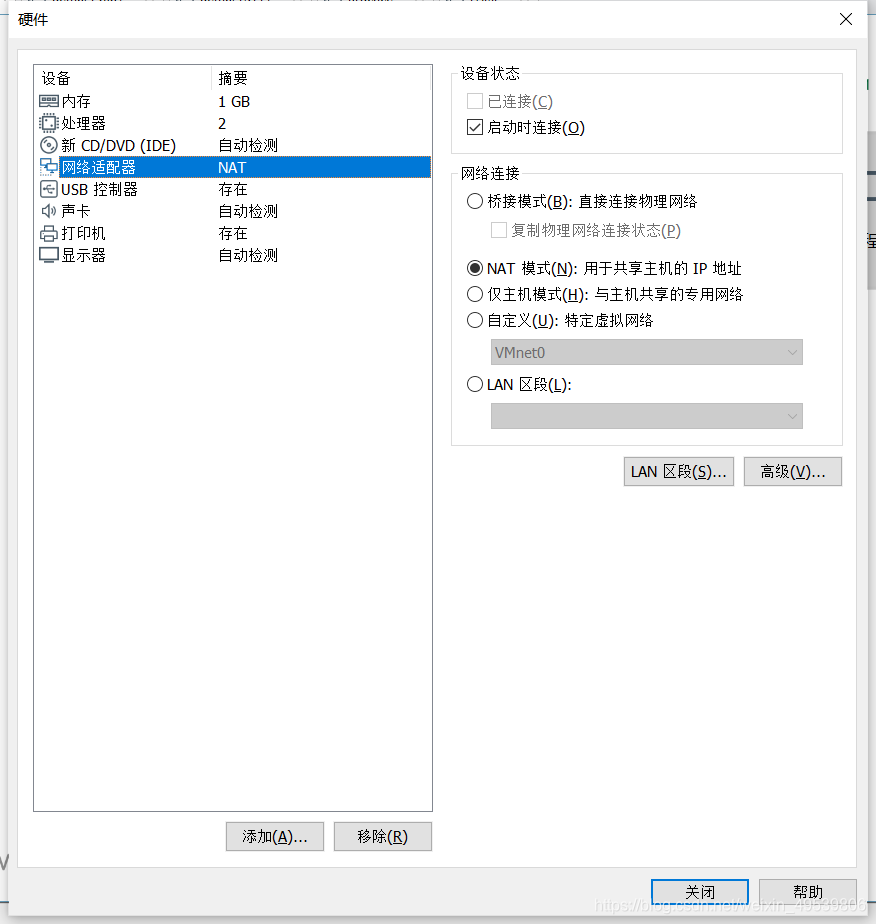
`虛擬機器中涉及的3種常見網路模式`
`(1)橋接模式:這種模式下,虛擬機器和物理機連線的是同一個網路,虛擬機器和物理機是並列關係,地位是相當的`
`(2)NAT模式:NAT模式就是虛擬機器要聯網得先通過宿主機才能 纔能和外面進行通訊。`
`(3)僅主機模式:虛擬機器與宿主機直接連起來`3.安裝CentOS
1.連線光碟
當建立完第一臺虛擬機器後,VMware將多出一個頁面,點選」編輯虛擬機器設定「按鈕,先選擇CD/DVD,再選擇使用ISO映像檔案,最後選擇瀏覽找到下載好的映象檔案。啓動時連線一定要勾選上後確定。
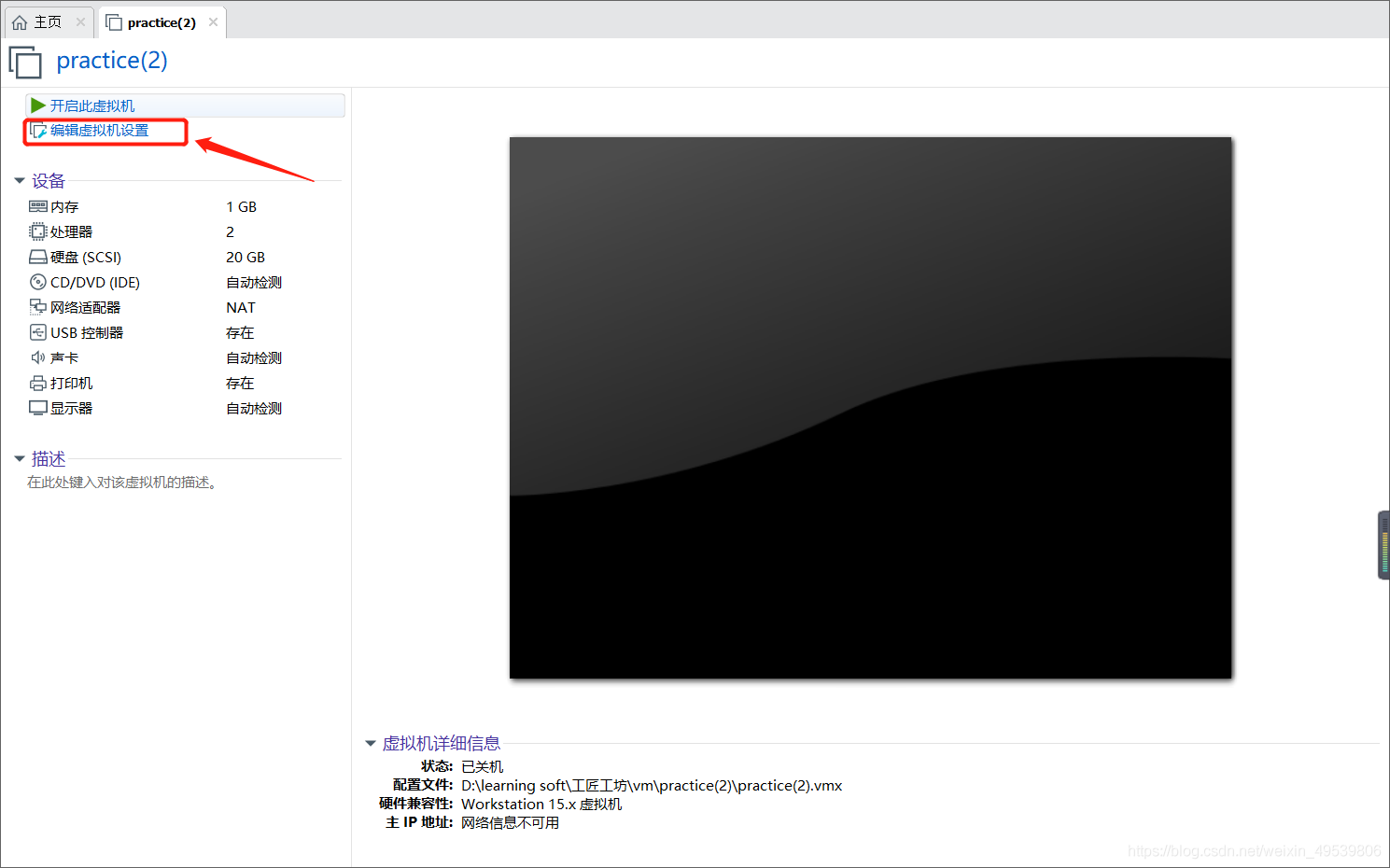
先選擇CD/DVD,再選擇使用ISO映像檔案,最後選擇瀏覽找到下載好的映象檔案。啓動時連線一定要勾選上後確定。
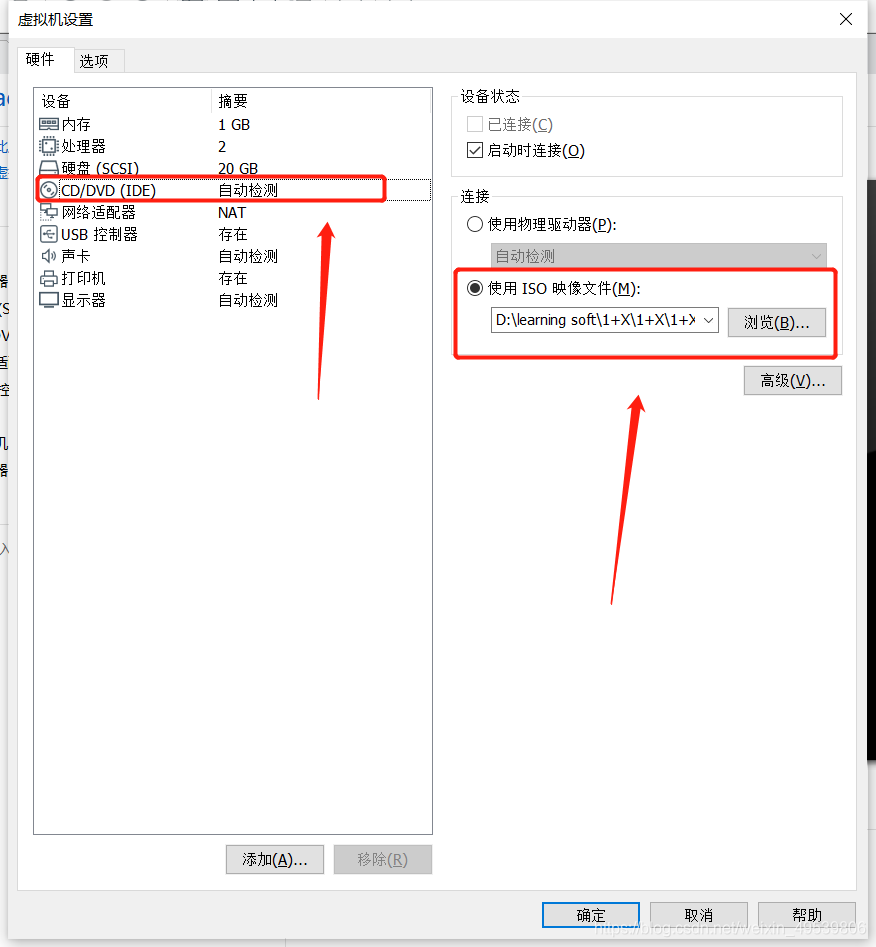
2.開啓虛擬機器
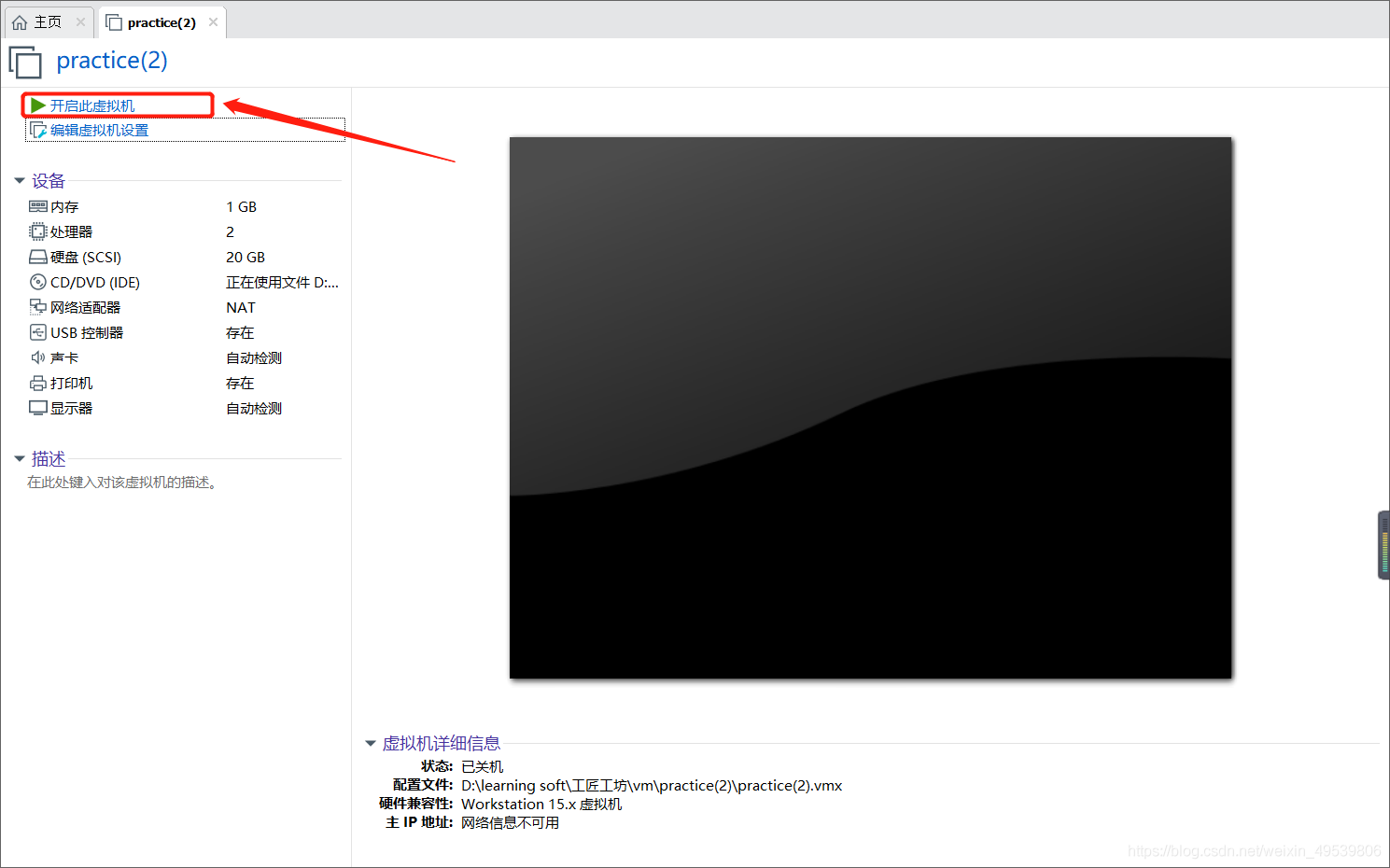
3.安裝操作系統
(1)首先出現的是黑底白字的歡迎頁面,這和之前CentOS 6版本有所不同,這裏要提醒大家的是:要想在虛擬機器裏面點選滑鼠,必須先在虛擬機器的頁面裡單機滑鼠;要想退出來,需要同時按下Ctrl和Alt這兩個鍵。
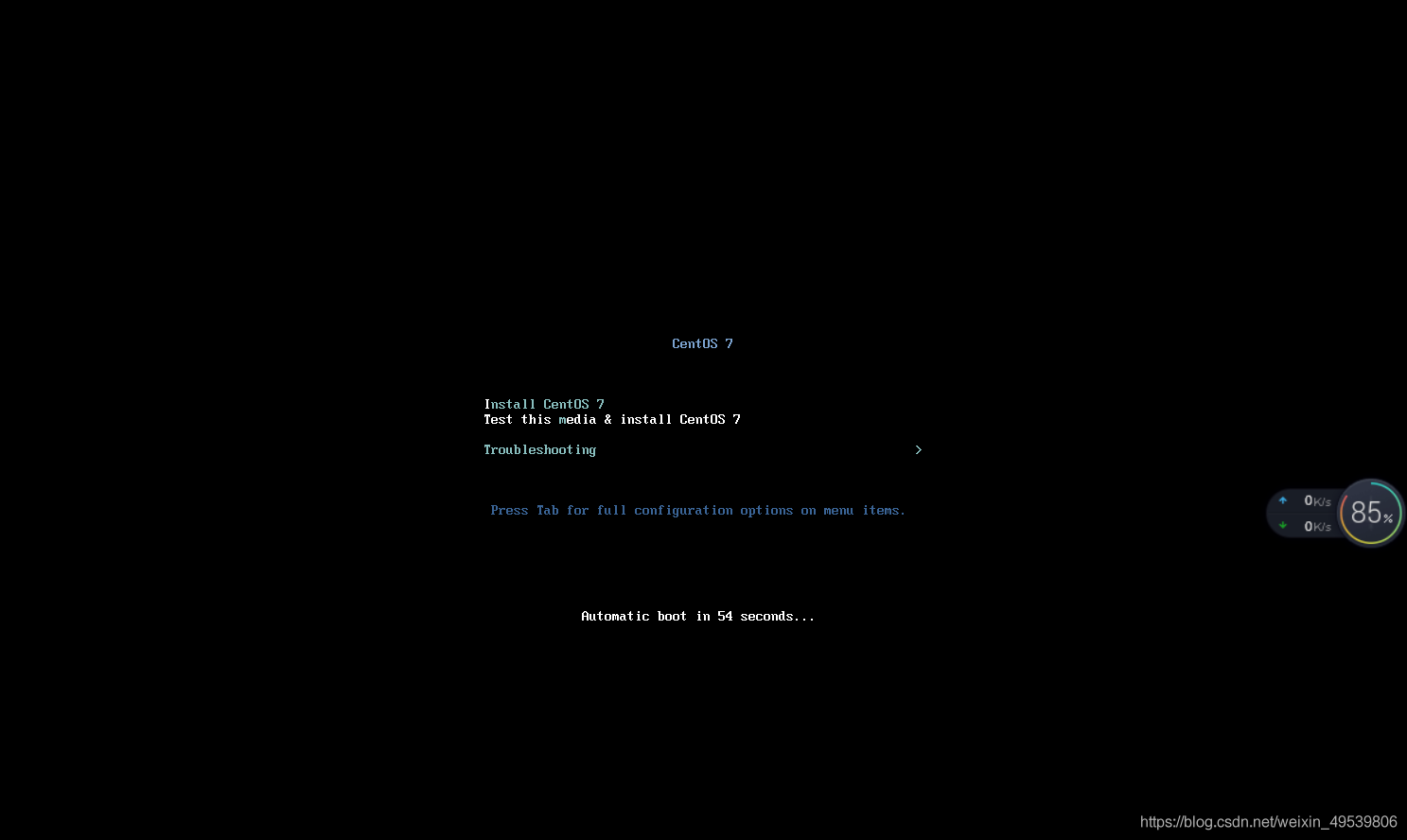
開啓虛擬機器後會出現以下介面:
**Install CentOS 7