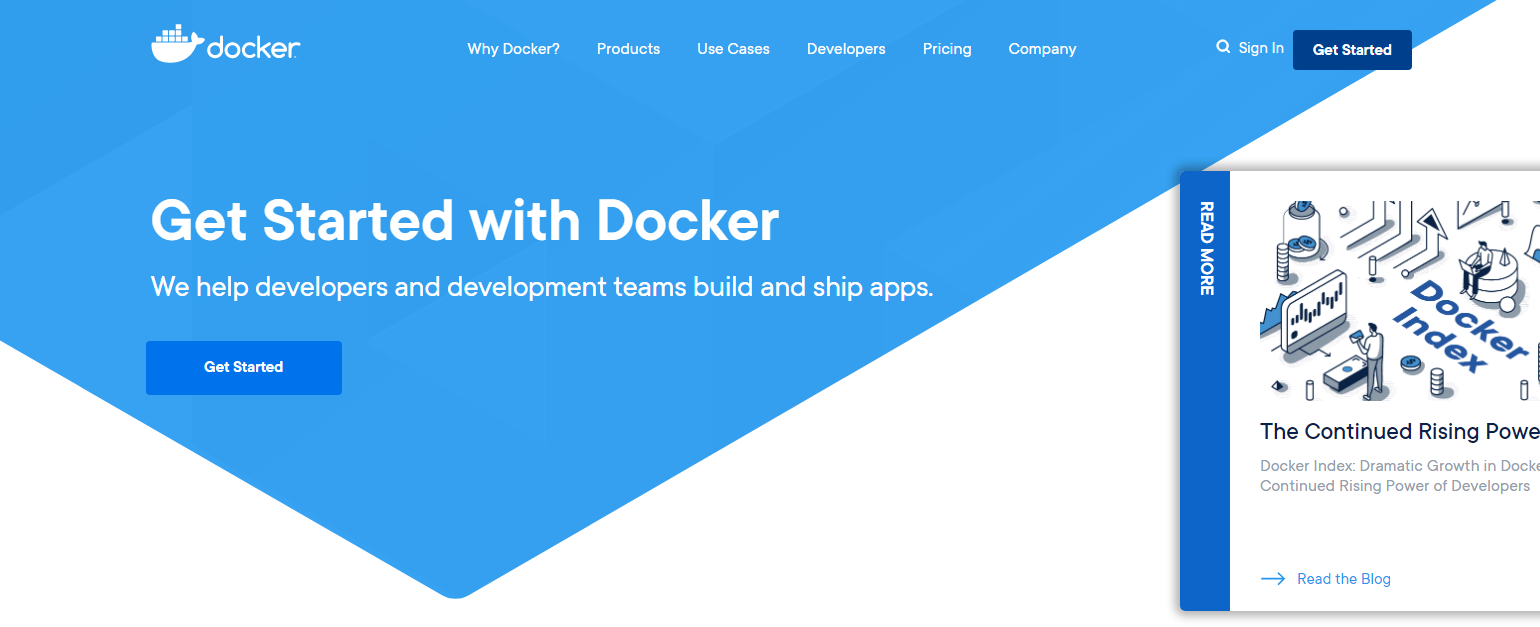
Docker 安裝
Docker的基本組成
映象(images)
docker映象就好比是一個模板,可以通過這個模板來建立容器服務,tomcat映象 ==> run ==> tomcat01容器(提供伺服器),通過這個映象可以建立多個容器(最終服務執行或者專案執行就是在容器中的)。
容器(container)
Docker 利用容器技術,獨立執行一個或者一個組應用,通過映象來建立的。
啓動,停止,刪除,基本命令!
倉庫(repository)
創庫是存放映象的地方!
倉庫分爲 公有倉庫 和 私有倉庫!
Docker Hub(預設是國外的)
阿裡雲...都有容器伺服器(設定映象加速)!
安裝Docker
環境檢視
#系統內核是 3.10以上
[root@KingTL ~]# uname -r
3.10.0-693.2.2.el7.x86_64
#系統版本
[root@KingTL ~]# uname -r
3.10.0-693.2.2.el7.x86_64
[root@KingTL ~]# cat /etc/os-release
NAME="CentOS Linux"
VERSION="7 (Core)"
ID="centos"
ID_LIKE="rhel fedora"
VERSION_ID="7"
PRETTY_NAME="CentOS Linux 7 (Core)"
ANSI_COLOR="0;31"
CPE_NAME="cpe:/o:centos:centos:7"
HOME_URL="https://www.centos.org/"
BUG_REPORT_URL="https://bugs.centos.org/"
CENTOS_MANTISBT_PROJECT="CentOS-7"
CENTOS_MANTISBT_PROJECT_VERSION="7"
REDHAT_SUPPORT_PRODUCT="centos"
REDHAT_SUPPORT_PRODUCT_VERSION="7"安裝
幫助文件:
#1、解除安裝舊的版本
$ sudo yum remove docker \
docker-client \
docker-client-latest \
docker-common \
docker-latest \
docker-latest-logrotate \
docker-logrotate \
docker-engine
#2、需要的安裝包
yum install -y yum-utils
#3、設定映象的倉庫
yum-config-manager \
--add-repo \
https://download.docker.com/linux/centos/docker-ce.repo # 預設是國外的
yum-config-manager \
--add-repo \
https://mirrors.aliyun.com/docker-ce/linux/centos/docker-ce.repo # 阿裡雲
#更新 yum軟體包索引
yum makecache fast
#4、 安裝docker docker-ce 社羣 ee企業版
yum install docker-ce docker-ce-cli containerd.io
#5、啓動docker
systemctl start docker
#6、使用 docker version 檢視是否安裝成功
docker version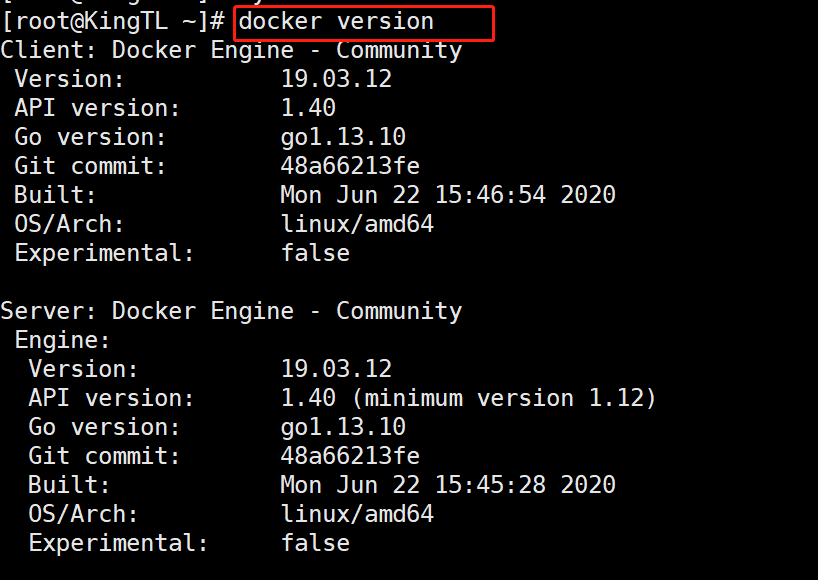
#7、hello-world
docker run hello-world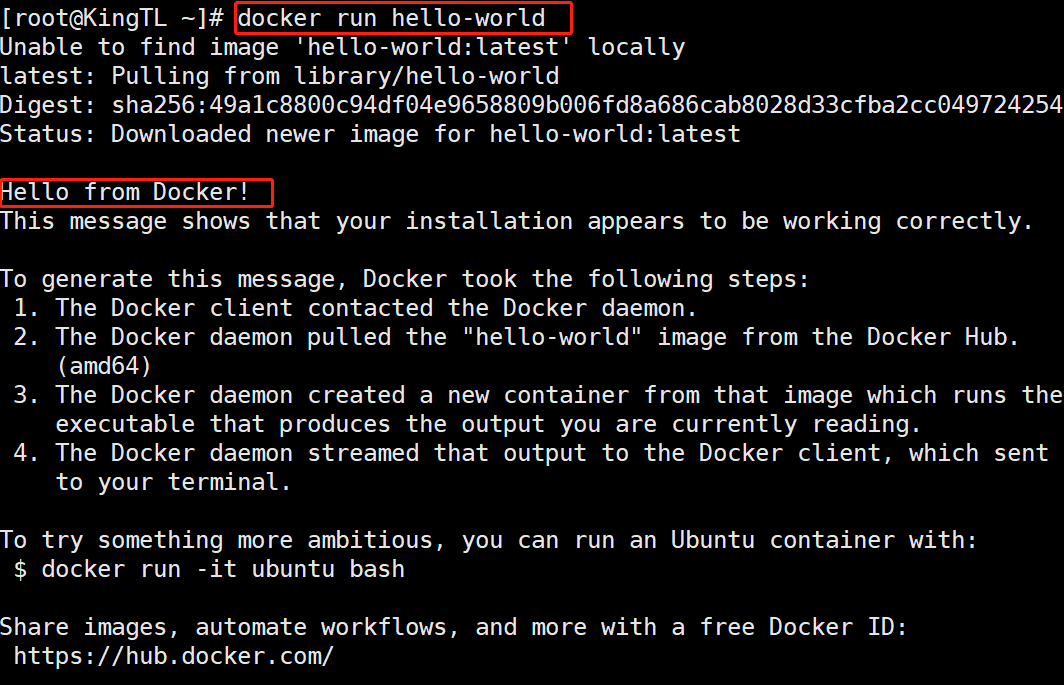
#8、檢視下載的 hello-world 映象
[root@KingTL ~]# docker images
REPOSITORY TAG IMAGE ID CREATED SIZE
mysql 5.7 d05c76dbbfcf 2 weeks ago 448MB
rabbitmq management cc86ffa2f398 2 months ago 186MB
zookeeper latest 411f5595aa97 2 months ago 252MB
hello-world latest bf756fb1ae65 7 months ago 13.3kB
hello-world latest bf756fb1ae65 7 months ago 13.3kB解除安裝docker
#1、解除安裝依賴
yum remove docker-ce docker-ce-cli containerd.io
#2、刪除資源
rm -rf /var/lib/docker
# /var/lib/docker docker的預設工作路徑設定阿裡雲映象加速
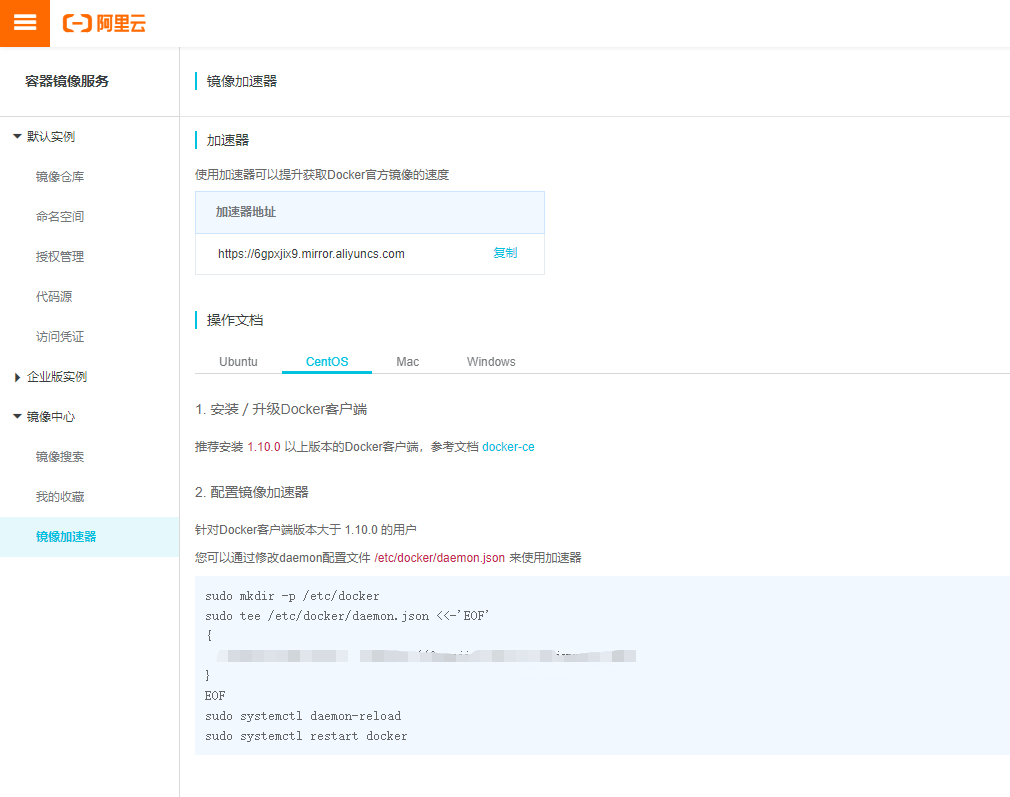
sudo mkdir -p /etc/docker
sudo tee /etc/docker/daemon.json <<-'EOF'
{
"registry-mirrors": ["自己的阿裡雲映象加速地址"]
}
EOF
sudo systemctl daemon-reload
sudo systemctl restart dockerDocker執行流程
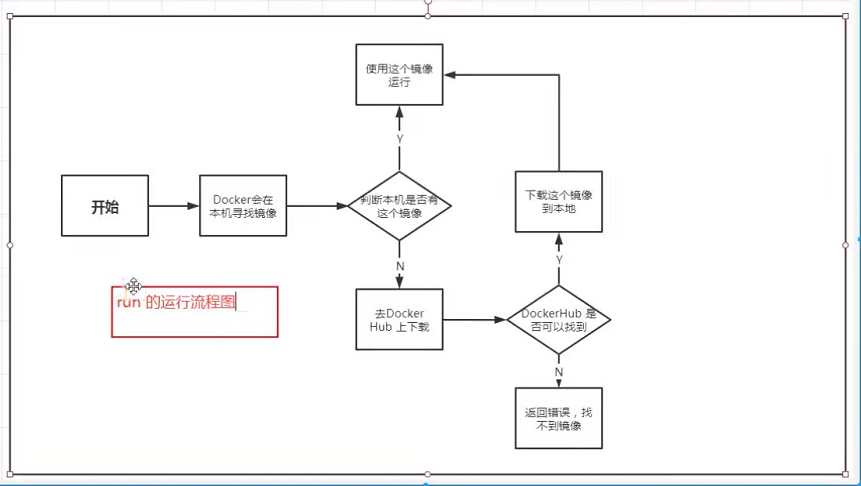
底層原理
Docker是怎麼工作?
Docker是一個 Client-Server 結構的系統,Docker的守護行程執行在主機上。通過Socket從用戶端存取!
DockerServer 接收到 Docker-Client的指令,就會執行這個命令!
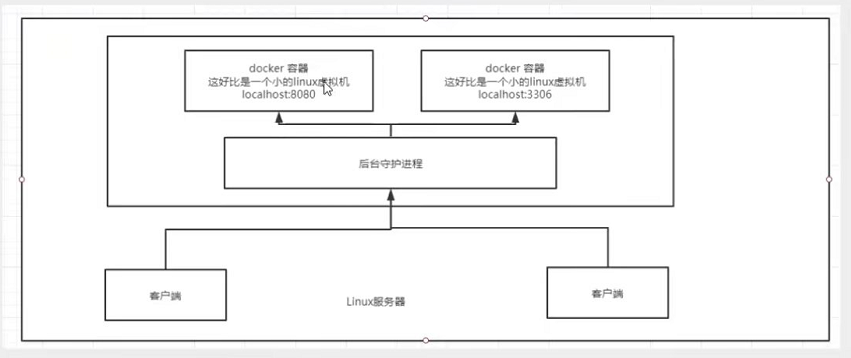
Docker爲什麼比VM快?
1、Docker㓟着比虛擬機器更少的抽象層
2、Docker 利用的是宿主機的內核,VM需要的是 Guest OS。
3、Docker新建一個容器的時候,不需要像虛擬機器一樣重新載入一個操作系統內核,避免引導。虛擬機器是載入Guest OS,分鐘級別的,而docker是利用宿主機的操作系統,省略了這個複雜的過程。
Docker的常用命令
幫助命令
docker version #顯示docker的版本資訊
docker info #顯示docker的系統資訊,包括映象和容器的數量
docker 命令 --help #幫助命令映象命令
docker images 檢視所有原生的主機上的映象
[root@KingTL ~]# docker images
REPOSITORY TAG IMAGE ID CREATED SIZE
mysql 5.7 d05c76dbbfcf 2 weeks ago 448MB
rabbitmq management cc86ffa2f398 2 months ago 186MB
zookeeper latest 411f5595aa97 2 months ago 252MB
hello-world latest bf756fb1ae65 7 months ago 13.3kB
hello-world latest bf756fb1ae65 7 months ago 13.3kB
#解釋
REPOSITORY 映象的倉庫源
TAG 映象的標籤
IMAGE ID 映象的id
CREATED 映象的建立時間
SIZE 映象的大小
#可選項
-a, --all #列出所有映象
-q, --quiet #只顯示映象的iddocker search 搜尋映象
[root@KingTL ~]# docker search mysql
NAME DESCRIPTION STARS OFFICIAL AUTOMATED
mysql MySQL is a widely used, open-source relation… 9788 [OK]
mariadb MariaDB is a community-developed fork of MyS… 3571 [OK]
#可選項 ,通過搜尋來過濾
--filter=STARS=300 #搜尋出來的映象就是STARS大於300的
[root@KingTL ~]# docker search mysql --filter=STARS=300
NAME DESCRIPTION STARS OFFICIAL AUTOMATED
mysql MySQL is a widely used, open-source relation… 9788 [OK]
mariadb MariaDB is a community-developed fork of MyS… 3571 [OK]
mysql/mysql-server Optimized MySQL Server Docker images. Create… 717 [OK]docker pull 下載映象
# 下載映象 docker pull 映象名:[tag]
[root@KingTL ~]# docker pull mysql
Using default tag: latest # 如果不寫 tag, 預設就是 latest
latest: Pulling from library/mysql
6ec8c9369e08: Pull complete # 分層下載,docker image 的核心 聯合檔案系統
177e5de89054: Pull complete
ab6ccb86eb40: Pull complete
e1ee78841235: Pull complete
09cd86ccee56: Pull complete
78bea0594a44: Pull complete
caf5f529ae89: Pull complete
cf0fc09f046d: Pull complete
4ccd5b05a8f6: Pull complete
76d29d8de5d4: Pull complete
8077a91f5d16: Pull complete
922753e827ec: Pull complete
Digest: sha256:fb6a6a26111ba75f9e8487db639bc5721d4431beba4cd668a4e922b8f8b14acc # 簽名
Status: Downloaded newer image for mysql:latest
docker.io/library/mysql:latest # 真實地址
# 等價於它
docker pull mysql
docker pull docker.io/library/mysql:latest
#指定版本下載
[root@KingTL ~]# docker pull mysql:5.7
5.7: Pulling from library/mysql
6ec8c9369e08: Already exists
177e5de89054: Already exists
ab6ccb86eb40: Already exists
e1ee78841235: Already exists
09cd86ccee56: Already exists
78bea0594a44: Already exists
caf5f529ae89: Already exists
4e54a8bcf566: Pull complete
50c21ba6527b: Pull complete
68e74bb27b39: Pull complete
5f13eadfe747: Pull complete
Digest: sha256:97869b42772dac5b767f4e4692434fbd5e6b86bcb8695d4feafb52b59fe9ae24
Status: Downloaded newer image for mysql:5.7
docker.io/library/mysql:5.7docker rmi 刪除映象!
docker rmi -f 映象id #刪除指定的映象
docker rmi -f 映象id 映象id 映象id 映象id #刪除多個映象
docker rmi -f $(docker images -aq) #刪除全部映象容器命令
docker pull centos新建容器並啓動
docker run [可選參數] image
# 參數說明
--name="Name" 容器名字 tomcat01 tomcat02,用來區分容器
-d 後臺方式執行
-it 使用互動方式執行,進入容器檢視內容
-p
-p ip主機埠:容器埠
-p 主機埠:容器埠(常用)
-p 容器埠
-p 隨機指定埠
# 測試,啓動並進入容器
[root@KingTL ~]# docker run -it centos /bin/bash
[root@0526c167b878 /]# ls # 檢視容器內的 centos,基礎版本,很多命令都是不完善的!
bin etc lib lost+found mnt proc run srv tmp var
dev home lib64 media opt root sbin sys usr
# 從容器中退回主機
[root@0526c167b878 /]# exit
exit
[root@KingTL ~]# ls
appendonly.aof rabbitmq-server-3.8.4-1.el7.noarch.rpm
dump.rdb socat-1.7.3.2-1.el6.lux.x86_64.rpm
erlang-23.0.2-1.el7.x86_64.rpm列出所有的執行的容器
# docker ps 命令
# 列出當前正在執行的容器
-a # 列出當前正在執行的容器+帶出歷史執行的容器
-n=? # 顯示最近建立的容器
-q # 值顯示容器的編號
[root@KingTL ~]# docker ps
CONTAINER ID IMAGE COMMAND CREATED STATUS PORTS NAMES
[root@KingTL ~]# docker ps -a
CONTAINER ID IMAGE COMMAND CREATED STATUS PORTS NAMES
0526c167b878 centos "/bin/bash" 2 minutes ago Exited (0) About a minute ago adoring_moser
d5bf51df1bb5 bf756fb1ae65 "/hello" 36 hours ago Exited (0) 36 hours ago flamboyant_proskuriakova
834f1121ceec bf756fb1ae65 "/hello" 2 weeks ago Exited (0) 2 weeks ago xenodochial_wilson
a2b228adb114 411f5595aa97 "/docker-entrypoint.…" 7 weeks ago Exited (143) 36 hours ago 2888/tcp, 3888/tcp, 0.0.0.0:2181->2181/tcp, 8080/tcp zk01
c13a00095259 cc86ffa2f398 "docker-entrypoint.s…" 7 weeks ago Exited (0) 2 weeks ago myrabbitmq退出容器
exit # 直接容器停止並退出
ctrl + p + Q # 容器不停止退出刪除容器
docker rm 容器id #刪除指定的容器,不能刪除正在執行的容器,如果要強制刪除 rm -f
docker rm -f $(docker ps -aq) #刪除所有的容器
docker -a -q|xargs docker rm #刪除所有的容器啓動和停止容器的操作
docker start 容器id #啓動容器
docker restart 容器id #重新啓動容器
docker stop 容器id #停止當前正在執行的容器
docker kill 容器id # 強制停止當前容器常用的其他容器
後臺啓動容器
# 命令 docker run -d 映象名!
[root@KingTL ~]# docker run -d centos
#問題 docker ps,發現 centos 停止了
#常見的坑:docker 容器使用後臺執行,就必須要有一個前臺進程,docker 發現沒有應用,就會自動停止
#nginx , 容器啓動後,發現自己沒有提供服務,就會立即停止,就是沒有程式了檢視日誌
docker logs -f -t --tail 容器,沒有日誌
# 自己編寫一段 shell 指令碼
[root@KingTL ~]# docker run -d centos /bin/sh -c "while true;do echo kingtl;sleep 1;done"
69cd26dae5b6431267e043025f9716c066363fe6430c6e0212c8433f06efd431
[root@KingTL ~]# docker ps
CONTAINER ID IMAGE COMMAND CREATED STATUS PORTS NAMES
69cd26dae5b6 centos "/bin/sh -c 'while t…" 5 seconds ago Up 4 seconds musing_pike
# 顯示日誌
-tf # 顯示日誌
--tail number # 要顯示的日誌條數
docker logs -tf --tail 條數 容器id檢視容器中進程資訊 ps
# 命令 docker top 容器id
[root@KingTL ~]# docker top 69cd26dae5b6
UID PID PPID C STIME TTY TIME CMD
root 11356 11322 0 00:02 ? 00:00:00 /bin/sh -c while true;do echo kingtl;sleep 1;done
root 11501 11356 0 00:04 ? 00:00:00 /usr/bin/coreutils --coreutils-prog-shebang=sleep /usr/bin/sleep 1檢視映象的元數據
# 命令
docker inspect 容器id
# 測試
[root@KingTL ~]# docker inspect 69cd26dae5b6
[
{
"Id": "69cd26dae5b6431267e043025f9716c066363fe6430c6e0212c8433f06efd431",
"Created": "2020-08-01T16:02:51.28112361Z",
"Path": "/bin/sh",
"Args": [
"-c",
"while true;do echo kingtl;sleep 1;done"
],
"State": {
"Status": "running",
"Running": true,
"Paused": false,
"Restarting": false,
"OOMKilled": false,
"Dead": false,
"Pid": 11356,
"ExitCode": 0,
"Error": "",
"StartedAt": "2020-08-01T16:02:51.596632829Z",
"FinishedAt": "0001-01-01T00:00:00Z"
},
"Image": "sha256:831691599b88ad6cc2a4abbd0e89661a121aff14cfa289ad840fd3946f274f1f",
"ResolvConfPath": "/var/lib/docker/containers/69cd26dae5b6431267e043025f9716c066363fe6430c6e0212c8433f06efd431/resolv.conf",
"HostnamePath": "/var/lib/docker/containers/69cd26dae5b6431267e043025f9716c066363fe6430c6e0212c8433f06efd431/hostname",
"HostsPath": "/var/lib/docker/containers/69cd26dae5b6431267e043025f9716c066363fe6430c6e0212c8433f06efd431/hosts",
"LogPath": "/var/lib/docker/containers/69cd26dae5b6431267e043025f9716c066363fe6430c6e0212c8433f06efd431/69cd26dae5b6431267e043025f9716c066363fe6430c6e0212c8433f06efd431-json.log",
"Name": "/musing_pike",
"RestartCount": 0,
"Driver": "overlay2",
"Platform": "linux",
"MountLabel": "",
"ProcessLabel": "",
"AppArmorProfile": "",
"ExecIDs": null,
"HostConfig": {
"Binds": null,
"ContainerIDFile": "",
"LogConfig": {
"Type": "json-file",
"Config": {}
},
"NetworkMode": "default",
"PortBindings": {},
"RestartPolicy": {
"Name": "no",
"MaximumRetryCount": 0
},
"AutoRemove": false,
"VolumeDriver": "",
"VolumesFrom": null,
"CapAdd": null,
"CapDrop": null,
"Capabilities": null,
"Dns": [],
"DnsOptions": [],
"DnsSearch": [],
"ExtraHosts": null,
"GroupAdd": null,
"IpcMode": "private",
"Cgroup": "",
"Links": null,
"OomScoreAdj": 0,
"PidMode": "",
"Privileged": false,
"PublishAllPorts": false,
"ReadonlyRootfs": false,
"SecurityOpt": null,
"UTSMode": "",
"UsernsMode": "",
"ShmSize": 67108864,
"Runtime": "runc",
"ConsoleSize": [
0,
0
],
"Isolation": "",
"CpuShares": 0,
"Memory": 0,
"NanoCpus": 0,
"CgroupParent": "",
"BlkioWeight": 0,
"BlkioWeightDevice": [],
"BlkioDeviceReadBps": null,
"BlkioDeviceWriteBps": null,
"BlkioDeviceReadIOps": null,
"BlkioDeviceWriteIOps": null,
"CpuPeriod": 0,
"CpuQuota": 0,
"CpuRealtimePeriod": 0,
"CpuRealtimeRuntime": 0,
"CpusetCpus": "",
"CpusetMems": "",
"Devices": [],
"DeviceCgroupRules": null,
"DeviceRequests": null,
"KernelMemory": 0,
"KernelMemoryTCP": 0,
"MemoryReservation": 0,
"MemorySwap": 0,
"MemorySwappiness": null,
"OomKillDisable": false,
"PidsLimit": null,
"Ulimits": null,
"CpuCount": 0,
"CpuPercent": 0,
"IOMaximumIOps": 0,
"IOMaximumBandwidth": 0,
"MaskedPaths": [
"/proc/asound",
"/proc/acpi",
"/proc/kcore",
"/proc/keys",
"/proc/latency_stats",
"/proc/timer_list",
"/proc/timer_stats",
"/proc/sched_debug",
"/proc/scsi",
"/sys/firmware"
],
"ReadonlyPaths": [
"/proc/bus",
"/proc/fs",
"/proc/irq",
"/proc/sys",
"/proc/sysrq-trigger"
]
},
"GraphDriver": {
"Data": {
"LowerDir": "/var/lib/docker/overlay2/e8049d431f0eb89f70d02dc763796780ba0906b9bee90fd13f97ea28700b484d-init/diff:/var/lib/docker/overlay2/02b33098e54f1950b50d382ceba44c5b80190b30bac5fcb119fb2ae76962dc88/diff",
"MergedDir": "/var/lib/docker/overlay2/e8049d431f0eb89f70d02dc763796780ba0906b9bee90fd13f97ea28700b484d/merged",
"UpperDir": "/var/lib/docker/overlay2/e8049d431f0eb89f70d02dc763796780ba0906b9bee90fd13f97ea28700b484d/diff",
"WorkDir": "/var/lib/docker/overlay2/e8049d431f0eb89f70d02dc763796780ba0906b9bee90fd13f97ea28700b484d/work"
},
"Name": "overlay2"
},
"Mounts": [],
"Config": {
"Hostname": "69cd26dae5b6",
"Domainname": "",
"User": "",
"AttachStdin": false,
"AttachStdout": false,
"AttachStderr": false,
"Tty": false,
"OpenStdin": false,
"StdinOnce": false,
"Env": [
"PATH=/usr/local/sbin:/usr/local/bin:/usr/sbin:/usr/bin:/sbin:/bin"
],
"Cmd": [
"/bin/sh",
"-c",
"while true;do echo kingtl;sleep 1;done"
],
"Image": "centos",
"Volumes": null,
"WorkingDir": "",
"Entrypoint": null,
"OnBuild": null,
"Labels": {
"org.label-schema.build-date": "20200611",
"org.label-schema.license": "GPLv2",
"org.label-schema.name": "CentOS Base Image",
"org.label-schema.schema-version": "1.0",
"org.label-schema.vendor": "CentOS"
}
},
"NetworkSettings": {
"Bridge": "",
"SandboxID": "42c5efdd1fef597422aa56e238e5c72de8ee76f503b5d54155adadfb347a13dc",
"HairpinMode": false,
"LinkLocalIPv6Address": "",
"LinkLocalIPv6PrefixLen": 0,
"Ports": {},
"SandboxKey": "/var/run/docker/netns/42c5efdd1fef",
"SecondaryIPAddresses": null,
"SecondaryIPv6Addresses": null,
"EndpointID": "52e9992eaa2b345cee18810336e3e559a325b9777775df18913d084a5843369f",
"Gateway": "172.17.0.1",
"GlobalIPv6Address": "",
"GlobalIPv6PrefixLen": 0,
"IPAddress": "172.17.0.2",
"IPPrefixLen": 16,
"IPv6Gateway": "",
"MacAddress": "02:42:ac:11:00:02",
"Networks": {
"bridge": {
"IPAMConfig": null,
"Links": null,
"Aliases": null,
"NetworkID": "d1afa3fd9eace6f7a6bd084624752766b312dc4afad39f4ca7c6e54021cec687",
"EndpointID": "52e9992eaa2b345cee18810336e3e559a325b9777775df18913d084a5843369f",
"Gateway": "172.17.0.1",
"IPAddress": "172.17.0.2",
"IPPrefixLen": 16,
"IPv6Gateway": "",
"GlobalIPv6Address": "",
"GlobalIPv6PrefixLen": 0,
"MacAddress": "02:42:ac:11:00:02",
"DriverOpts": null
}
}
}
}
]進入當前正在執行的容器
# 通常容器都是 使用後臺方式執行的,需要進入容器,修改一些設定
#命令
docker exec -it 容器id bashShell
#測試
[root@KingTL ~]# docker ps
CONTAINER ID IMAGE COMMAND CREATED STATUS PORTS NAMES
565d357d0566 centos "/bin/sh -c 'while t…" 40 seconds ago Up 40 seconds stoic_williamson
[root@KingTL ~]# docker exec -it 565d357d0566 /bin/bash
[root@565d357d0566 /]# ls
bin etc lib lost+found mnt proc run srv tmp var
dev home lib64 media opt root sbin sys usr
[root@565d357d0566 /]#
[root@565d357d0566 /]# ps -ef
UID PID PPID C STIME TTY TIME CMD
root 1 0 0 06:32 ? 00:00:00 /bin/sh -c while true;do echo kingtl;slee
root 63 0 0 06:33 pts/0 00:00:00 /bin/bash
root 89 1 0 06:33 ? 00:00:00 /usr/bin/coreutils --coreutils-prog-sheba
root 90 63 0 06:33 pts/0 00:00:00 ps -ef
# 方式二
docker attach 容器id
# 測試
[root@KingTL ~]# docker ps
CONTAINER ID IMAGE COMMAND CREATED STATUS PORTS NAMES
565d357d0566 centos "/bin/sh -c 'while t…" 2 minutes ago Up 2 minutes stoic_williamson
[root@KingTL ~]# docker attach 565d357d0566
正在執行當前的程式碼....
# docker exec # 進入容器後開啓一個新的終端,可以在裏面操作(常用)
# docker attach # 進入容器正在執行的終端,不會啓動新的進程!從容器內拷貝檔案到主機上
docker cp 容器id:容器內路徑 目的主機路勁
# 檢視當前主機目錄下
[root@KingTL home]# ll
total 0
[root@KingTL home]# docker ps
CONTAINER ID IMAGE COMMAND CREATED STATUS PORTS NAMES
565d357d0566 centos "/bin/sh -c 'while t…" 5 minutes ago Up 5 minutes stoic_williamson
[root@KingTL home]#
# 進入 docker 容器內部
[root@KingTL ~]# docker attach 84a819d23437
[root@84a819d23437 /]# cd /home/
[root@84a819d23437 home]# ls
[root@84a819d23437 home]# touch test.java
[root@84a819d23437 home]# ls
test.java
[root@84a819d23437 home]# exit
exit
[root@KingTL ~]# docker ps -a
CONTAINER ID IMAGE COMMAND CREATED STATUS PORTS NAMES
84a819d23437 centos "/bin/bash" About a minute ago Exited (0) 16 seconds ago vigorous_dubinsky
[root@KingTL ~]# docker cp 84a819d23437:/home/test.java /home/
[root@KingTL ~]# cd /home/
[root@KingTL home]# ll
total 0
-rw-r--r-- 1 root root 0 Aug 2 14:40 test.java小結
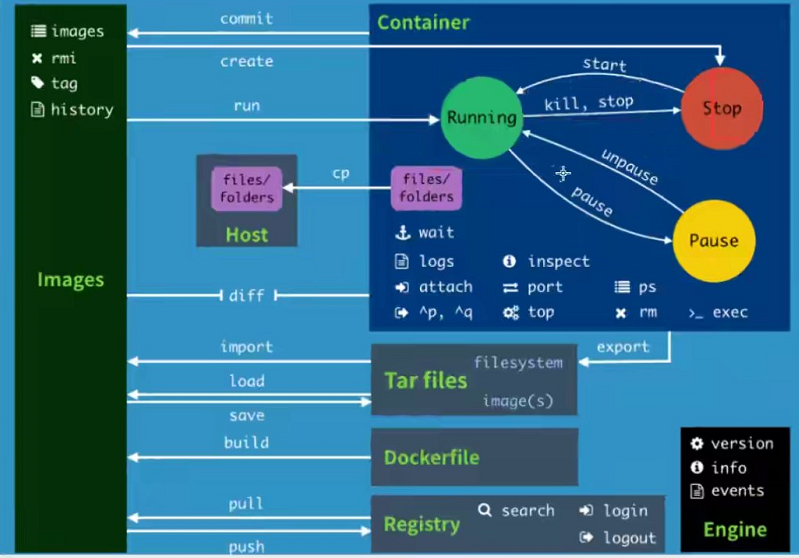
attach Attach to a running container # 當前 shell 下 attach 連線指定的映象
build Build an image from a Dockerfile # 通過 Dockerfile 定製映象
commit Create a new image from a container changes # 提交當前容器爲新的映象
cp Copy files/folders from the containers filesystem to the host path # 從容器中拷貝指定檔案或者目錄到宿主機中
create Create a new container # 建立一個新的容器,同 run,但不啓動容器
diff Inspect changes on a container's filesystem # 檢視 docker 容器變化
events Get real time events from the server # 從 docker 服務獲取容器實時事件
exec Run a command in an existing container # 在已存在的容器上執行命令
export Stream the contents of a container as a tar archive # 導出容器的內容作爲一個 tar 歸檔檔案[對應 import]
history Show the history of an image # 展示一個映象形成歷史
images List images # 列出系統當前映象
import Create a new filesystem image from the contents of a tarball # 從tar包中的內容建立一個新的檔案系統映象[對應export]
info Display system-wide information # 顯示系統相關資訊
inspect Return low-level information on a container # 檢視容器的詳細資訊
kill Kill a running container # Kill 指定 docker 容器
load Load an image from a tar archive # 從一個 tar 包中載入一個映象[對應 save]
login Registter or Login to the docker registry server # 註冊或者 登錄一個 docker 源伺服器
logout Log out from a Docker registry server # 從當前 Docker reginstry 退出
logs Fetch the logs of a container # 輸出當前容器日誌資訊
port Lookup the publi-facing port which is NAT-ed to PRIVATE_PORT # 檢視對映埠對應的容器內部源埠
pause Pause all processes within a container # 暫停容器
ps List containers # 列出容器列表
pull Pull an image or a repository from the docker registry server # 從docker 映象源伺服器拉取指定映象或庫映象
push Push an image or a repository to the docker registry server # 推播指定映象或者庫映象至docker源伺服器
restart Restart a running container # 重新啓動執行的容器
rm Remove one or more containers # 移除一個或者多個容器
rmi Remove one or more images # 移除一個或多個映象[五容器使用該映象纔可刪除,否則需刪除相關內容纔可繼續或 -f 強制刪除]
run Run a command in a new container # 建立一個新的容器並執行一個命令
save Save an image to a tar archive # 儲存一個映象爲一個 tar 包[對應 load]
search Search for an image on the Docker Hub # 在 docker hub 中搜尋映象
start Start a stopped containers # 啓動容器
stop Stop a running containers # 停止容器
tag Tag an image into a repository # 給源中映象打標籤
top Lookup the running processes of a container # 檢視容器中執行的進程資訊
unpause Unpause a paused container # 取消暫停的容器
version Show the docker version information # 檢視 docker 版本號
wait Block until a container stops,then print its exit code # 擷取容器停止時的退出狀態值練習
Dokcer 安裝 Nginx
docker 安裝 Nginx
# 1、搜尋映象 search
# 2、下載映象 pull
# 3、執行測試
[root@KingTL ~]# docker images
REPOSITORY TAG IMAGE ID CREATED SIZE
nginx latest 8cf1bfb43ff5 11 days ago 132MB
mysql 5.7 d05c76dbbfcf 2 weeks ago 448MB
centos latest 831691599b88 6 weeks ago 215MB
rabbitmq management cc86ffa2f398 2 months ago 186MB
zookeeper latest 411f5595aa97 2 months ago 252MB
hello-world latest bf756fb1ae65 7 months ago 13.3kB
# -d 後臺執行
# --name 給容器命名
# -p 宿主機埠:容器內部埠
[root@KingTL ~]# docker run -d --name nginx01 -p 3344:80 nginx
1c9818414ba5cf34755687510c8d2f67f5cf9c563b67550df5739bfa19835ce9
[root@KingTL ~]# docker ps
CONTAINER ID IMAGE COMMAND CREATED STATUS PORTS NAMES
1c9818414ba5 nginx "/docker-entrypoint.…" 4 seconds ago Up 3 seconds 0.0.0.0:3344->80/tcp nginx01
# 進入容器
[root@KingTL ~]# docker exec -it nginx01 /bin/bash
root@1c9818414ba5:/# whereis nginx
nginx: /usr/sbin/nginx /usr/lib/nginx /etc/nginx /usr/share/nginx
root@1c9818414ba5:/# cd /etc/nginx
root@1c9818414ba5:/etc/nginx# ls
conf.d koi-utf mime.types nginx.conf uwsgi_params
fastcgi_params koi-win modules scgi_params win-utf
root@1c9818414ba5:/etc/nginx#docker 安裝 tomcat
# 官方的使用
docker run -it --rm tomcat:9.0
# docker run -it --rm ,一般用來測試,用完就刪除
# 下載在啓動
docker pull tomcat
# 啓動執行
docker run -d -p 3355:8080 --name tomcat01 tomcat
# 測試存取沒有問題
# 進入容器
[root@KingTL ~]# docker exec -it tomcat01 /bin/bash
root@a69e7e9dbd8b:/usr/local/tomcat#
# 發現問題:1、linux命令少了 2、 沒有webapps。阿裡雲映象預設是最小的映象,所有不必要的都剔除掉
# 保證最小可執行的環境!視覺化
- portainer
- Rancher(CI/CD用)
什麼是 protainer ?
Docker圖形化管理工具!提供一個後臺面板功供操作!
docker run -d -p 8088:9000 \
--restart=always -v /var/run/docker.sock:/var/run/docker.sock --privileged=true portainer/portainer存取測試:外網:8088 http://ip:8088/ 需要設定伺服器安全組,開啓埠
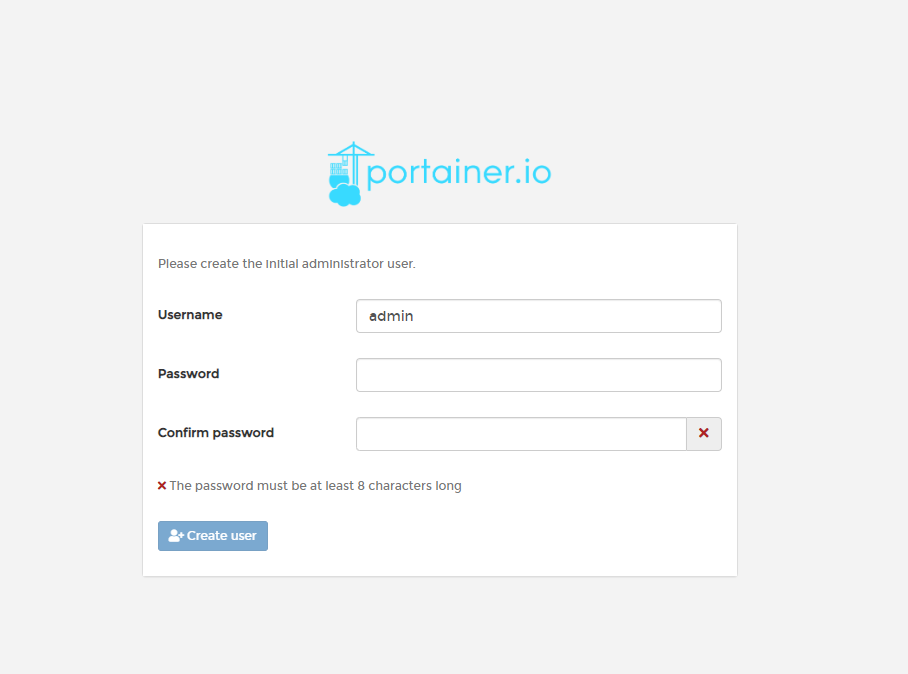
選擇本地
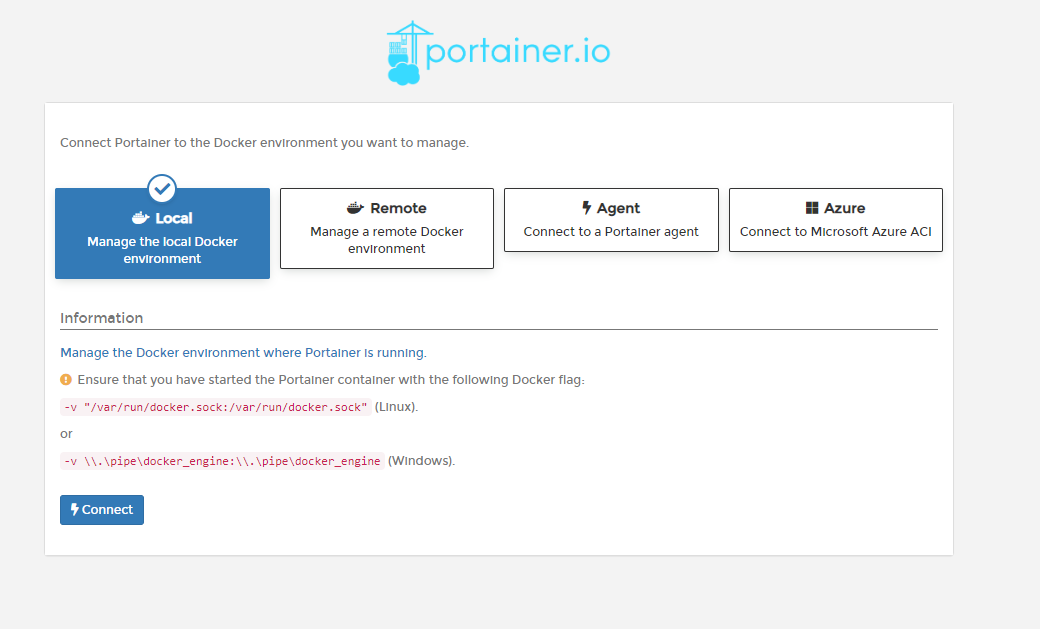
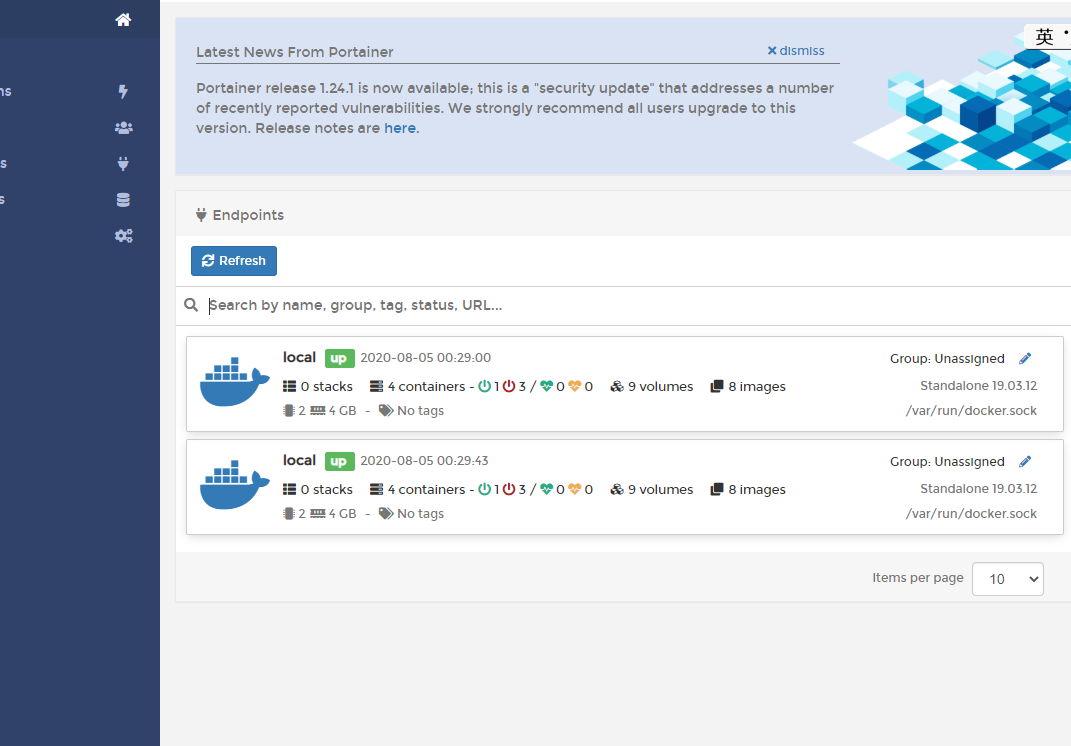
視覺化面板一般不會用。
Docker映象講解
映象是什麼
映象是一種輕量級、可執行的獨立軟體包,用來打包軟體執行環境和基於執行環境開發的軟體,它包含執行某個軟體所需的所有內容,包括程式碼、執行時、庫、環境變數和組態檔。
所有的應用,直接打包成docker映象,就可以直接跑起來。
如何得到映象:
- 從遠端倉庫下載
- 別人拷貝給你
- 自己製作一個映象 DockerFile
Docker映象載入原理
UnionFS(聯合檔案系統)
-
UnionFS(聯合檔案系統):Union檔案系統(UnionFS)是一種分層、輕量級並且高效能的檔案系統,它支援對檔案系統的修改作爲一次提交來一層層的疊加,同時可以將不同目錄掛在到同一個虛擬檔案系統下(unite several directores into a single virtulal filesystem)。Union檔案系統時 Docker 映象的基礎。映象可以通過分層來進行繼承,基於基礎映象(沒有父映象),可以製作各種具體的應用映象。
-
特性:一次同時載入多個檔案系統,但從外面看起來,只能看到一個檔案系統,聯合載入會把各層檔案系統疊加起來,這樣最終的檔案系統會包含所有底層的檔案和目錄
Docker 映象載入原理
- docker 的映象實際上由一層一層的檔案系統組成,這種層級的檔案系統 UnionFS。
bootfs(boot file system)主要包含 bootloader 和 kernel,bootloader 主要是引導載入kernel,Linux剛啓動時會載入bootfs檔案系統,在Docker映象的最底層是bootfs。這一層與我們典型的linux/Unix系統是一樣的,包含boot載入器和內核。當boot載入完成之後整個內核就都在記憶體中了,此時記憶體的使用權已由bootfs轉交給內核,此時系統也會解除安裝bootfs。rootfs(root file system),在bootfs之上。包含的就是典型 Linux系統中的 /dev,/proc ,/bin ,/etc等標準目錄和檔案。rootfs就是各種不同的操作系統發行版,比如Ubuntu,Centos等等。
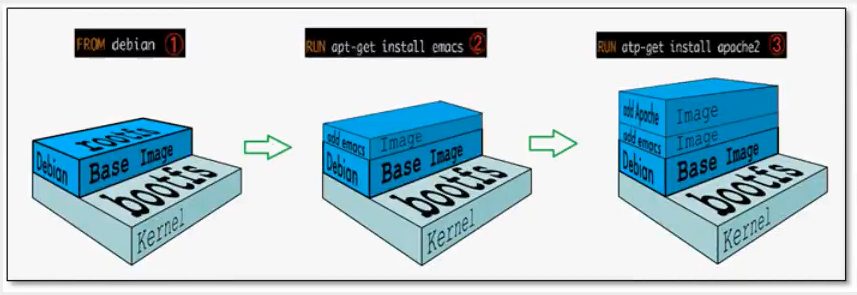
平時安裝虛擬機器的Centos都是好幾個G,爲什麼Docker這裏才200M?
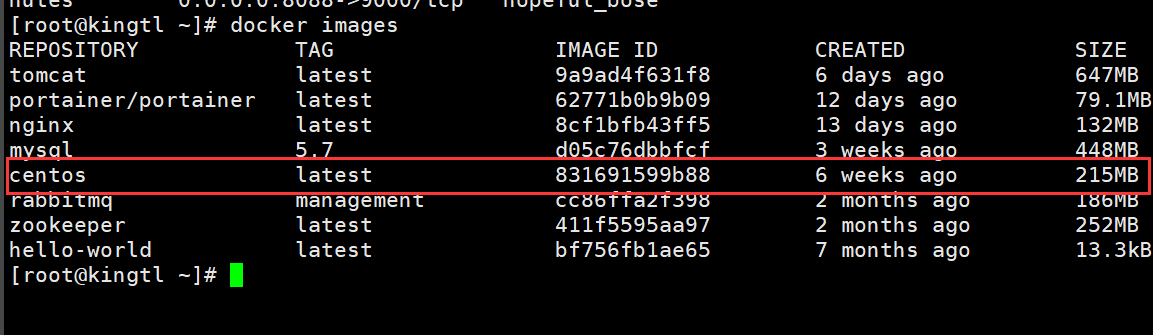
-
對於一個精簡的OS,rootfs可以很小,只需要包含最基本的命令,工具和程式庫就可以了,因爲底層直接用Host的kernel,自己只需要提供rootfs就可以了。由此可見對於不同Linux發行版,bootfs基本是一致的,rootfs會有差別,因此不同的發行版可以公用bootfs。
-
虛擬機器是
分鐘級別,容器是秒級別!
分層理解
分層映象
下載映象的時候,可以看到是一層一層的在下載!
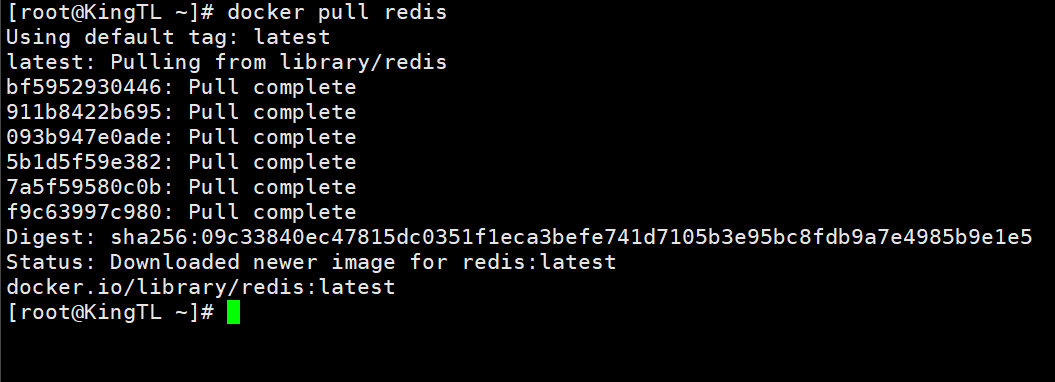
爲什麼Docker映象要採用這種分層的結構呢
- 最大的好處,莫過於是資源共用了!比如有多個映象都從相同的Base映象構建而來,那麼宿主機只需在磁碟上保留一份base映象,同時記憶體中也只需要載入一份base映象,這樣就可以爲所有的容器服務了,而且映象的每一層都可以被共用。
- 檢視映象分層的方式可以通過
docker image inspect命令!
[root@KingTL ~]# docker image inspect redis:latest
[
....
"RootFS": {
"Type": "layers",
"Layers": [
"sha256:d0f104dc0a1f9c744b65b23b3fd4d4d3236b4656e67f776fe13f8ad8423b955c",
"sha256:09b6608896c0a00497d9e9c1b045f0c906203555740dee64473db943244059c2",
"sha256:ab0653e928a7c1d4b2f1c8e527d735aa0ea8dcb8c50e7cefc7680cf09cf6f985",
"sha256:57094a432b39be6fc8a3f533567e10c354705eec37e4f7a8b5a7041a4ec63fa2",
"sha256:1b80269d908f58520f9f3f00d75e65907eafa0f5143d5fe2b6cafcc30b32bc83",
"sha256:1bd654b55bb49880160a60ad3a75c4b14254656229d535e943d8fb88124f6177"
]
},
"Metadata": {
"LastTagTime": "0001-01-01T00:00:00Z"
}
}
]理解
所有的Docker映象都起始於一個基礎映象層,當進行修改或增加新的內容時,就會在當前映象層之上,建立新的映象層。
舉個例子,假設基於 Ubuntu Linux 16.04 建立一個新的映象,這就是新映象的第一層;如果在該映象中新增 Python 包,就會在基礎映象層之上建立第二個映象層;如果繼續新增一個安全修補程式,就會建立第三個映象層。
該映象當前以及包含了3個映象層,如下圖所示
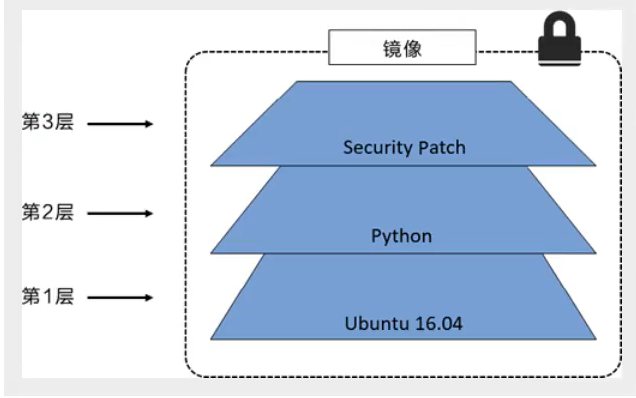
在新增額外的映象層的同時,映象始終保持是當前所有映象的組合,理解這一點非常重要。下圖中,每個映象層包含 3個檔案,而映象包含了來自兩個映象層的6個檔案。
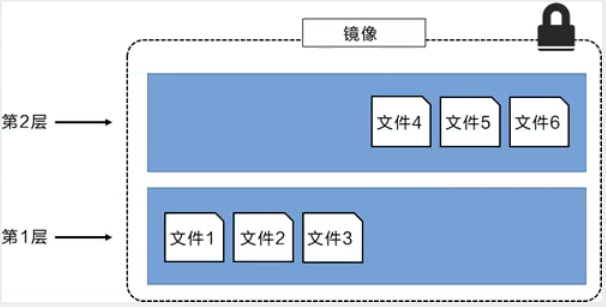
上圖中的映象層跟之前途中的略有區別,主要目的是便於展示檔案。
下圖中展示了一個稍微複雜的三層映象,在外部看來整個映象只有6個檔案,這是因爲最上層中的檔案 7 是檔案 5 的一個更新版本。
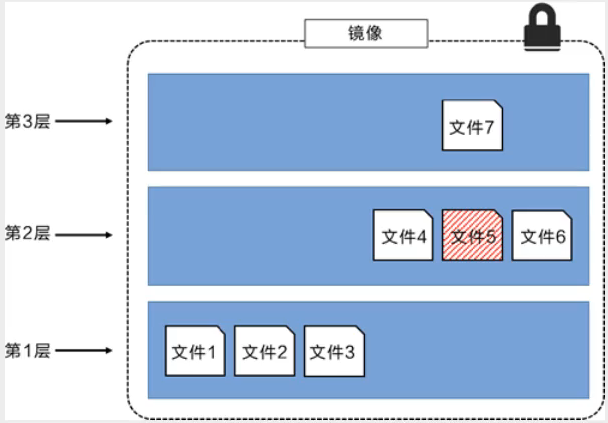
這種情況下,上層映象層中的檔案覆蓋了底層映象層中的檔案。這樣就使得檔案的更新版本作爲一個新映象層新增到映象當中。
- Docker 通過儲存引擎(新版本採用快照機制 機製)的方式來實現映象層堆疊,並保證多映象層對外展示位統一的檔案系統。
- Linux 上可用的儲存引擎又 AUFS、Overlay2、Devicee Mapper、Btrfs以及 ZFS。顧名思義,每種儲存引擎都基於 Linux 中對應的檔案系統或者塊裝置技術,並且每種儲存引擎都有其獨有的效能特點。
- Docker 在 Windows 上僅支援 windowsfilter 一種儲存引擎,該引擎基於 NTFS 檔案系統之上實現了 分層 和 CoW[1]。
下午展示了與系統顯示相同的三層映象。所有映象層堆疊併合並,對外提供統一的檢視。
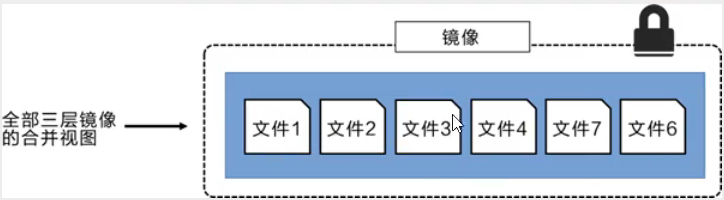
特點
Docker映象都是隻讀的,當容器啓動時,一個新的可讀層被載入到映象的頂部!
這一層就是容器層,容器只下的都叫映象層!
commit映象
docker commit 提交容器成爲一個新的副本
docker commit -m="提交的描述資訊" -a="作者" 容器id 目標映象名:[TAG]實戰測試
# 1、啓動一個預設的tomcat
# 2、發現預設的tomcat 是沒有webapps應用 。映象的原因,官方的映象預設 webapps 下面 下麪是沒有檔案!
# 3、拷貝進去自己的檔案
# 4、將操作過的容器通過 commit 提交爲一個映象! 就可以使用修改過的映象即可。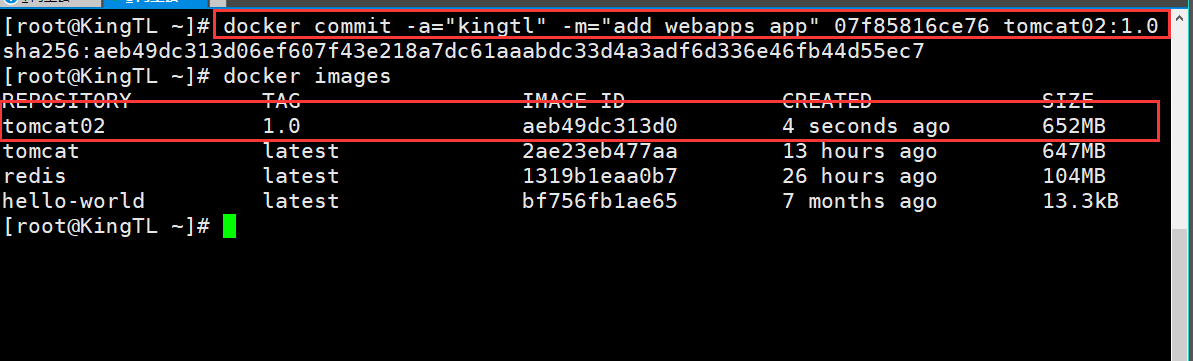
如果想要儲存當前容器的狀態,就可以通過 commit 來提交,獲得一個映象!
容器數據卷
什麼是容器數據卷?
docker的理念回顧:將應用和環境打包成爲一個映象!
數據:如果數據都在容器中,那麼一旦容器刪除,數據就會丟書! 需求:數據持久化
MySQL,容器刪除,數據也就丟了。需求:MySQL數據可以儲存在本地!
容器之間可以有一個數據共用的技術!Docker 容器中產生的數據,同步到本地!,這就是卷技術!目錄的掛載,將我們的容器內的目錄,掛載到Linux上面!
總結:容器的持久化和同步操作!容器間也可以數據共用!
使用數據卷
方式一:直接使用命令來掛載 -v
docker run -it -v 主機目錄:容器內目錄
# 測試
[root@KingTL ~]# docker run -it -v /home/ceshi:/home centos /bin/bash
#啓動之後,可以通過 docker inspect 容器id 檢視資訊
[root@KingTL ceshi]# docker inspect 824ef0b0ca9b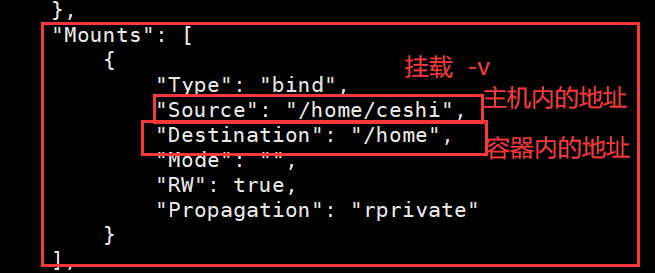
測試檔案的同步
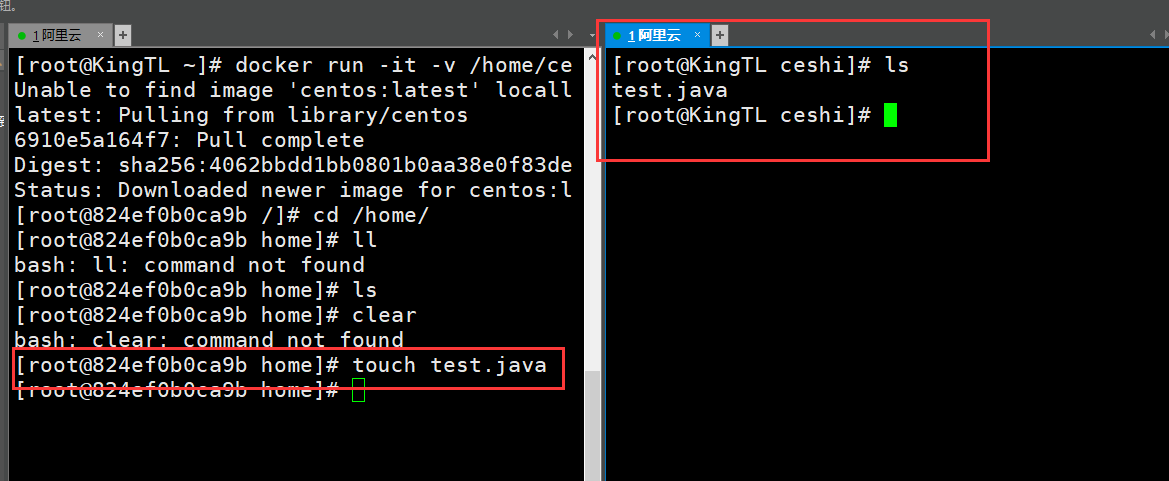
測試宿主機上修改檔案
1、停止容器
2、宿主機上修改檔案
3、啓動容器
4、容器內的數據依舊是同步的
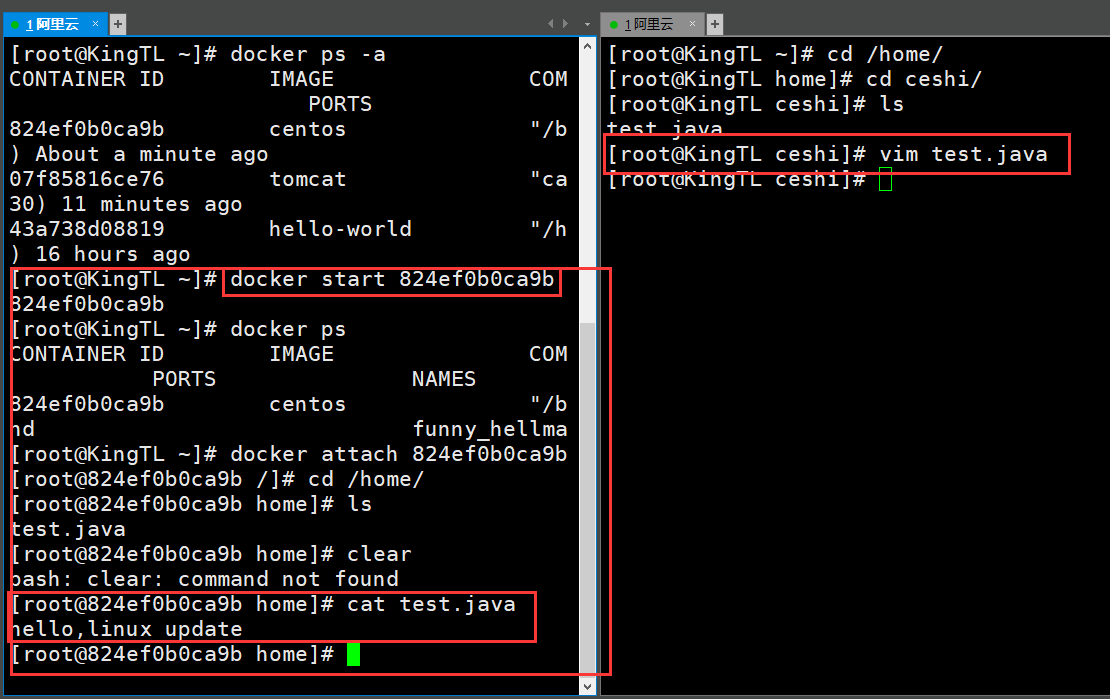
好處:掛載之後修改只需要在本地修改即可!容器內會自動同步!
實戰:安裝MySQL
# 1、獲取映象
[root@KingTL ~]# docker pull mysql:5.7
# 2、執行容器,需要做數據掛載! 安裝mysql,需要設定密碼的!!!
# 官網測試 $ docker run --name some-mysql -e MYSQL_ROOT_PASSWORD=my-secret-pw -d mysql:tag
# 啓動
-d 後臺執行
-p 埠對映
-v 數據卷掛載
-e 環境設定
--name 容器名字
[root@KingTL ~]# docker run -d -p 3310:3306 -v /home/mysql/conf:/etc/mysql/conf.d -v /home/mysql/data:/var/lib/mysql -e MYSQL_ROOT_PASSWORD=admin888 --name mysql01 mysql:5.7
# 3、啓動成功之後,使用本地工具 Natvicat 連線測試!
# Navicat 連線到伺服器的3310 --3310跟伺服器的 3306是對映的。
#4、在本地建立一個數據庫,檢視一下對映路徑的是否OK當我們將容器刪除時:
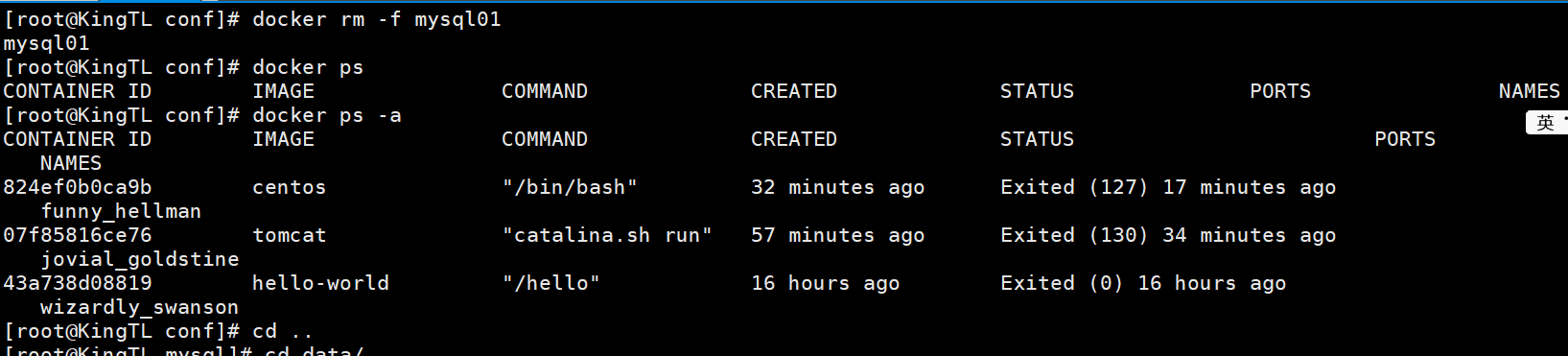
我們掛載到原生的數據卷依舊沒有丟失,這就實現了容器持久化功能!

具名和匿名掛載
#匿名掛載
-v 容器內路徑!
docker run -d -P --name nginx01 -v /etc/nginx nginx
# 檢視所有的 volume 的情況
docker volume ls
#這裏就是匿名掛載,在 -v 只寫了容器內的路徑,沒有寫容器外的路徑!
# 具名掛載
[root@KingTL ~]# docker run -d -P --name nginx02 -v juming-nginx:/etc/nginx nginx
10b4e279561b9cfd20db605f46d3c5e0a4b85fcbcbf83d0b9710784d982a21fe
[root@KingTL ~]# docker volume ls
DRIVER VOLUME NAME
local f4b108da1b98f1bd6f05b7222acac98d7c18346245eb21d321f2adba49ee4452
local juming-nginx
# 通過 -v 卷名:容器內路徑
# 檢視 該卷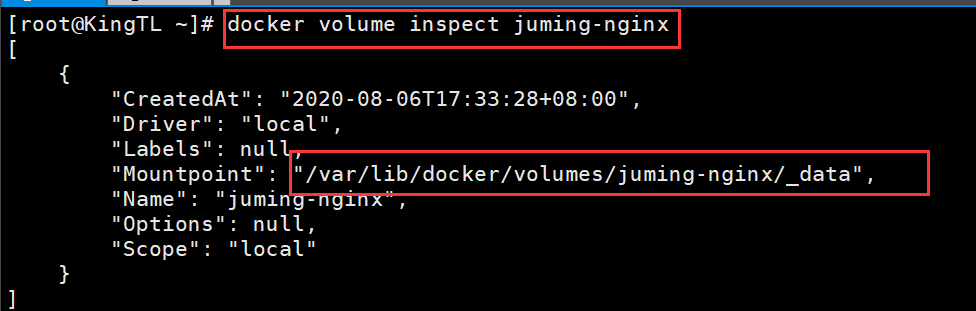
所有的docker容器內的卷,沒有指定目錄的情況下都是在 /var/lib/docker/volumes/xxxx/_data
可以通過具名掛載能夠方便的找到 掛載的卷,大多數情況使用的具名掛載!!!
# 如何確定是具名掛載還是匿名掛載,還是指定路徑掛載!
-v 容器內路徑 # 匿名掛在
-v 卷名:容器內路徑 #具名掛載
-v /宿主機路徑:容器內路徑 #指定路徑掛載!擴充套件:
# 通過 -v 容器內路徑:ro rw 改變讀寫許可權
rp readonly # 只讀
rw readwrite # 可讀可寫
# 一旦設定爲容器許可權 容器對掛載出來的內容就有限定了!
docker run -d -P --name nginx02 -v juming-nginx:/etc/nginx:ro nginx
docker run -d -P --name nginx02 -v juming-nginx:/etc/nginx:rw nginx
#ro 就說明這個路徑 只能通過宿主機來操作,容器內部是無法操作的!初識Dockerfile
Dockerfile就是用來構建docker映象的構建檔案!命令指令碼!
通過這個指令碼可以生成物件,映象是層級的,指令碼就是一個個的命令,每個命令都是一層!
# 建立一個 dockerfile 檔案,名字可以隨機! 建議 Dockerfile
# 檔案中的內容 指令(大寫) 參數
FROM centos
VOLUME ["volume01","volume02"]
CMD echo "---------end----------"
CMD /bin/bash
# 這裏每個命令,就說映象的一層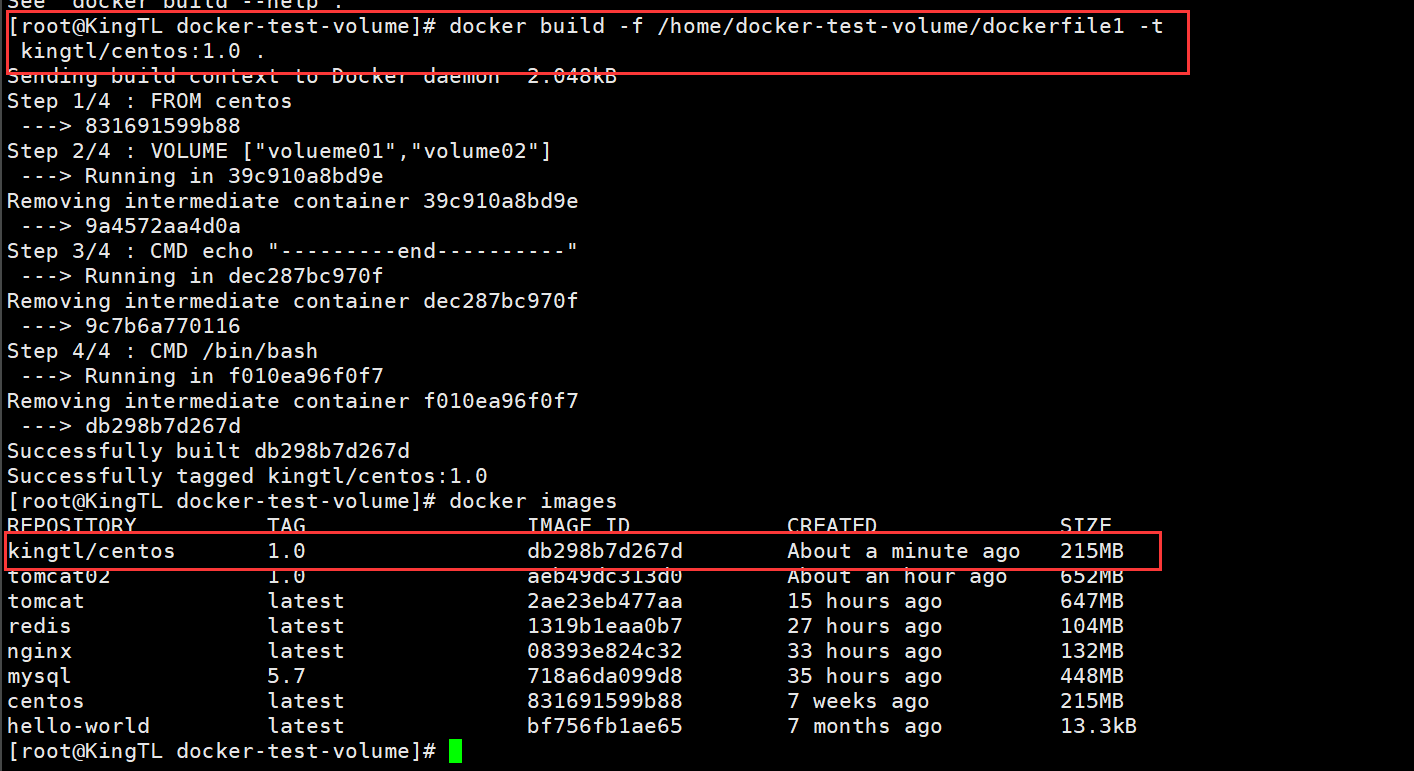
# 啓動自己寫的容器這個目錄就說生成映象的時候,自動掛載的,數據卷目錄
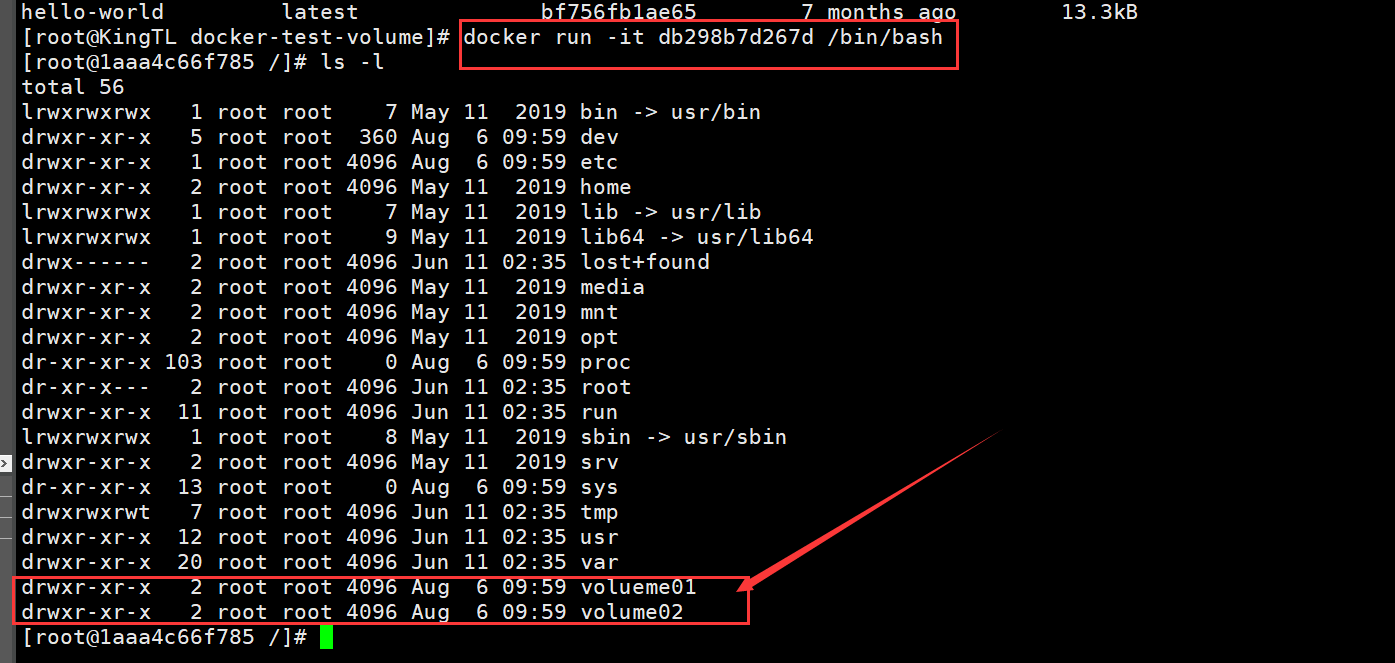
這個卷和外部一定有一個同步的目錄!
檢視卷掛載的路徑
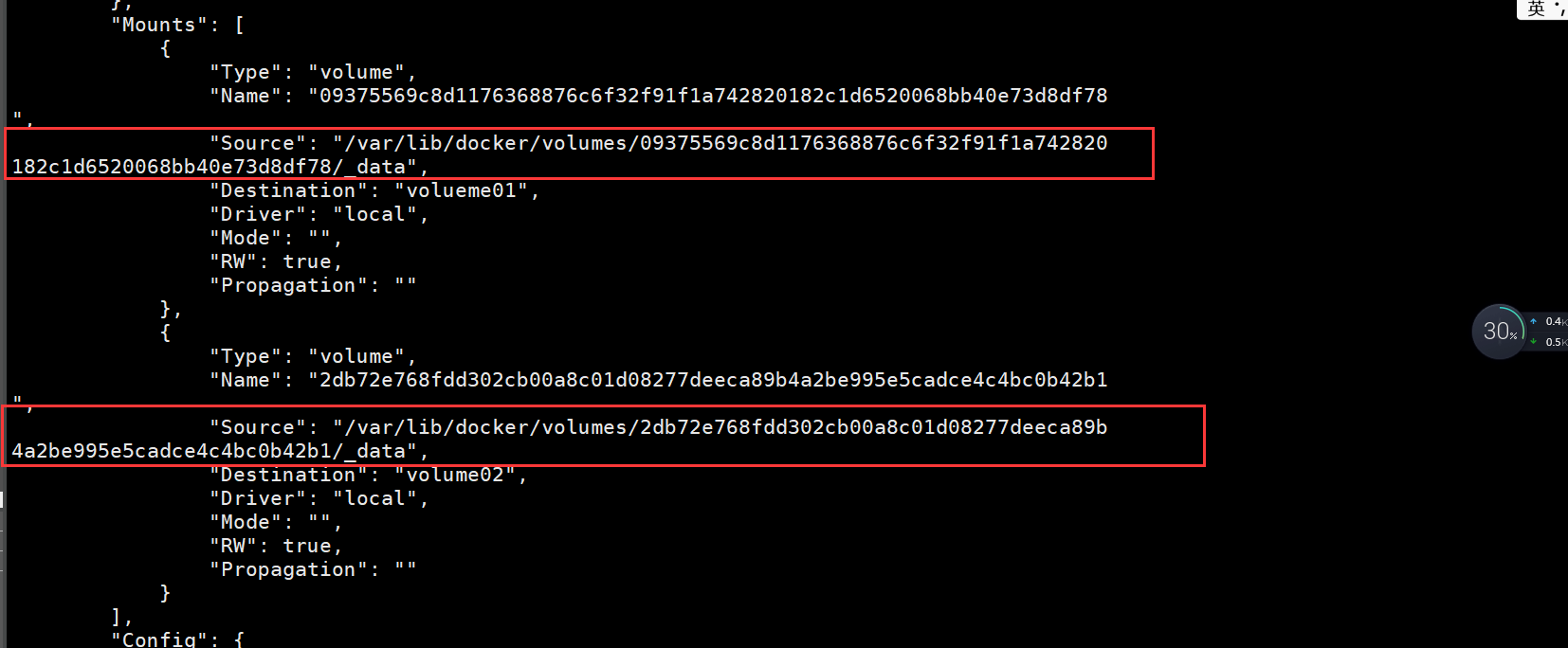
測試建立的檔案 是否同步出去!!!
這種方式使用的非常頻繁!因爲通常會構建自己的映象!
假設構建映象的時候沒有掛載卷,要手動映象掛載 -v 卷名:容器內路徑
數據卷容器
多個容器同步數據。
# 啓動 3個容器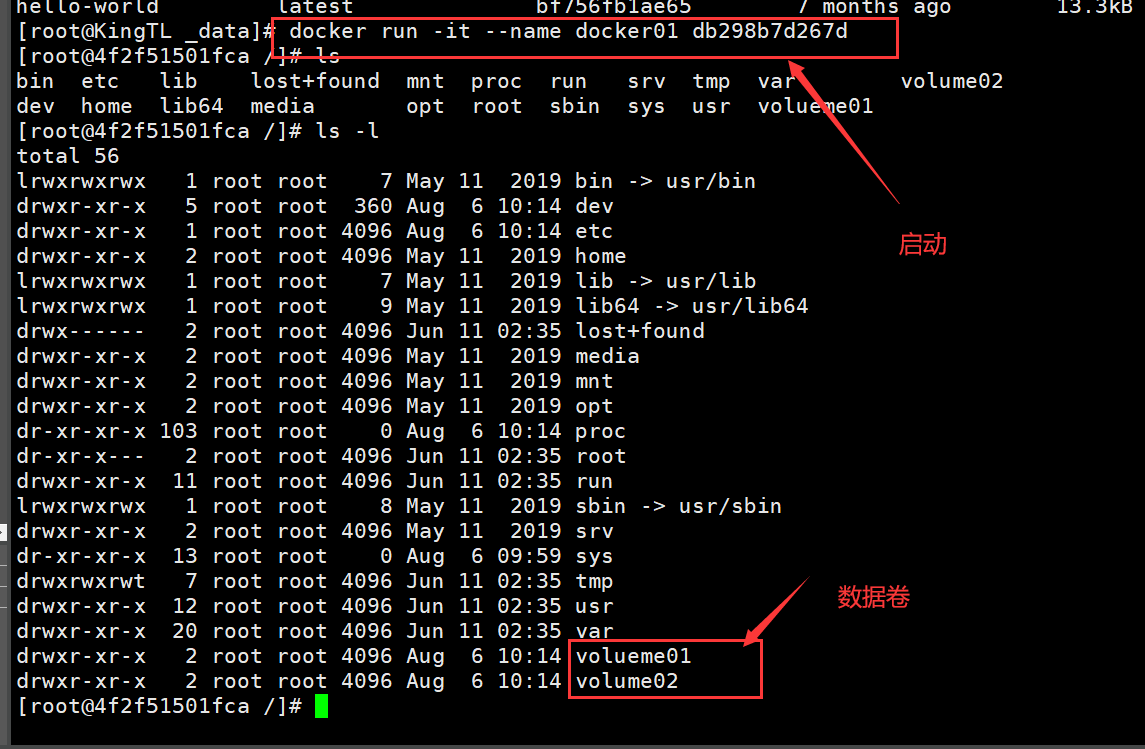
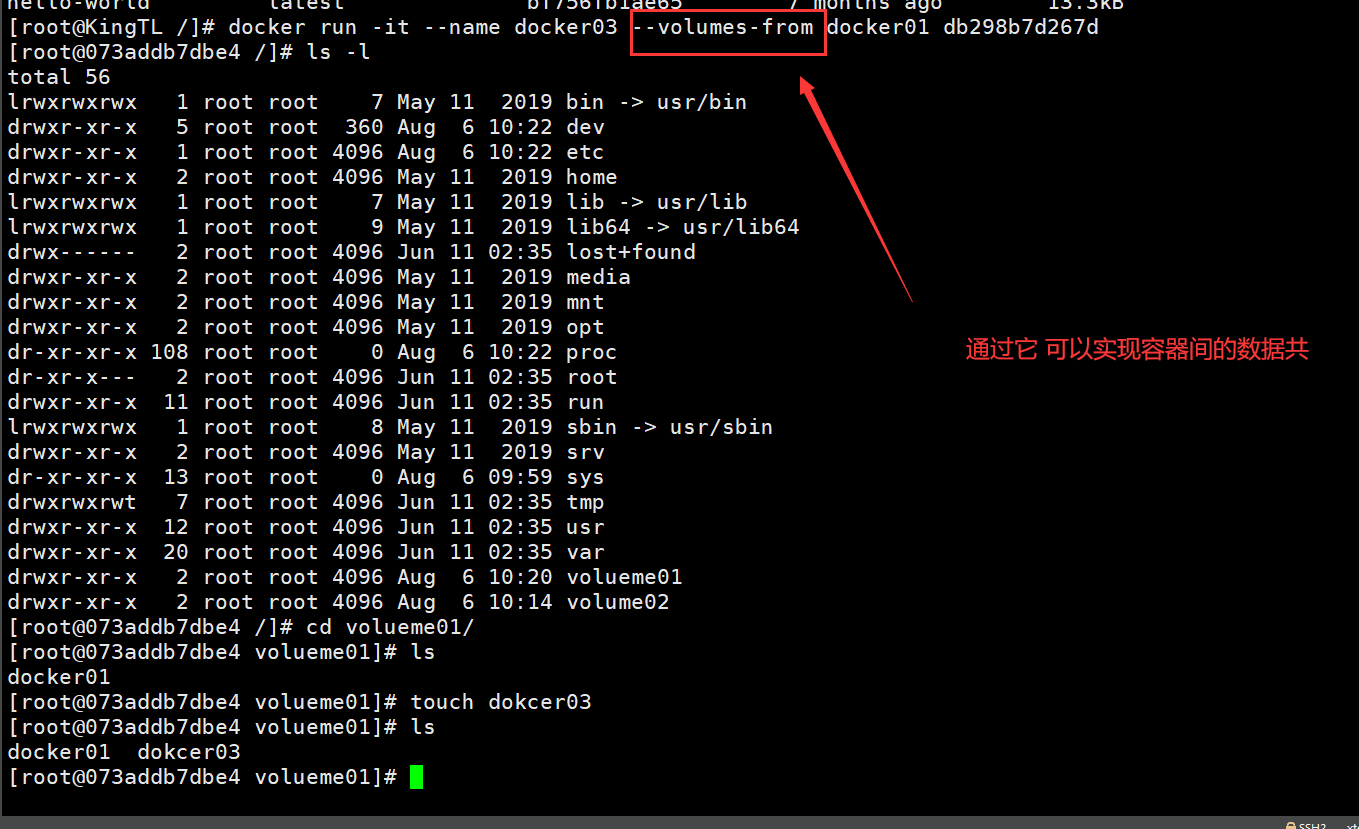
# 測試:刪除一個容器,檢視另外兩個容器,是否能存取這個檔案
# 結果:依舊可以存取多個MySQL實現數據共用
docker run -d -p 3310:3306 -v /etc/mysql/conf.d -v /var/lib/mysql -e MYSQL_ROOT_PASSWORD=admin888 --name mysql01 mysql:5.7
docker run -d -p 3310:3306 -e MYSQL_ROOT_PASSWORD=admin888 --name mysql02 --volumes-from mysql01 mysql:5.7
# 這個時候,可以實現兩個容器數據同步結論:
容器之間設定資訊的傳遞,數據卷容器的生命週期一致持續到沒有容器使用爲止。
一旦持久化到了本地,這個時候,原生的數據是不會刪除的!
DockerFile
DockFile介紹
dokcerfile是用來構建docker映象的檔案!命令參數指令碼!
構建步驟:
1、編寫一個 dockerfile 檔案
2、docker build 構建成爲一個映象
3、 docker run 執行映象
4、docker push 發佈映象(DockerHub、阿裡雲映象倉庫!)
DockerFile構建過程
基礎知識
1、每個保留關鍵字(指令)都是必須是大寫字母
2、執行從上到下順序執行
3、# 表示註釋
4、每一個指令都會建立提交一個新的映象層,並提交!
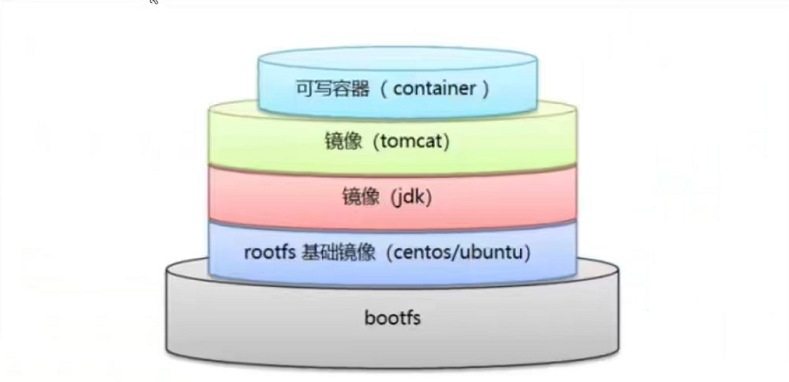
dockerfile是面向開發的,我們以後要發佈專案,做專案,就需要編寫dockefile檔案,這個檔案十分簡單!
Docker映象主鍵成爲企業交付的標準,必須要掌握!
DockerFile:構建檔案,定義了一切的步驟,原始碼
DockerImages:通過 DockerFile 構建生成的映象,最終發佈和執行的產品!
Docker容器:容器就是映象執行起來提供服務的
DockerFile 的指令
FROM # 基礎映象,一切從這裏開始構建
MAINTAINER # 映象是誰寫的 姓名+郵箱
RUN # 映象構建的時候需要執行的命令
ADD # 步驟:tomcat映象,這個tomcat壓縮包!新增內容
WORKDIR # 映象的工作目錄
VOLUME # 掛載的目錄
EXPOSE # 暴露埠設定
CMD # 指定這個容器啓動的時候要執行的命令,只有最後一個會生效,可被替代
ENTRYPOINT # 指定這個容器啓動的時候要執行的命令,可以追加命令
ONBUILD # 當構建一個被繼承 DockerFile 這個時候就會執行 ONBUILD 的指令。觸發指令。
COPY # 類似ADD ,將檔案拷貝到映象中
ENV # 構建的時候設定環境變數!實戰測試
Docker Hub 中 99%的映象都是從這個基礎映象過來的 FROM scratch ,然後設定需要的軟體和設定來進行的構建
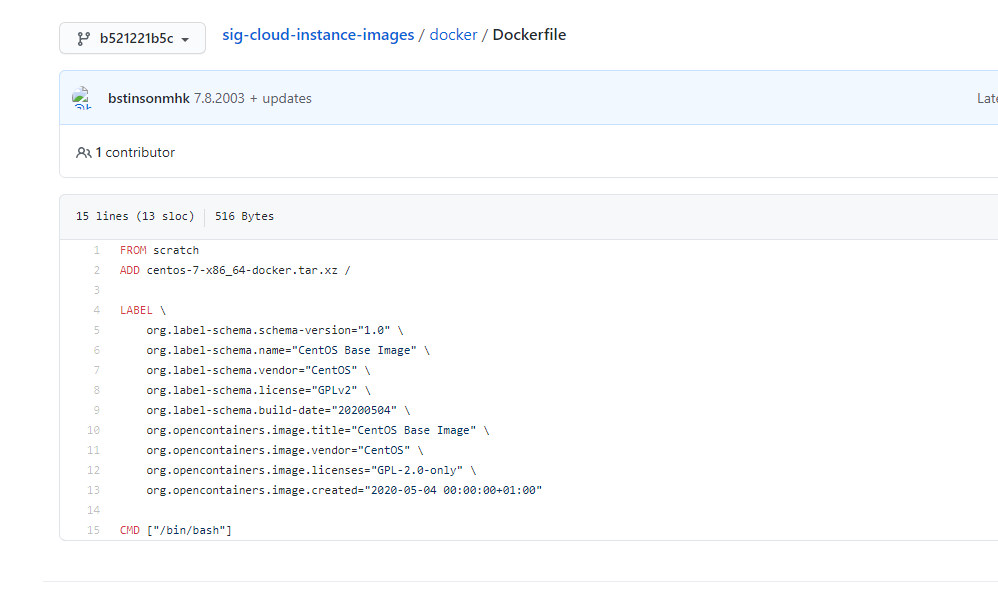
實戰:建立一個自己的 centos
# 1、 編寫 Dockerfile的檔案
[root@KingTL dockerfile]# cat mydockerfile-centos
FROM centos
MAINTAINER kingtl<[email protected]>
ENV MYPATH /usr/local
WORKDIR $MYPATH
RUN yum -y install vim
RUN yum -y install net-tools
EXPOSE 80
CMD echo $MYPATH
CMD echo "-------end-----------"
CMD /bin/bash
# 2、 通過這個檔案 構建映象
# 命令 docker build -f dockerfile檔案路徑 -t 映象名:[tag]
[root@KingTL dockerfile]# docker build -f mydockerfile-centos -t mycentos:0.1 .
Successfully built 98d126a64c51
Successfully tagged mycentos:0.1
# 3、測試執行對比:官方的centos
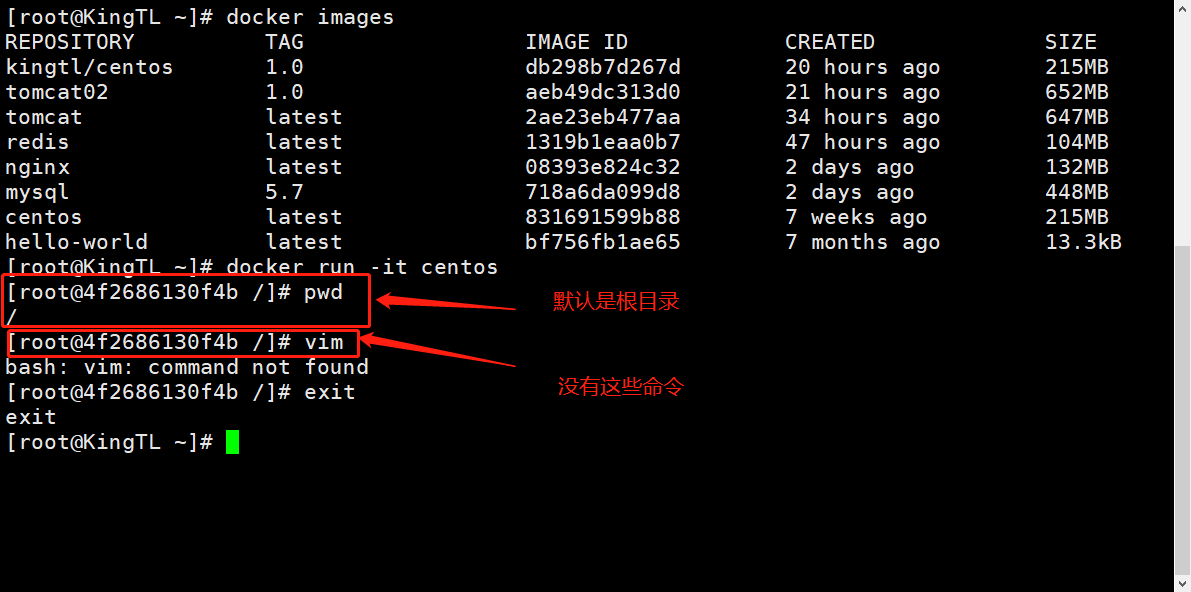
增加之後的映象:
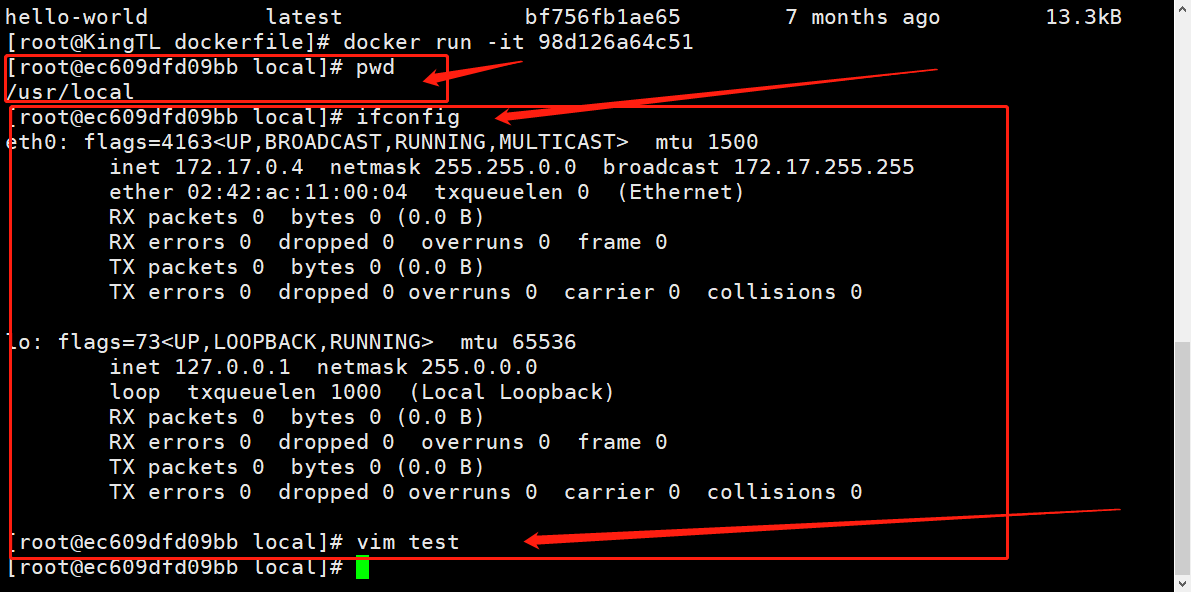
可以列出本地進行的變更歷史
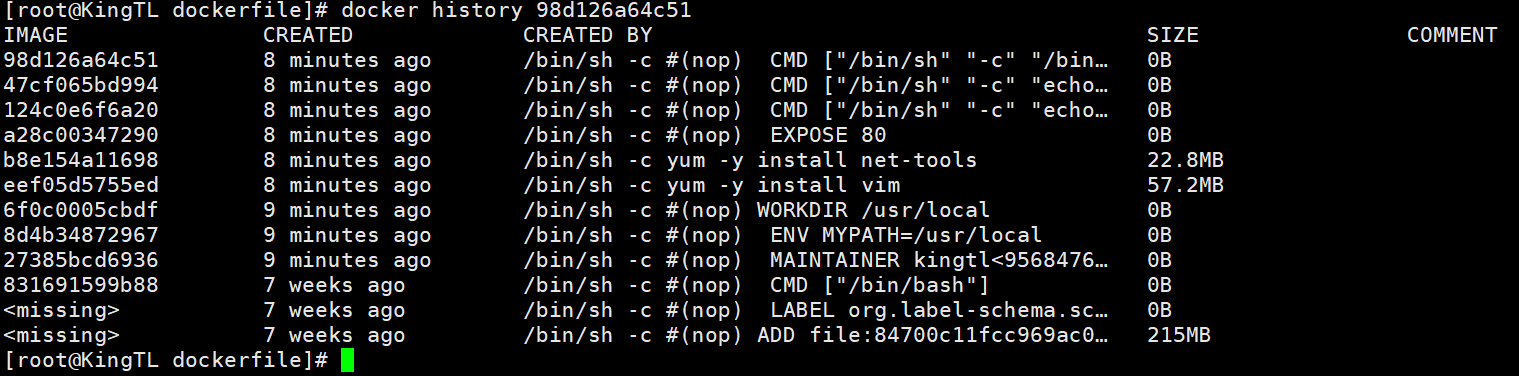
CMD 和 ENTRYPOINT 區別
CMD # 指定這個容器啓動的時候要執行的命令,只有最後一個會生效,可被替代
ENTRYPOINT # 指定這個容器啓動的時候要執行的命令,可以追加命令測試CMD
# 編寫 dockerfile 檔案
[root@KingTL dockerfile]# vim dockerfile-cmd-test
[root@KingTL dockerfile]# cat dockerfile-cmd-test
FROM centos
CMD ["ls","-a"]
# 構建映象
[root@KingTL dockerfile]# docker build -f dockerfile-cmd-test -t cmdtest .
# run 執行,ls -a 命令生效
[root@KingTL dockerfile]# docker run 13419907a725
.
..
.dockerenv
bin
dev
etc
home
lib
lib64
lost+found
media
mnt
opt
proc
root
run
sbin
srv
sys
tmp
usr
var
# 想追加一個命令-l ls -al
[root@KingTL dockerfile]# docker run 13419907a725 -l
docker: Error response from daemon: OCI runtime create failed: container_linux.go:349: starting container process caused "exec: \"-l\": executable file not found in $PATH": unknown.
ERRO[0000] error waiting for container: context canceled
# CMD 情況下 -l 替換了 CMD ["ls","-a"], -l 不是命令所以報錯測試ENTRYPOINT
# 追加命令 是直接拼接在 ENTRYPOINT 命令後面的
[root@KingTL dockerfile]# docker run 6488141a8791 -l
total 56
drwxr-xr-x 1 root root 4096 Aug 7 06:04 .
drwxr-xr-x 1 root root 4096 Aug 7 06:04 ..
-rwxr-xr-x 1 root root 0 Aug 7 06:04 .dockerenv
lrwxrwxrwx 1 root root 7 May 11 2019 bin -> usr/bin
drwxr-xr-x 5 root root 340 Aug 7 06:04 dev
drwxr-xr-x 1 root root 4096 Aug 7 06:04 etc
drwxr-xr-x 2 root root 4096 May 11 2019 home
lrwxrwxrwx 1 root root 7 May 11 2019 lib -> usr/lib
lrwxrwxrwx 1 root root 9 May 11 2019 lib64 -> usr/lib64
drwx------ 2 root root 4096 Jun 11 02:35 lost+found
drwxr-xr-x 2 root root 4096 May 11 2019 media
drwxr-xr-x 2 root root 4096 May 11 2019 mnt
drwxr-xr-x 2 root root 4096 May 11 2019 opt
dr-xr-xr-x 110 root root 0 Aug 7 06:04 proc
dr-xr-x--- 2 root root 4096 Jun 11 02:35 root
drwxr-xr-x 11 root root 4096 Jun 11 02:35 run
lrwxrwxrwx 1 root root 8 May 11 2019 sbin -> usr/sbin
drwxr-xr-x 2 root root 4096 May 11 2019 srv
dr-xr-xr-x 13 root root 0 Aug 6 09:59 sys
drwxrwxrwt 7 root root 4096 Jun 11 02:35 tmp
drwxr-xr-x 12 root root 4096 Jun 11 02:35 usr
drwxr-xr-x 20 root root 4096 Jun 11 02:35 varDockerfile 中很多命令都十分的相似,需要瞭解他們的區別
實戰:Tomcat映象
1、準備映象檔案 tomcat 壓縮包,jdk的壓縮包!

2、編寫dockerfile檔案,官方命名 Dockerfile,build會自動尋找這個檔案,就不需要 -f 指定了!
[root@KingTL Tomcat]# vim Dockerfile
FROM centos
MAINTAINER kingtl<[email protected]>
COPY readme.txt /usr/local/readme.txt
ADD jdk-8u261-linux-x64.tar.gz /usr/local/
ADD apache-tomcat-9.0.37.tar.gz /usr/local/
RUN yum -y install vim
ENV MYPATH /usr/local
WORKDIR $MYPATH
ENV JAVA_HOME /usr/local/jdk1.8.0_61
ENV CLASSPATH $JAVA_HOME/lib/dt.jar:$JAVA_HOME/lib/tools
ENV CATALINA_HOME /usr/local/apache-tomcat-9.0.37
ENV CATALINA_BASH /usr/local/apache-tomcat-9.0.37
ENV PATH $PATH:$JAVA_HOME/BIN:$CATALINA_HOME/lib:$CATALINA_HOME/bin
EXPOSE 8080
CMD /usr/local/apache-tomcat-9.0.37/bin/startup.sh && tail -F /usr/local/apache-tomcat-9.0.37/bin/logs/catalina.out3、構建映象
# docker build -t diytomcat .4、啓動映象
5、存取測試
6、發佈專案(由於做了卷掛載,我們直接在本地編寫專案)
發佈自己的映象
發佈到DockerHub上
2、在伺服器上提交自己的映象
[root@KingTL Tomcat]# docker login --help
Usage: docker login [OPTIONS] [SERVER]
Log in to a Docker registry.
If no server is specified, the default is defined by the daemon.
Options:
-p, --password string Password
--password-stdin Take the password from stdin
-u, --username string Username
[root@KingTL Tomcat]# docker login -u kingtl
Password:
WARNING! Your password will be stored unencrypted in /root/.docker/config.json.
Configure a credential helper to remove this warning. See
https://docs.docker.com/engine/reference/commandline/login/#credentials-store
Login Succeeded4、登錄之後,就可以提交映象了! docker push
# push 映象到伺服器上!
[root@KingTL Tomcat]# docker push diytomcat
The push refers to repository [docker.io/library/diytomcat]
63f62f7d162f: Preparing
4349e0c094ad: Preparing
7c146bc3e8a6: Preparing
89a50c9a7b95: Preparing
eb29745b8228: Preparing
denied: requested access to the resource is denied # 拒絕
# push映象的問題?
[root@KingTL Tomcat]# docker push kingtl/diytomcat:lastest
The push refers to repository [docker.io/kingtl/diytomcat]
An image does not exist locally with the tag: kingtl/diytomcat
# 解決 增加一個 tag
[root@KingTL Tomcat]# docker tag 9d41a759c742 kingtl/tomcat:1.0
# docker push 即可! 自己發佈的映象儘量帶上版本號
[root@KingTL Tomcat]# docker push kingtl/tomcat:1.0
The push refers to repository [docker.io/kingtl/tomcat]
63f62f7d162f: Pushing 1.107MB/57.21MB
4349e0c094ad: Pushing 3.03MB/15.63MB
7c146bc3e8a6: Pushing 2.743MB/352.4MB
89a50c9a7b95: Pushed
eb29745b8228: Pushing 6.019MB/215.3MB發佈到阿裡雲映象服務上
1、 登錄阿裡雲
2、找到容器映象服務
3、建立名稱空間
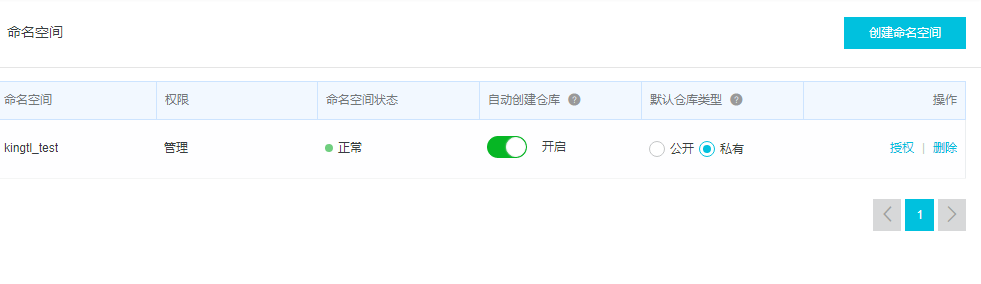
4、建立容器映象
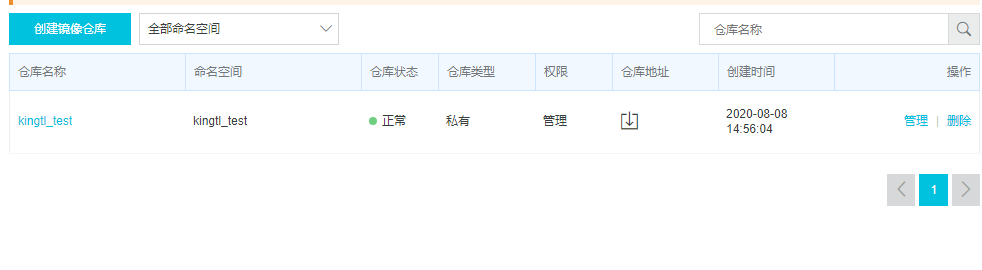
5、瀏覽阿裡雲
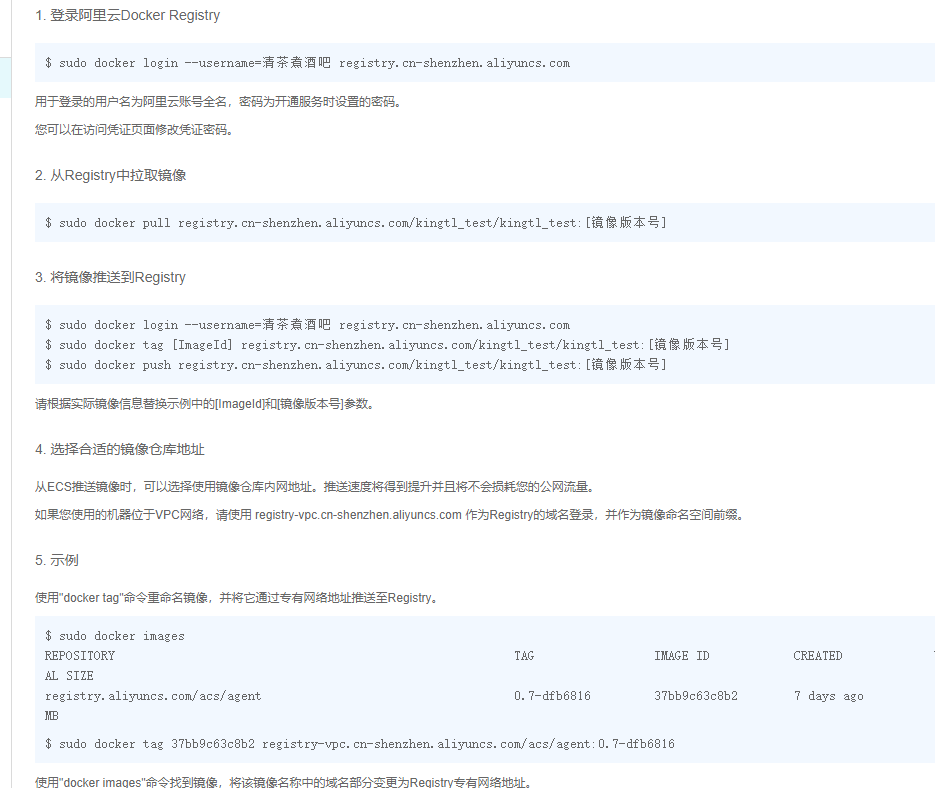
阿裡雲容器映象參考官方地址!
小結:
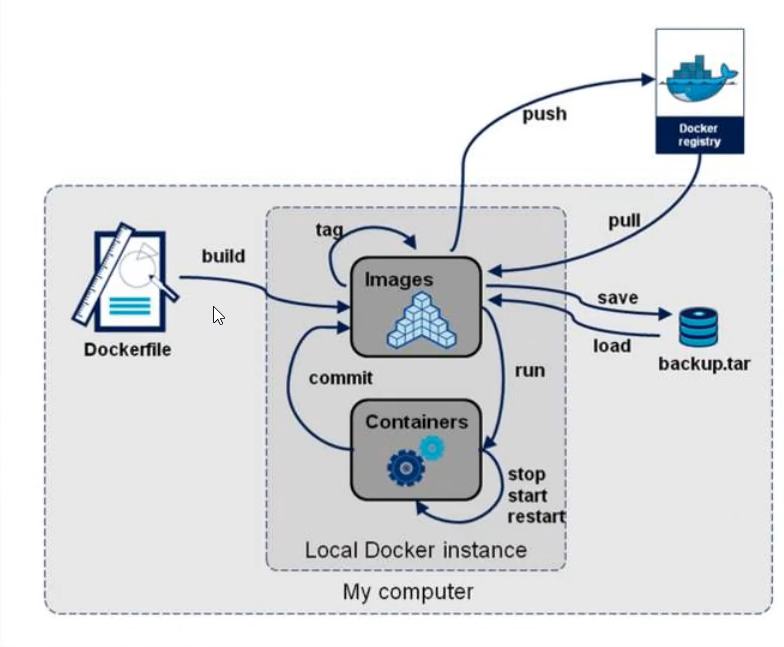
Docker網路
理解Docker0
清空所有環節
測試
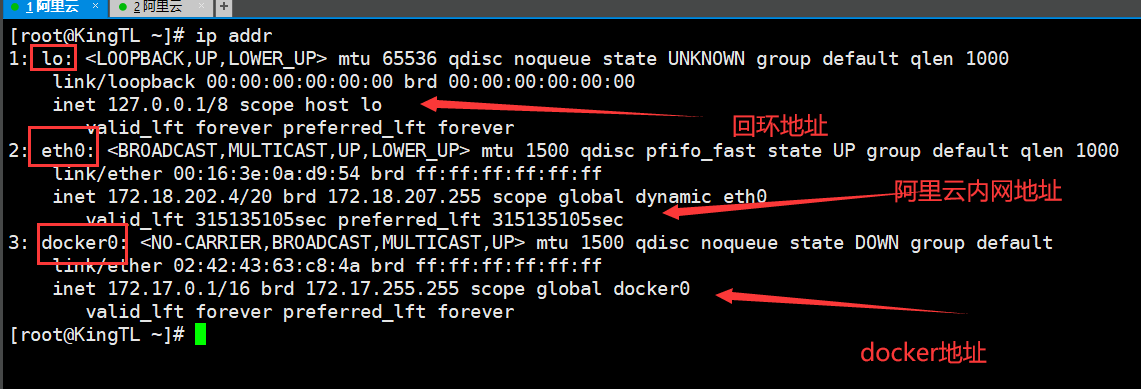
三個網路
# 問題:docker 是如何處理容器網路存取的?
# [root@KingTL ~]# docker run -d -P --name tomcat01 tomcat
# 檢視容器的內部網路地址 ip addr ,發現容器啓動的時候會得到一個 eth0@if53 ip地址 ,docker設定的!
[root@KingTL ~]# docker exec -it tomcat01 ip addr
1: lo: <LOOPBACK,UP,LOWER_UP> mtu 65536 qdisc noqueue state UNKNOWN group default qlen 1000
link/loopback 00:00:00:00:00:00 brd 00:00:00:00:00:00
inet 127.0.0.1/8 scope host lo
valid_lft forever preferred_lft forever
52: eth0@if53: <BROADCAST,MULTICAST,UP,LOWER_UP> mtu 1500 qdisc noqueue state UP group default
link/ether 02:42:ac:11:00:02 brd ff:ff:ff:ff:ff:ff link-netnsid 0
inet 172.17.0.2/16 brd 172.17.255.255 scope global eth0
valid_lft forever preferred_lft forever
# 思考。Linux 能不能 ping 通容器內部
[root@KingTL ~]# ping 172.17.0.2
PING 172.17.0.2 (172.17.0.2) 56(84) bytes of data.
64 bytes from 172.17.0.2: icmp_seq=1 ttl=64 time=0.090 ms
64 bytes from 172.17.0.2: icmp_seq=2 ttl=64 time=0.072 ms
64 bytes from 172.17.0.2: icmp_seq=3 ttl=64 time=0.076 ms
# Linux 可以 ping 通 docker容器內部原理
1、每啓動一個 docker容器,docker 就會給docker容器分配一個 IP,只要安裝了docker,就會有一個網絡卡 docker0
橋接模式,使用的技術是 veth-pair 技術!
再次冊數 ip addr
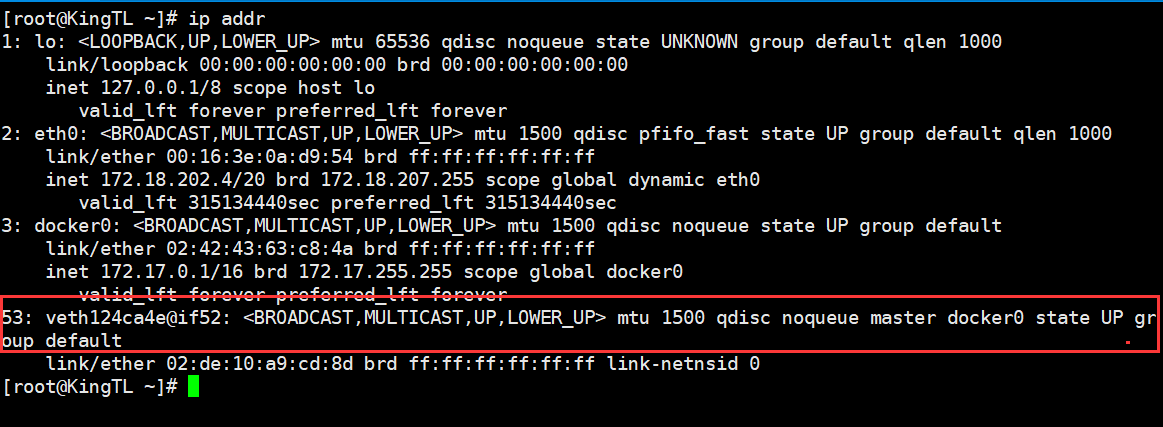
2、再啓動一個容器測試,發現又多了一對網絡卡!
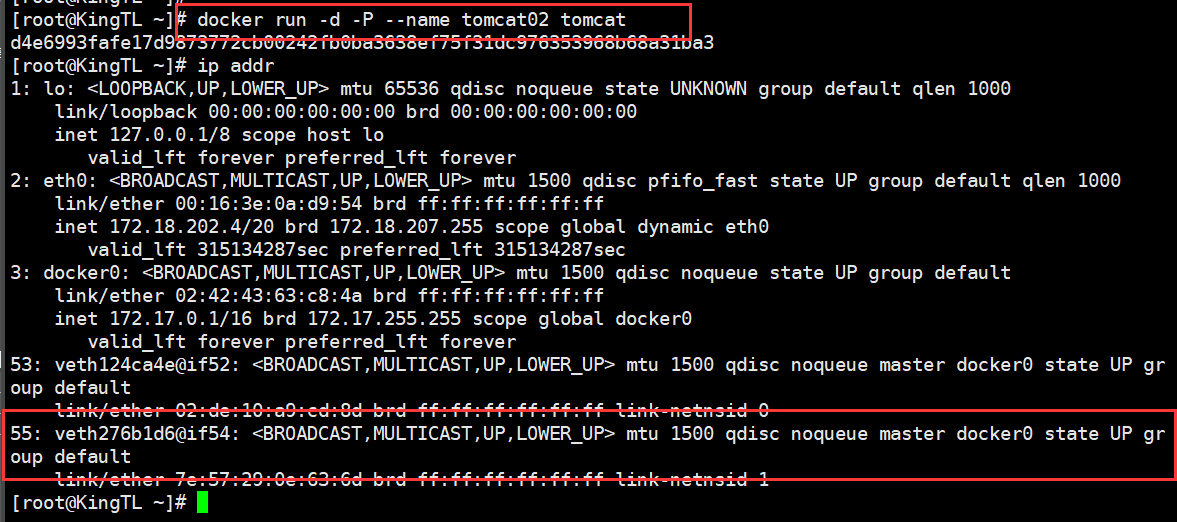
# 發現,容器帶來的網絡卡,都是成對存在的!
# veth-pair 就是一堆的虛擬裝置介面,都是成對出現的,一端連着協定,一端彼此相連
# 正因爲有這個特性,veth-pair 充當一個橋樑,連線各種虛擬網路裝置的
# OpenStac,Docker容器之間的連線,OVS的連線,都是使用 veth-pair 技術3、測試 tomcat01 和 tomcat02 是否可以ping 同
[root@KingTL ~]# docker exec -it tomcat02 ping 172.17.0.2
PING 172.17.0.2 (172.17.0.2) 56(84) bytes of data.
64 bytes from 172.17.0.2: icmp_seq=1 ttl=64 time=0.164 ms
64 bytes from 172.17.0.2: icmp_seq=2 ttl=64 time=0.085 ms
64 bytes from 172.17.0.2: icmp_seq=3 ttl=64 time=0.083 ms
# 結論 容器和容器之間是可以互相 ping 通的!繪製網路模型圖:
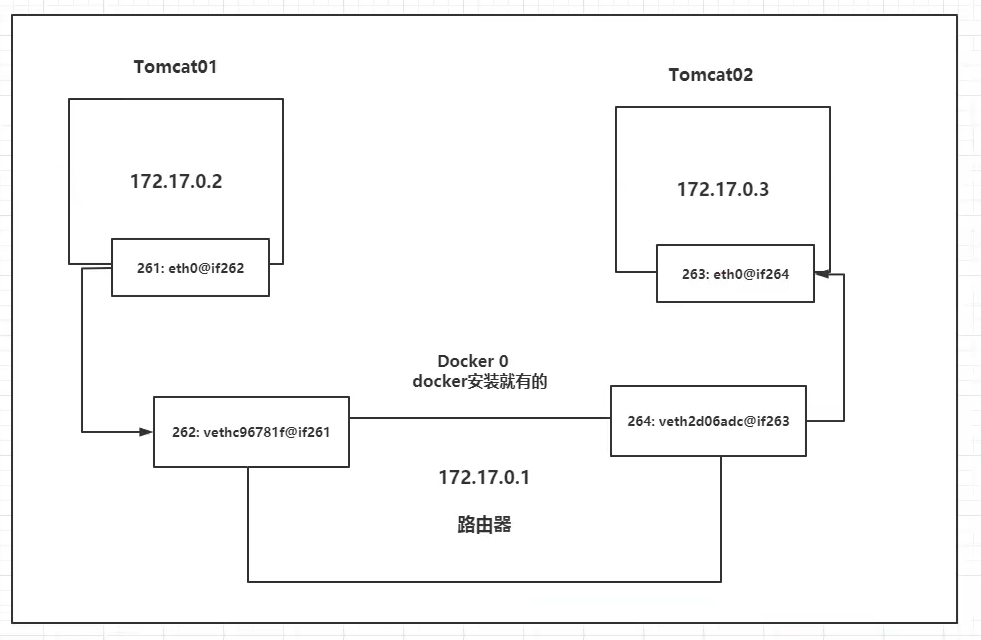
結論:tomcat01 和 tomcat02 是公用的一個路由器 docker0
所有的容器不指定網路的情況下,都是 docker0 路由的,docker會給容器分配一個預設的可用IP
小結
Docker 使用的是Linux的橋接,宿主機中是一個Docker容器的網橋 docker0 。
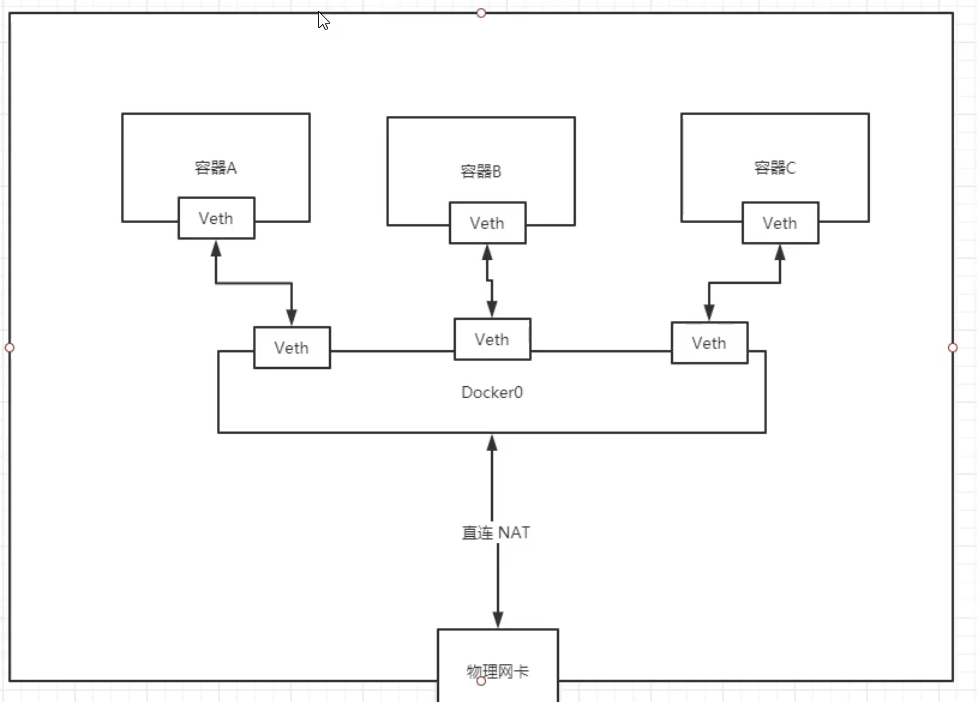
Docker中的所有的網路介面都是虛擬的。虛擬的轉發效率高!
只要容器刪除,對應網橋一對 就自動刪除了!
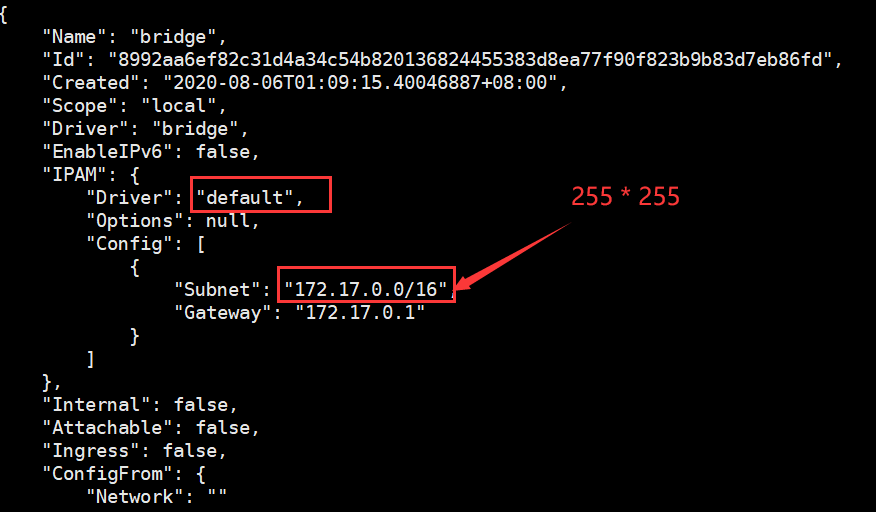
--link
[root@KingTL ~]# docker exec -it tomcat02 ping tomcat01
ping: tomcat01: Name or service not known
# 如何解決?
# 通過 --link 就可以解決網路連通問題
[root@KingTL ~]# docker run -d -P --name tomcat03 --link tomcat02 tomcat
94dbafde39129ba24a468491293431a219eec6b4fe9e1bc53145b5146a5aa11c
[root@KingTL ~]# docker exec -it tomcat03 ping tomcat02
PING tomcat02 (172.17.0.3) 56(84) bytes of data.
64 bytes from tomcat02 (172.17.0.3): icmp_seq=1 ttl=64 time=0.131 ms
64 bytes from tomcat02 (172.17.0.3): icmp_seq=2 ttl=64 time=0.092 ms
64 bytes from tomcat02 (172.17.0.3): icmp_seq=3 ttl=64 time=0.118 ms
64 bytes from tomcat02 (172.17.0.3): icmp_seq=4 ttl=64 time=0.090 ms
64 bytes from tomcat02 (172.17.0.3): icmp_seq=5 ttl=64 time=0.090 ms
^C
--- tomcat02 ping statistics ---
5 packets transmitted, 5 received, 0% packet loss, time 1002ms
rtt min/avg/max/mdev = 0.090/0.104/0.131/0.018 ms
# 反向 不能夠ping 通!
[root@KingTL ~]# docker exec -it tomcat02 ping tomcat03
ping: tomcat03: Name or service not known探究:insprct
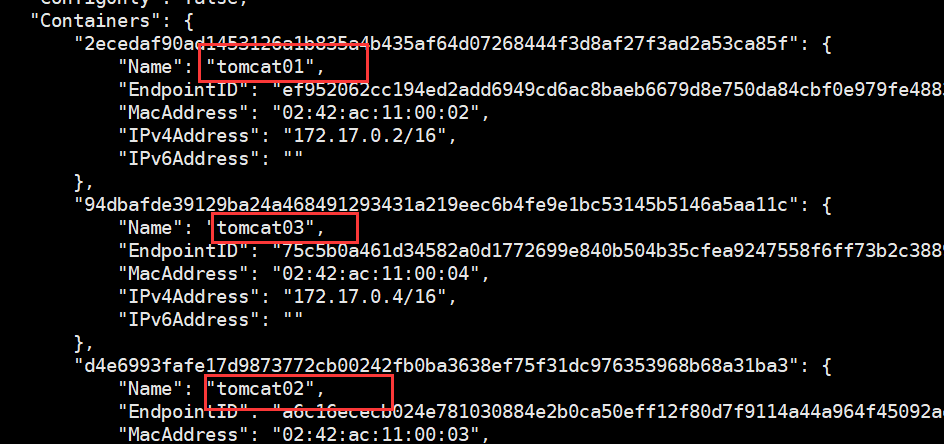
tomcat03就是在本地設定了 tomcat02 的設定!
# 檢視 hosts 設定,在這裏遠離發現!
[root@KingTL ~]# docker exec -it tomcat03 cat /etc/hosts
127.0.0.1 localhost
::1 localhost ip6-localhost ip6-loopback
fe00::0 ip6-localnet
ff00::0 ip6-mcastprefix
ff02::1 ip6-allnodes
ff02::2 ip6-allrouters
172.17.0.3 tomcat02 d4e6993fafe1
172.17.0.4 94dbafde3912本質:--link 就是在 hosts 設定中增加了一個 172.17.0.3 tomcat02 d4e6993fafe1
已經不建議是用 --link 了
自定義網路!不使用 docker0!
docker0問題:不支援容器名連線存取!
自定義網路
容器互聯:
檢視所有的docker 網路
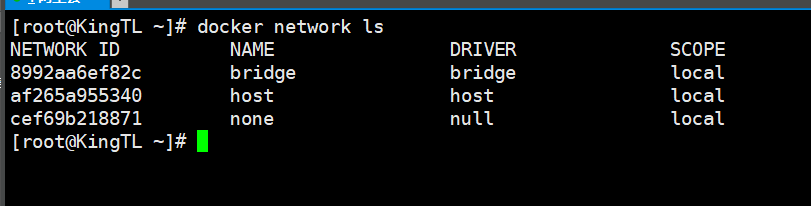
網路模式
- bridge:橋接 docker (預設)
- none:不設定網路
- host:和宿主機共用網路
- container:容器內網路連通!(用得少!侷限很大!)
測試
# 之前啓動的命令預設有 --net bridge ,這個就是docker0
[root@KingTL ~]# docker run -d -P --name tomcat01 --net bridge tomcat
# docker0特點:預設,域名不能存取,--link 可以打通連線
#自定義網路
# --driver brdge
# --subnet 192.168.0.0/16
# --gateway 192.168.0.1
[root@KingTL ~]# docker network create --driver bridge --subnet 192.168.0.0/16 --gateway 192.168.0.1 mynet
d76b1e1ff37ba6aa8bd16fd426dd57b01ff14b72471d925e8795a4aa0dbf8703
[root@KingTL ~]# docker network ls
NETWORK ID NAME DRIVER SCOPE
8992aa6ef82c bridge bridge local
af265a955340 host host local
d76b1e1ff37b mynet bridge local
cef69b218871 none null local
[root@KingTL ~]#自定義網路:
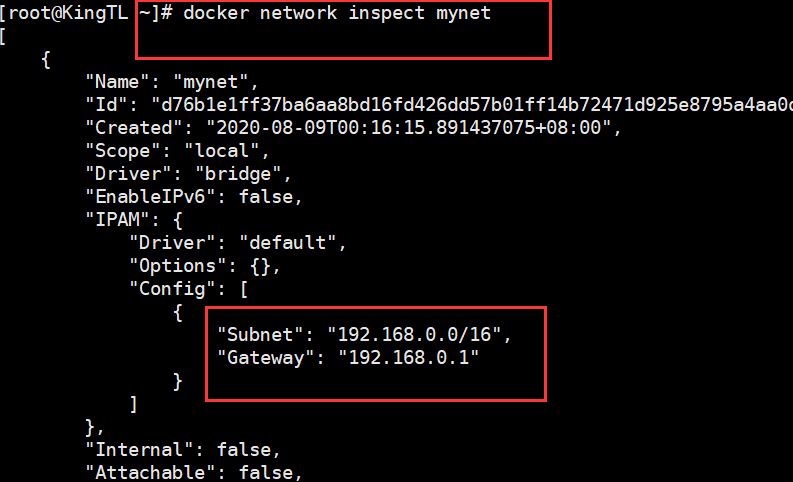
[root@KingTL ~]# docker run -d -P --name tomcat-net-01 --net mynet tomcat
c446f2b9cfcf1bd172f0126fb6fc65843ad67c91aa2da0d225bf90906560b4f0
[root@KingTL ~]# docker run -d -P --name tomcat-net-02 --net mynet tomcat
09aa4a606123cbe1c5ba3661661bf1f09022f52f862d7be2fada42b82933858d
[root@KingTL ~]# docker network inspect mynet
[
{
"Name": "mynet",
"Id": "d76b1e1ff37ba6aa8bd16fd426dd57b01ff14b72471d925e8795a4aa0dbf8703",
"Created": "2020-08-09T00:16:15.891437075+08:00",
"Scope": "local",
"Driver": "bridge",
"EnableIPv6": false,
"IPAM": {
"Driver": "default",
"Options": {},
"Config": [
{
"Subnet": "192.168.0.0/16",
"Gateway": "192.168.0.1"
}
]
},
"Internal": false,
"Attachable": false,
"Ingress": false,
"ConfigFrom": {
"Network": ""
},
"ConfigOnly": false,
"Containers": {
"09aa4a606123cbe1c5ba3661661bf1f09022f52f862d7be2fada42b82933858d": {
"Name": "tomcat-net-02",
"EndpointID": "c7b712f0d0aed3bd0767c7aad01d7dda6851567b1a4d797b769c9abdb882f1f6",
"MacAddress": "02:42:c0:a8:00:03",
"IPv4Address": "192.168.0.3/16",
"IPv6Address": ""
},
"c446f2b9cfcf1bd172f0126fb6fc65843ad67c91aa2da0d225bf90906560b4f0": {
"Name": "tomcat-net-01",
"EndpointID": "f4504ba25b9c3571f7bc19c1cae69b43d27095d3ce1a50c0684ecceb1c19e458",
"MacAddress": "02:42:c0:a8:00:02",
"IPv4Address": "192.168.0.2/16",
"IPv6Address": ""
}
},
"Options": {},
"Labels": {}
}
]
# 測試ping 連線
[root@KingTL ~]# docker exec -it tomcat-net-01 ping 192.168.0.3
PING 192.168.0.3 (192.168.0.3) 56(84) bytes of data.
64 bytes from 192.168.0.3: icmp_seq=1 ttl=64 time=0.133 ms
64 bytes from 192.168.0.3: icmp_seq=2 ttl=64 time=0.082 ms
^C
--- 192.168.0.3 ping statistics ---
2 packets transmitted, 2 received, 0% packet loss, time 999ms
rtt min/avg/max/mdev = 0.082/0.107/0.133/0.027 ms
# 不使用 --link 也可以用名字 ping 通
[root@KingTL ~]# docker exec -it tomcat-net-01 ping tomcat-net-02
PING tomcat-net-02 (192.168.0.3) 56(84) bytes of data.
64 bytes from tomcat-net-02.mynet (192.168.0.3): icmp_seq=1 ttl=64 time=0.062 ms
64 bytes from tomcat-net-02.mynet (192.168.0.3): icmp_seq=2 ttl=64 time=0.083 ms
64 bytes from tomcat-net-02.mynet (192.168.0.3): icmp_seq=3 ttl=64 time=0.091 ms
64 bytes from tomcat-net-02.mynet (192.168.0.3): icmp_seq=4 ttl=64 time=0.077 ms
64 bytes from tomcat-net-02.mynet (192.168.0.3): icmp_seq=5 ttl=64 time=0.080 ms
^C
--- tomcat-net-02 ping statistics ---
5 packets transmitted, 5 received, 0% packet loss, time 1003ms
rtt min/avg/max/mdev = 0.062/0.078/0.091/0.013 ms自定義網路,docker已經維護了對應的關係了!推薦使用自定義網路!
好處:
redis - 不同的叢集使用不同的網路,保證叢集是安全和健康的
mysql - 不同的叢集使用不同的網路,保證叢集是安全和健康的
網路連通
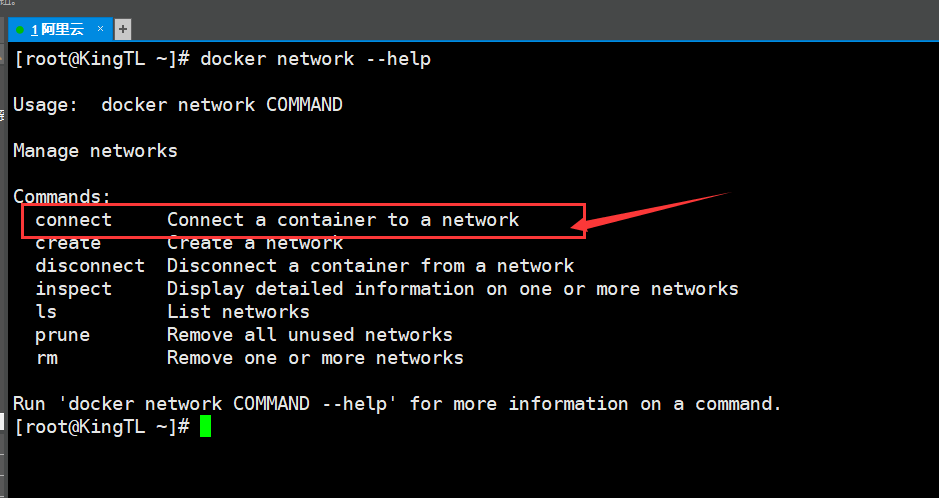
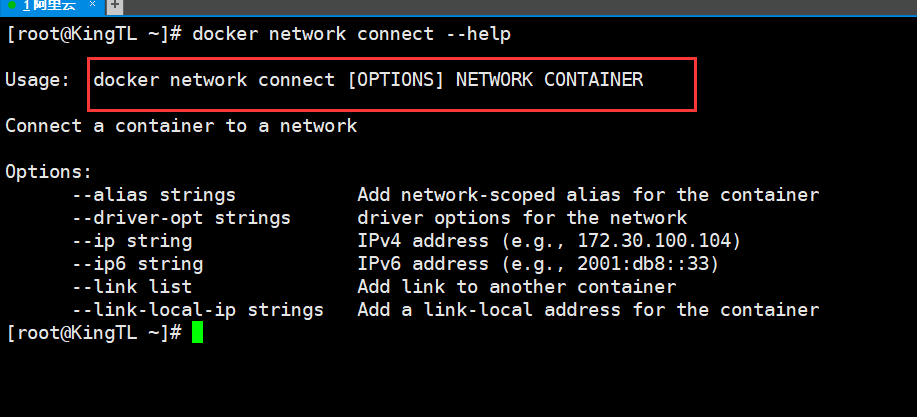
# 測試打通 tomcat01 - mynet
[root@KingTL ~]# docker network connect mynet tomcat01
# 連通之後就是講 tomcat01 加入到mynet 網路下
[root@KingTL ~]# docker network inspect mynet
# 一個容器 兩個IP 地址!
# 阿裡雲伺服器! 公網!私網!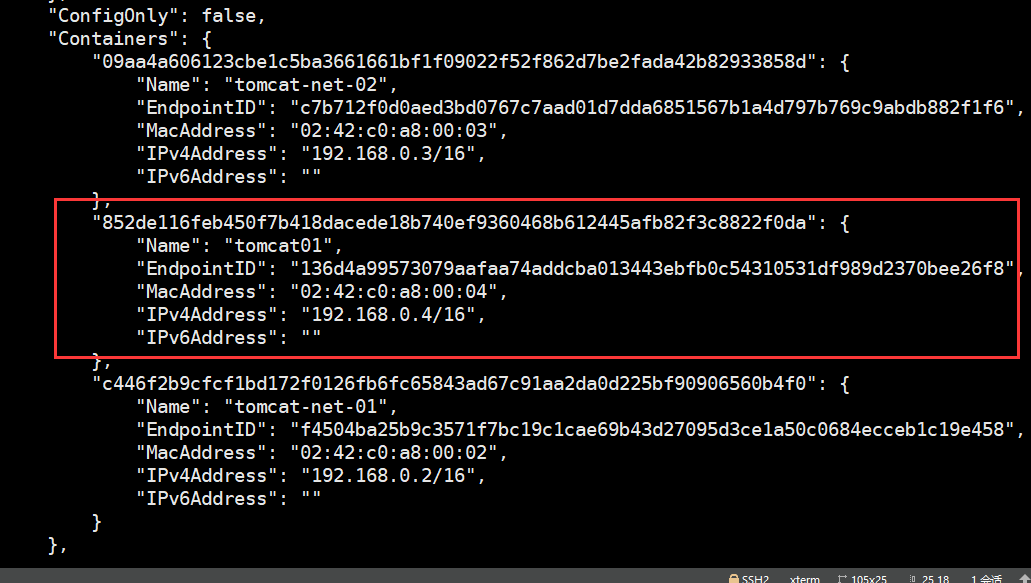
# tomcat01 連通OK
[root@KingTL ~]# docker exec -it tomcat01 ping tomcat-net-01
PING tomcat-net-01 (192.168.0.2) 56(84) bytes of data.
64 bytes from tomcat-net-01.mynet (192.168.0.2): icmp_seq=1 ttl=64 time=0.086 ms
64 bytes from tomcat-net-01.mynet (192.168.0.2): icmp_seq=2 ttl=64 time=0.089 ms
^C
--- tomcat-net-01 ping statistics ---
2 packets transmitted, 2 received, 0% packet loss, time 1000ms
rtt min/avg/max/mdev = 0.086/0.087/0.089/0.009 ms
# tomcat02 依舊沒連通
[root@KingTL ~]# docker exec -it tomcat02 ping tomcat-net-01
ping: tomcat-net-01: Name or service not known結論:假設要開網路操作別的容器,就需要使用 docker network connect 連通!
實戰:部署Redis叢集
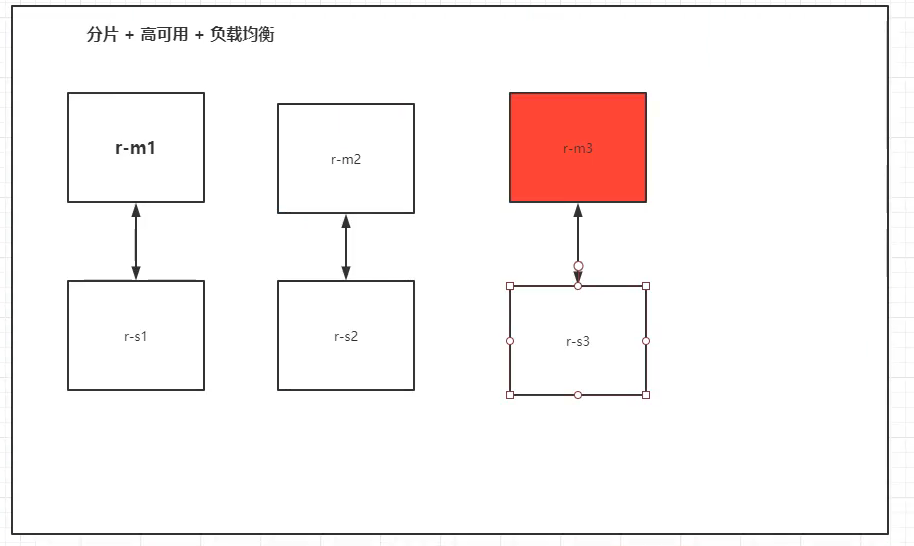
# 建立網絡卡
docker network create redis --subnet 172.38.0.0/16
# 通過指令碼建立6個redis設定
[root@KingTL ~]# for port in $(seq 1 6); \
do \
mkdir -p /mydata/redis/node-${port}/conf
touch /mydata/redis/node-${port}/conf/redis.conf
cat << EOF >/mydata/redis/node-${port}/conf/redis.conf
port 6379
bind 0.0.0.0
cluster-enabled yes
cluster-config-file nodes.conf
cluster-node-timeout 5000
cluster-announce-ip 172.38.0.1${port}
cluster-announce-port 6379
cluster-announce-bus-port 16379
appendonly yes
EOF
done
docker run -p 6371:6379 -p 16371:16379 --name redis-1 \
-v /mydata/redis/node-1/data:/data \
-v /mydata/redis/node-1/conf/redis.conf:/etc/redis/redis.conf \
-d --net redis --ip 172.38.0.11 redis:5.0.9-alpine3.11 redis-server /etc/redis/redis.conf
docker run -p 6372:6379 -p 16372:16379 --name redis-2 \
-v /mydata/redis/node-2/data:/data \
-v /mydata/redis/node-2/conf/redis.conf:/etc/redis/redis.conf \
-d --net redis --ip 172.38.0.12 redis:5.0.9-alpine3.11 redis-server /etc/redis/redis.conf
docker run -p 6373:6379 -p 16373:16379 --name redis-3 \
-v /mydata/redis/node-3/data:/data \
-v /mydata/redis/node-3/conf/redis.conf:/etc/redis/redis.conf \
-d --net redis --ip 172.38.0.13 redis:5.0.9-alpine3.11 redis-server /etc/redis/redis.conf
docker run -p 6374:6379 -p 16374:16379 --name redis-4 \
-v /mydata/redis/node-4/data:/data \
-v /mydata/redis/node-4/conf/redis.conf:/etc/redis/redis.conf \
-d --net redis --ip 172.38.0.14 redis:5.0.9-alpine3.11 redis-server /etc/redis/redis.conf
docker run -p 6375:6379 -p 16375:16379 --name redis-5 \
-v /mydata/redis/node-5/data:/data \
-v /mydata/redis/node-5/conf/redis.conf:/etc/redis/redis.conf \
-d --net redis --ip 172.38.0.15 redis:5.0.9-alpine3.11 redis-server /etc/redis/redis.conf
docker run -p 6376:6379 -p 16376:16379 --name redis-6 \
-v /mydata/redis/node-6/data:/data \
-v /mydata/redis/node-6/conf/redis.conf:/etc/redis/redis.conf \
-d --net redis --ip 172.38.0.16 redis:5.0.9-alpine3.11 redis-server /etc/redis/redis.conf
# 建立叢集
/data # redis-cli --cluster create 172.38.0.11:6379 172.38.0.12:6379 172.38.0.13:6379 172.38.0.14:6379 17
2.38.0.15:6379 172.38.0.16:6379 --cluster-replicas 1
>>> Performing hash slots allocation on 6 nodes...
Master[0] -> Slots 0 - 5460
Master[1] -> Slots 5461 - 10922
Master[2] -> Slots 10923 - 16383
Adding replica 172.38.0.15:6379 to 172.38.0.11:6379
Adding replica 172.38.0.16:6379 to 172.38.0.12:6379
Adding replica 172.38.0.14:6379 to 172.38.0.13:6379
M: 759e950284e7a8984672588be34596085a1764b7 172.38.0.11:6379
slots:[0-5460] (5461 slots) master
M: 67e43ce388b149634f3485277eddfec89aee1fef 172.38.0.12:6379
slots:[5461-10922] (5462 slots) master
M: 1113b926b4c13454d1aa1cdbc73d1c89a880fbb7 172.38.0.13:6379
slots:[10923-16383] (5461 slots) master
S: 2dd9bf7b8d8a0878310fd0773077f04185a10ebb 172.38.0.14:6379
replicates 1113b926b4c13454d1aa1cdbc73d1c89a880fbb7
S: 75d3b7190d7628cf3f6ff4a1a6eaf5f65f387547 172.38.0.15:6379
replicates 759e950284e7a8984672588be34596085a1764b7
S: 09571af8316a1690e20c2865f39821a037a00938 172.38.0.16:6379
replicates 67e43ce388b149634f3485277eddfec89aee1fef
Can I set the above configuration? (type 'yes' to accept): yes
>>> Nodes configuration updated
>>> Assign a different config epoch to each node
>>> Sending CLUSTER MEET messages to join the cluster
Waiting for the cluster to join
....
>>> Performing Cluster Check (using node 172.38.0.11:6379)
M: 759e950284e7a8984672588be34596085a1764b7 172.38.0.11:6379
slots:[0-5460] (5461 slots) master
1 additional replica(s)
S: 2dd9bf7b8d8a0878310fd0773077f04185a10ebb 172.38.0.14:6379
slots: (0 slots) slave
replicates 1113b926b4c13454d1aa1cdbc73d1c89a880fbb7
M: 67e43ce388b149634f3485277eddfec89aee1fef 172.38.0.12:6379
slots:[5461-10922] (5462 slots) master
1 additional replica(s)
M: 1113b926b4c13454d1aa1cdbc73d1c89a880fbb7 172.38.0.13:6379
slots:[10923-16383] (5461 slots) master
1 additional replica(s)
S: 09571af8316a1690e20c2865f39821a037a00938 172.38.0.16:6379
slots: (0 slots) slave
replicates 67e43ce388b149634f3485277eddfec89aee1fef
S: 75d3b7190d7628cf3f6ff4a1a6eaf5f65f387547 172.38.0.15:6379
slots: (0 slots) slave
replicates 759e950284e7a8984672588be34596085a1764b7
[OK] All nodes agree about slots configuration.
>>> Check for open slots...
>>> Check slots coverage...
[OK] All 16384 slots covered.docker搭建redis叢集完成!
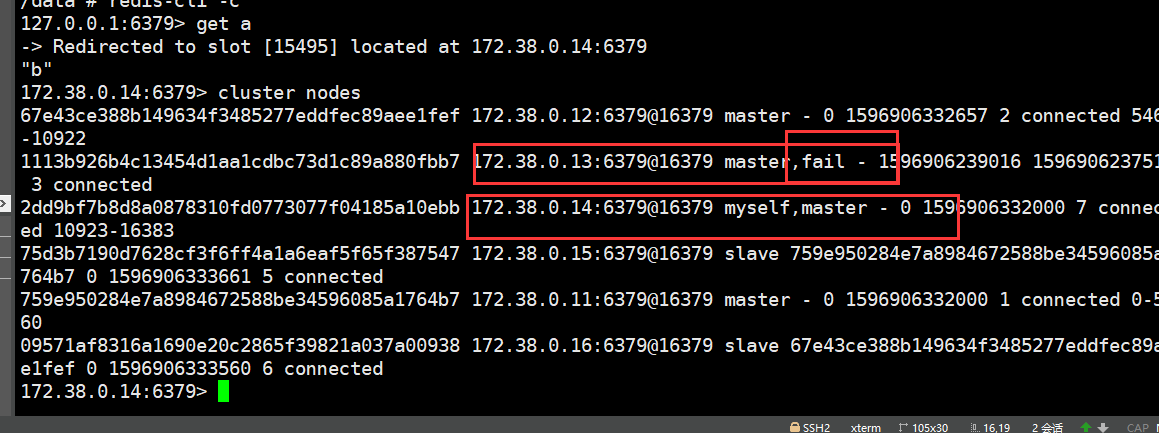
使用了docker之後,所有的技術都會簡單起來!
SpringBoot微服務打包Docker映象
1、構建springboot專案
2、打包應用
3、編寫dockerfile
4、構建映象
5、發佈執行!