CentOS 7安裝
準備VMWare
https://download.csdn.net/download/lawsystem/10788388

將包解壓並安裝,開啓軟體頁面如下:
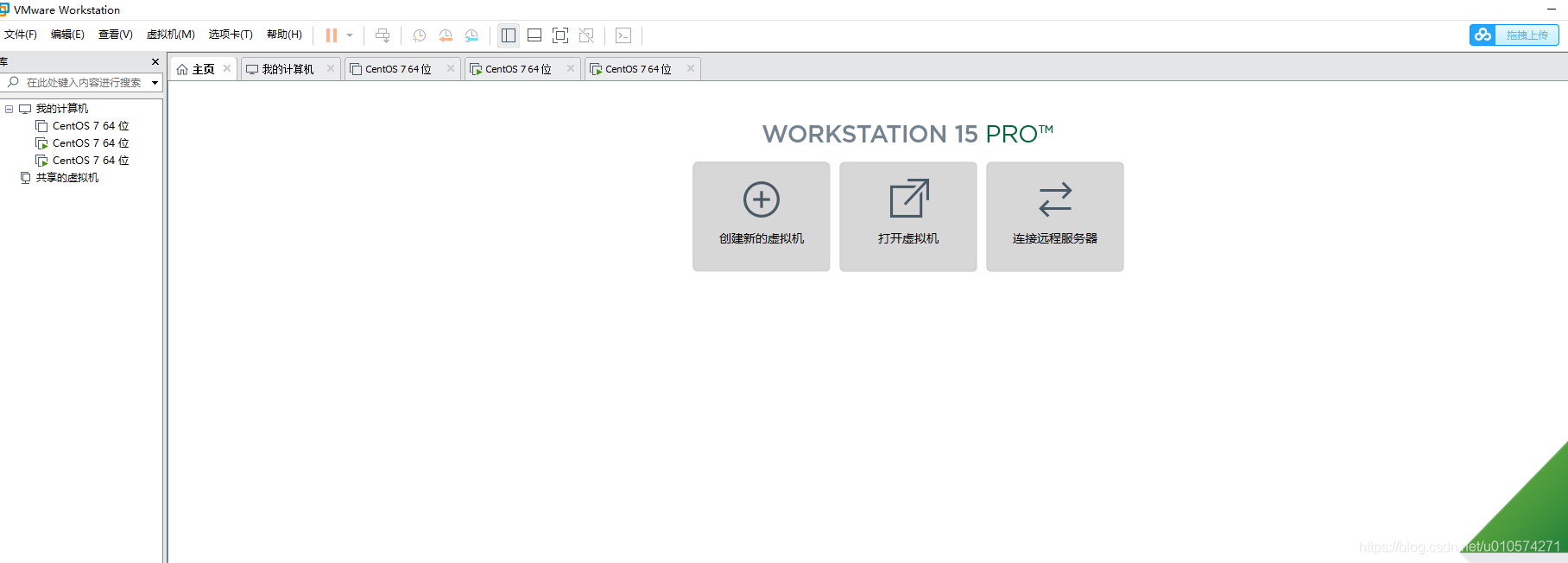
下載CentOS 7
下載CentOS 7 ios映象檔案,我這筆準備的是CentOS-7-x86_64-DVD-1908.iso

下面 下麪就是CentOS 7 虛擬機器的安裝了
1.建立虛擬機器
點選建立新的虛擬機器
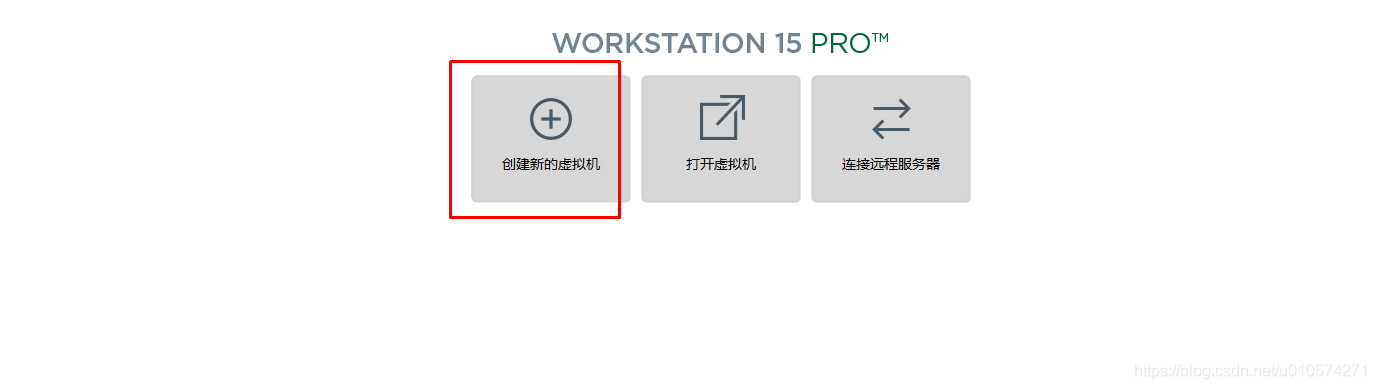
或者點選檔案-建立虛擬機器或者用快捷鍵Ctrl+N建立虛擬機器
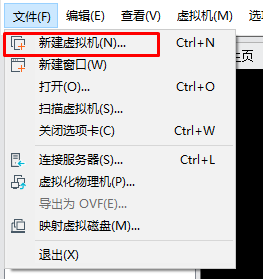
彈出視窗選擇經典並點選下一步
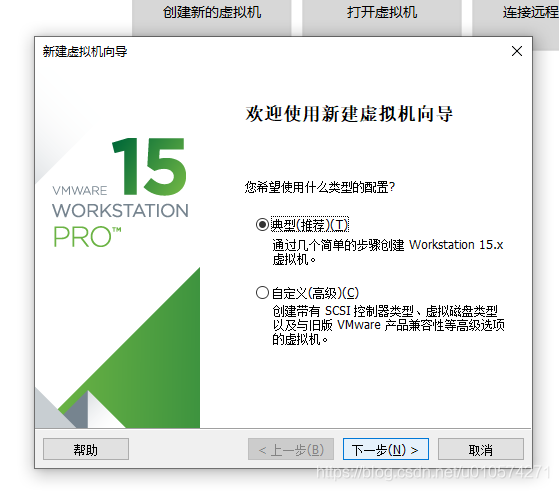
選擇稍後安裝操作系統,並點選下一步
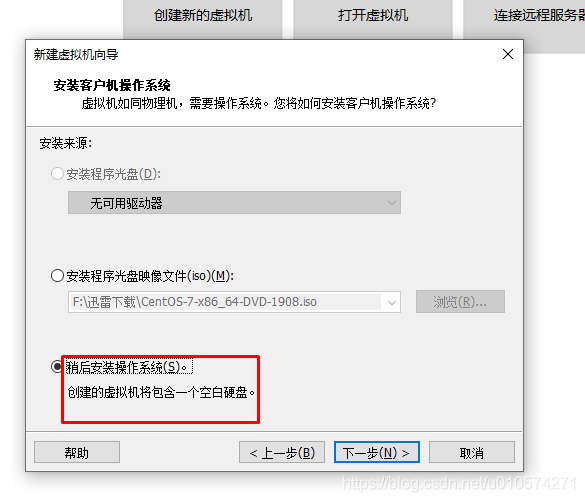
客戶機操作系統選擇Linux,版本選擇CentOS7 64位元,點選下一步
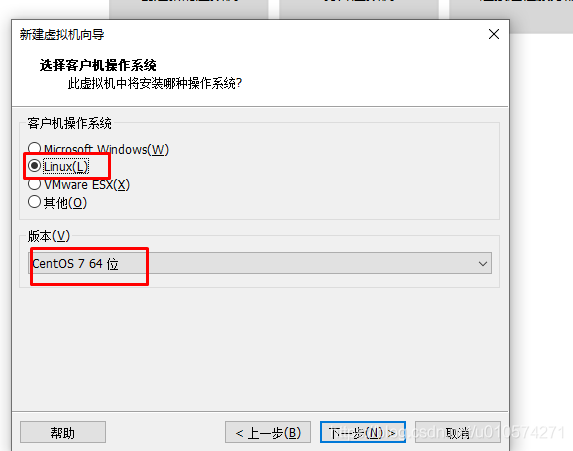
自定義虛擬機器名稱,並選擇虛擬機器安裝的位置,預設是C槽,我實在D槽新建了一個空間用於安裝,點選下一步
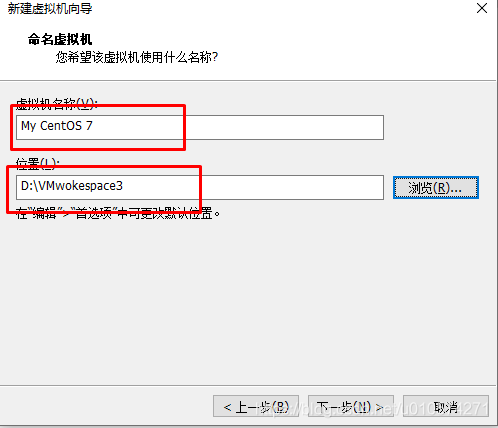
磁碟大小爲預設20G,選擇預設的將虛擬磁碟拆分成多個檔案,點選下一步
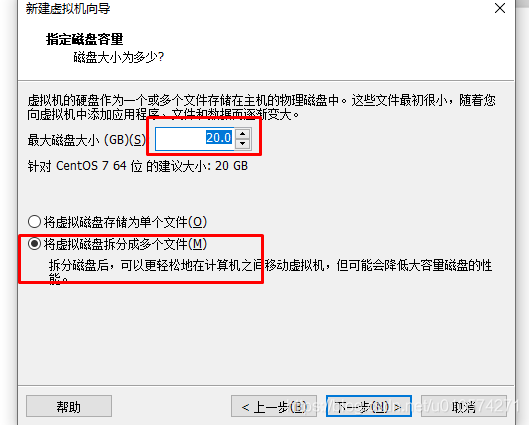
點選完成
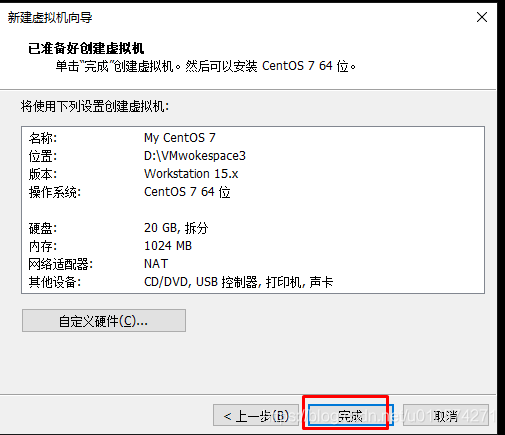
2.設定虛擬機器裝置
我們可以在右邊我的計算機下面 下麪看見建立的虛擬機器
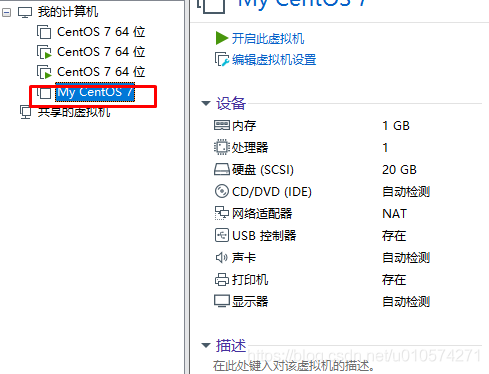
因爲沒有印表機,所以雙擊印表機,彈窗視窗中,將印表機移除
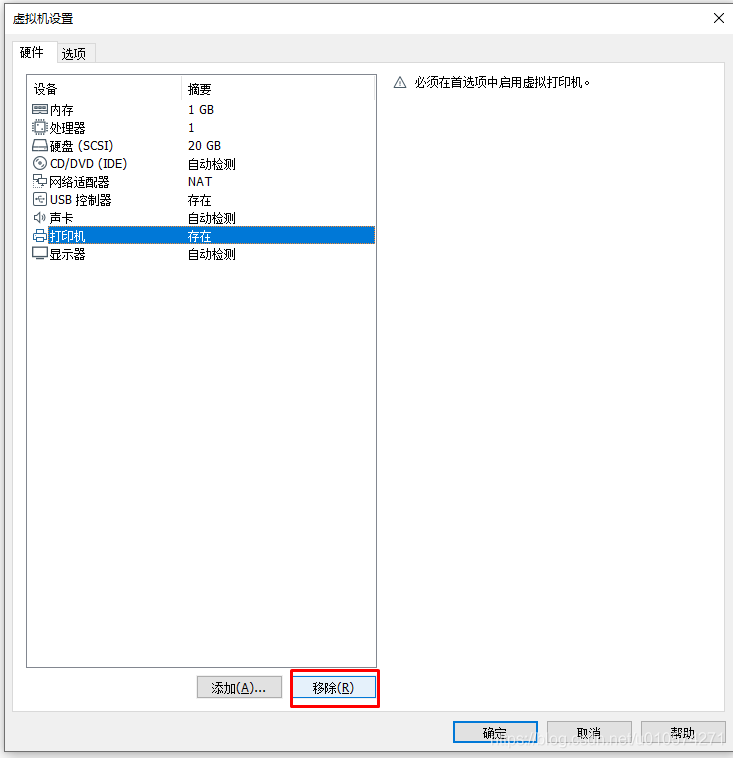
彈出視窗左邊選擇CD|DVD,右邊連線選擇使用IOS映像檔案,並點選瀏覽,將下載的CentOS7 ios映像檔案匯入進來,
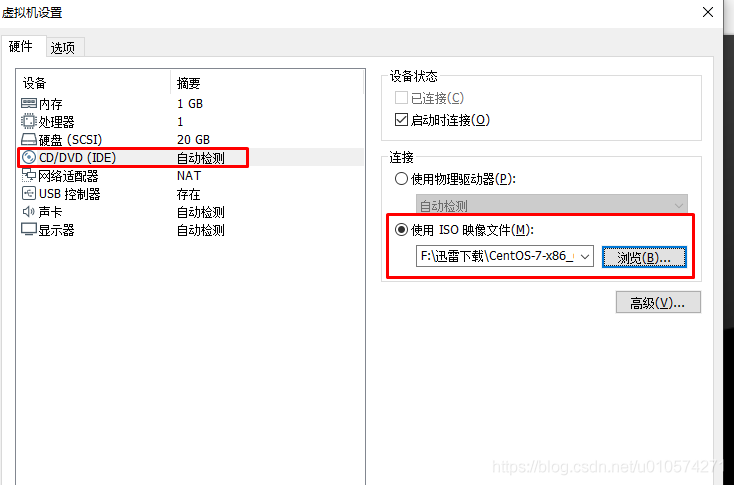
彈出視窗左邊選擇網路適配器,右邊網路連線選擇橋接模式,並勾選複製物理網路連線狀態
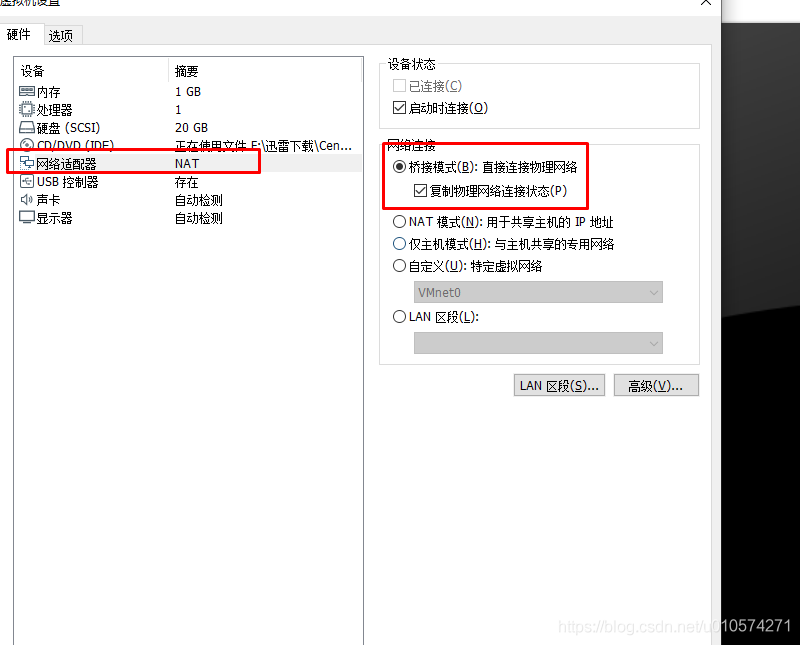
其他狀態保持不變,點選確定,這樣設定接設定好了
3.啓動虛擬機器,並進行相關安裝設定
點選開啓此虛擬機器
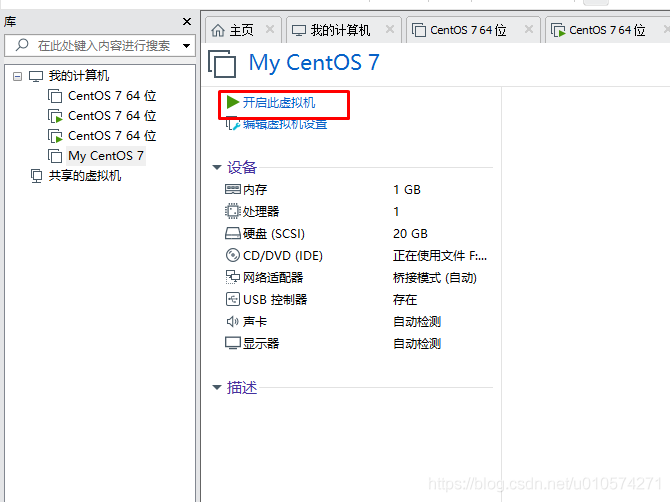
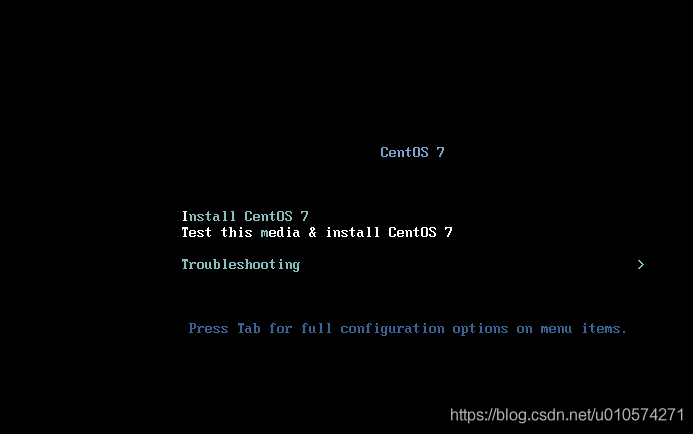
直接Enter
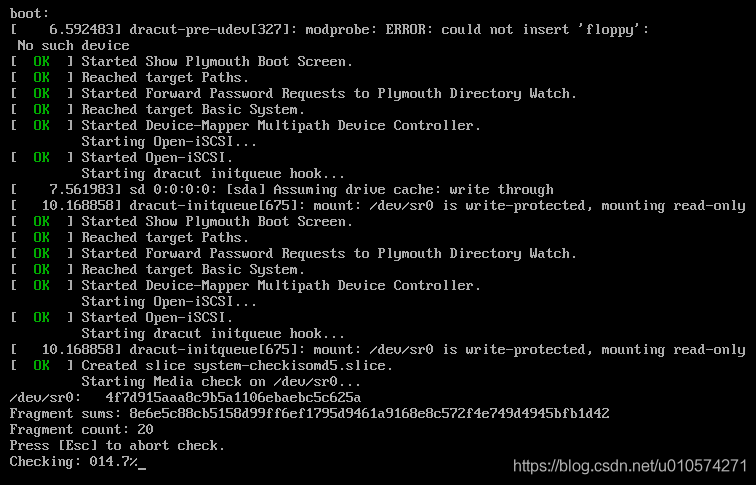
語言選擇English,點選Continue
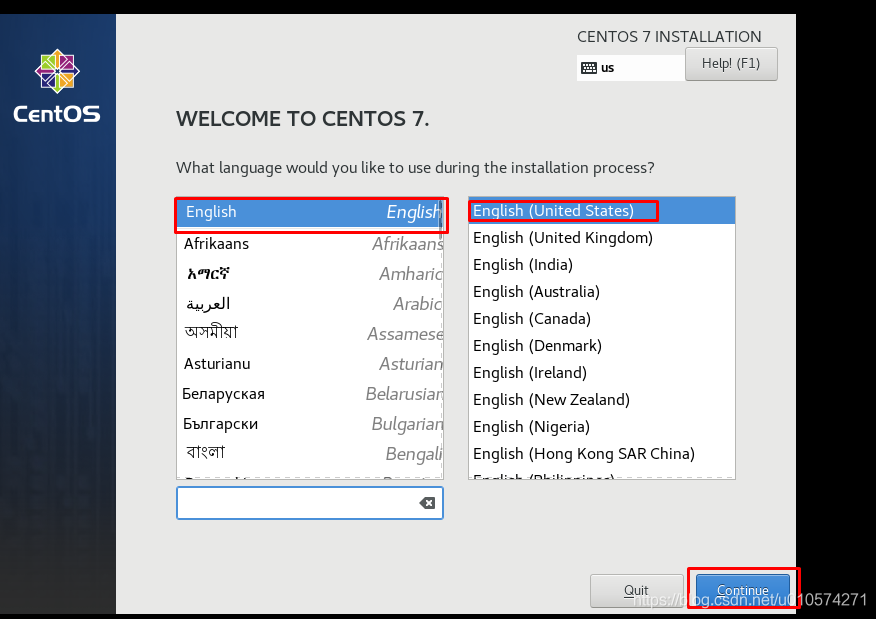
點選SOFTWARE SELECTION
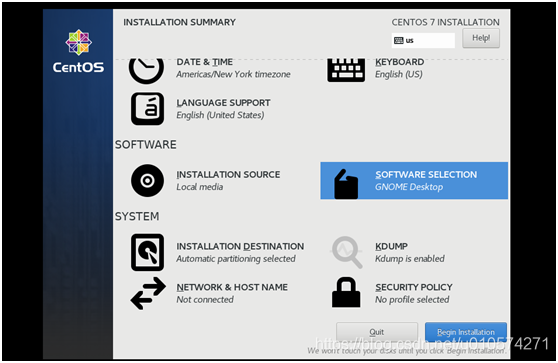
選擇GNOME Desktop,並點選Done,這樣就可以保證安裝的是桌面版的
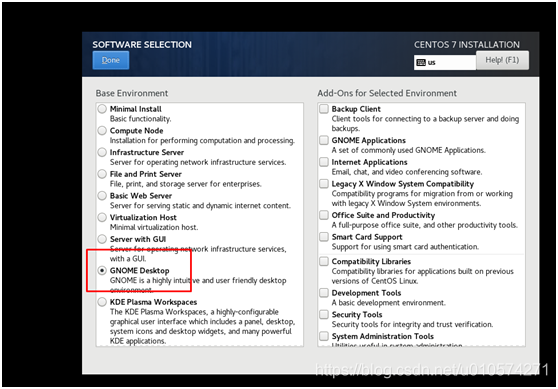
點選Begin Installation
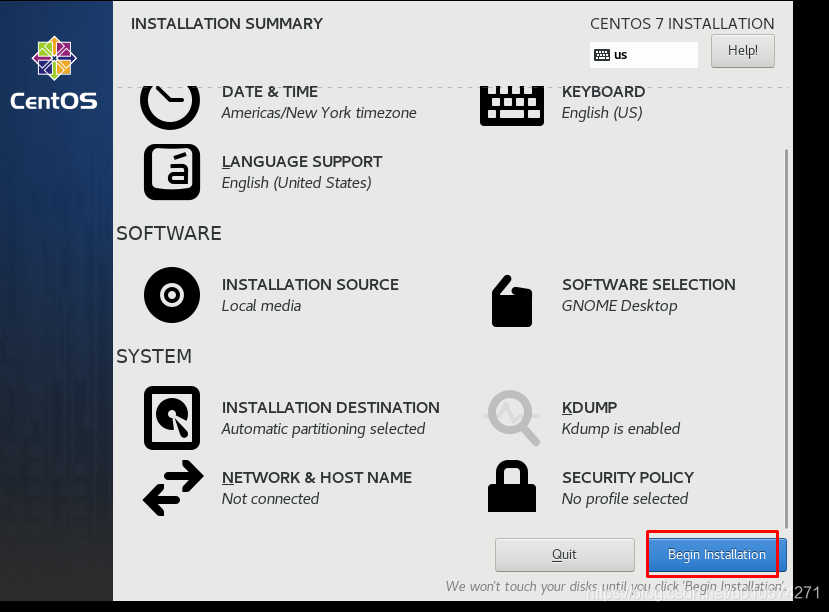
設定Root密碼和普通使用者
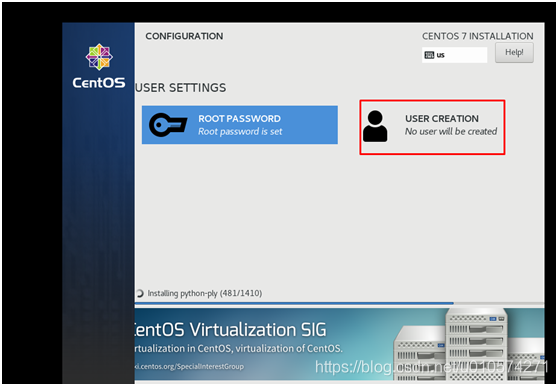
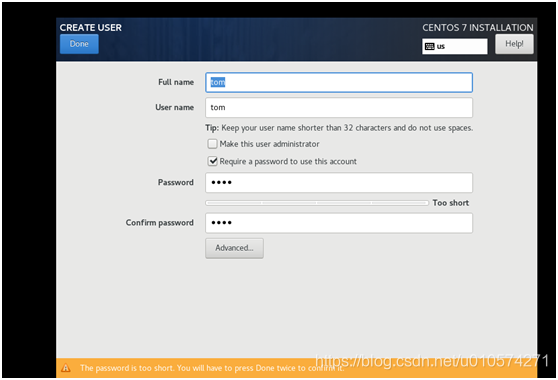
點選Reboot
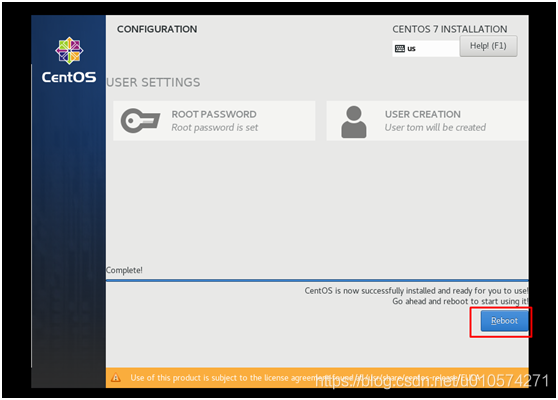
點選LICENSE INFORMATION ,新的視窗中,勾選I accept,點選Done
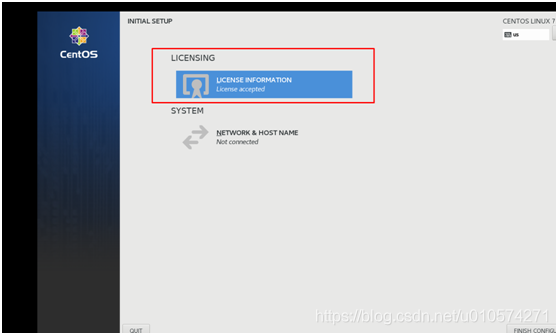
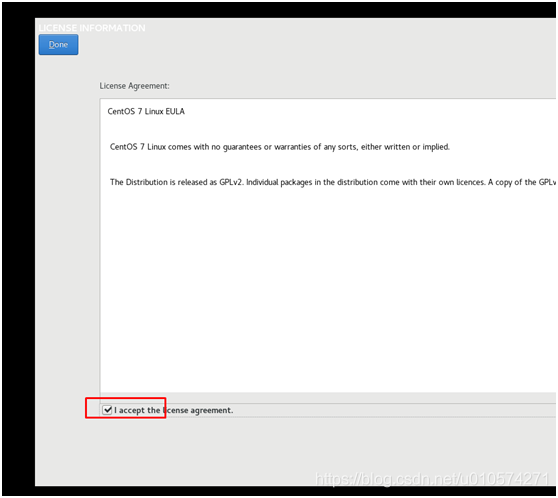
將虛擬機器網路開啓
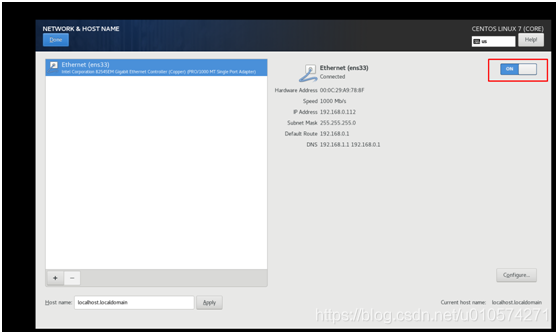
安裝完成後,使用密碼進行登錄
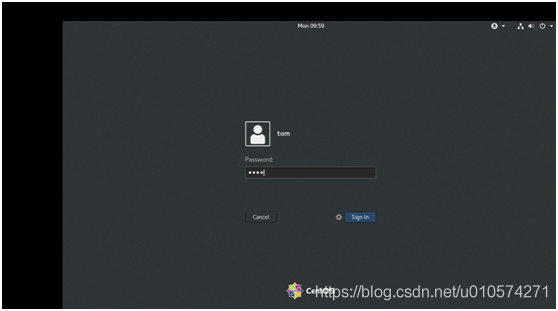
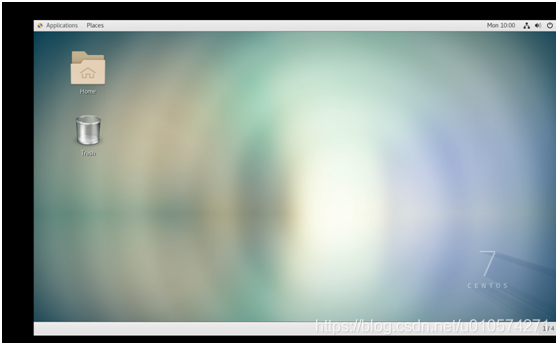
結束