使用雲伺服器搭建Linux學習環境
一、開通雲伺服器
進入公有雲提供商官網(範例:阿裡雲)
地址:www.aliyun.com或www.aliyun.com/minisite/goods?userCode=3satwfcw
已有阿裡雲賬號的話,單擊右上角「登錄」按鈕直接登錄;沒有阿裡雲賬號的話,單擊「免費註冊」按鈕,註冊阿裡雲賬戶。
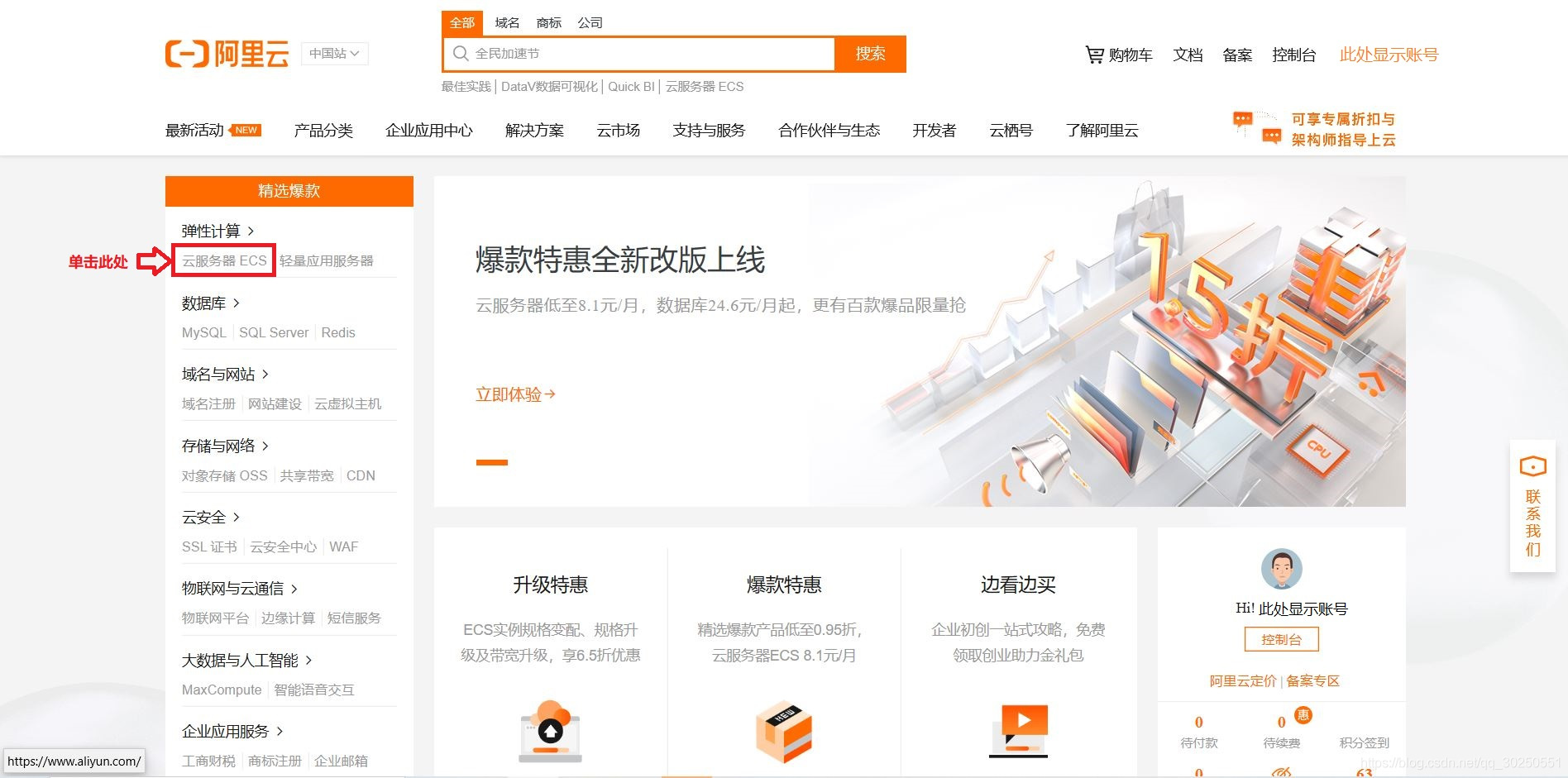
進入雲伺服器購買頁面,單擊「立即購買」按鈕(24歲以下學生身份購買的話有優惠的)
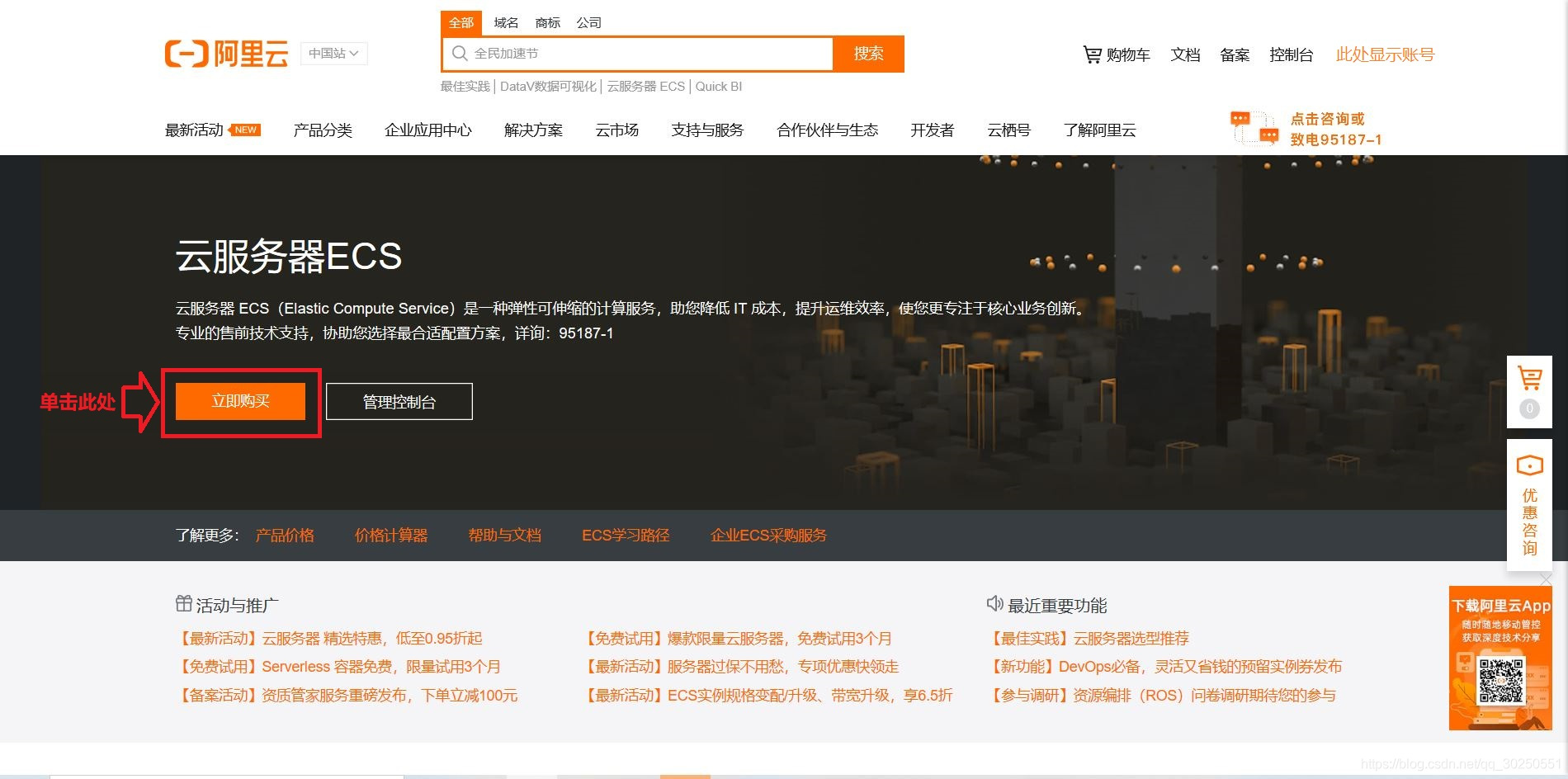
選擇自己要開通的伺服器設定
付費模式:包年包月(有特殊需求可以選擇其他)
地域及可用區:儘量選擇離使用者距離較近的城市
範例:建議選擇1 vCPU 2 GiB

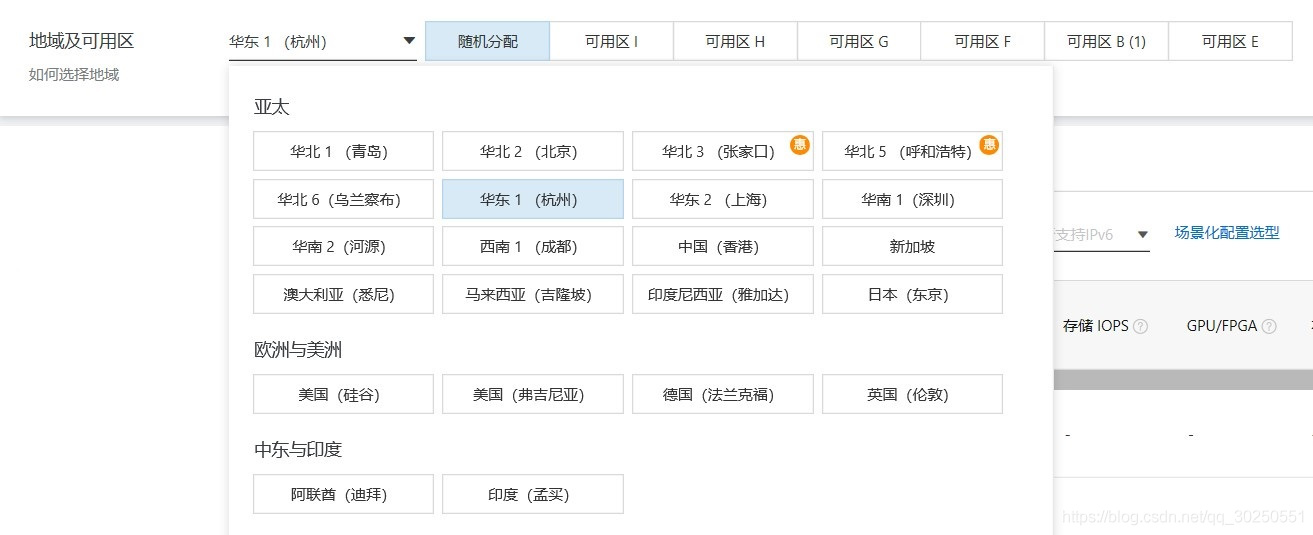
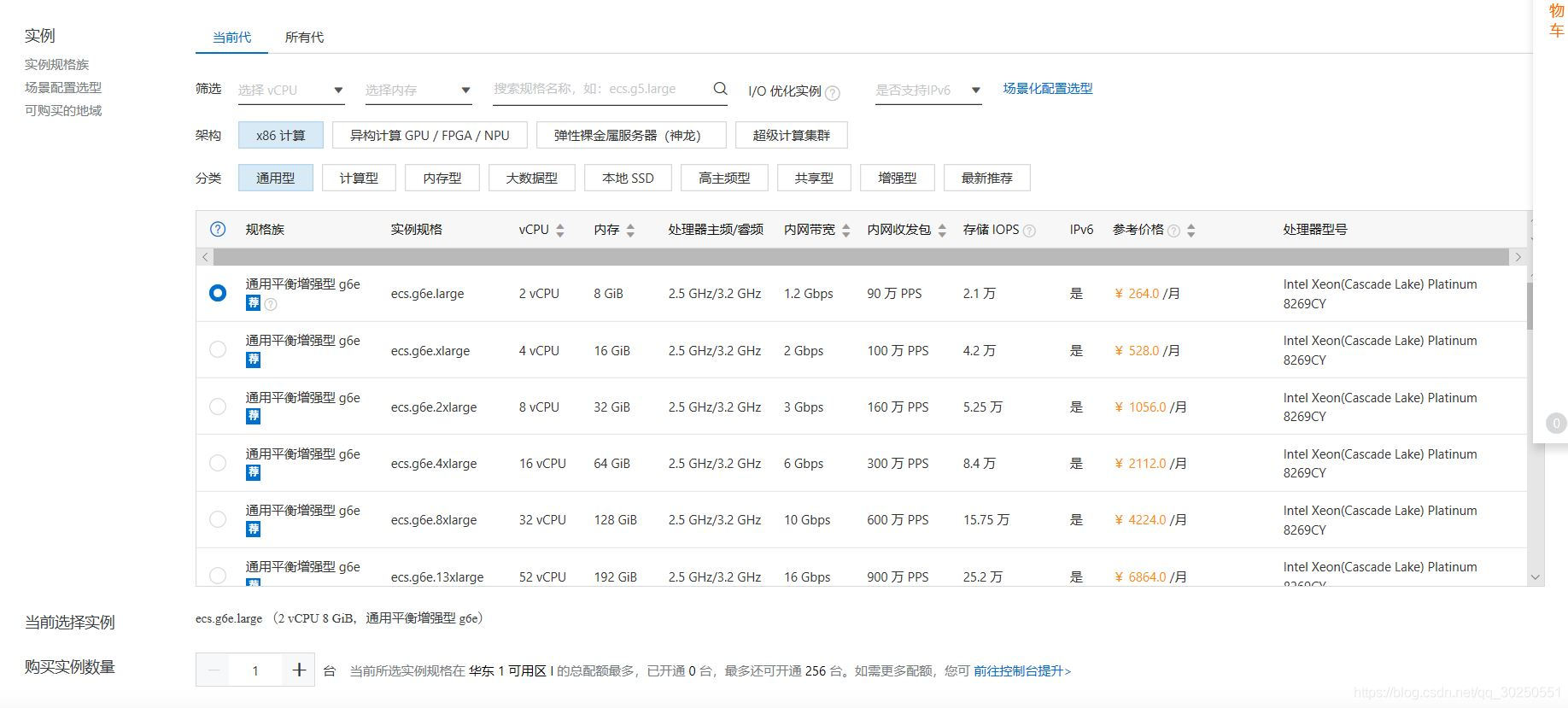
購買範例數量:1台
映象:建議選擇Linux操作系統
儲存:高效雲盤 預設40 GiB
單擊「下一步」
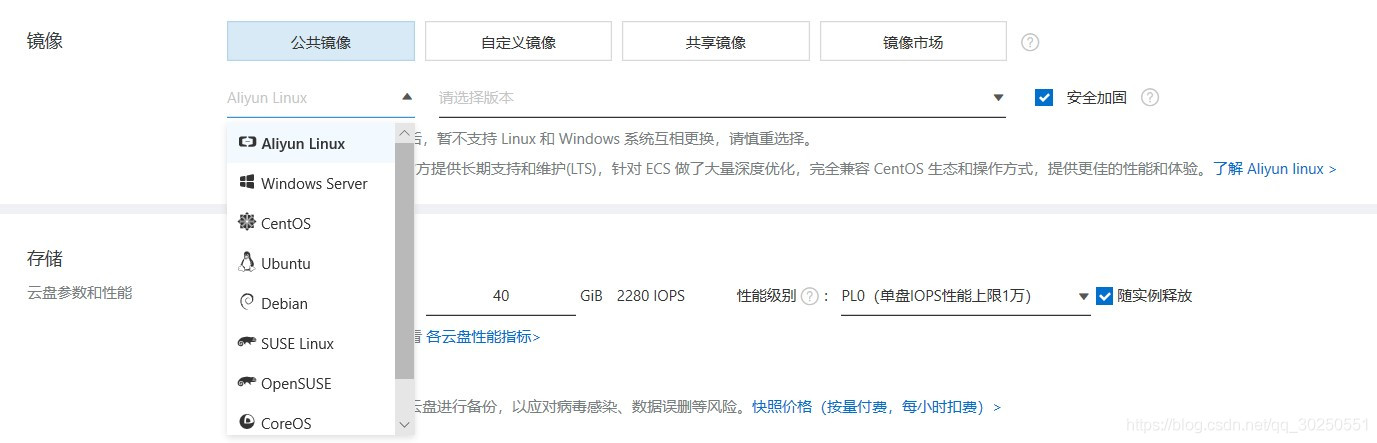
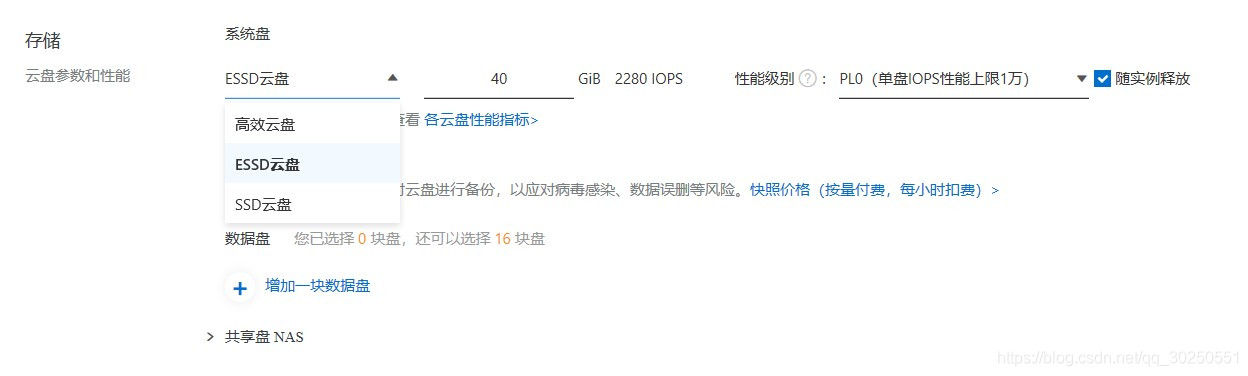
網路:預設專有網路、預設交換機
公網IP:分配公網IPv4地址
頻寬計費模式:按固定寬頻
頻寬值:1M

安全組:確保必要埠開啓
登錄密碼:可以現在設定,也可以購買後在「控制檯」設定
單擊「下一步」
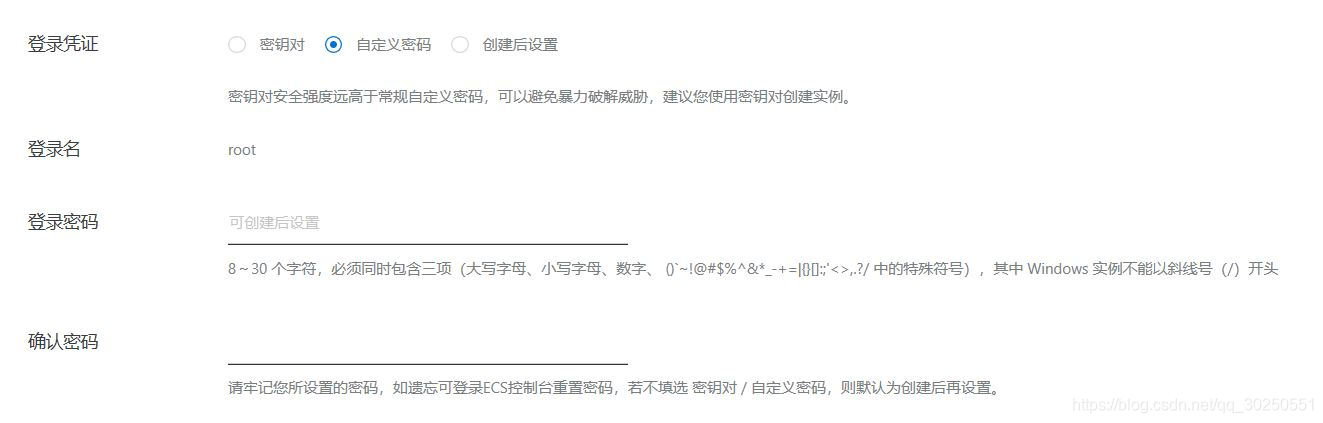
資源組:預設資源組
單擊「下一步」,覈對購買設定資訊
確認訂單,付費購買
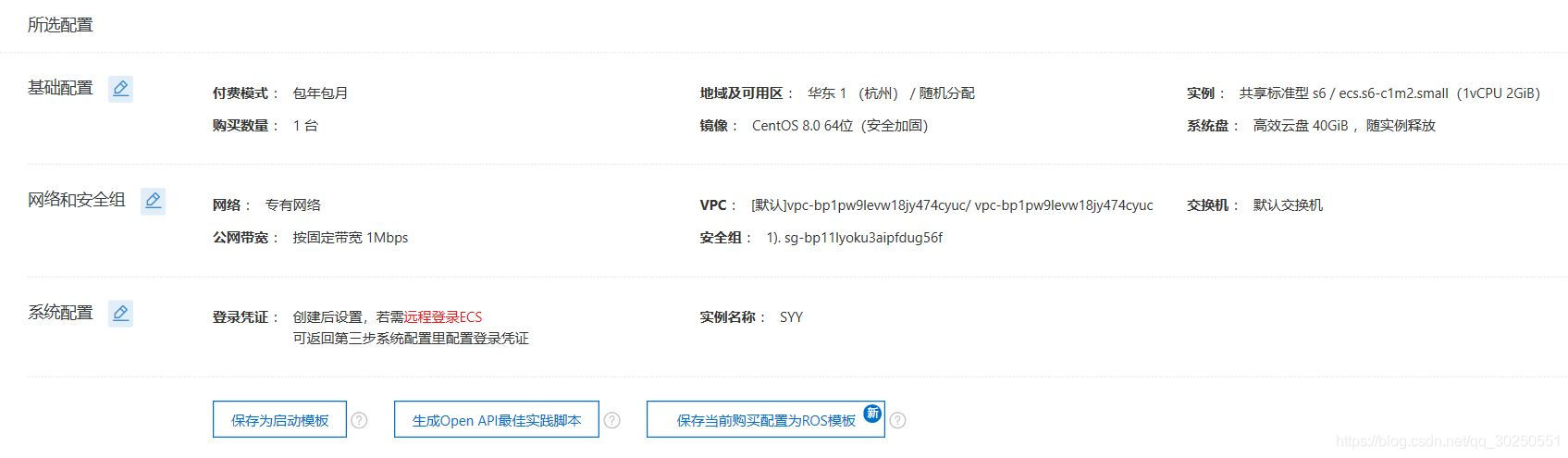
二、安裝伺服器管理軟體
在電腦上安裝終端管理軟體「PuTTY」(下載地址:https://pan.baidu.com/s/1WYmfPngNziTrkN6jGlrd8w 提取碼:0drw )
檔案傳輸軟體"FileZilla"(下載地址:https://pan.baidu.com/s/1W1DtW8akrzazerR8p4bI8Q
提取碼:d8uz)
程式碼編輯軟體「Visual Studio Code」(下載地址:https://pan.baidu.com/s/1OELz_3Fx5v3-oz70gFY6fA 提取碼:cnio)
將「Visual Studio Code」選單調整爲中文
單擊右側最下邊小方塊,在搜尋欄輸入「Chinese」
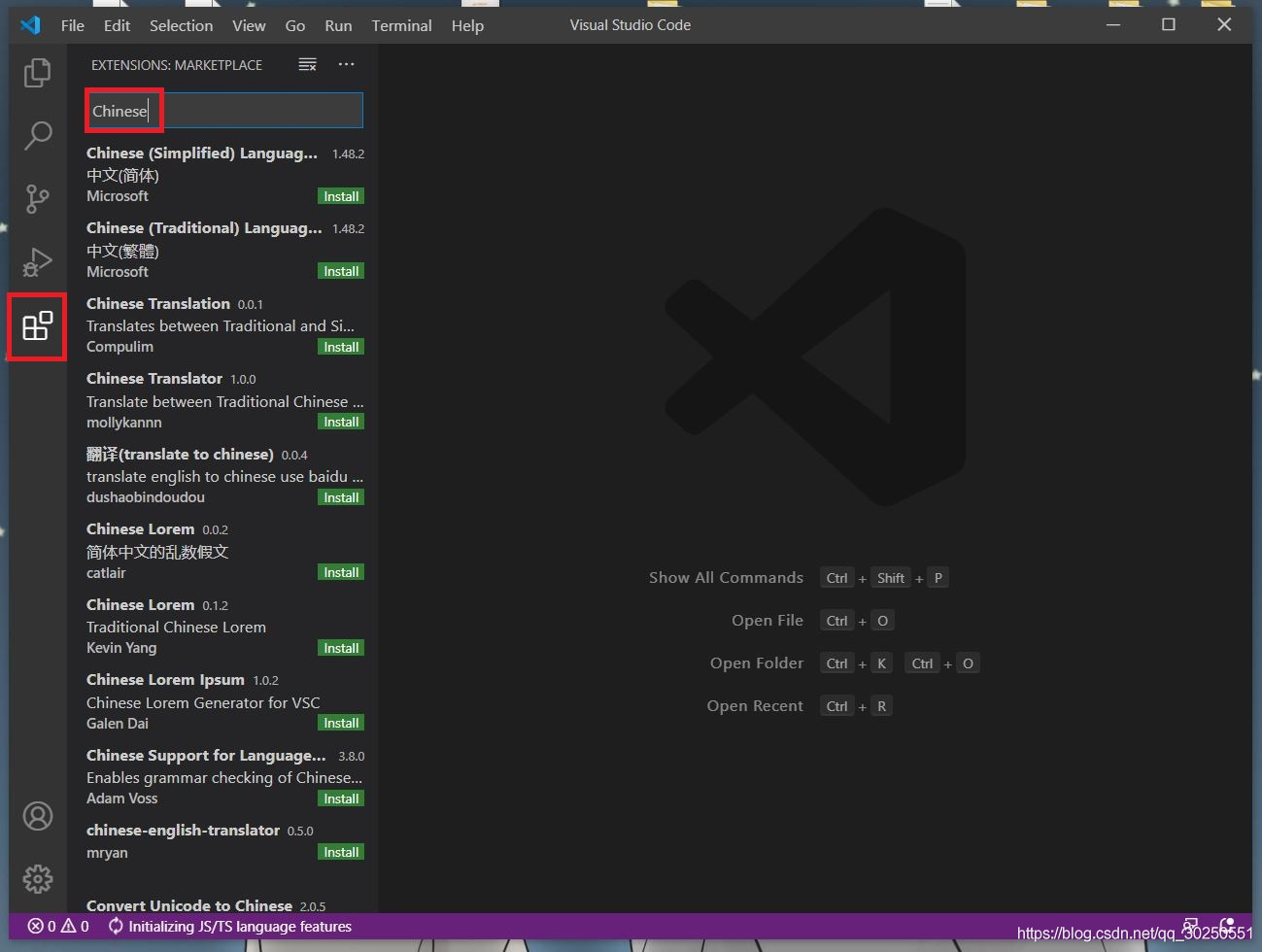
安裝中文語言套件,單擊右下角現在應用
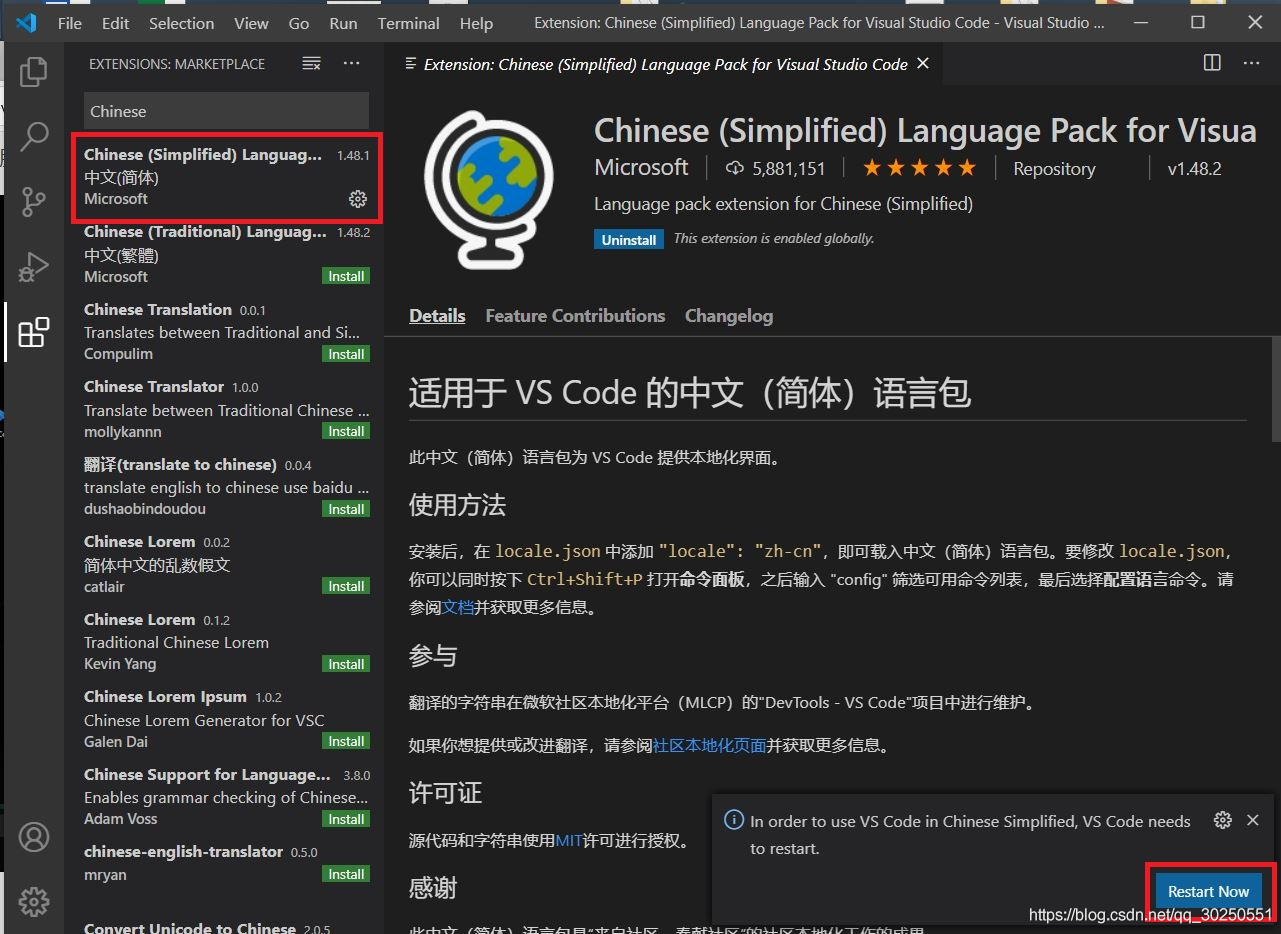
開啓「PuTTY」軟體
主機地址:輸入伺服器公網IP
埠:預設爲22
儲存的對談:隨意輸入(此處以xs爲例)
單擊「儲存」按鈕
雙擊「xs」
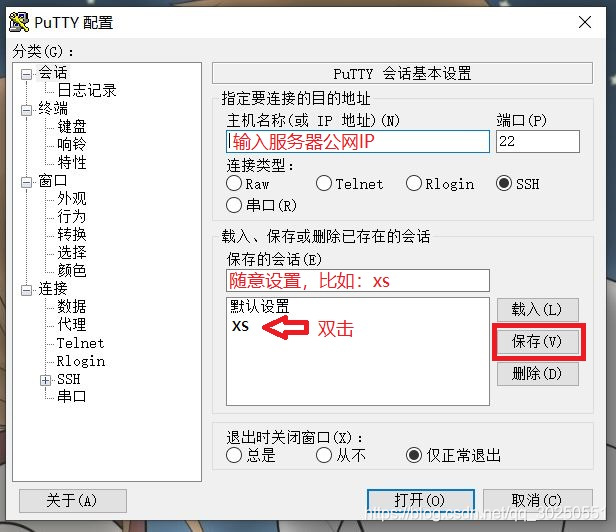
開啓伺服器(如果不成功,請放行安全組埠)
輸入伺服器使用者名稱、密碼後回車,登陸成功
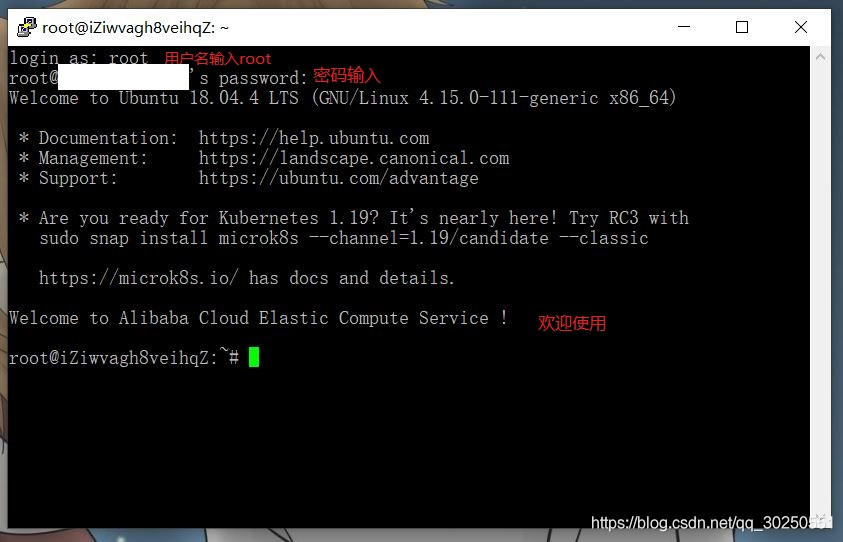
開啓「FileZilla」軟體
主機:sftp://公網IP
輸入伺服器使用者名稱、密碼
埠:預設22
連線伺服器
連線成功
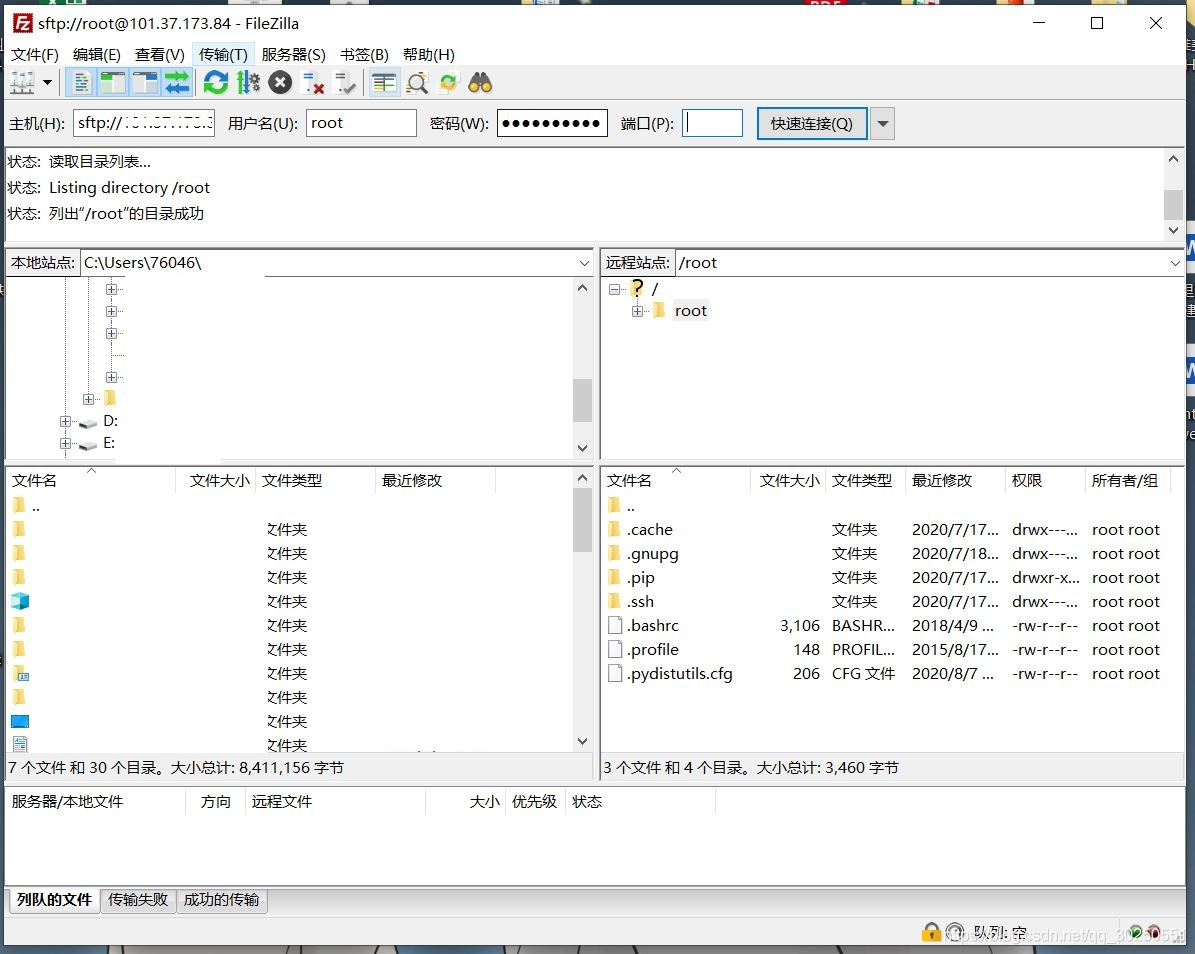
三、安裝圖形化桌面
映象使用 CentOS 7 64bit 系統
更新軟體源、升級系統
yum update&& yum install wqy-microhei-fonts四、安裝Gnome+VNC
wget https://gist.githubusercontent.com/ivmm/d93138038edbd551def09205bb61ae11/raw/8ed82411926acb3ab331d293f6200447ad2c85cf/gnome_install.sh&& bash gnome_install.sh輸入VNC密碼,安裝成功
五、下載 VNC_Viewer (地址:http://www.tightvnc.com/download/1.3.10/tightvnc-1.3.10_x86_viewer.zip)
執行VNC,輸入公網IP後連線
六、Linux命令操作
檢視系統、內核
cat /etc/redhat-release軟體安裝與解除安裝
yum update #更新系統
yum makecache #更新軟體源快取
yum search 軟體名 #搜尋軟體
yum install 軟體名 #安裝軟體
yum remove 軟體名 #解除安裝軟體軟體管理
service軟體名 start #啓動
service軟體名 restart #重新啓動
service軟體名 stop #關閉
service軟體名 status #狀態壓縮與解壓
tar zcvf node-v4.5.0.tar.gz
tar zxvf node-v4.5.0.tar.gz檢視CPU
grep "CPU" /proc/cpuinfo檔案下載
wget http://下載地址