如何使用 TimeShift 備份和還原 Ubuntu Linux
你是否曾經想過如何備份和還原 Ubuntu 或 Debian 系統?Timeshift 是一款自由開源工具,可讓你建立檔案系統的增量快照。你可以使用 RSYNC 或 BTRFS 兩種方式建立快照。
讓我們深入研究並安裝 Timeshift。在本教學,我們將安裝在 Ubuntu 18.04 LTS 系統上。
在 Ubuntu / Debian Linux 上安裝 TimeShift
TimeShift 尚未正式托管在 Ubuntu 和 Debian 倉庫中。考慮到這一點,我們將執行以下命令來新增 PPA:
# add-apt-repository -y ppa:teejee2008/ppa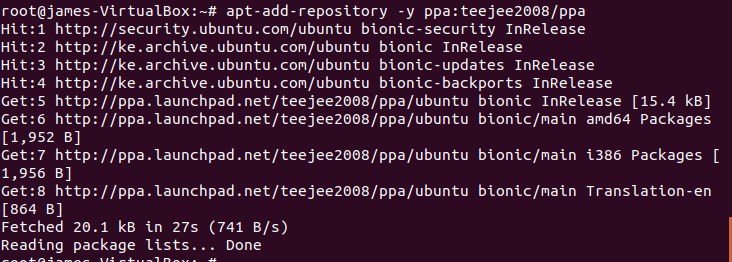
接下來,使用以下命令更新系統軟體包:
# apt update成功更新系統後,使用以下 apt 命令安裝 Timeshift:
# apt install timeshift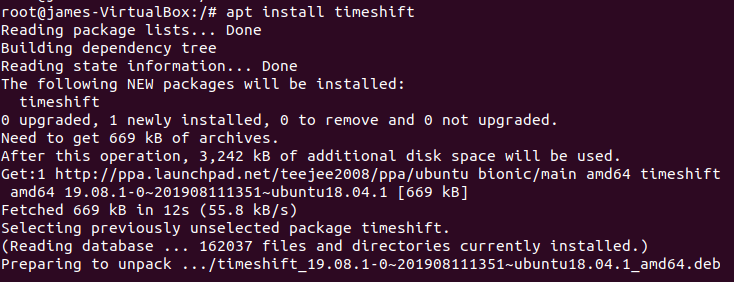
準備備份儲存裝置
最佳實踐要求我們將系統快照儲存在系統硬碟之外的單獨的儲存卷上。對於本指南,我們將使用 16GB 快閃記憶體作為第二個驅動器,並在該驅動器上儲存快照。
# lsblk | grep sdb
為了將快閃記憶體用作快照的備份位置,我們需要在裝置上建立一個分割區表。執行以下命令:
# parted /dev/sdb mklabel gpt# parted /dev/sdb mkpart primary 0% 100%# mkfs.ext4 /dev/sdb1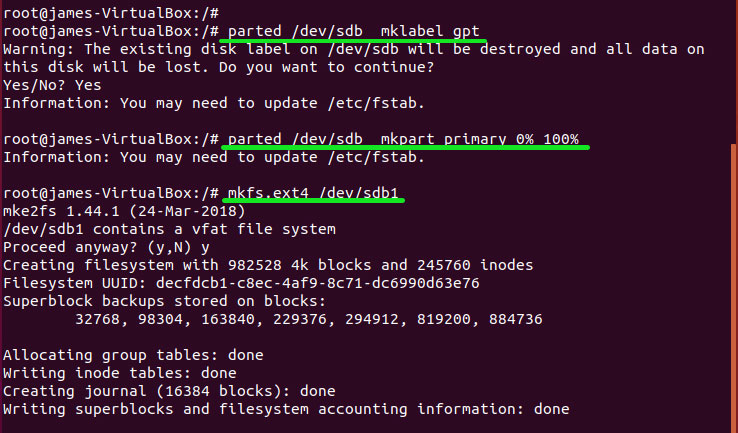
在 USB 快閃記憶體上建立分割區表後,我們可以開始建立檔案系統的快照!
使用 Timeshift 建立快照
要啟動 Timeshift,使用應用程式選單搜尋 “Timeshift”。
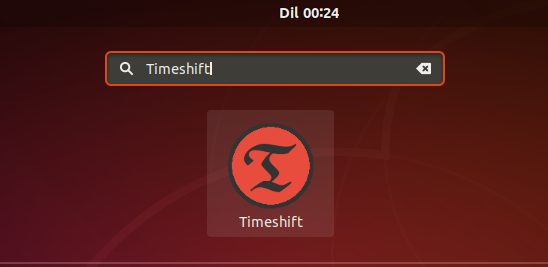
單擊 Timeshift 圖示,系統將提示你輸入管理員密碼。提供密碼,然後單擊驗證。
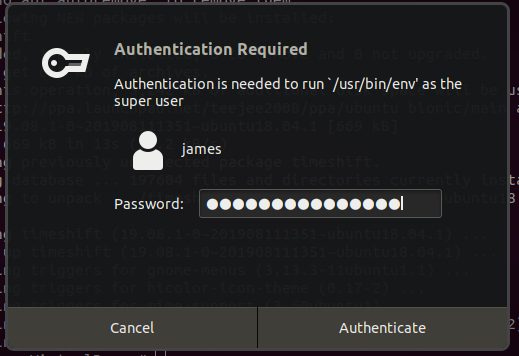
接下來,選擇你喜歡的快照型別。
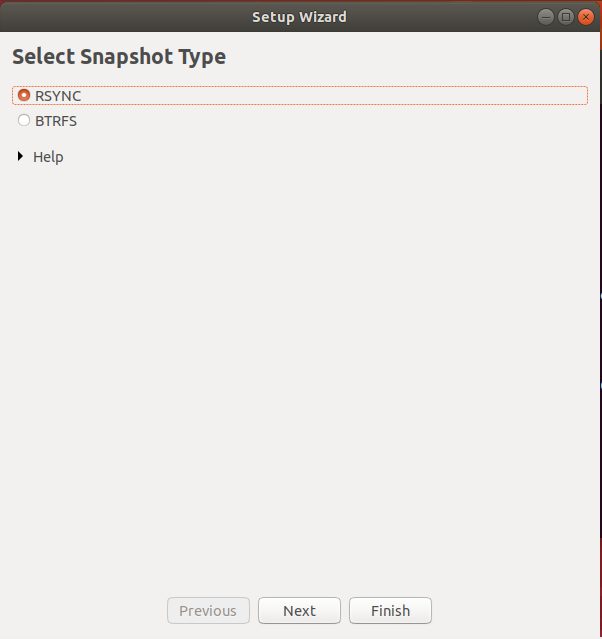
點選 “Next”。選擇快照的目標驅動器。在這裡,我的位置是標記為 /dev/sdb 的外部 USB 驅動器。
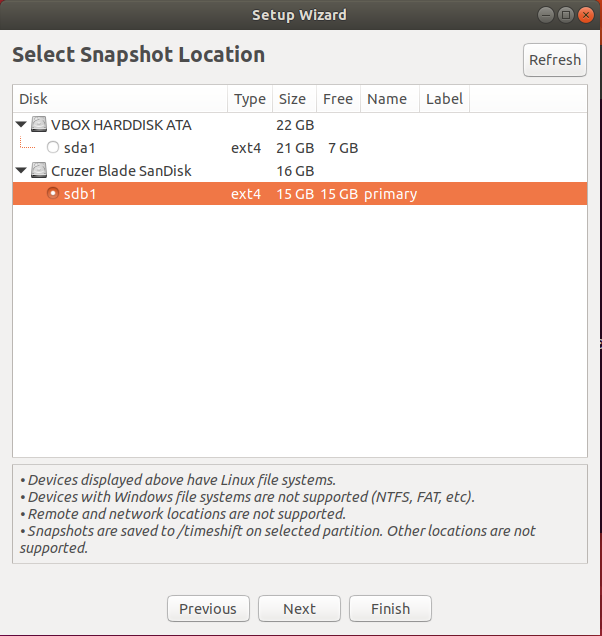
接下來,定義快照級別。級別是指建立快照的時間間隔。你可以選擇每月、每週、每天或每小時的快照級別。
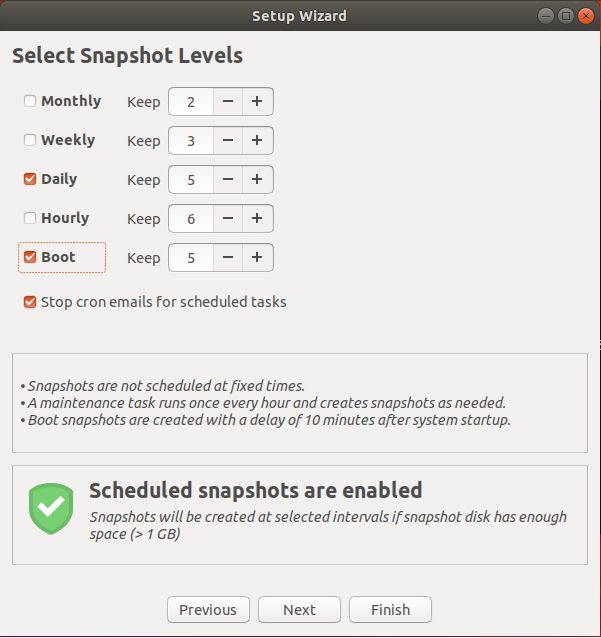
點選 “Finish”。
在下一個視窗中,單擊 “Create” 按鈕開始建立快照。此後,系統將開始建立快照。
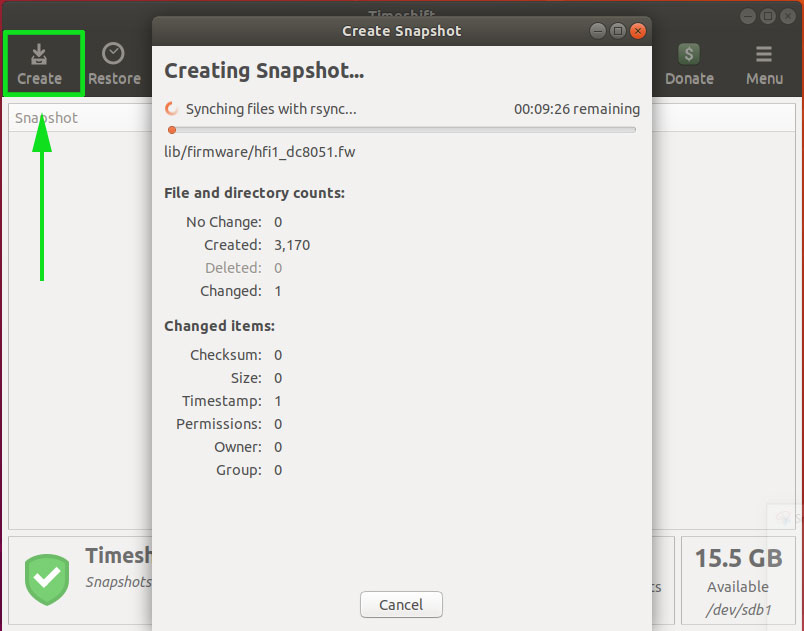
最後,你的快照將顯示如下:
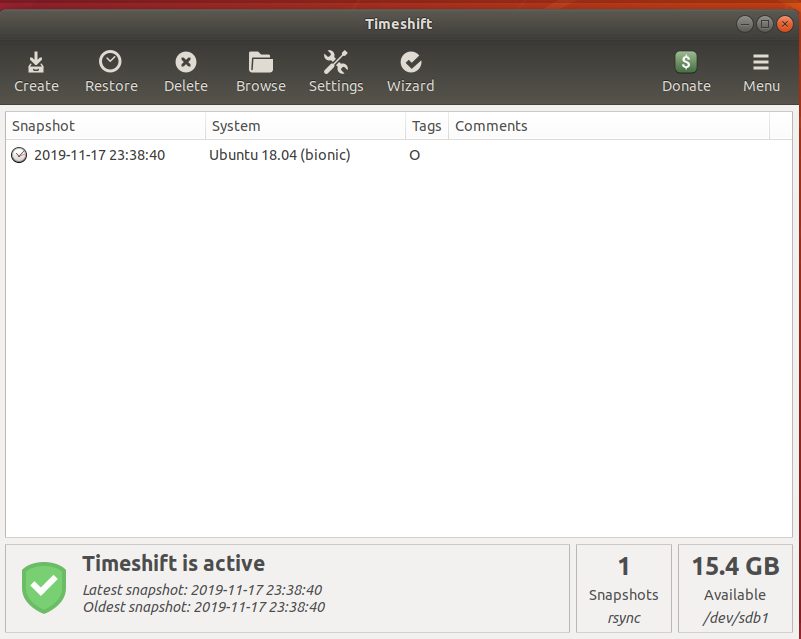
從快照還原 Ubuntu / Debian
建立系統快照後,現在讓我們看看如何從同一快照還原系統。在同一個 Timeshift 中,單擊快照,然後單擊 “Restore” 按鈕,如圖所示。
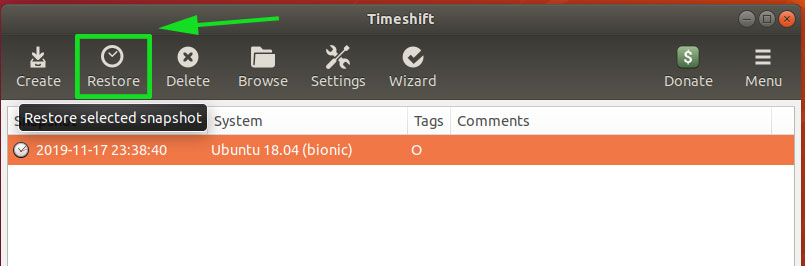
接下來,將提示你選擇目標裝置。保留預設選擇,然後點選 “Next”。
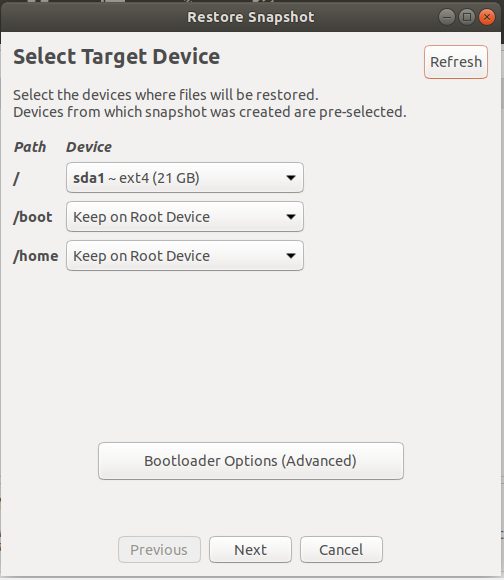
恢復過程開始之前,Timeshift 將會試執行。
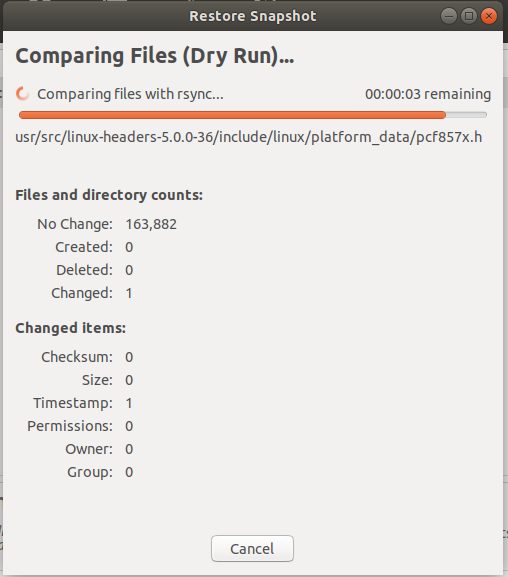
在下一個視窗中,點選 “Next” 按鈕確認顯示的操作。
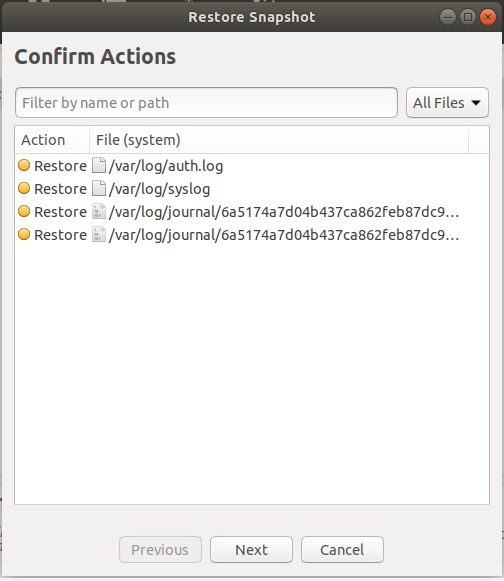
如圖所示,你會看到警告和免責宣告。點選 “Next” 初始化恢復過程。
此後,將開始還原過程,最後,系統之後將重新啟動到快照定義的早期版本。
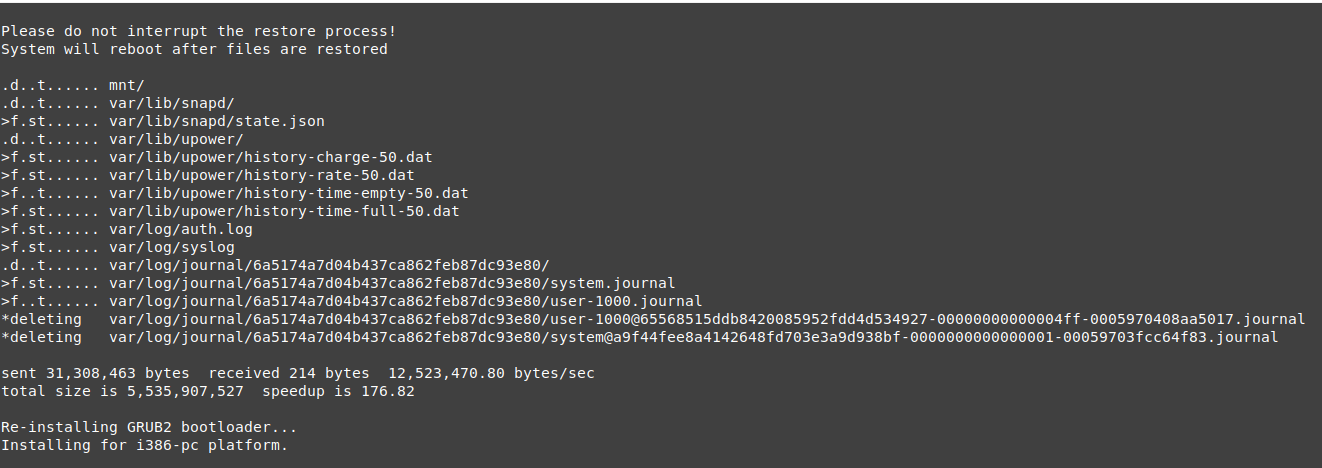
總結
如你所見,使用 TimeShift 從快照還原系統非常容易。在備份系統檔案時,它非常方便,並允許你在系統故障時進行恢復。因此,不要害怕修改系統或弄亂系統。TimeShift 使你能夠返回到一切執行平穩的時間點。