如何在 Linux 桌面新增使用者
無論是在安裝過程中還是在桌面中,通過圖形介面管理使用者都非常容易。
新增使用者是你在一個新系統上要做的第一件事。而且,你通常需要在計算機的整個生命週期中管理使用者。
我的關於 useradd 命令文章提供了更深入的對 Linux 的使用者管理的了解。useradd 是一個命令列工具,但是你也可以在 Linux 上以圖形方式管理使用者。這就是本文的主題。
在 Linux 安裝過程中新增使用者
大多數 Linux 發行版都提供了在安裝過程中建立使用者的步驟。例如,Fedora 30 安裝程式 Anaconda 建立標準的 root 使用者和另一個本地使用者帳戶。在安裝過程中進入“設定”頁面時,單擊“使用者設定”下的“使用者建立”。
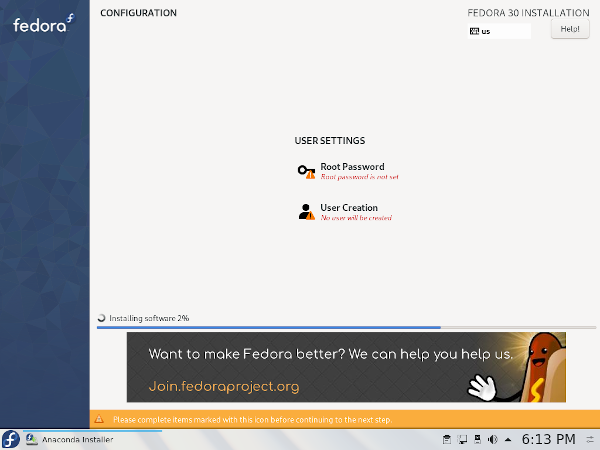
在使用者建立頁面上,輸入使用者的詳細資訊:全名、使用者名稱和密碼。你還可以選擇是否使使用者成為管理員。
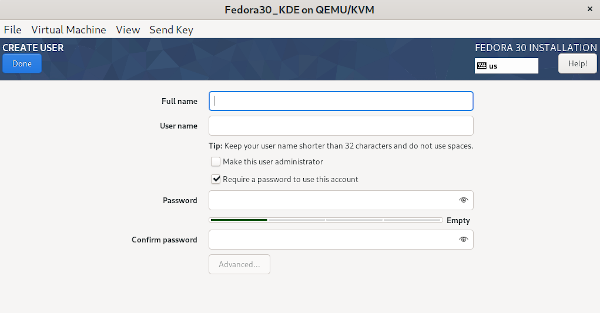
點選“高階”按鈕開啟“高階使用者設定”頁面。如果需要除預設設定以外的其他設定,那麼可以在此處指定主目錄的路徑以及使用者和組 ID。你也可以輸入使用者所屬的其他組。
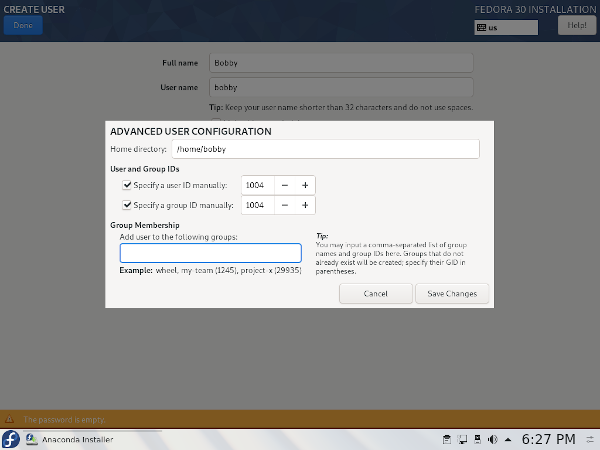
在 Linux 桌面上新增使用者
GNOME
許多 Linux 發行版都使用 GNOME 桌面。以下截圖來自 Red Hat Enterprise Linux 8.0,但是在其他發行版(如 Fedora、Ubuntu 或 Debian)中,該過程相似。
首先開啟“設定”。然後開啟“詳細”,選擇“使用者”,單擊“解鎖”,然後輸入密碼(除非你已經以 root 使用者登入)。這樣將用“新增使用者”按鈕代替“解鎖”按鈕。
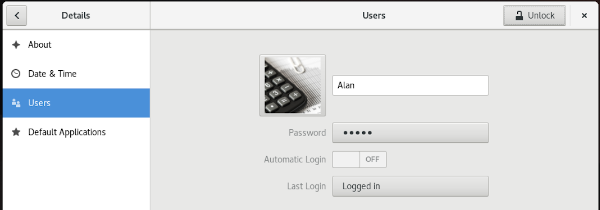
現在,你可以通過單擊“新增使用者”,然後選擇“帳戶型別”然後輸入“使用者名稱”和“密碼”來新增使用者。
在下面的截圖中,已經輸入了使用者名稱,設定保留為預設設定。我不必輸入“使用者名稱”,因為它是在我在“全名”欄位中輸入時自動建立的。如果你不喜歡自動補全,你仍然可以對其進行修改。
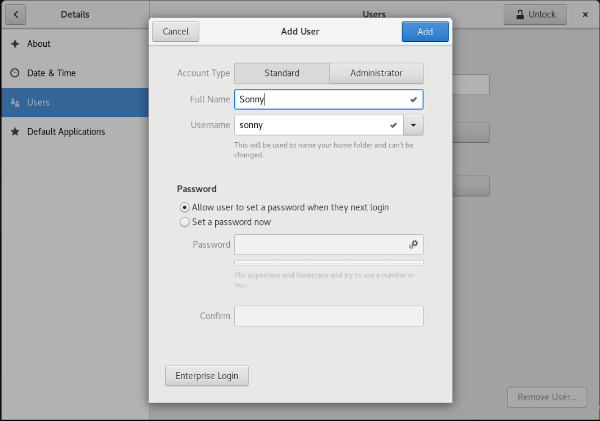
這將為名為 Sonny 的使用者建立一個標準帳戶。Sonny 首次登入時需要提供密碼。
接下來,將顯示使用者。在此頁面可以選擇每個使用者進行自定義或者刪除。例如,你可能想選擇一個頭像或設定預設語言。
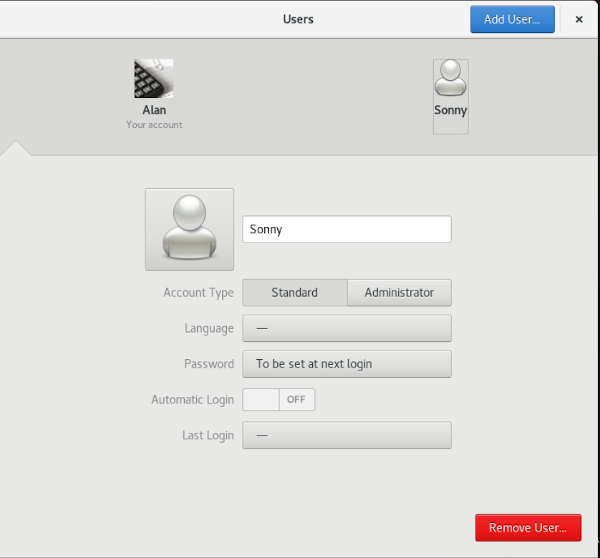
KDE
KDE 是另一個流行的 Linux 桌面環境。下面是 Fedora 30 上 KDE Plasma 的截圖。你可以看到,在 KDE 中新增使用者與在 GNOME 中新增使用者非常相似。
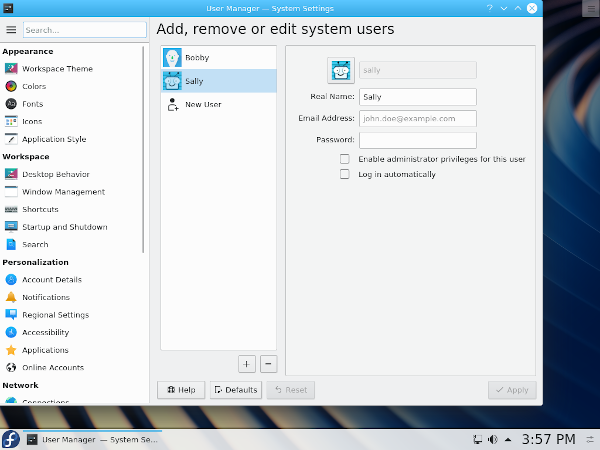
總結
除 GNOME 和 KDE 外,其他桌面環境和視窗管理器也有圖形使用者管理工具。無論是在安裝時還是安裝後,在 Linux 中以圖形方式新增使用者都是快速簡便的。