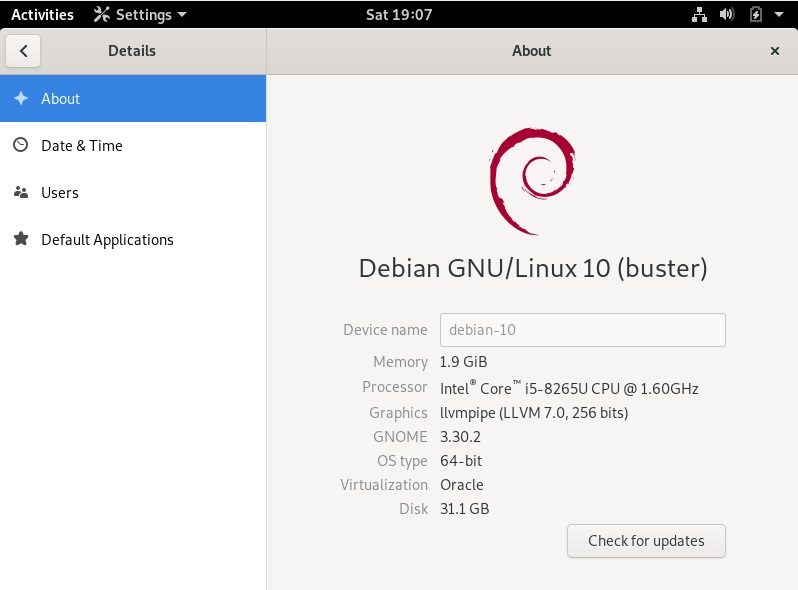如何擁有一個 Windows 10 和 Debian 10 的雙系統
在無數次勸說自己後,你終於做出了一個大膽的決定,試試 Linux。不過,在完全熟悉 Linux 之前,你依舊需要使用 Windows 10 系統。幸運的是,通過一個雙系統引導設定,能讓你在啟動時,選擇自己想要進入的系統。在這個指南中,你會看到如何 如何雙重引導 Windows 10 和 Debian 10。
前提條件
在開始之前,確保你滿足下列條件:
- 一個 Debian 10 的可引導 USB 或 DVD
- 一個快速且穩定的網路(為了安裝更新以及第三方軟體)
另外,記得注意你系統的引導策略(UEFI 或 Legacy),需要確保兩個系統使用同一種引導模式。
第一步:在硬碟上建立一個空餘分割區
第一步,你需要在你的硬碟上建立一個空餘分割區。之後,這將是我們安裝 Debian 系統的地方。為了實現這一目的,需要使用下圖所示的磁碟管理器:
同時按下 Windows + R 鍵,啟動“執行程式”。接下來,輸入 diskmgmt.msc,按確認鍵。
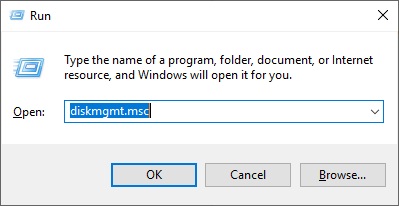
這會啟動“磁碟管理”視窗,它會顯示你 Windows 上所有已有磁碟。
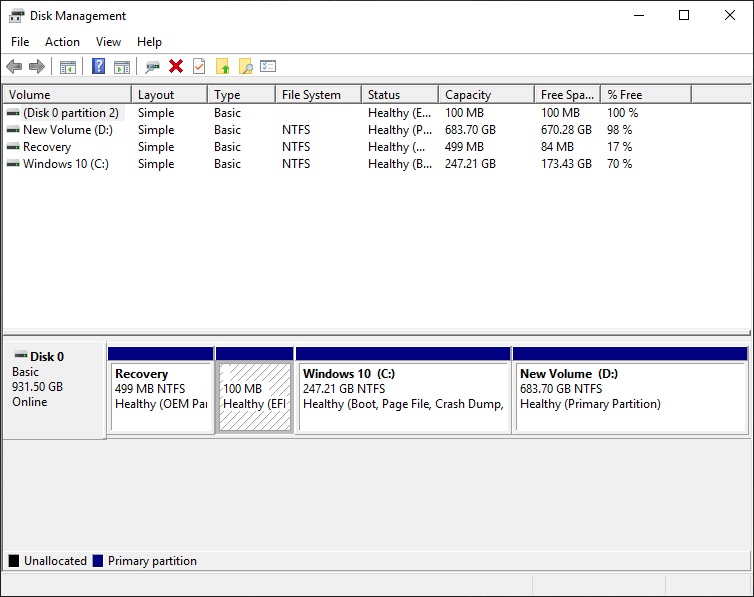
接下來,你需要為安裝的 Debian 系統建立空餘空間。為此,你需要縮小其中一個磁碟(捲)上的分割區,從而建立一個未分配的新分割區。在這個例子裡,我會從 D 盤中建立一個 30 GB 的新分割區。
為了縮小一個捲,右鍵點選它,然後選中選項 “縮小”。
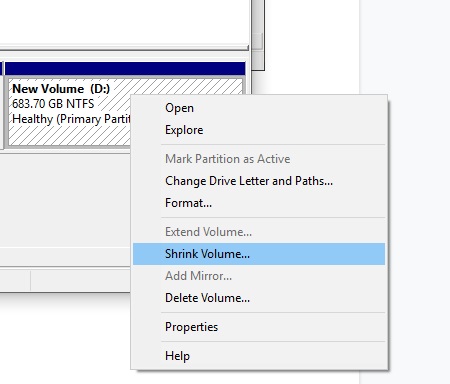
在彈出視窗中,定義你想縮小的空間大小。記住,這是將來要安裝 Debian 10 的磁碟空間。我選擇了 30000MB(大約 30 GB)。壓縮完成後,點選“縮小”。
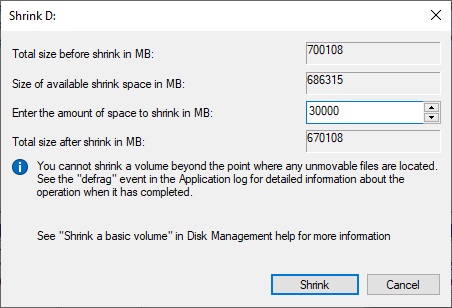
在縮小操作結束後,你會看到一個如下圖所示的未分配分割區:
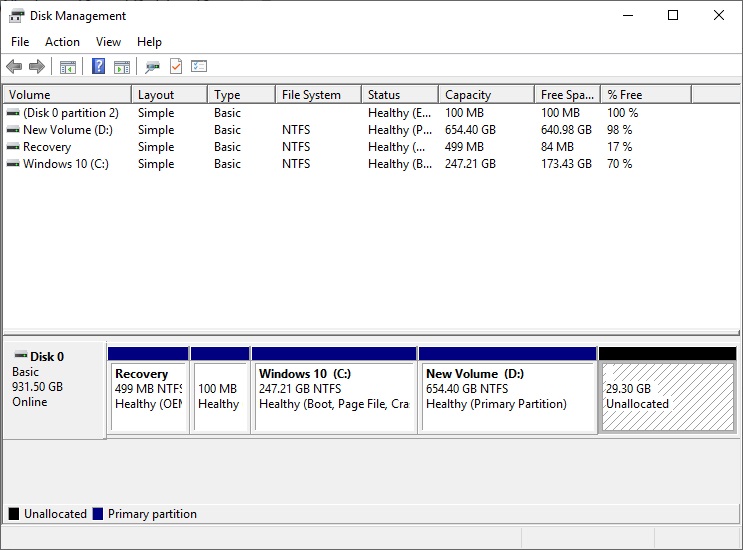
完美!現在可以準備開始安裝了。
第二步:開始安裝 Debian 10
空餘分割區已經建立好了,將你的可引導 USB 或安裝 DVD 插入電腦,重新啟動系統。記得更改 BIOS 中的引導順序,需要在啟動時按住功能鍵(通常,根據品牌不同,是 F9、F10 或 F12 中的某一個)。 這一步驟,對系統是否能進入安裝媒體來說,至關重要。儲存 BIOS 設定,並重新啟動電腦。
如下圖所示,介面會顯示一個新的引導選單:點選 “Graphical install”。
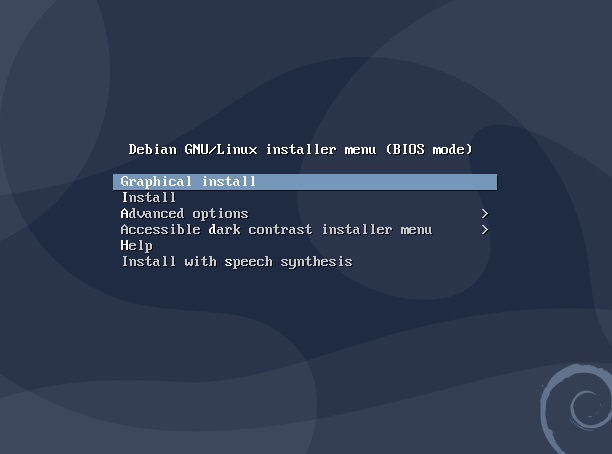
下一步,選擇你的偏好語言,然後點選 “繼續”。
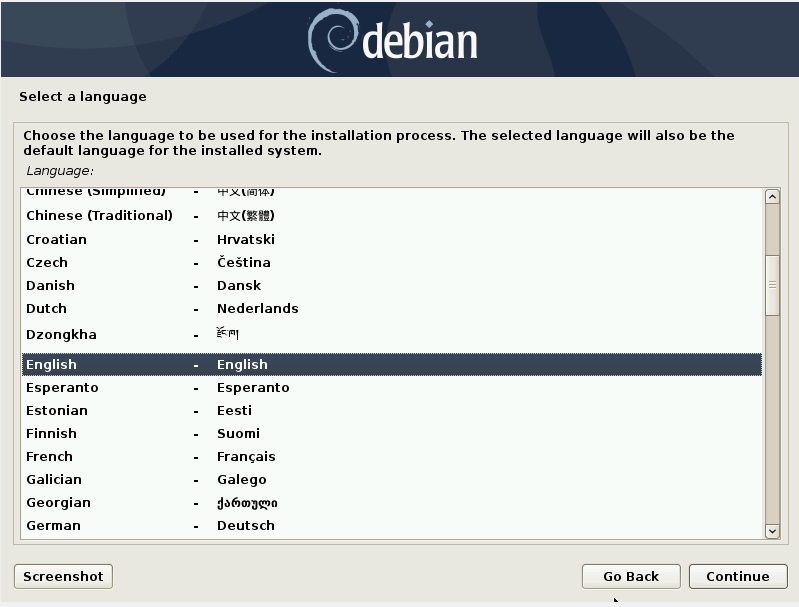
接著,選擇你的地區,點選“繼續”。 根據地區,系統會自動選擇當地對應的時區。如果你無法找到你所對應的地區,將介面往下拉, 點選“其他”後,選擇相對應位置。
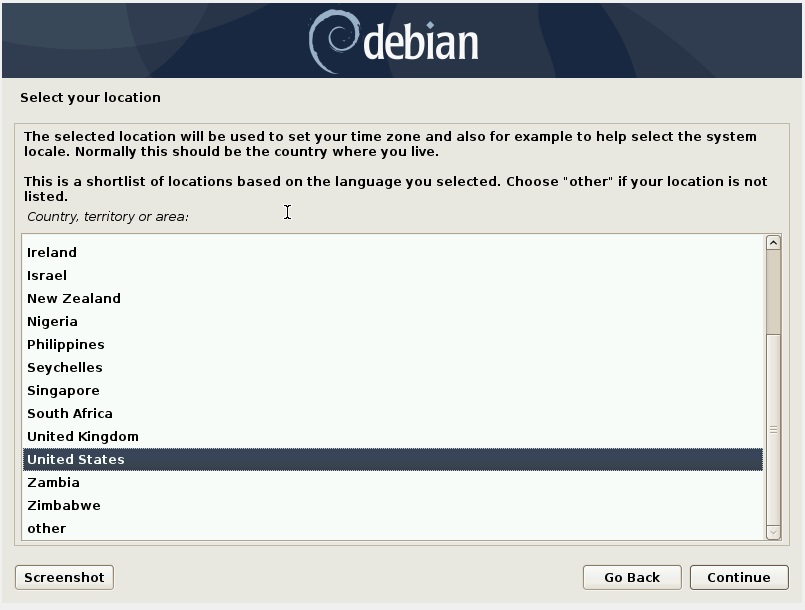
而後,選擇你的鍵盤佈局。
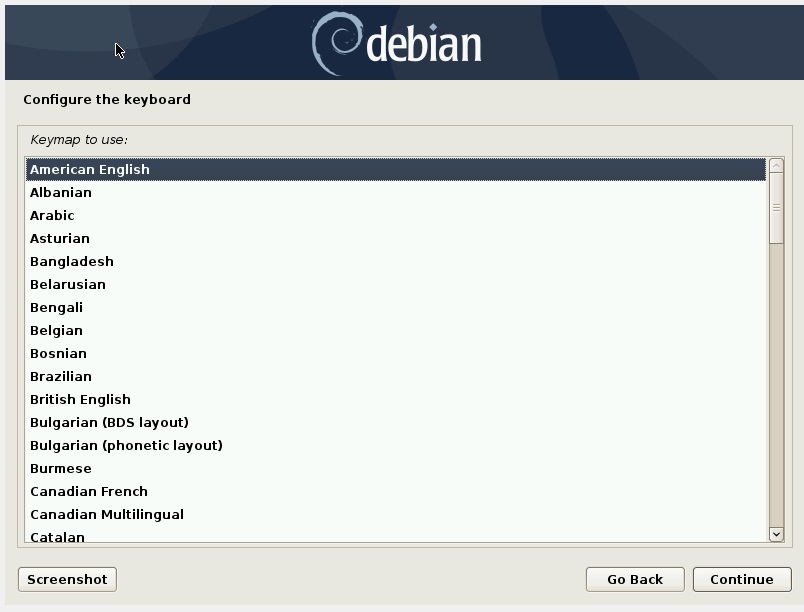
接下來,設定系統的主機名,點選 “繼續”。
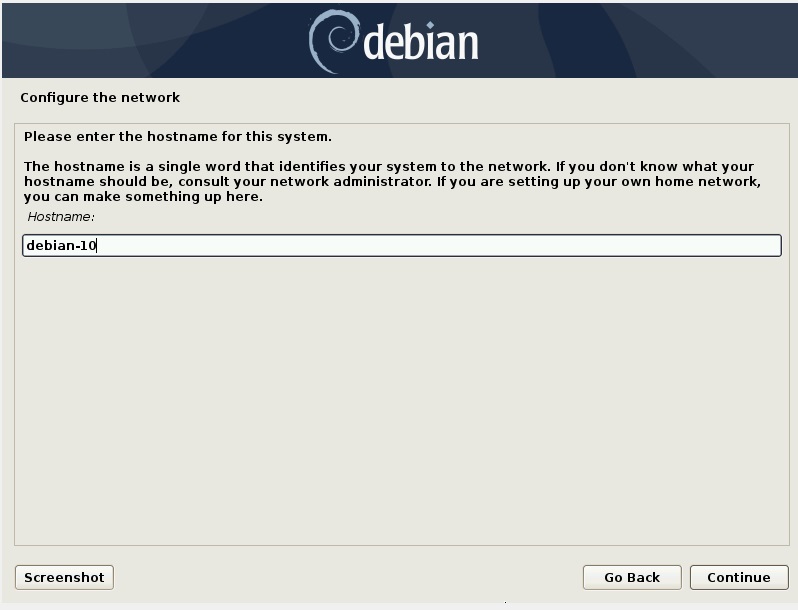
下一步,確定域名。如果你的電腦不在域中,直接點選 “繼續”按鈕。
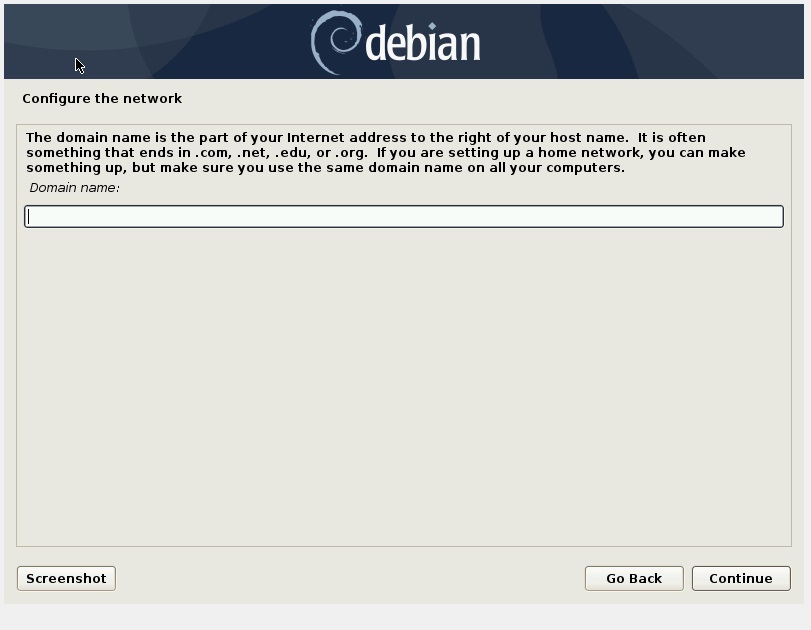
然後,如圖所示,設定 root 密碼,點選 “繼續”。
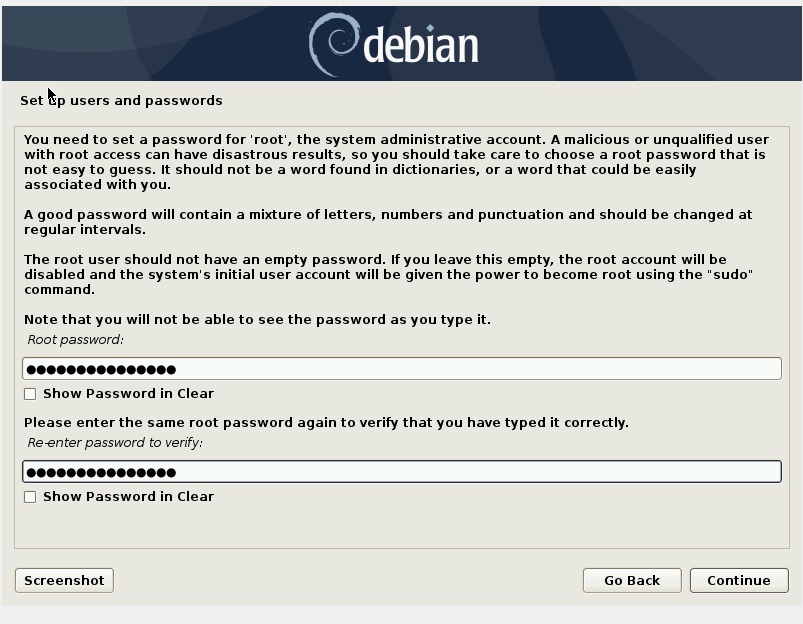
下一步驟,設定賬戶的使用者全名,點選 “繼續”。
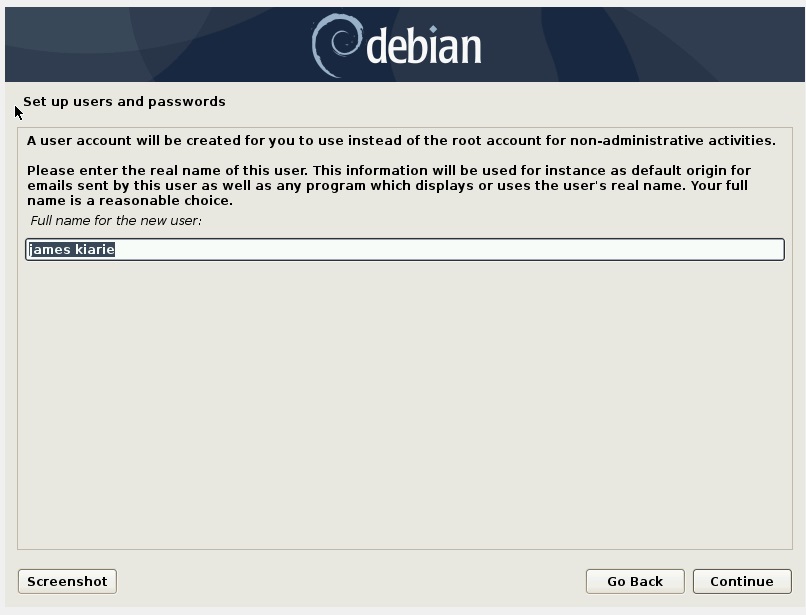
接著,設定與此賬戶相關聯的使用者名稱。
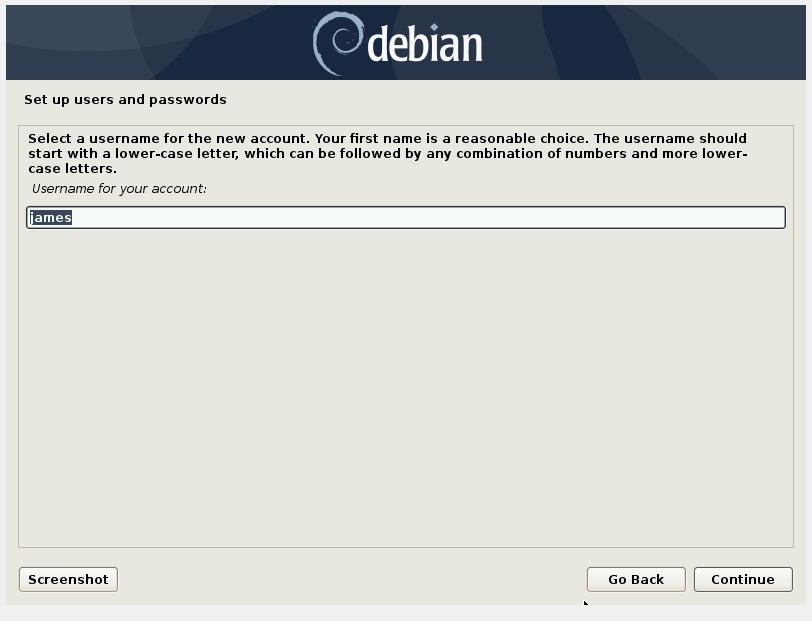
下一步,設定使用者密碼,點選“繼續”。
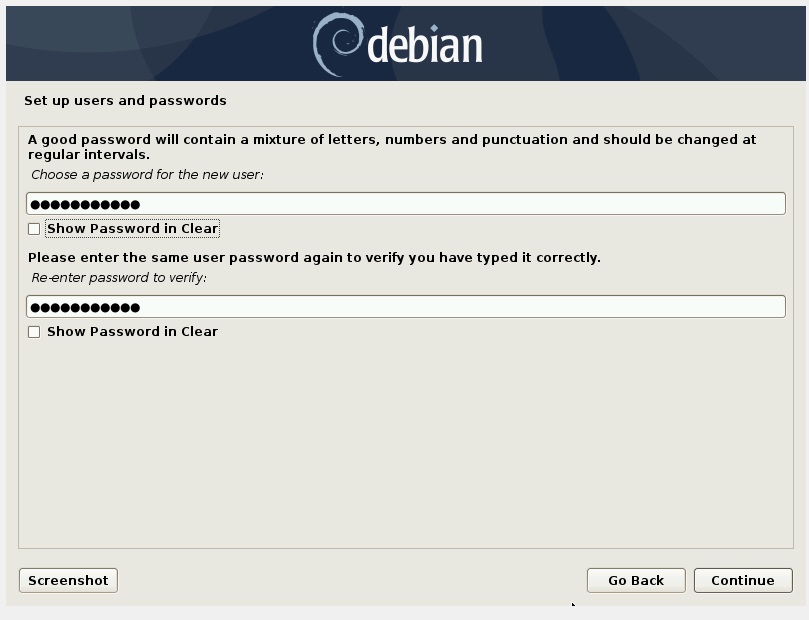
然後,設定時區。
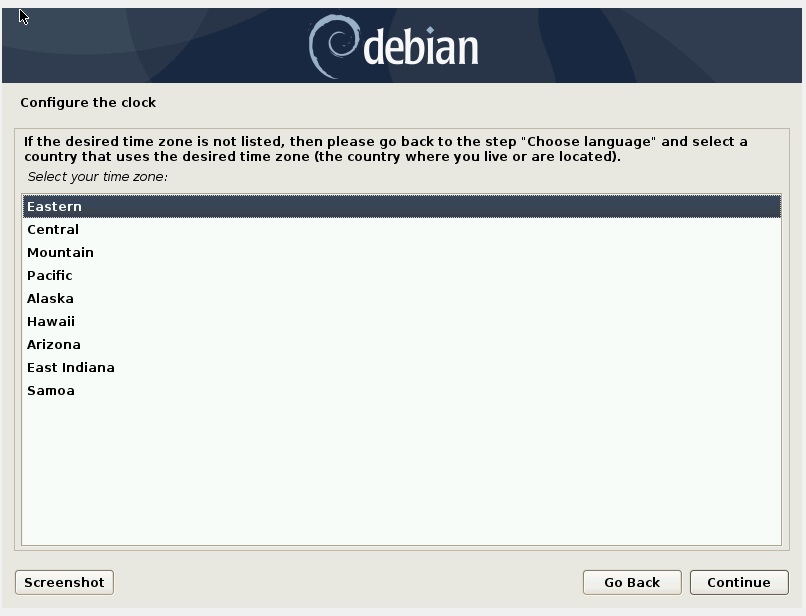
這時,你要為 Debian10 安裝建立分割區。如果你是新手使用者,點選選單中的第一個選項,“使用最大的連續空餘空間”,點選“繼續”。
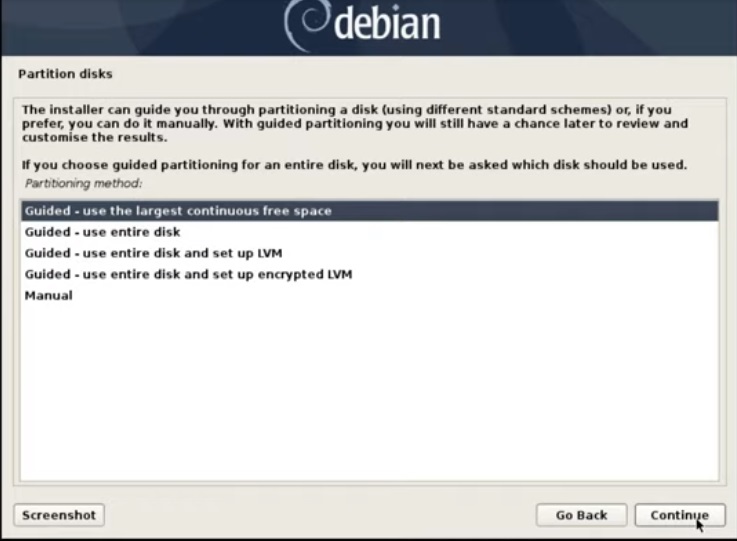
不過,如果你對建立分割區有所了解的話,選擇“手動” 選項,點選 “繼續”。
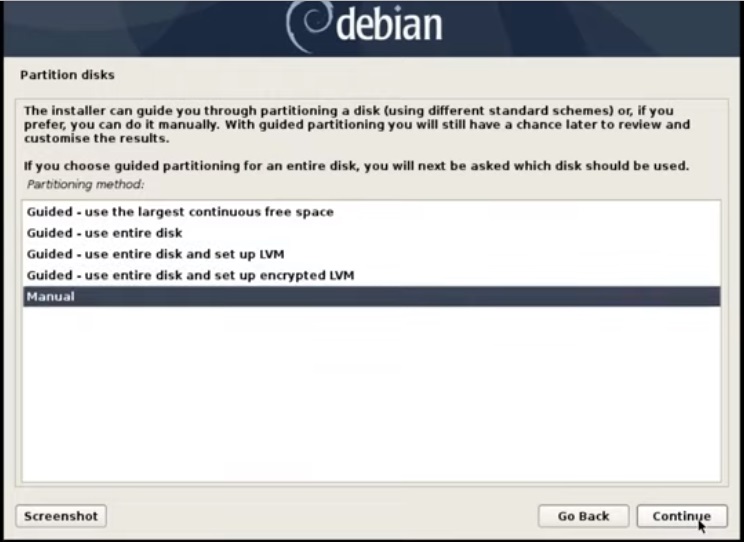
接著,選擇被標記為 “空餘空間” 的磁碟,點選 “繼續” 。接下來,點選“建立新分割區”。
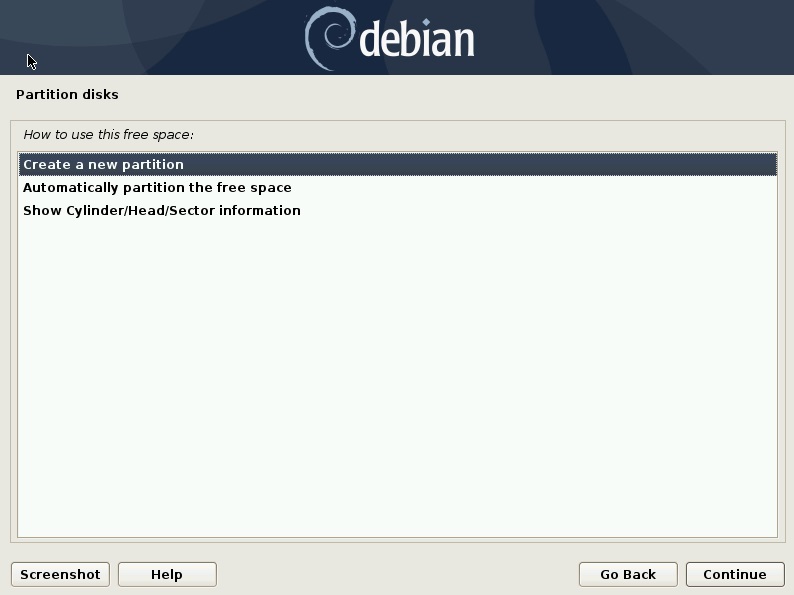
下一介面,首先確定交換空間大小。我的交換空間大小為 2GB,點選 “繼續”。
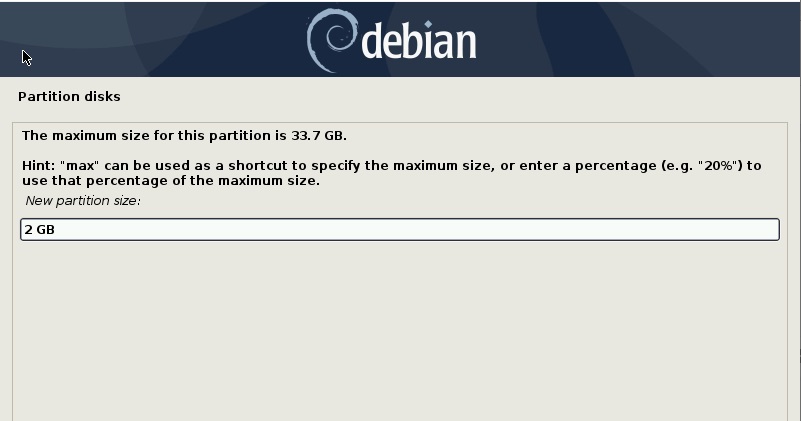
點選下一介面的 “主分割區”,點選“繼續”。
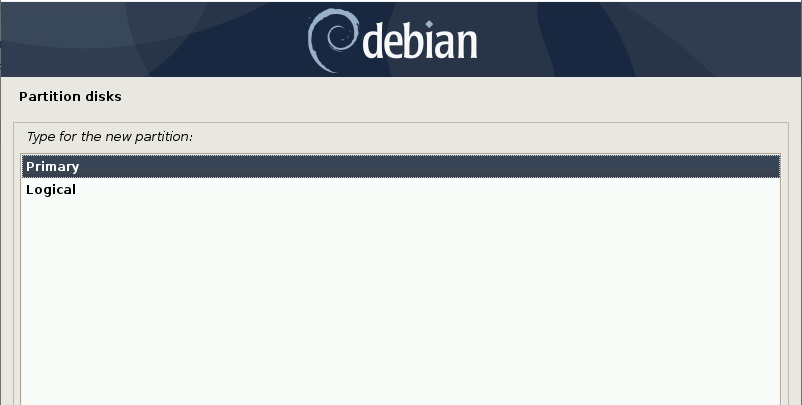
選擇在磁碟 “初始位置” 建立新分割區後,點選繼續。
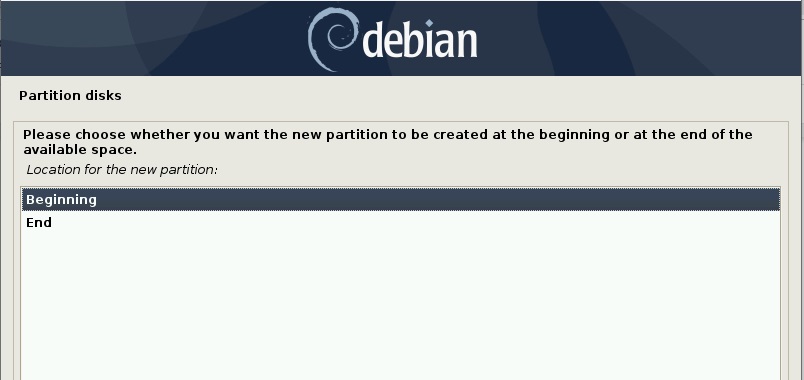
選擇 “Ext 4 紀錄檔檔案系統”,點選 “繼續”。
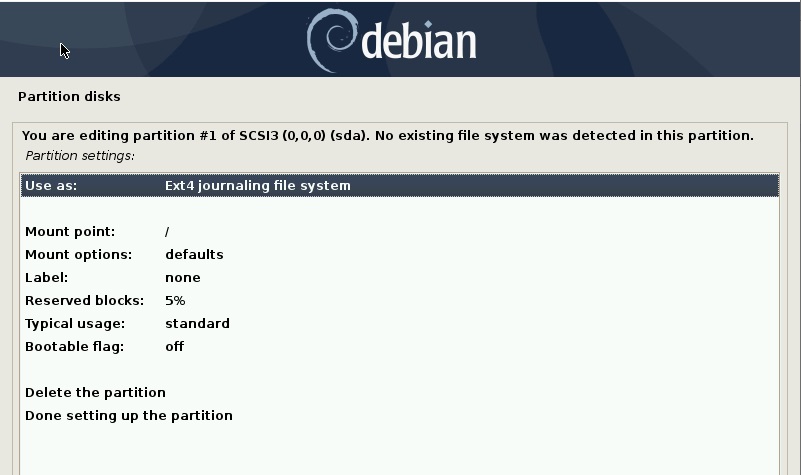
下個介面選擇“交換空間” ,點選 “繼續”。
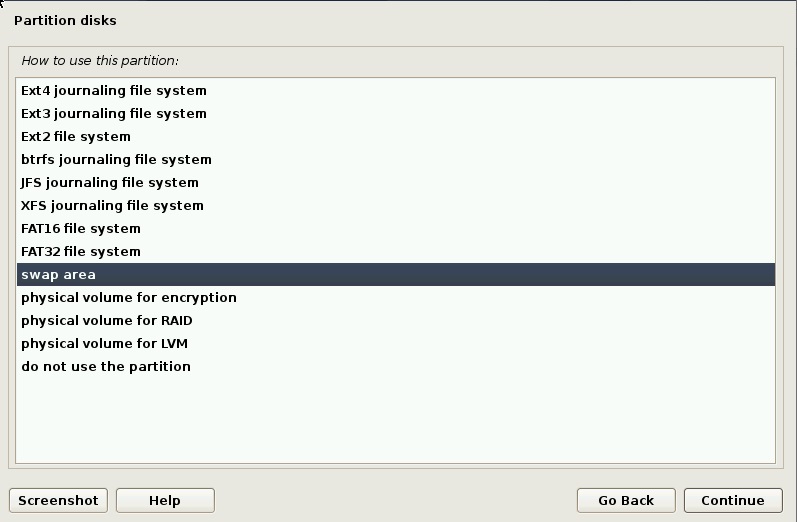
選中 “完成此分割區設定”,點選 “繼續”。
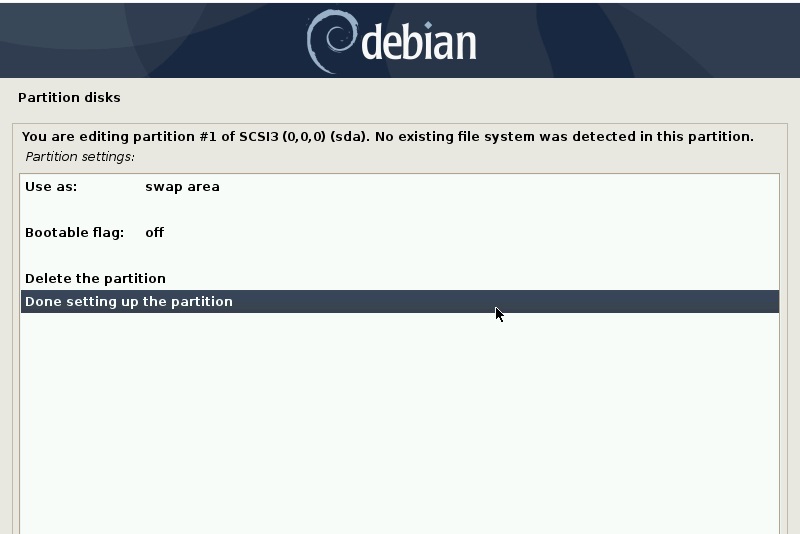
返回磁碟分割區介面,點選 “空餘空間”,點選 “繼續”。
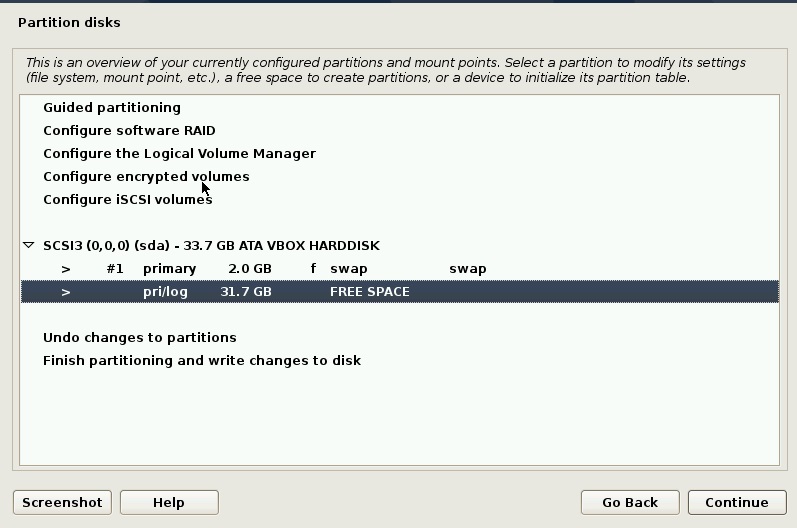
為了讓自己能輕鬆一點,選中 “自動為空餘空間分割區”後,點選 “繼續”。
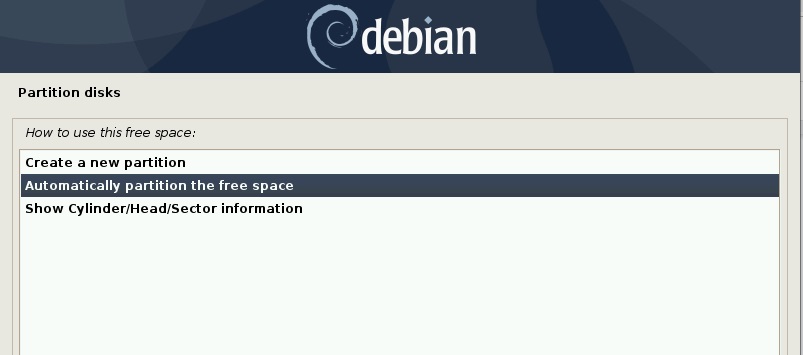
接著點選 “將所有檔案儲存在同一分割區(新手使用者推薦)”。
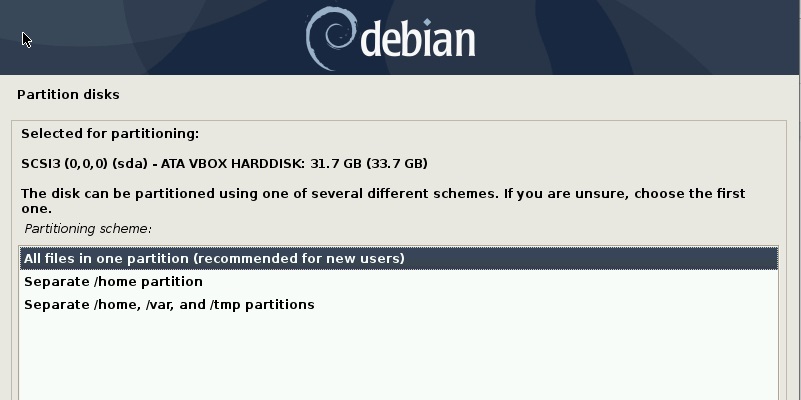
最後, 點選 “完成分割區設定,並將改動寫入磁碟” ,點選 “繼續”。
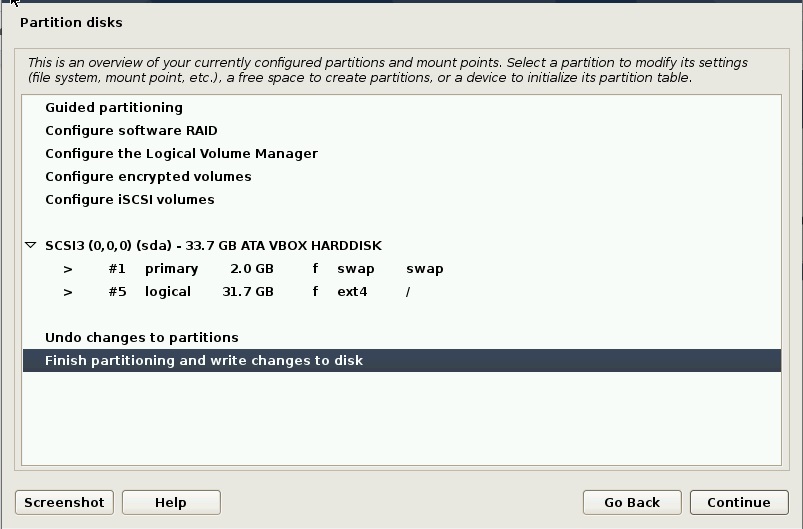
確定你要將改動寫入磁碟,點選 “是”。
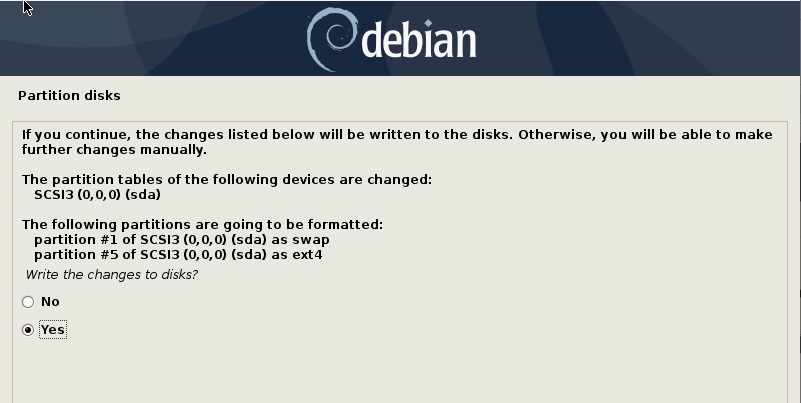
而後,安裝程式會開始安裝所有必要的軟體包。
當系統詢問是否要掃描其他 CD 時,選擇 “否” ,並點選 “繼續”。
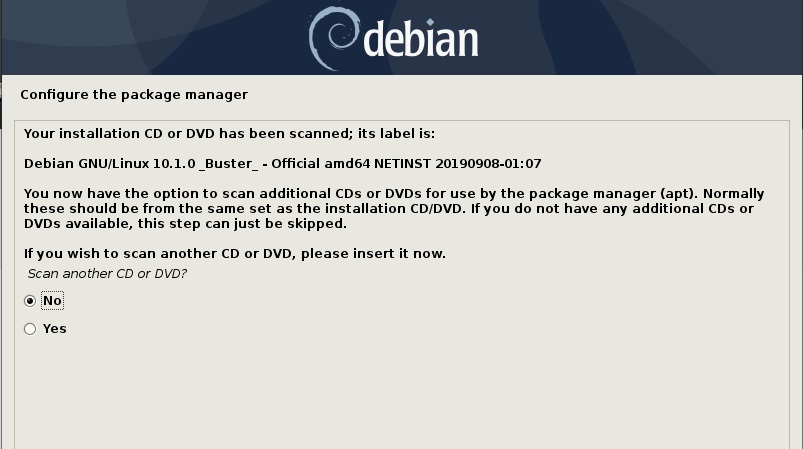
接著,選擇離你最近的映象站點地區,點選 “繼續”。
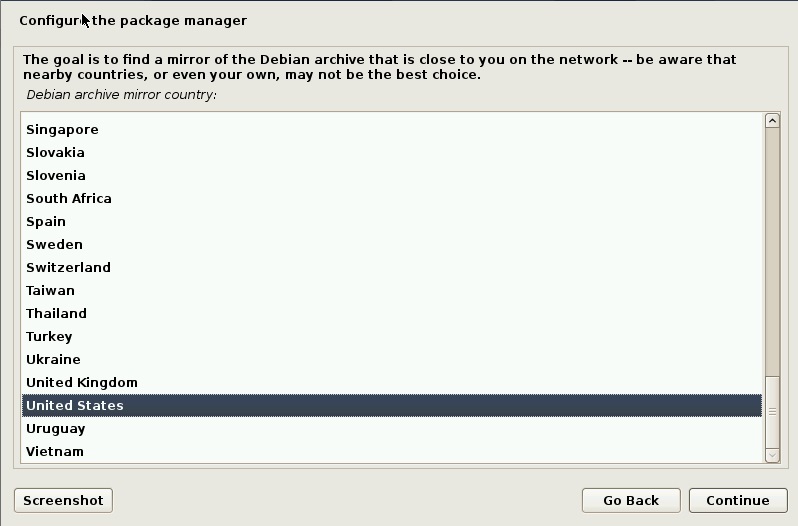
然後,選擇最適合你的映象站點,點選“繼續”。
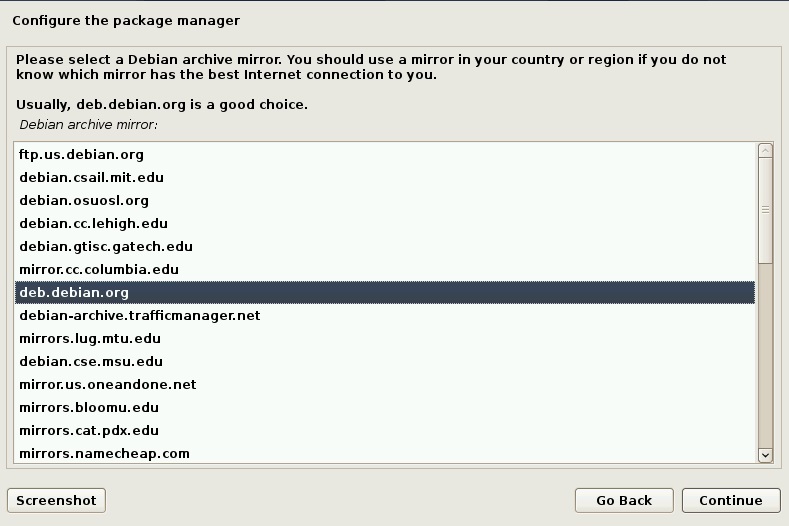
如果你打算使用代理伺服器,在下面輸入具體資訊,沒有的話就留空,點選 “繼續”。
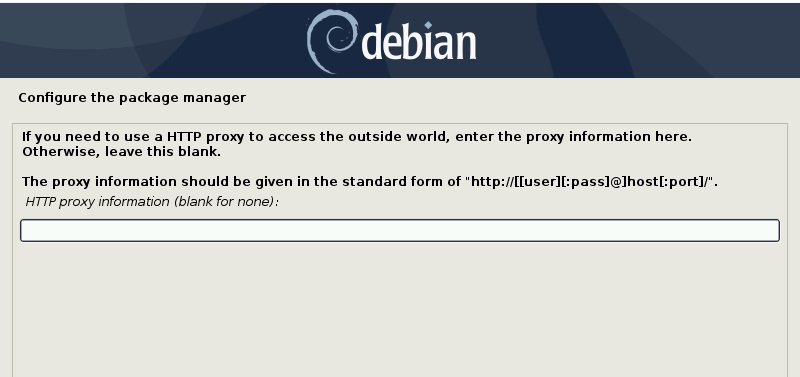
隨著安裝進程的繼續, 你會被問到,是否想參加一個軟體包用途調查。你可以選擇任意一個選項,之後點選“繼續”,我選擇了“否”。
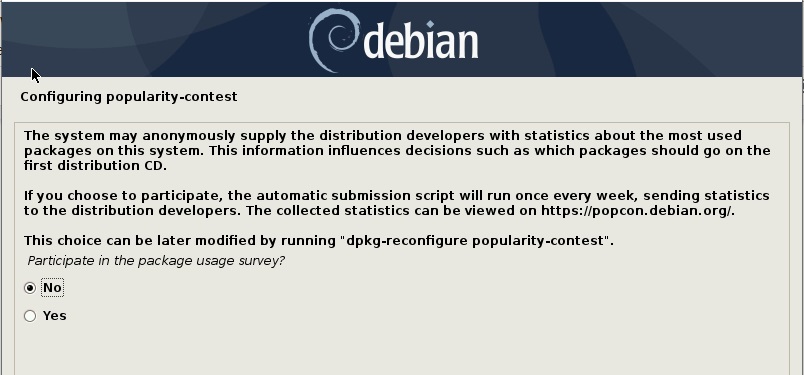
在軟體選擇視窗選中你想安裝的軟體包,點選“繼續”。
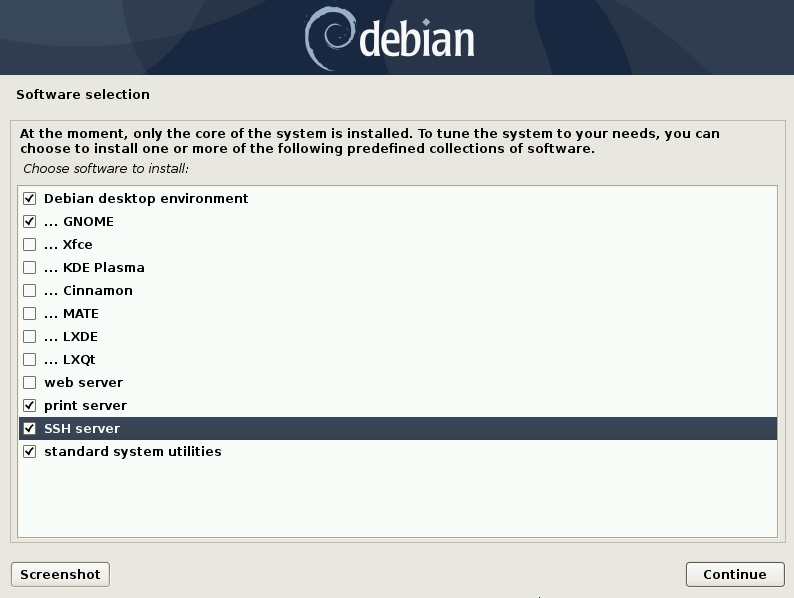
安裝程式會將選中的軟體一一安裝,在這期間,你可以去喝杯咖啡休息一下。
系統將會詢問你,是否要將 grub 的引導裝載程式安裝到主開機記錄表(MBR)上。點選 “是”,而後點選 “繼續”。
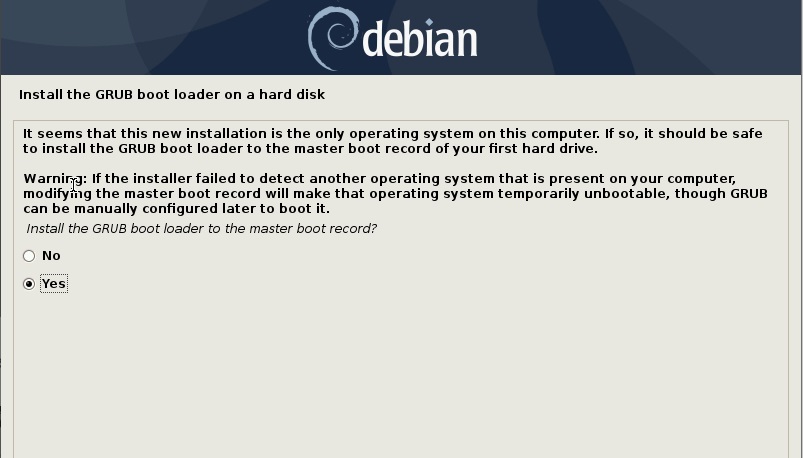
接著,選中你想安裝 grub 的硬碟,點選“繼續”。
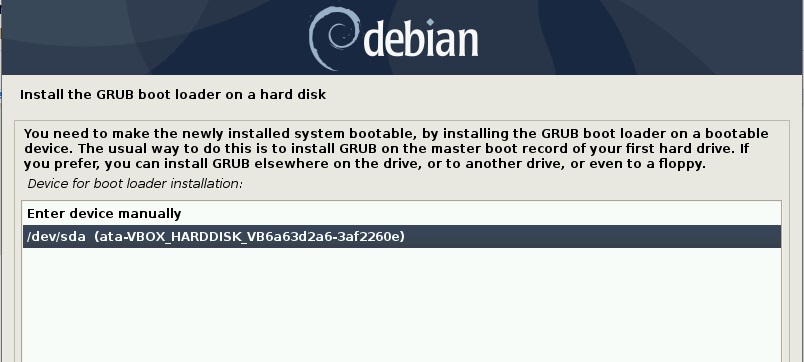
最後,安裝完成,直接點選 “繼續”。
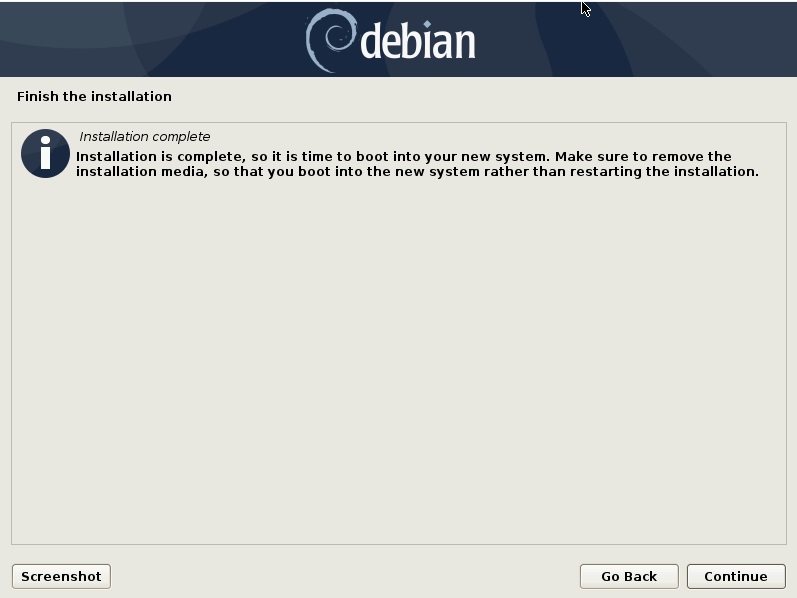
你現在應該會有一個列出 Windows 和 Debian 的 grub 選單。為了引導 Debian 系統,往下選擇 Debian。之後,你就能看見登入介面。輸入密碼之後,按確認鍵。
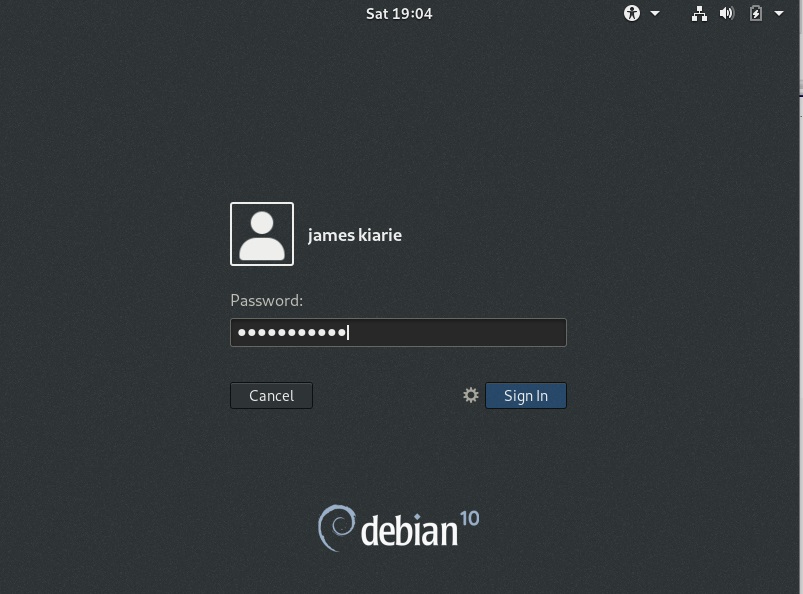
這就完成了!這樣,你就擁有了一個全新的 Debian 10 和 Windows 10 雙系統。