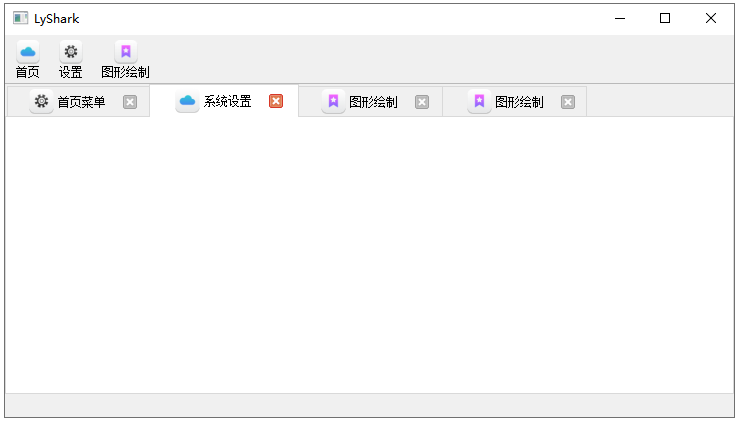C++ Qt開發:TabWidget實現多表單功能
Qt 是一個跨平臺C++圖形介面開發庫,利用Qt可以快速開發跨平臺表單應用程式,在Qt中我們可以通過拖拽的方式將不同元件放到指定的位置,實現圖形化開發極大的方便了開發效率,本章將重點介紹TabWidget標籤元件的常用方法及靈活運用。
QTabWidget 是Qt中用於實現分頁(tabbed interface)的控制元件,可以在一個視窗內切換不同的頁面。在開發表單應用時通常會伴隨功能的分頁,使用TabWidget並配合自定義Dialog元件,即可實現一個複雜的多表單分頁結構,此類佈局方式也是多數軟體通用的方案。
以下是 QTabWidget 的一些常用方法,以表格形式概述:
| 方法簽名 | 描述 |
|---|---|
QTabWidget(QWidget *parent = nullptr) |
建構函式,建立一個 QTabWidget 物件。 |
int addTab(QWidget *page, const QString &label) |
新增一個分頁,引數 page 為分頁的內容,label 為分頁的標籤文字。返回新新增分頁的索引。 |
void insertTab(int index, QWidget *page, const QString &label) |
在指定索引位置插入一個分頁。 |
void removeTab(int index) |
移除指定索引位置的分頁。 |
int currentIndex() const |
返回當前活動分頁的索引。 |
void setCurrentIndex(int index) |
設定當前活動分頁的索引。 |
QWidget *currentWidget() const |
返回當前活動分頁的內容視窗。 |
int count() const |
返回分頁的總數。 |
QWidget *widget(int index) const |
返回指定索引位置的分頁的內容視窗。 |
QString tabText(int index) const |
返回指定索引位置的分頁的標籤文字。 |
void setTabText(int index, const QString &text) |
設定指定索引位置的分頁的標籤文字。 |
QIcon tabIcon(int index) const |
返回指定索引位置的分頁的圖示。 |
void setTabIcon(int index, const QIcon &icon) |
設定指定索引位置的分頁的圖示。 |
void clear() |
移除所有分頁。 |
void setMovable(bool movable) |
設定分頁是否可移動。預設為可移動。 |
void setTabEnabled(int index, bool enable) |
設定指定索引位置的分頁是否可用。 |
bool isTabEnabled(int index) const |
返回指定索引位置的分頁是否可用。 |
int indexOf(QWidget *page) const |
返回指定內容視窗所在的分頁的索引。 |
QWidget *widget(const QString &label) const |
返回具有指定標籤文字的分頁的內容視窗。 |
這些方法可以幫助你在 QTabWidget 中動態地管理分頁,設定標籤文字、圖示,以及進行分頁的切換和管理。
1.1 重複表單分頁
重複表單的使用廣泛應用於分頁克隆,例如一些遠端SSH工具每次開啟標籤都是一個重複的互動環境,唯一不同的只是IP地址的變化,對於這些重複開啟的分頁面就可以使用此分頁來解決。
首先實現如下表單佈局,佈局中空白部分是一個TabWidget分頁元件,下方是一個PushButton按鈕,當用戶點選按鈕時,自動將Dialog表單追加到TabWidget元件中,如下圖;
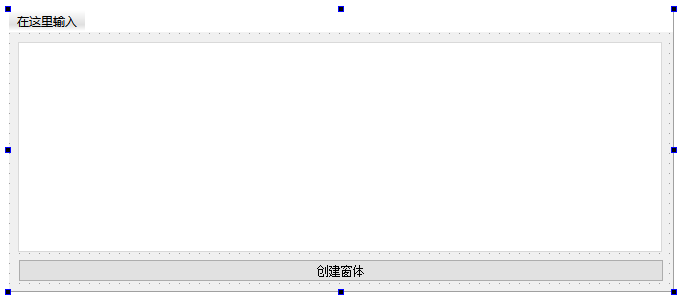
首先讀者需要新建一個名叫FormDoc.ui的標準對話方塊,並在FormDoc建構函式中對該表單進行初始化,如下程式碼則是自定義 FormDoc 類的實現,該類繼承自 QWidget。在建構函式中,建立了垂直佈局管理器 QVBoxLayout,並設定了一些邊距和間距。然後,通過 setLayout 將這個佈局管理器應用到 FormDoc 類的物件上。
在建構函式中,通過 parentWidget() 獲取了父視窗指標,並通過強制型別轉換將其轉為 MainWindow* 型別。接著,通過呼叫 GetTableNumber() 方法獲取了選中標籤的索引,然後將其輸出到控制檯。此處的GetTableNumber()是父類別中的函數,主要用於返回當前TabWidget元件的下標。
#include "formdoc.h"
#include "ui_formdoc.h"
#include "mainwindow.h"
#include <QVBoxLayout>
#include <iostream>
FormDoc::FormDoc(QWidget *parent) :QWidget(parent),ui(new Ui::FormDoc)
{
ui->setupUi(this);
QVBoxLayout *Layout = new QVBoxLayout();
Layout->setContentsMargins(2,2,2,2);
Layout->setSpacing(2);
this->setLayout(Layout);
// 獲取父視窗指標
MainWindow *parWind = (MainWindow*)parentWidget();
// 獲取選中標籤索引
QString ref = parWind->GetTableNumber();
std::cout << ref.toStdString().data() << std::endl;
}
FormDoc::~FormDoc()
{
delete ui;
}
接著來看下MainWindow主表單中是如何實現建立表單的,當用戶點選PushButton按鈕時,首先new FormDoc新建一個空的表單,並通過 addTab 方法將 FormDoc 範例新增到 QTabWidget 中,設定了索引標籤的顯示文字為 IP 地址("192.168.1.x")以及對應的圖示。然後,通過 setCurrentIndex 將新建的索引標籤設定為當前選中,並通過 setVisible(true) 確保 QTabWidget 是可見的。
另外,該主視窗還實現了一個槽函數 on_tabWidget_tabCloseRequested,當某個索引標籤被關閉時觸發。在這個槽函數中,首先獲取被關閉的索引標籤對應的 QWidget 指標,然後呼叫 close 方法關閉索引標籤。需要注意的是,如果在關閉索引標籤時需要執行一些清理工作,可以在 FormDoc 類的解構函式中進行相應的處理。
void MainWindow::on_pushButton_clicked()
{
// 新建索引標籤
FormDoc *ptr = new FormDoc(this);
// 關閉時自動銷燬
ptr->setAttribute(Qt::WA_DeleteOnClose);
int cur = ui->tabWidget->addTab(ptr,QString::asprintf(" 192.168.1.%d",ui->tabWidget->count()));
ui->tabWidget->setTabIcon(cur,QIcon(":/image/1.ico"));
ui->tabWidget->setCurrentIndex(cur);
ui->tabWidget->setVisible(true);
}
// 關閉Tab時執行
void MainWindow::on_tabWidget_tabCloseRequested(int index)
{
if (index<0)
return;
QWidget* aForm=ui->tabWidget->widget(index);
aForm->close();
}
程式執行後讀者可以點選建立表單按鈕,每次點選都會建立一個獨立的新表單,如下圖所示;
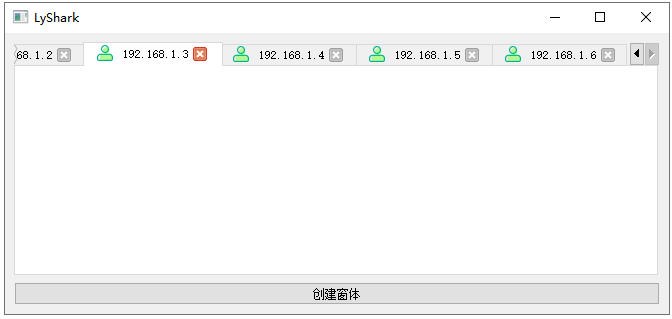
1.2 獨立表單分頁
在1.1節中,筆者所介紹的方法僅用於重複功能頁面的建立,而有時我們需要讓不同的視窗展示不同的功能,此時就需要實現多表單,通過ToolBar與TabWidget元件的配合可以很好的實現多表單的應用,如下圖通過ToolBar設定一個按鈕元件並初始化圖示。
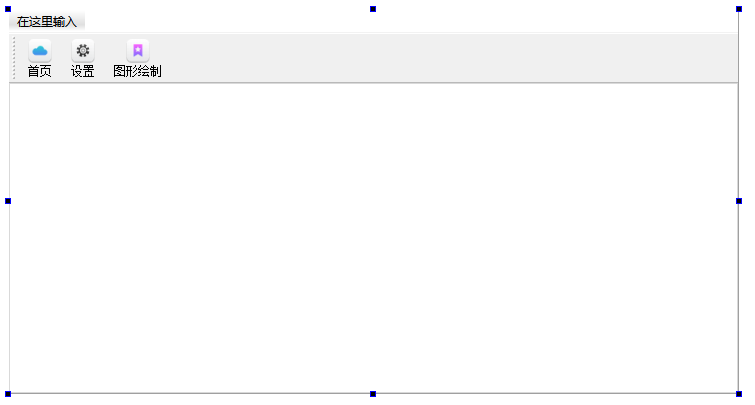
接著對錶單中的選單欄依次繫結一個名稱,其中名稱使用action開頭,如下圖所示;
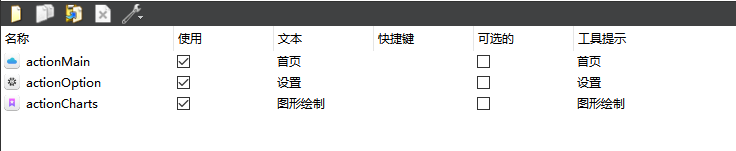
接著我們分別建立三個與之對應的Dialog對話方塊,其中actionMain對應formmain.ui、actionOption對應到formoption.ui、actionCharts對應到formcharts.ui上面,當首頁按鈕被點選後,在MainWindow中執行如下操作,首先判斷表單是否開啟了,如果開啟了則不允許繼續開啟新的,而如果沒有被開啟,那麼我們就新建一個視窗,並設定到TabWidget上面,其程式碼如下所示;
// 首頁選單建立
void MainWindow::on_actionMain_triggered()
{
int tab_count = ui->tabWidget->count();
int option_count = 0;
for(int x=0; x < tab_count; x++)
{
// 獲取出每個選單的標題
QString tab_name = ui->tabWidget->tabText(x);
if(tab_name == "首頁選單")
option_count = option_count + 1;
}
if(option_count < 1)
{
FormMain *ptr = new FormMain(this); // 新建索引標籤
ptr->setAttribute(Qt::WA_DeleteOnClose); // 關閉時自動銷燬
int cur=ui->tabWidget->addTab(ptr,QString::asprintf("首頁選單"));
ui->tabWidget->setTabIcon(cur,QIcon(":/image/1.ico"));
ui->tabWidget->setCurrentIndex(cur);
ui->tabWidget->setVisible(true);
}
}
系統設定頁面同理,這裡我們規定系統設定頁面也只能開啟一個,其程式碼如下所示;
// 建立系統設定選單
void MainWindow::on_actionOption_triggered()
{
int tab_count = ui->tabWidget->count();
int option_count = 0;
for(int x=0; x < tab_count; x++)
{
// 獲取出每個選單的標題
QString tab_name = ui->tabWidget->tabText(x);
if(tab_name == "系統設定")
option_count = option_count + 1;
}
// 判斷首頁選單是否只有一個,可判斷標籤個數來識別
if(option_count < 1)
{
FormOption *ptr = new FormOption(this);
ptr->setAttribute(Qt::WA_DeleteOnClose);
int cur = ui->tabWidget->addTab(ptr,QString::asprintf("系統設定"));
ui->tabWidget->setTabIcon(cur,QIcon(":/image/2.ico"));
ui->tabWidget->setCurrentIndex(cur);
ui->tabWidget->setVisible(true);
}
}
最後一個是圖形繪製按鈕,該按鈕我們讓其可以彈出多個,此處就不再限制彈出數量,只要點選按鈕就新建一個並追加到TabWidget中,程式碼如下所示;
// 繪圖頁面的彈出
void MainWindow::on_actionCharts_triggered()
{
FormCharts *ptr = new FormCharts(this);
ptr->setAttribute(Qt::WA_DeleteOnClose);
int cur = ui->tabWidget->addTab(ptr,QString::asprintf("圖形繪製"));
ui->tabWidget->setTabIcon(cur,QIcon(":/image/3.ico"));
ui->tabWidget->setCurrentIndex(cur);
ui->tabWidget->setVisible(true);
}
執行後讀者可依次點選不同的按鈕實現子表單的建立,如下圖所示;