Mongodb安裝篇+視覺化工具篇
2023-12-15 15:01:03
下載MongoDB
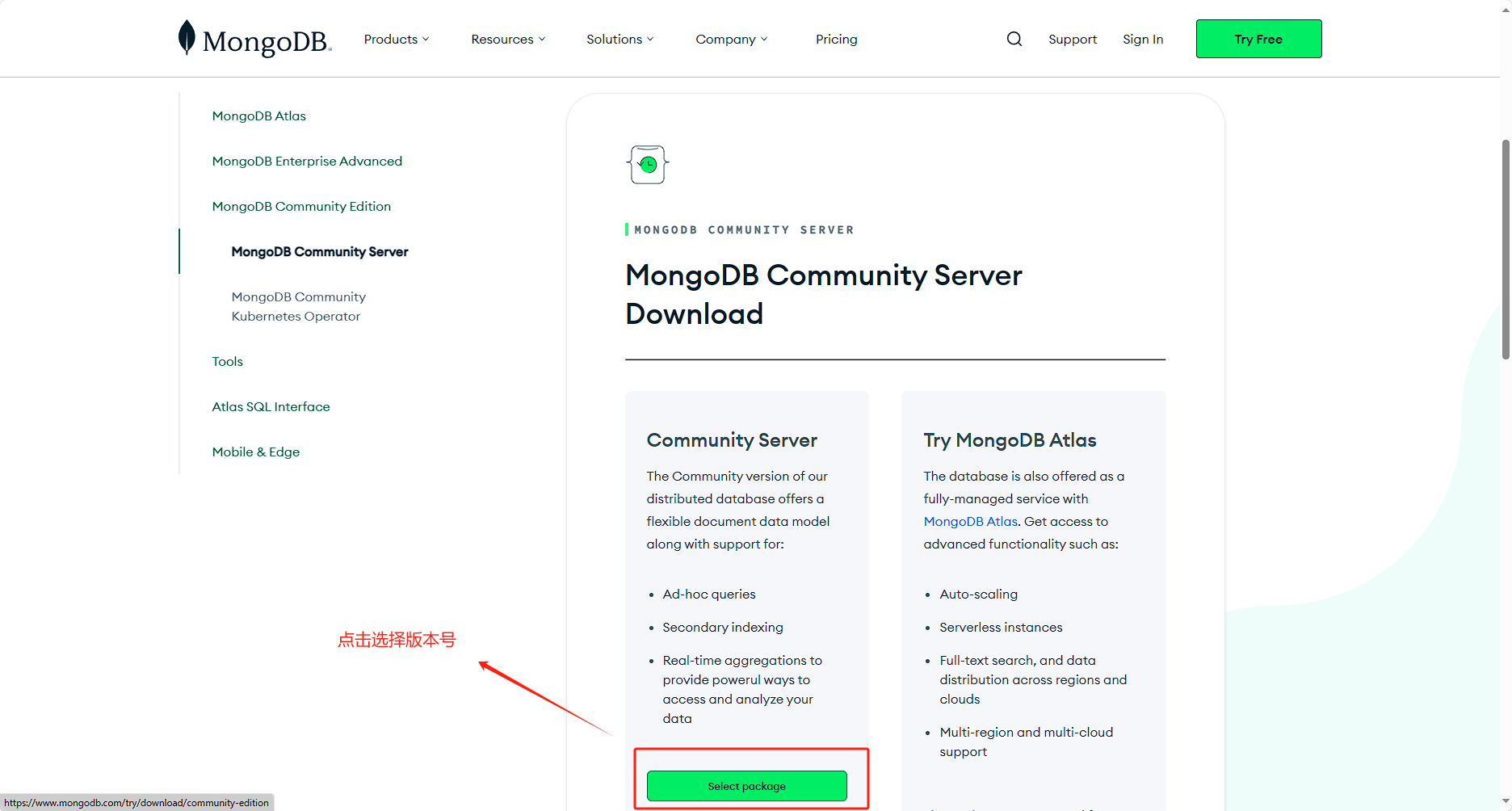
Version 選擇:穩定版4.4.2
Mongo的版本分為穩定版和開發版,其中,穩定版是經過充分測試的版本,具有穩定性和可靠性;而開發版是未得到充分測試的版本,不適合初學者。所以我選擇的穩定版本4.4.2/穩定版與開發版區分在於版本號(類似於x.y.z),版本號中的第一位數位是主版本號;第二位數位是用於區分是穩定版還是開發版,偶數為穩定版,奇數為開發版;第三位數位為修訂號。版本自行選擇。
Package選擇:
基於Windows平臺的安裝包打包方式有兩種,分別是MSI和ZIP,MSI安裝包需要進行安裝,而ZIP安裝包只需要解壓就可以使用。這裡建議選擇ZIP安裝。

下載之後解壓要本地
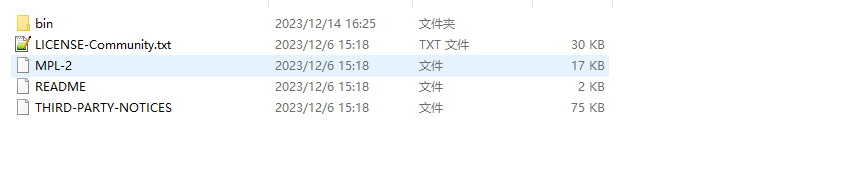
啟動MongoDB服務
啟動MongoDB有兩種不同的方式,使用命令列引數的方式和使用組態檔的方式,在這裡我只使用命令列的方式啟動。
1.使用命令列引數的方式啟動MongoDB服務
這裡我們需要建立一個和bin目錄同級的data資料夾。並在data資料夾下建立db和log子資料夾,其中db資料夾用於儲存資料庫檔案,logs資料夾用於儲存紀錄檔檔案(便於在紀錄檔檔案中檢視MongoDB相關使用資訊,不然關閉命令列視窗後,將無法再次檢視MongoDB的紀錄檔)
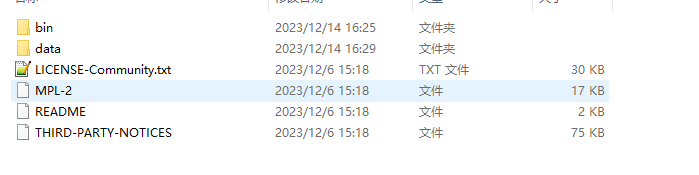
在MongoDB的bin資料夾下開啟命令列視窗。即進入bin資料夾,在路徑欄中輸入cmd提示符,再按Enter鍵,在當前路徑下開啟命令列視窗。
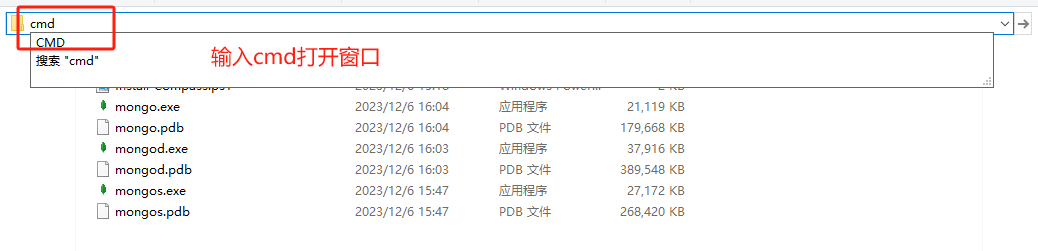
進入視窗輸入mongod --dbpath=..\data\db 指定資料庫路徑 啟動
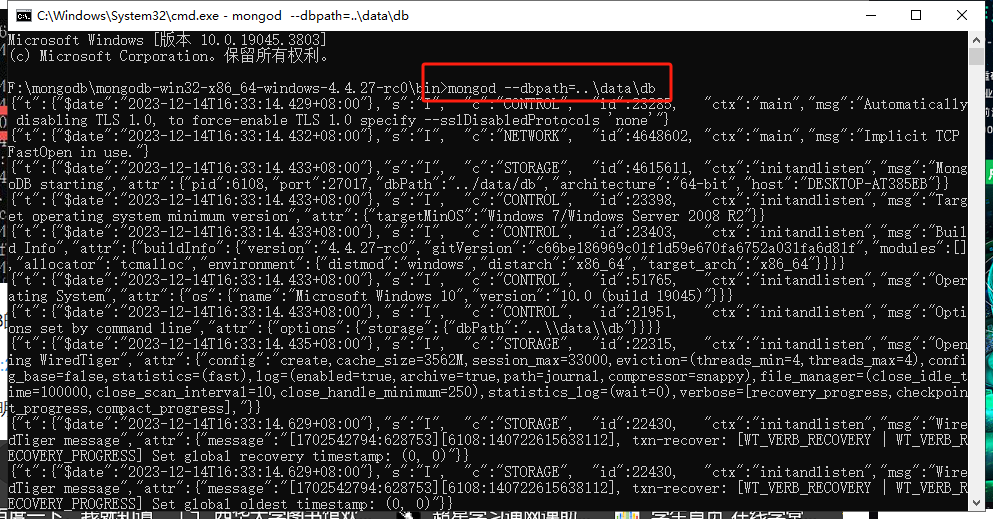
啟動之後可以看到MongoDB的預設埠是27017
在瀏覽器中輸入: localhost:27017

顯示這個那麼就啟動成功了!!
在命令列視窗按Ctrl+c結束以上命令
然後輸入mongod --logpath=..\data\logs\mongodb.log
可以快捷建立mongodb.log紀錄檔檔案,檢視logs資料夾的子檔案中出現mongodb.log檔案即為建立成功
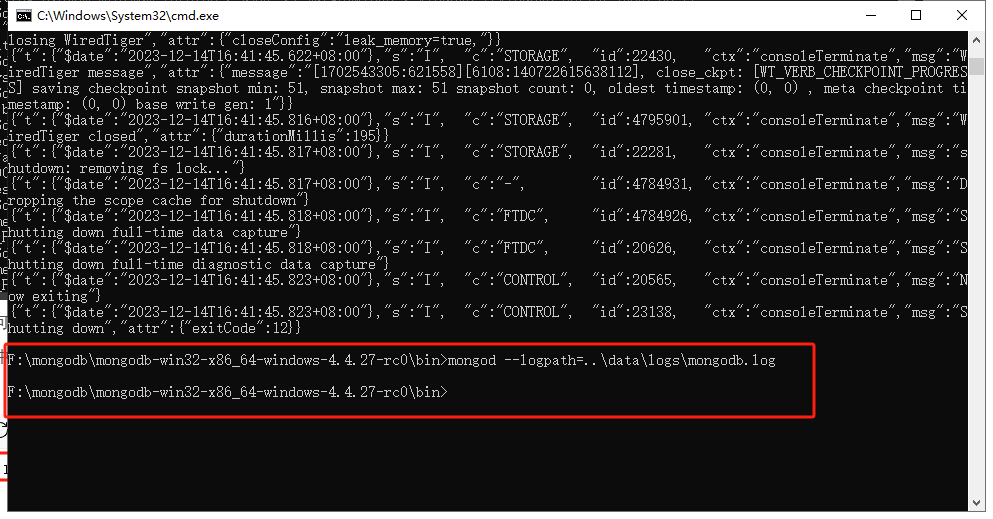
然後我們點選logs檢視紀錄檔

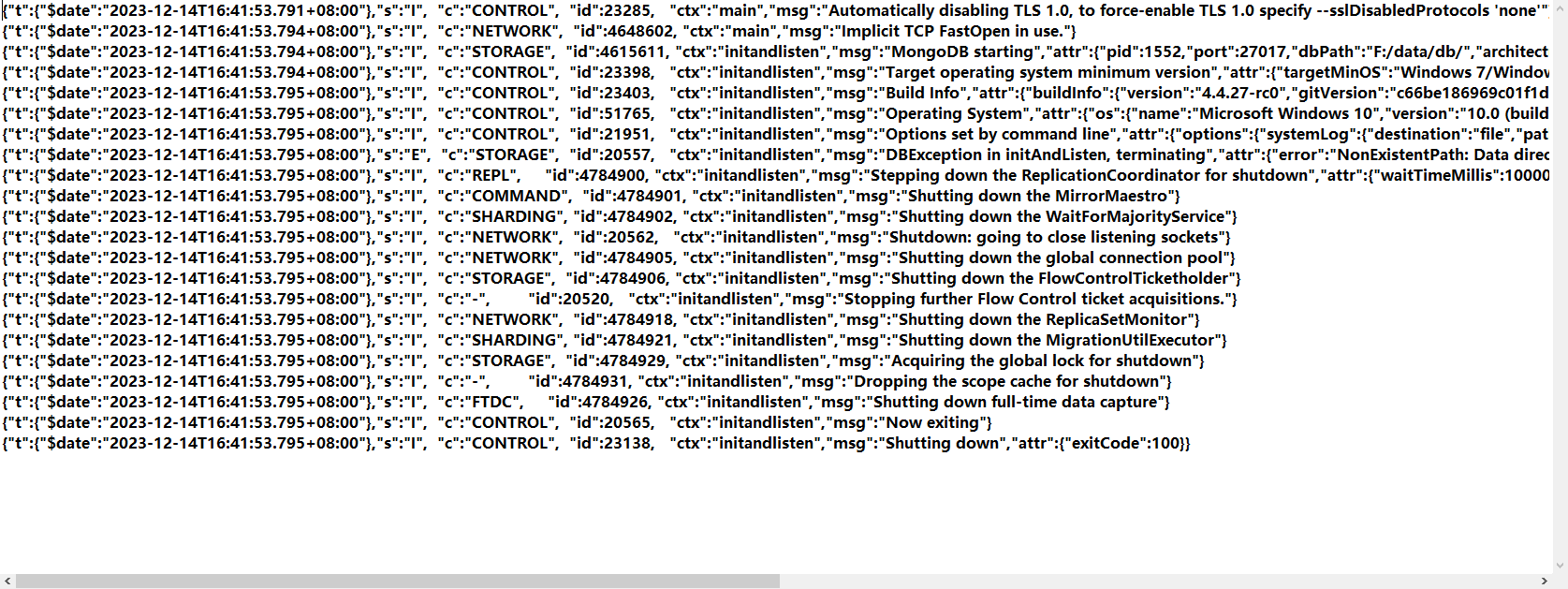
到這裡就結束MongoDB安裝篇就結束啦!
MongoDB視覺化工具篇
我使用的Navicat,就使用Navicat舉個例子(注意:使用Navicat16,16以下的沒有MongoDB。確保MongoDB處於啟動狀態!!)
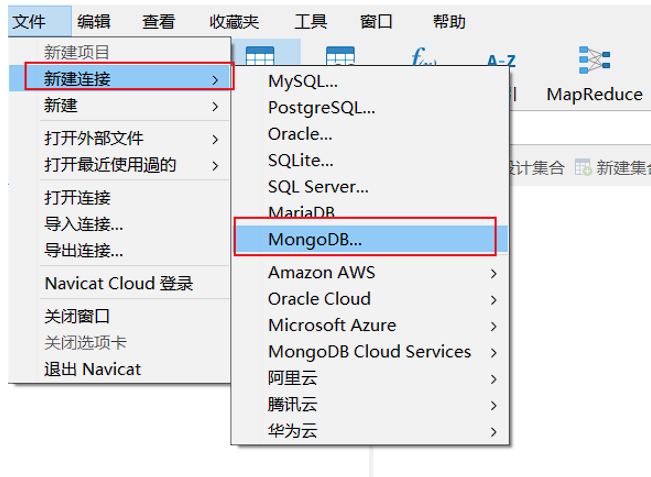
填寫主機與埠號
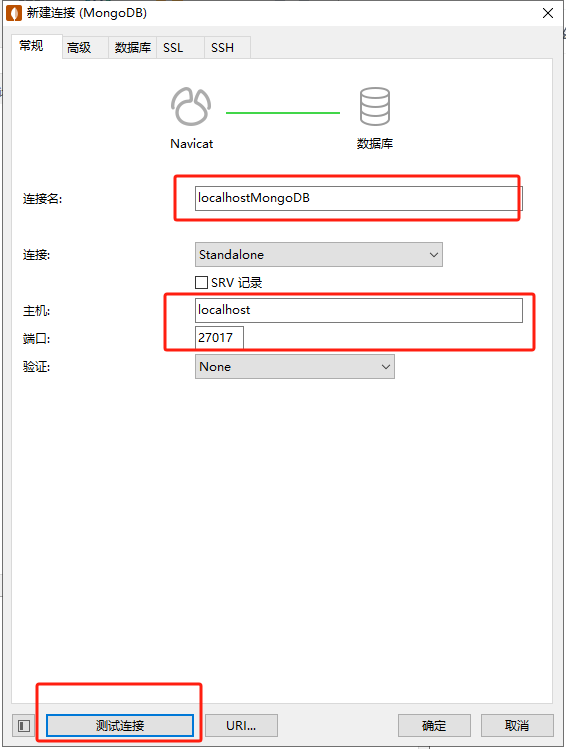
彈出
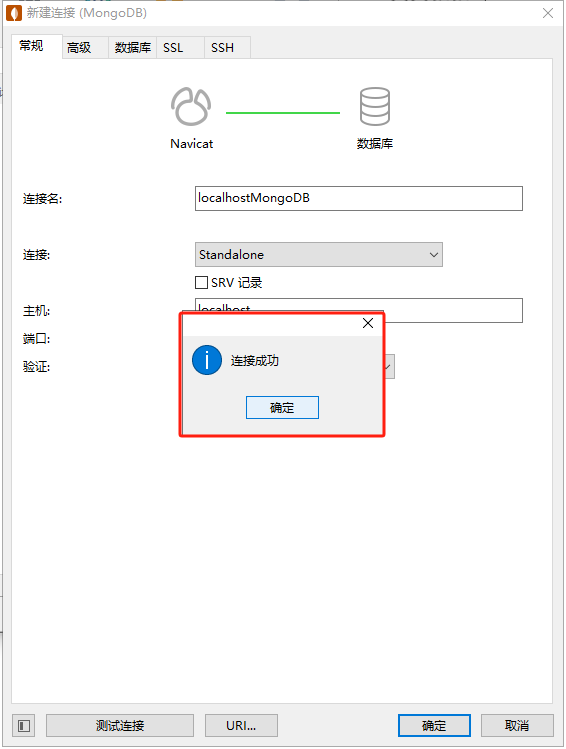
那麼點選確定就連結成功了,視覺化工具篇結束!!