快速實現本地資料備份與FTP遠端資料遷移
資料是電腦中最重要的東西。為了保證資料安全,我們經常會對資料進行備份。之前一直採用將重要資料拷貝至行動硬碟的方式實現備份,實現簡單但每次都需要把所有檔案拷貝一次,當檔案很大時效率較低。
因此,考慮使用 FreeFileSync 軟體實現資料備份。該軟體使用 C++ 語言編寫、免費、開源且支援桌面端全平臺。它基於檔案的修改時間和大小判斷檔案是否修改,提供了增量備份、映象備份和雙向備份等多種模式,相比手動拷貝更為方便快捷。
本地備份非常方便,但是當我們需要在兩臺裝置之間遷移資料的時,需要採用 「備份-恢復」 的方式複製檔案兩次,效率也比較底下。FreeFileSync 除本地備份外,還支援 Google Cloud、SFTP、FTP等多種雲端備份方式。因此,在資料遷移時可以使用 FileZilla Server 在目標裝置上搭建 FPT 伺服器,然後在待遷移裝置上使用 FreeFileSync 將資料直接遷移至目標裝置。
以下為具體的實現方式。
FreeFileSync 本地檔案備份
首先,從 FreeFileSync官網 下載最新版安裝程式並安裝。
安裝完成後,開啟軟體,在下圖的 1 和 2 位置分別設定備份的源路徑和目標路徑。路徑設定即可以點選右側瀏覽按鈕進行選擇,也可以直接將資料夾拖動至輸入框。
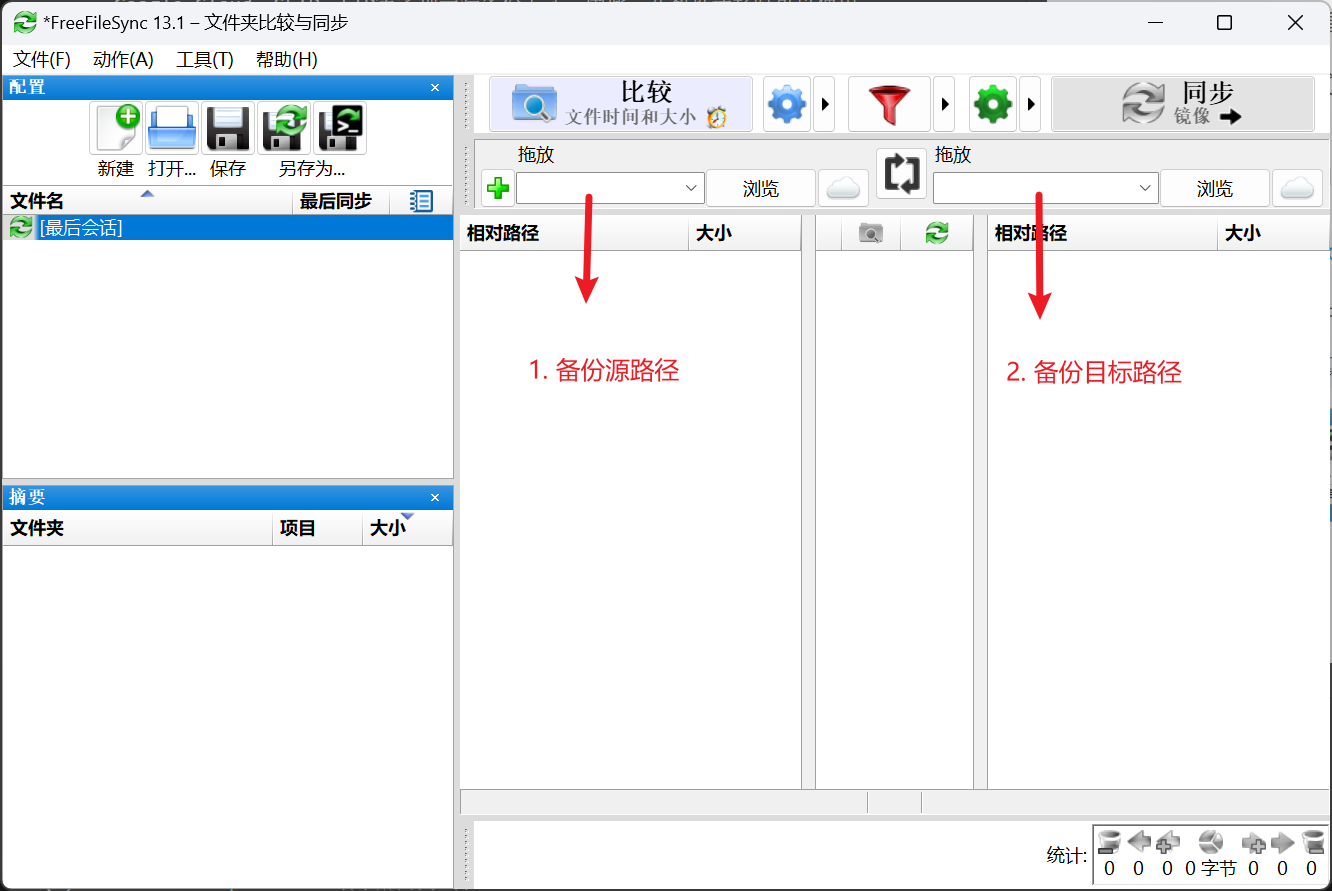
路徑設定完成後,點選上方的 比較 按鈕比較兩個資料夾中檔案的差異。檔案比較非常快。比較完成後,下方窗格中將顯示兩個資料夾下檔案的差異,左下方窗格則顯示各個子資料夾的大小和佔總體的百分比。
視窗三方的藍色齒輪、紅色漏洞和綠色齒輪可以分別設定檔案比較方法、過濾器和同步方式。
- 藍色齒輪為檔案比較方法,預設設定為
檔案時間與大小,能夠較好地兼顧準確性和速度。如果需要精確的檔案對比,可以修改為檔案內容。 - 紅色漏斗為過濾器,可以設定檔案備份時要排除的檔案或資料夾,且支援簡單的正規表示式。可以在
排除中新增形如\Dropbox\的字串以排除備份源路徑下的Dropbox之類的雲同步資料夾的備份。 - 綠色齒輪為同步方式,有雙向、映象、更新和自定義四種方式。一般比較推薦映象同步和更新同步這兩種方式,不推薦預設的雙向同步。
- 雙向同步會識別兩個目錄中檔案的差別,最終將兩個目錄中的內容和結構保持相同,即兩側都保證檔案是最新的。這是軟體的預設設定,但是不推薦該方式。因為最新的檔案不一定就是想要的,這種方式容易造成檔案混亂和丟失。
- 映象同步會識別兩個目錄中檔案的差別,最終以左側目錄為準進行同步。該方式能夠保證同步後目標裝置中資料完全與源裝置一致。
- 更新同步會識別兩個目錄中檔案的差別,最終將左側目錄中的新檔案和變動的檔案同步。該方式即常說的「增量備份」,即不對未修改的檔案進行備份,相比映象同步效率更高。但是未修改檔案的判定依賴於選擇的檔案比較方法,不一定都能判斷正確。
- 自定義同步則是根據自己的需求進行同步規則的設定。

全部設定完成後,點選右上角 同步 按鈕,在彈出的視窗中點選 開始,即開始資料備份。一定注意要檢查好備份的源路徑和目標路徑,一旦設定錯誤就可能導致資料丟失。
備份過程中將有一個視窗提示備份進度。視窗中上方窗格顯示基於檔案大小的備份進度和剩餘時間,下方窗格顯示基於檔案數量的備份進度和剩餘時間。未備份部分使用灰色顯示,已備份部分使用綠色顯示。
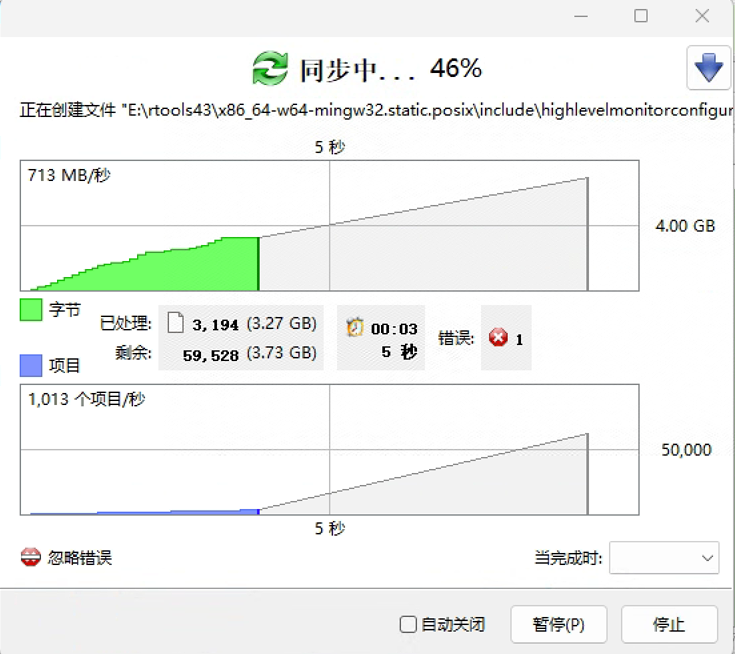
備份完成後將顯示備份過程,可以通過 紀錄檔 窗格檢視備份過程中的問題,確認無誤後即完成備份。
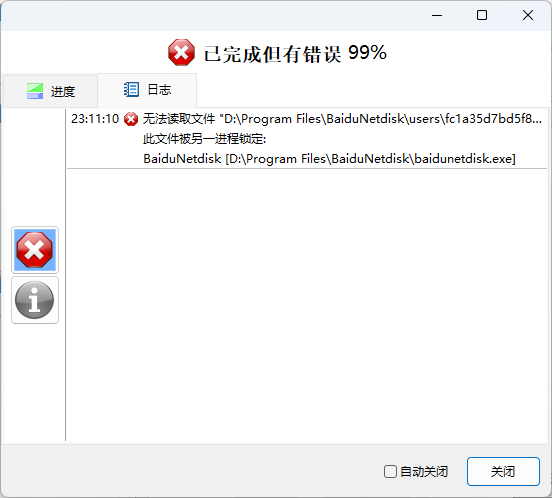
FreeFileSync + FileZilla Server 實現遠端資料遷移
FTP 伺服器搭建
要實現遠端資料遷移分兩步:(1) 在目標裝置上利用 FileZilla Server 搭建 FTP 伺服器;(2) 在源裝置上使用 FreeFileSync 將資料遷移至目標裝置。
首先,從 FileZilla Server官網 下載最新的 FileZilla Server 中文版,此處下載的版本為 FileZilla Server 0.9.60.2 中文安裝版(因為最新的 FileZilla Server 1.7.2 英文安裝版 與之前版本差異較大,使用教學很少)並在目標裝置上安裝。安裝過程中注意設定 Host 為 127.0.0.1 或者 localhost ,其他設定無需修改。

安裝完成後,開始 FileZilla Server 設定。開啟軟體,點選工具列上的人頭按鈕開啟User視窗,在 General 窗格的中間勾選 啟用使用者 並輸入密碼,右側點選 新增 按鈕新增使用者,設定使用者名稱後點選確定。

切換至 Shared Folder 窗格,在中間的共用資料夾中新增要貢獻的資料夾和許可權。切換至 Speed Limit 窗格,將上傳和下載速度都設定為 無限制。設定完成後,點選確定關閉視窗。
設定完成後,點選工具列最左側的黃色閃電按鈕啟動 FTP 伺服器。如果提示 Server online 則說明服務啟動成功。如果提示 Failed to bind the listen socket on port 21 to the following IPs,則可能是預設的 21 埠被佔用,點選 選單欄-編輯-設定-常規設定,將 監聽埠 引數調整為 22 或者其他值,再次嘗試啟動服務即可。
FTP伺服器測試和遠端資料遷移
可以利用檔案資源管理器測試 FTP 伺服器是否搭建成功。
首先進行本地測試。在目標裝置的檔案資源管理器的位址列中輸入 fpt://127.0.0.1 開啟本地 FTP 伺服器。如果上一步建立伺服器時修改了埠,則可以通過 ftp://127.0.0.1:22 的格式指定埠。如果 FTP 伺服器建立成功,則可以在輸入使用者名稱和密碼後開啟剛才設定的共用資料夾。
接下來進行遠端測試。在目標裝置中開啟終端,執行 ipconfig ,從中找到目標裝置的 IPv4 地址,如 172.xxx.xxx.xxx。在源裝置的檔案資源管理器位址列中輸入 fpt://ip:port測試是否能夠開啟共用資料夾,如果可以則說明遠端 FTP 伺服器建立成功。如果剛才的本地測試可行但遠端測試無法開啟,則可能是防火牆的問題。
最便捷的解決方式是直接在 Windows安全中心-防火牆與網路保護 中臨時關閉防火牆,但是這樣不夠安全。因此,通過將 FileZilla 加入 Windows 防火牆放行應用中。開啟 Windows 安全中心-防火牆與網路保護-允許應用通過防火牆,點選右上角 更改設定 以開啟修改,點選右下方 允許其他應用 按鈕,在彈出的視窗中選擇 FileZilla 執行程式並確定,即將 FileZilla 加入了放行清單。具體可參考文章 【Windows】FileZilla Server 開啟防火牆的設定
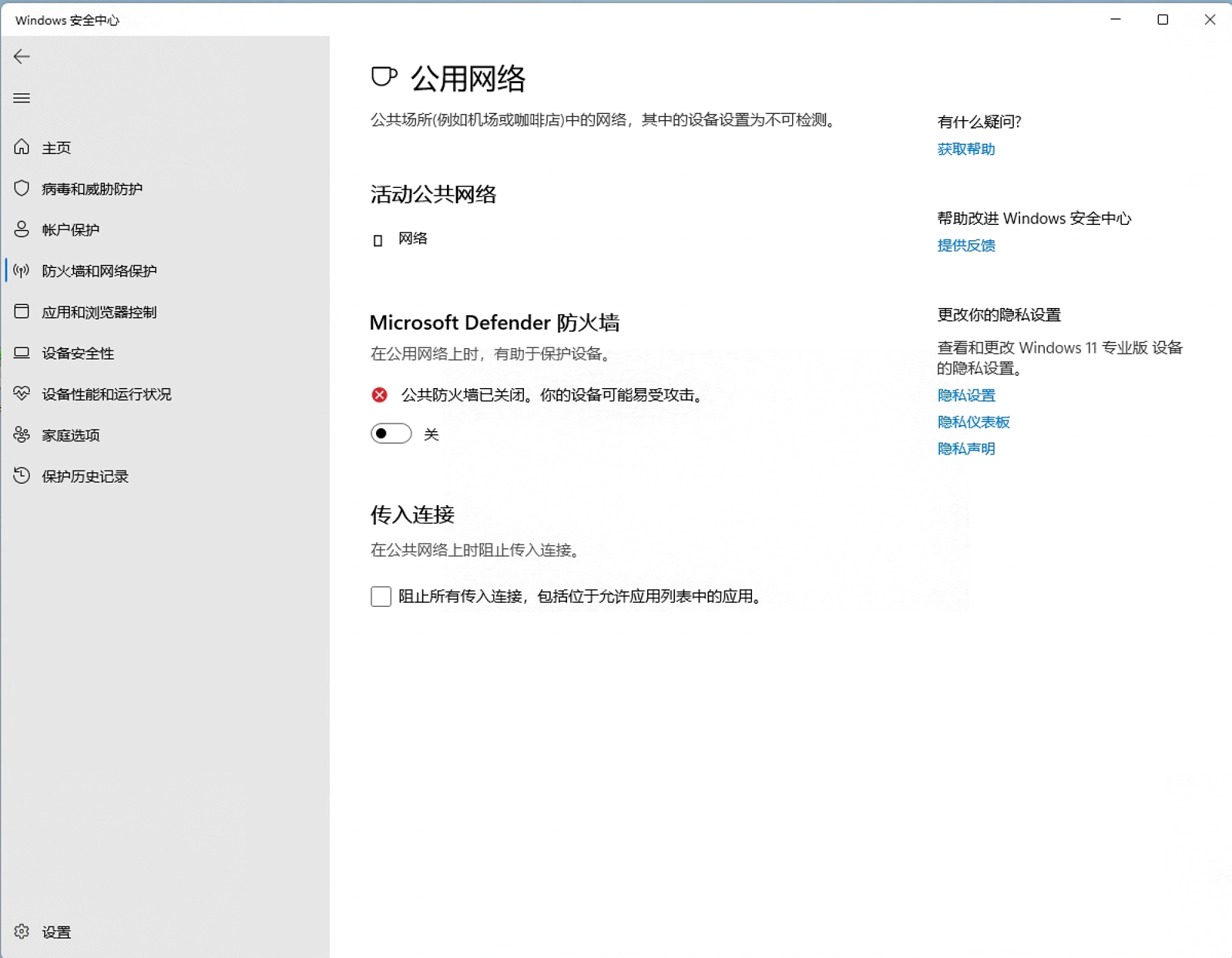
遠端測試通過後,即可以使用 FreeFileSync 進行遠端資料遷移了。在源裝置上開啟 FreeFileSync。在選擇備份目標路徑時,點選右側的雲朵按鈕開啟 存取線上儲存 視窗並切換至 FTP 窗格。接下來依次設定目標裝置IP地址、埠、使用者名稱、密碼和伺服器上的目錄等引數,設定完成後點選確定,即完成遷移目標路徑的設定。
其他引數與本地備份完全一致,按需設定即可。設定完成後,點選同步即可開始資料遷移。經測試,FTP備份方式在大檔案時可以跑滿頻寬。
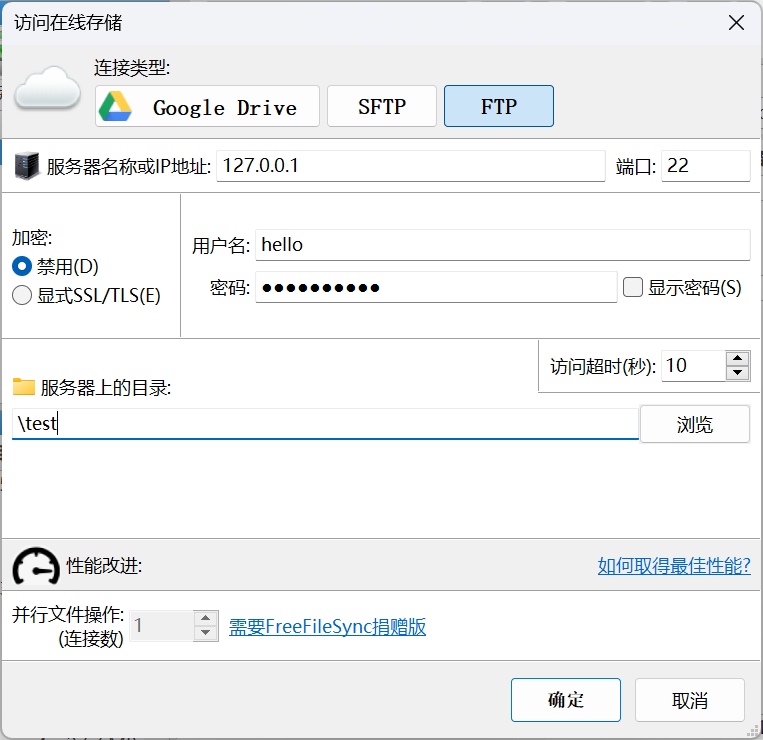
此外,免費的 FreeFileSync 是單執行緒的,可以捐贈任意金額獲取捐贈版軟體,以實現並行檔案處理。也可以通過 Windows 系統自帶的任務計劃實現定時備份,具體可檢視部落格 免費開源的高效備份工具——FreeFileSync。
打完收工!
本文參考