Navicat 基於 GaussDB 主備版的快速入門
本文分享自華為雲社群《Navicat 基於 GaussDB 主備版的快速入門》,作者:Navicat_China。
Navicat Premium(16.2.8 Windows版或以上) 已支援對GaussDB 主備版的管理和開發功能。它不僅具備輕鬆、便捷的視覺化資料檢視和編輯功能,還提供強大的高階功能(如模型、結構同步、協同合作、資料遷移等),這使得Navicat 可以極大地滿足 GaussDB 不同使用者(初級、進階和高階)的全方位需求。接下來,我們將為大家介紹Navicat 基於 GaussDB主備版的快速入門。
- Navicat Premium 產品頁面: https://navicat.com.cn/products/navicat-premium
一、連線 GaussDB 主備版
1)建立連線
若要成功地建立一個新的連線到本地或遠端伺服器,都要在常規索引標籤中設定連線屬性。點選「連線」並選擇 「GaussDB 主備版」,然後,在連線視窗輸入必需的資訊(常規資訊),最後點選「確定」;也可以先點選「測試連線」,確認是否連線成功後,再點選「確定」。
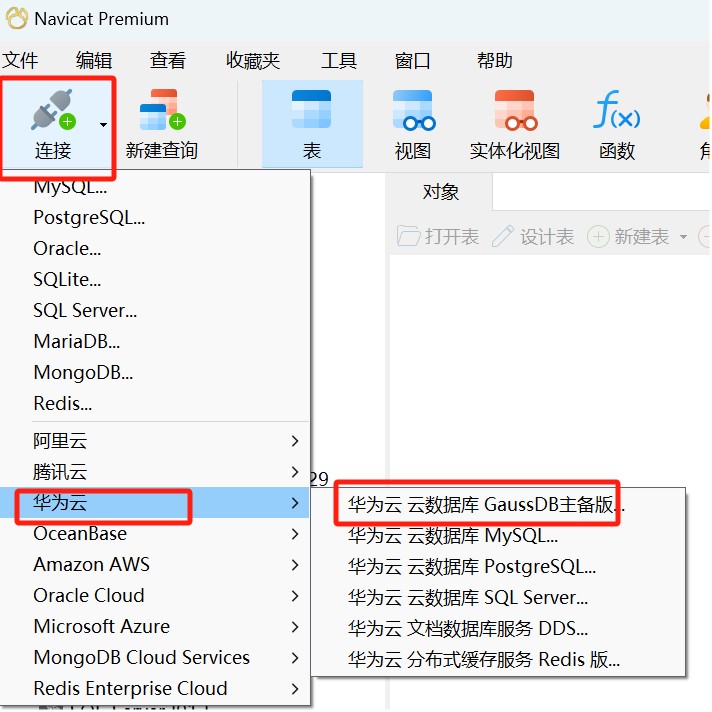
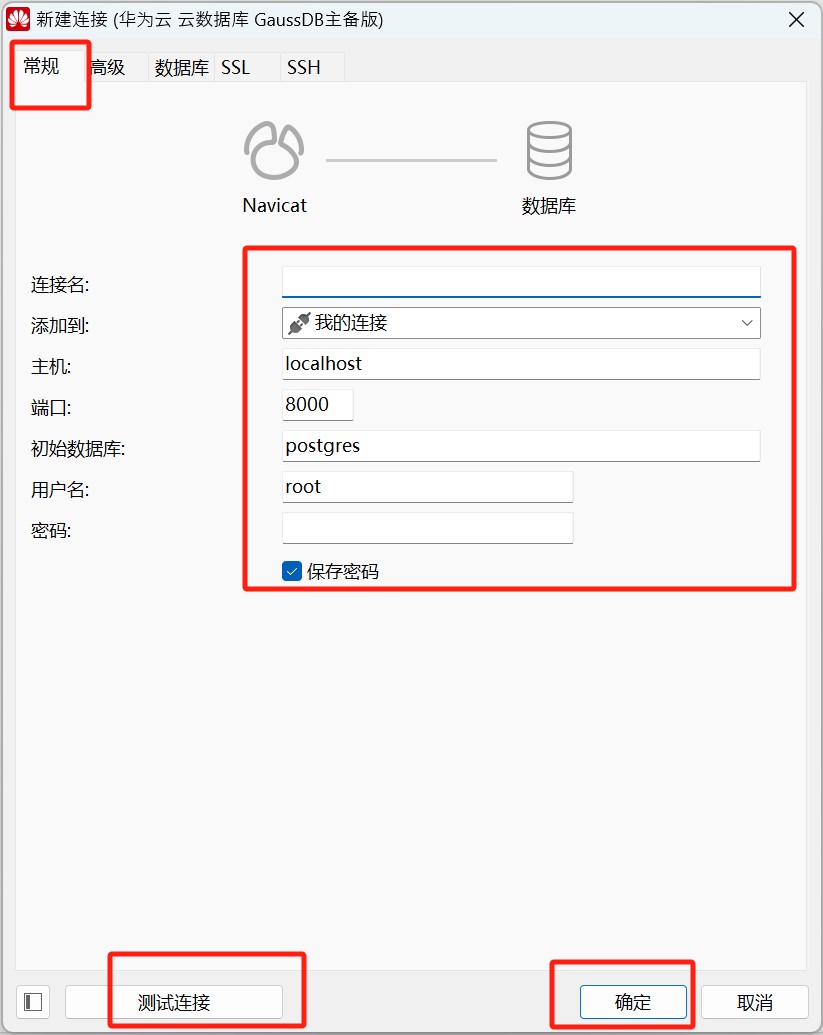
2)複製/移動連線到專案
如果你已登入 Navicat Cloud 或 On-Prem Server(Navicat 協同合作使用者指南 | Navicat 協同合作手冊),你可以將我的連線中的連線同步到專案。右鍵單擊「我的連線」中的任一個GaussDB連線,然後選擇「複製連線到」或「移動連線到」,選擇移動到的專案或移動到新建專案中。
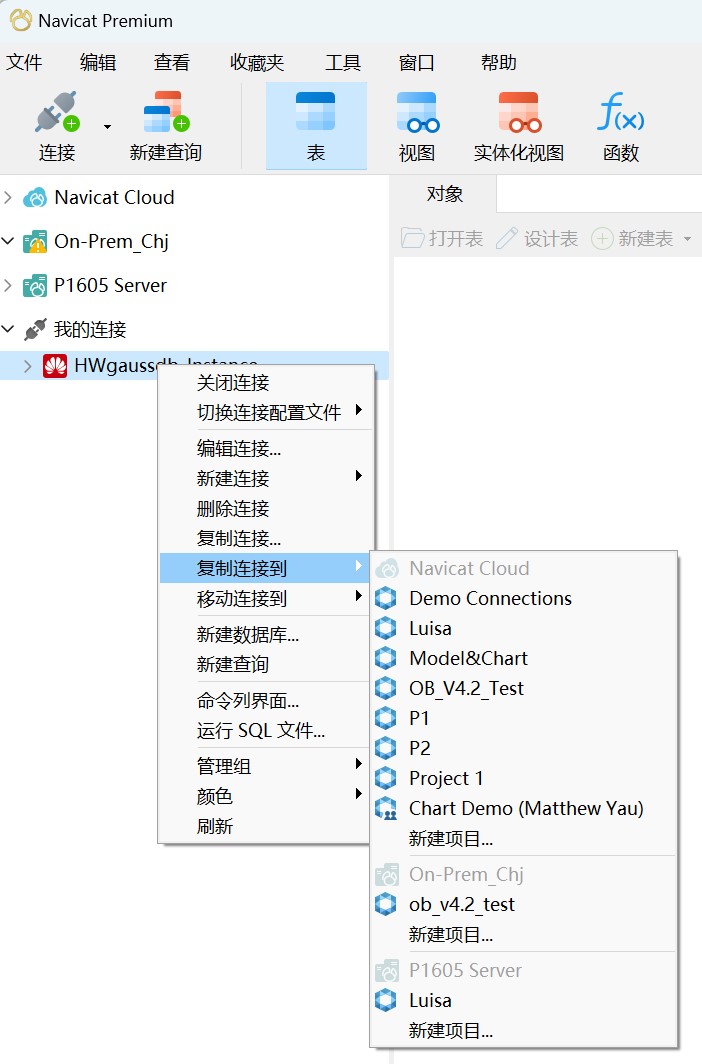
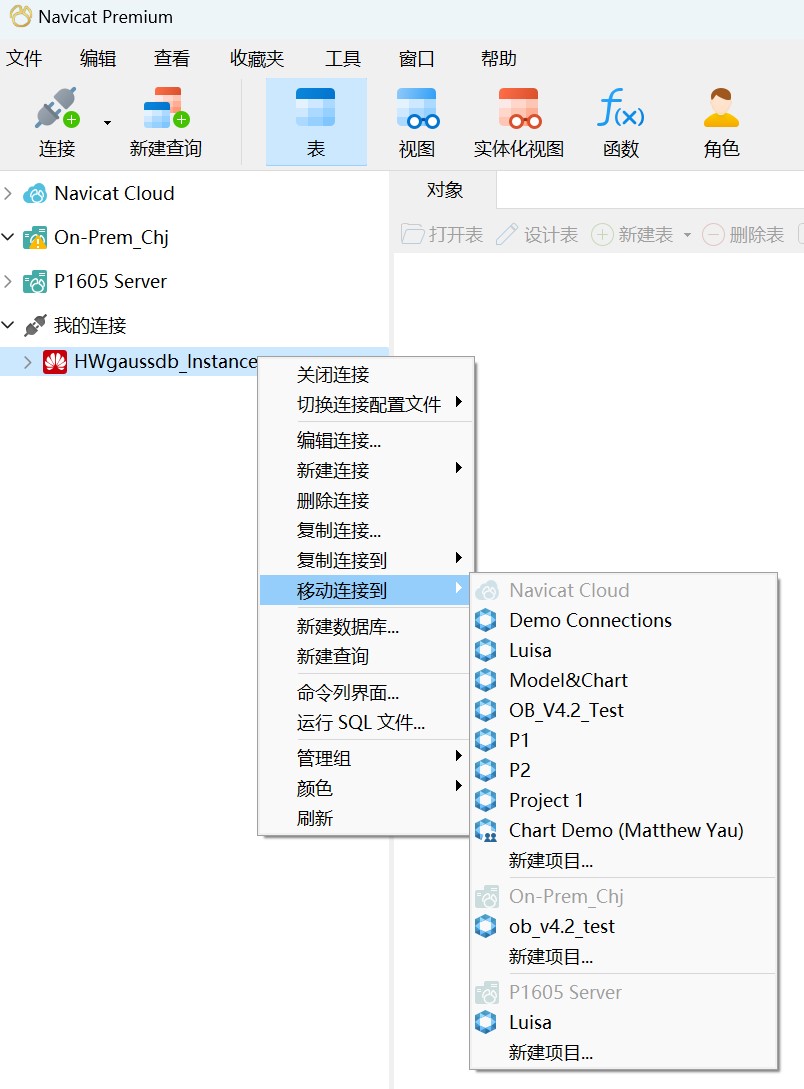
【提示】你可以通過類似的方式將專案中的連線移動或複製到我的連線。
3)編輯連線
右鍵單擊「我的連線」中的一個GaussDB連線,點選「編輯連線」,可對連線資訊進行修改。
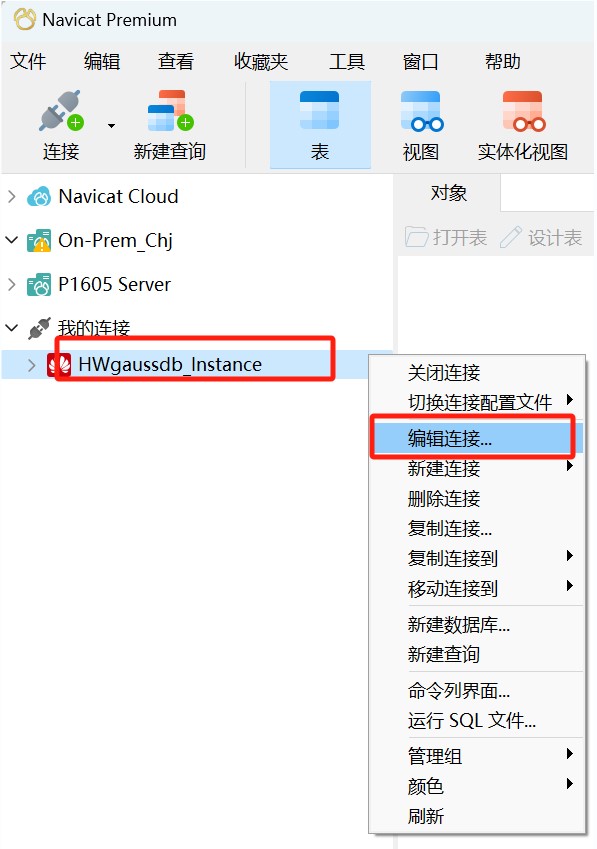
4)高階設定
在連線視窗中的「高階」索引標籤中,包括設定位置、使用者端字元集、保持連線間隔、自動連線、限制連線對談等選項。
設定位置: 當建立一個新的連線時,Navicat 將在設定位置建立一個子資料夾。大部分檔案都儲存在該子資料夾中:
- 使用者端字元集:選擇 Navicat 使用的對談使用者端字元集。
- 保持連線間隔:通過 ping 來保持連線。你可以在編輯框中設定 ping 與 ping 之間的間隔。
- 自動連線:當程式啟動時自動開啟連線。
- 限制連線對談:指定伺服器允許的最大可同時連線的數。
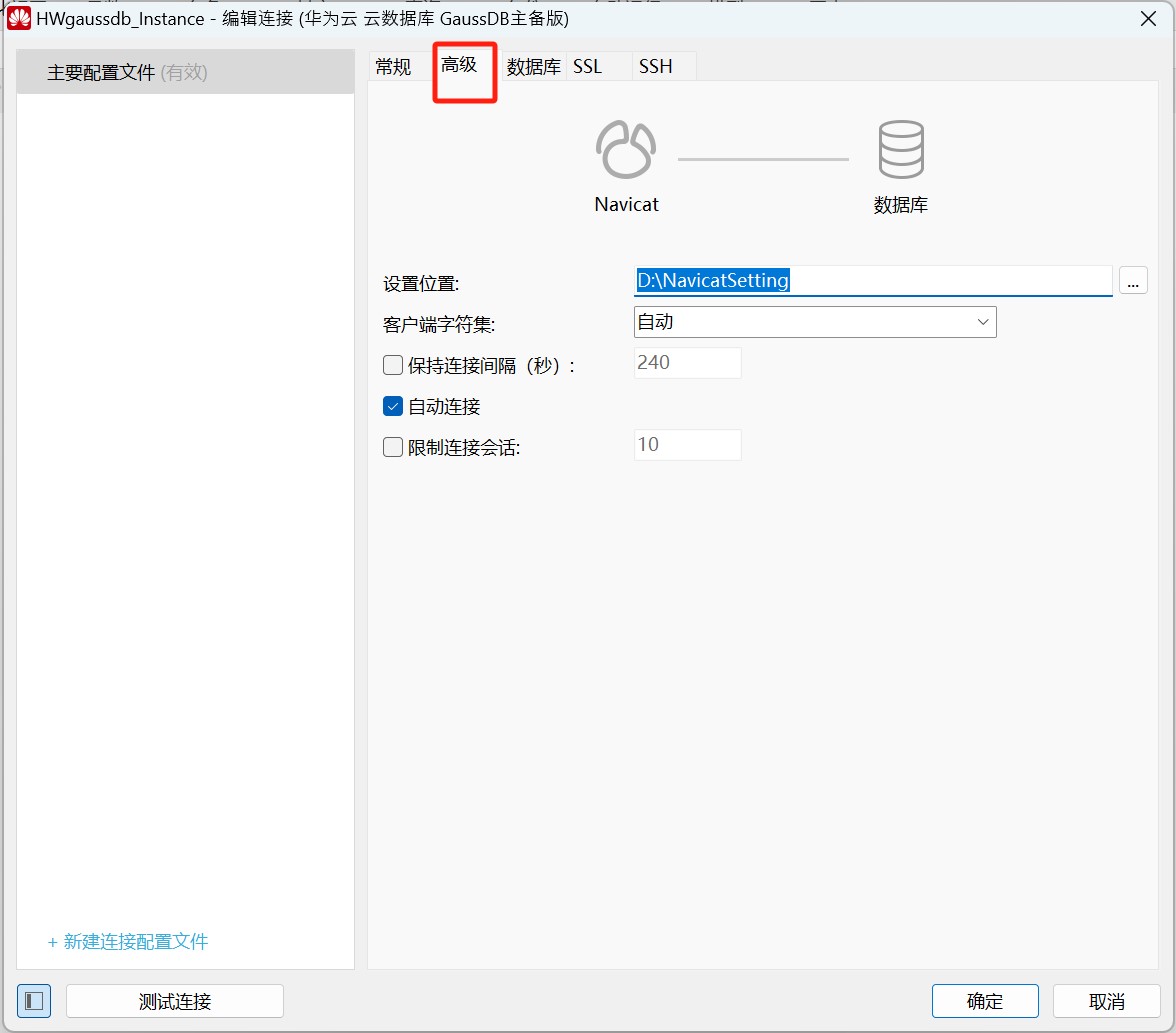
5)使用不同組態檔連線
每個連線可以有多個連線設定略有不同的組態檔。 例如,不同的資料庫使用者。
在連線視窗中,點選左下角的小視窗圖示開啟組態檔窗格。
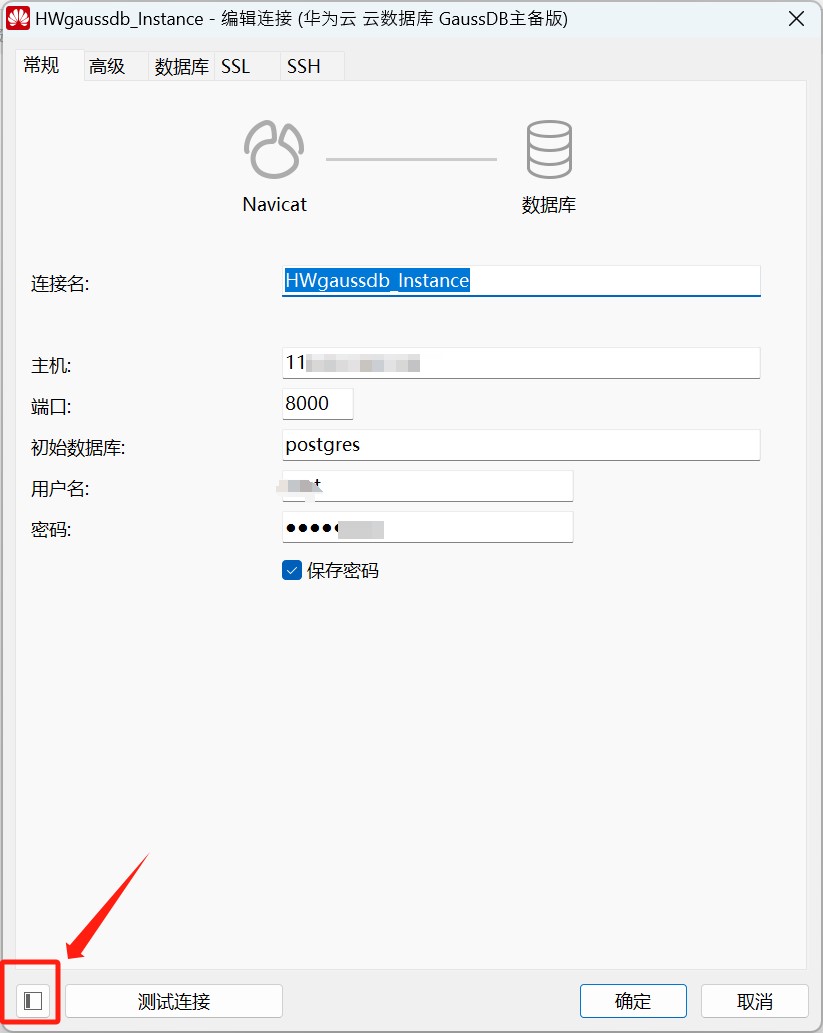
點選「+ 新建連線組態檔」->「新建組態檔」或「複製組態檔」->輸入組態檔的名稱、連線設定,點選「確定」。
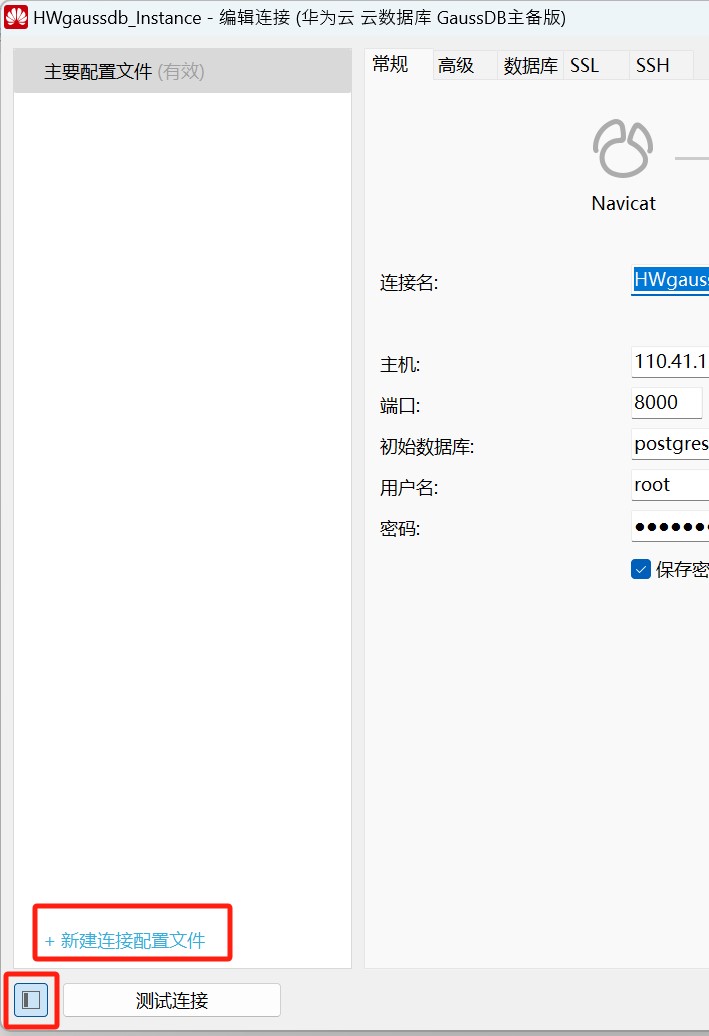
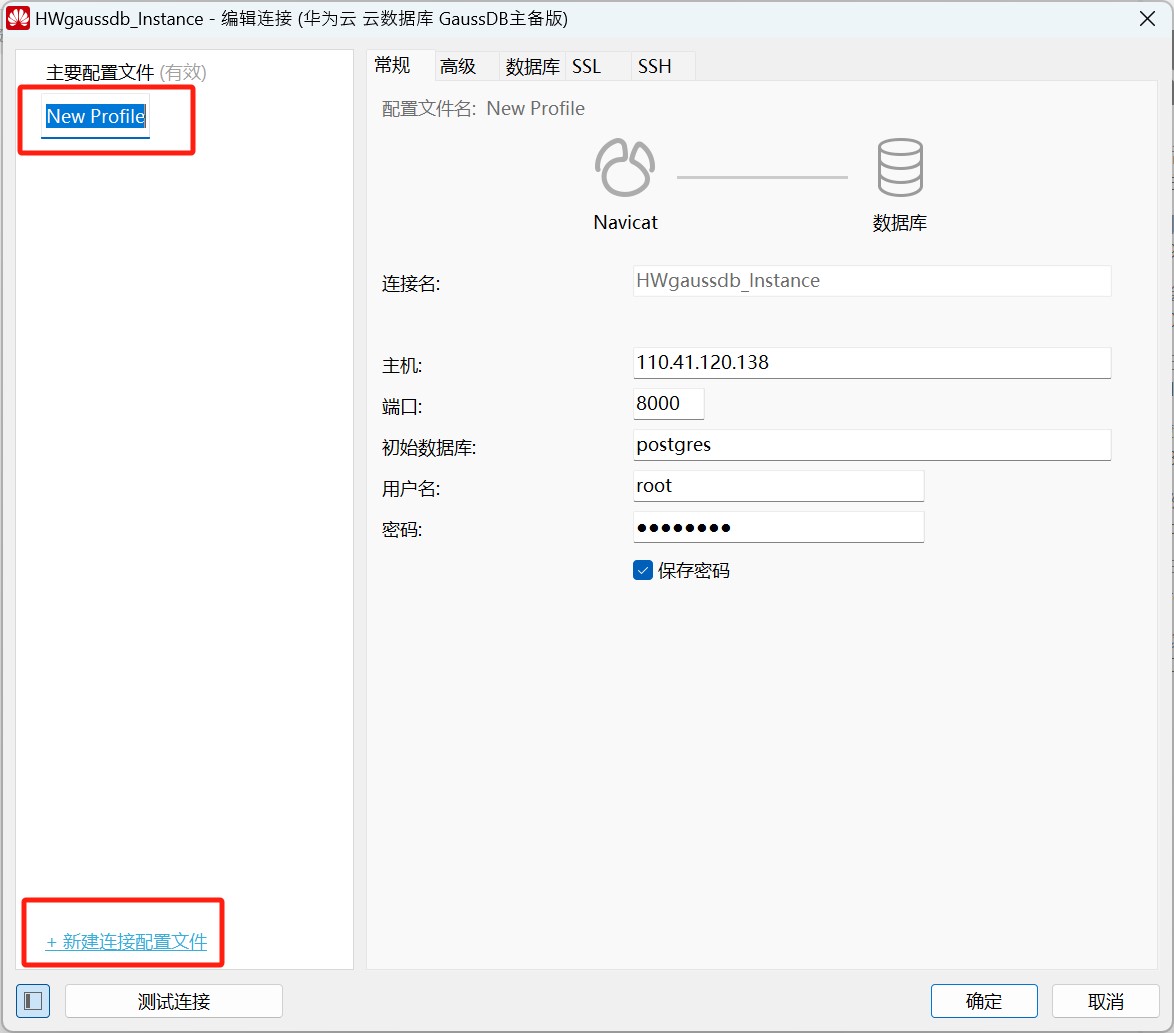
建立好組態檔後,右擊組態檔,選擇「設定為活動組態檔」切換組態檔,或者,在主視窗中,右鍵單擊連線,然後選擇「切換連線組態檔」。
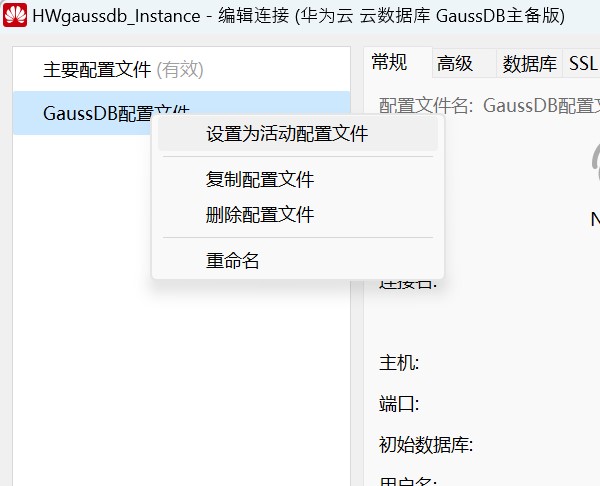
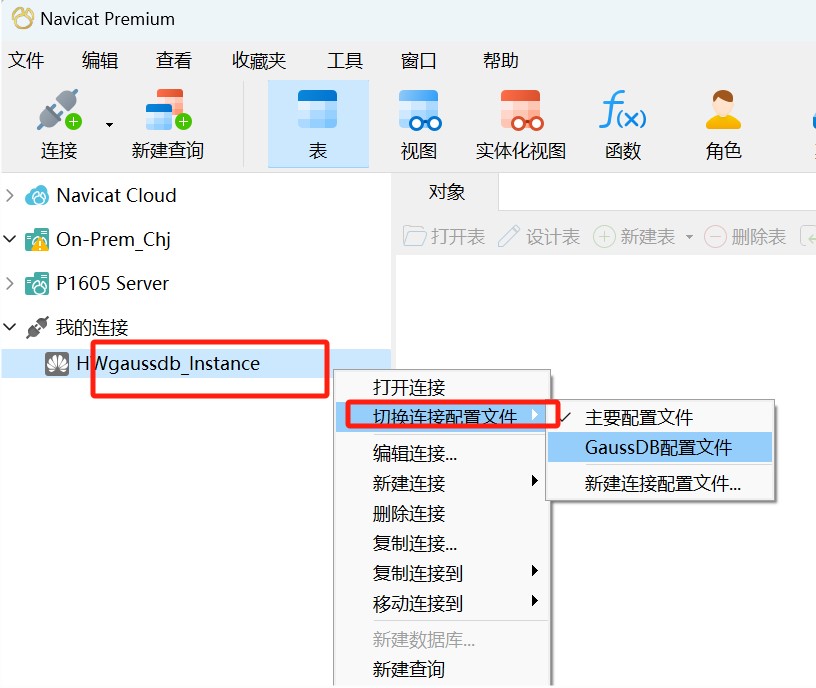
二、GaussDB伺服器物件的建立/設計(編輯)
1)資料庫和模式
若要開始使用伺服器物件,你應該建立並開啟一個連線。如果伺服器中沒有任何物件,你需要建立一個新的資料庫或/和一個新的模式。
(1)建立/設計資料庫
在導航窗格中,右鍵單擊一個連線,然後選擇「新建資料庫」,在彈出的視窗中輸入資料庫的屬性。
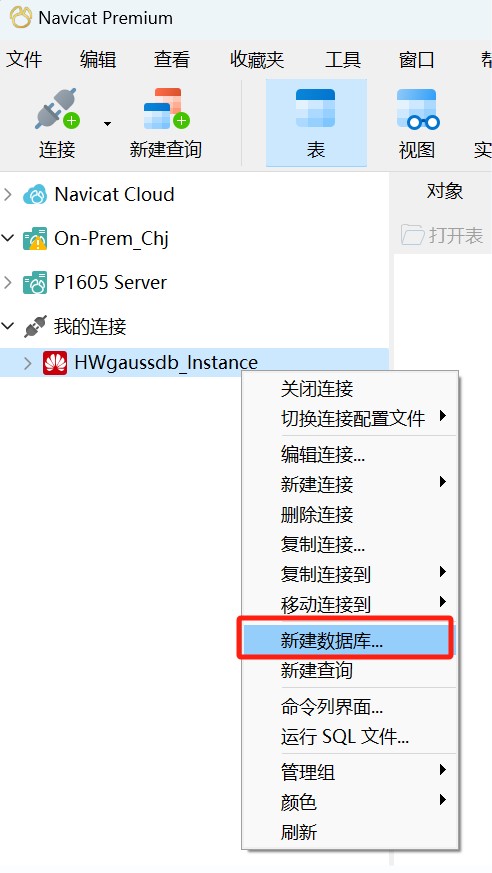
然後,在導航窗格中,右鍵單擊已存在的資料庫,然後選擇「編輯資料庫」,在彈出的視窗中編輯資料庫的屬性。
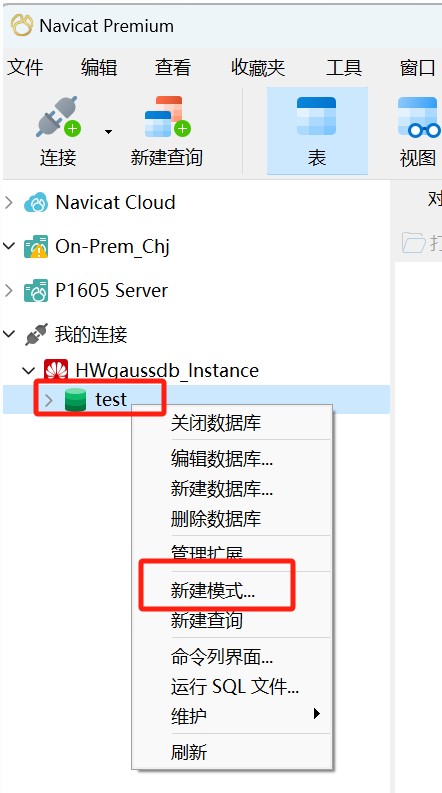
(2)建立/設計模式
在導航窗格的GaussDB連線中,右鍵單擊已連線的一個資料庫,然後選擇「新建模式」,在彈出的視窗中輸入模式的屬性。
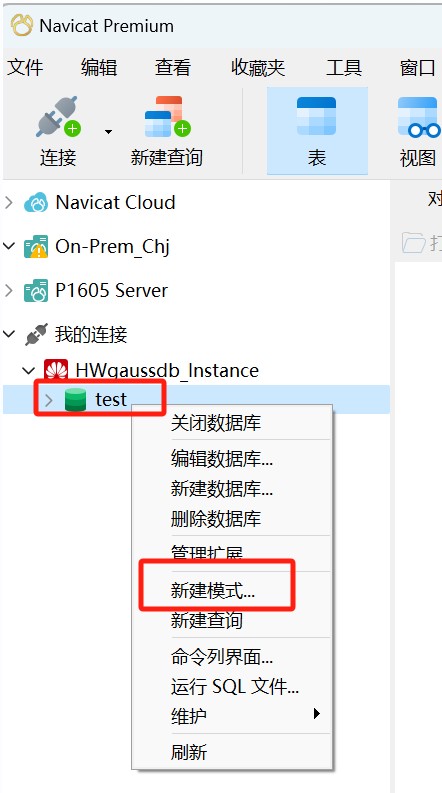
然後,在導航窗格中,右鍵單擊已存在的模式,然後選擇「編輯模式」,在彈出的視窗中編輯模式的屬性。
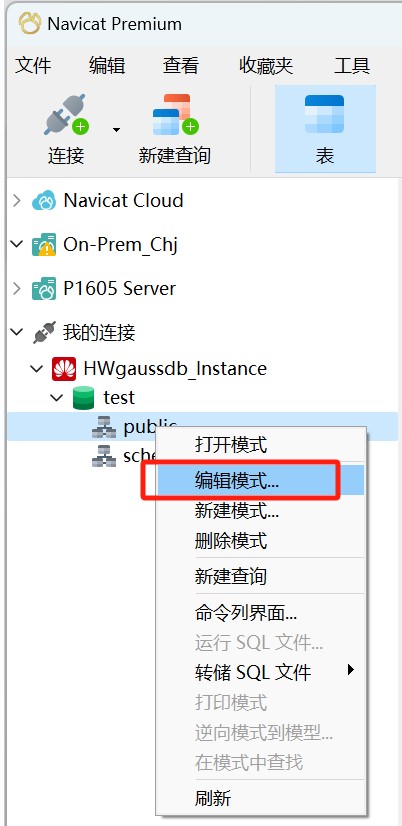
Tip:你可以點選導航窗格任意位置,然後直接輸入搜尋字串來篩選連線(或者使用快捷鍵Ctrl+F開啟輸入框)。若要只顯示已開啟的物件,從選單欄選擇「檢視」->「導航窗格」->「僅顯示活躍物件」 (或者直接點選輸入框左側的圖示)
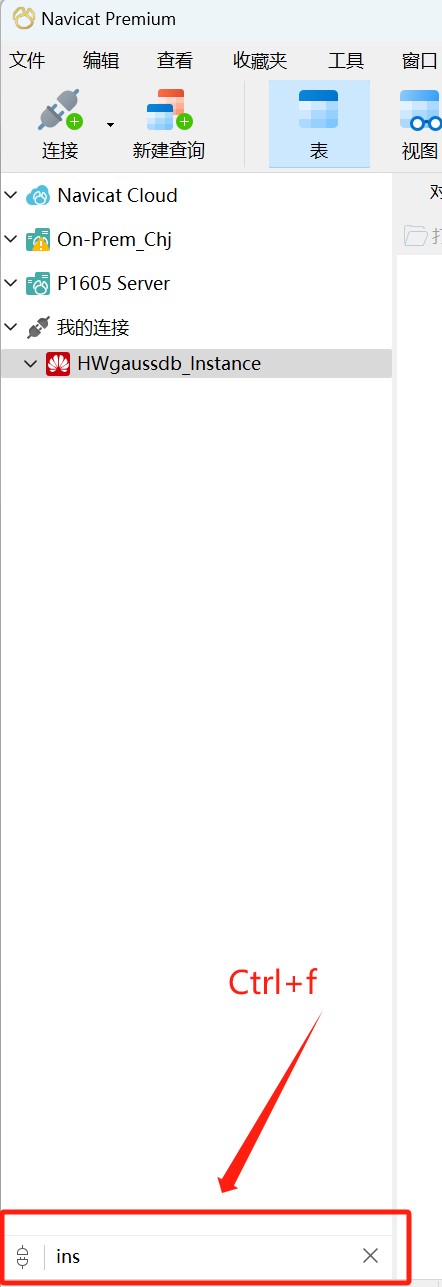
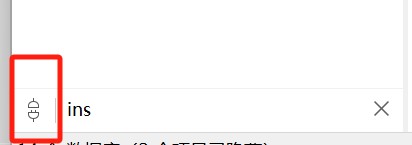
2)表
表是資料庫物件,包含資料庫中的所有資料。表是由行和列組成,它們的相交點是欄位。在主視窗中,點選「表」來開啟表的物件列表。
(1)建立表
你可以建立「常規」、「外部」或「分割區」表。在物件工具列點選「新建表」旁的下箭頭並選擇表型別。
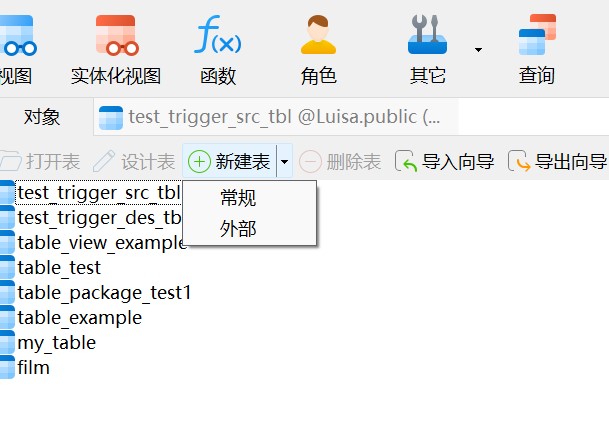
(2)設計表
「表設計器」是一個用於設計表的 Navicat 基本工具,能讓你建立、編輯或刪除表欄位、索引、外來鍵,以及更多。
滑鼠右擊此表->設計表,或者選中此表,點選「設計表」。
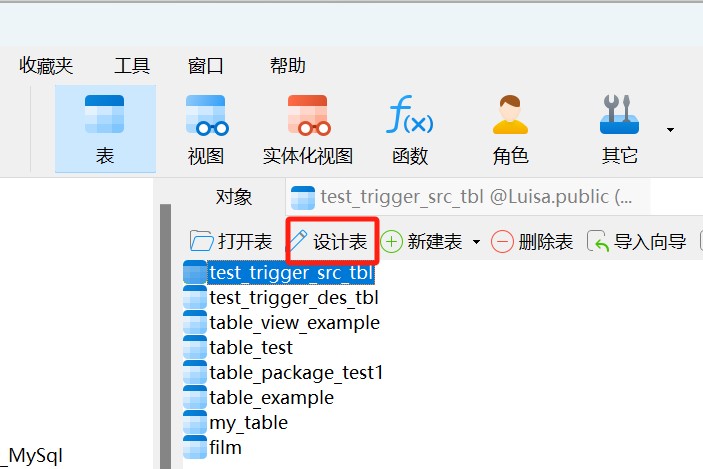
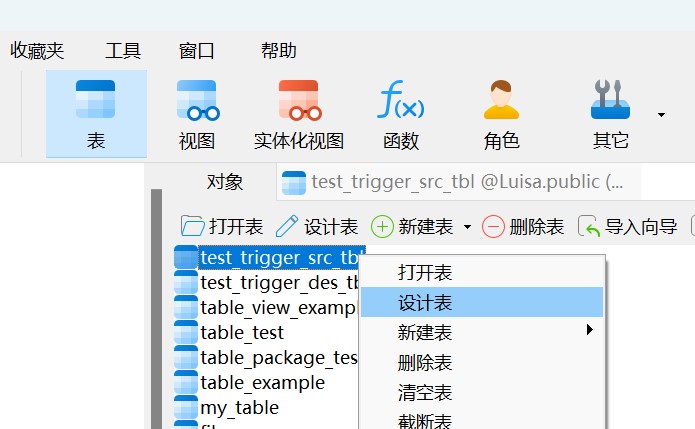
(3)檢視
檢視讓使用者存取一組表,就像它是單個資料一樣。你可以使用檢視來限制存取行。在主視窗中,點選「檢視」來開啟檢視的物件列表。
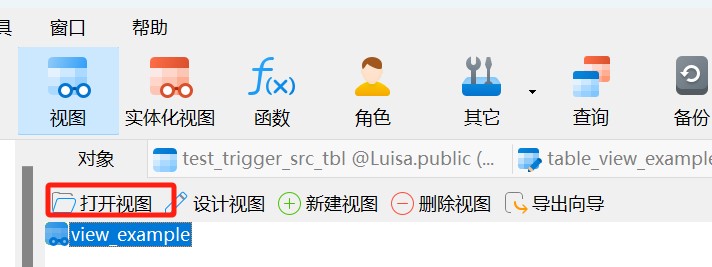
- 建立檢視
滑鼠右擊此檢視->新建檢視,或者選中此檢視,點選「新建檢視」。
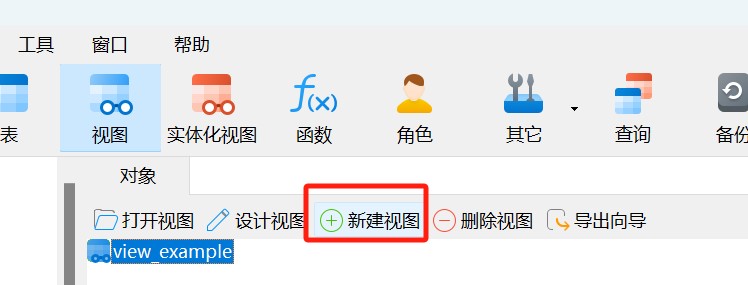
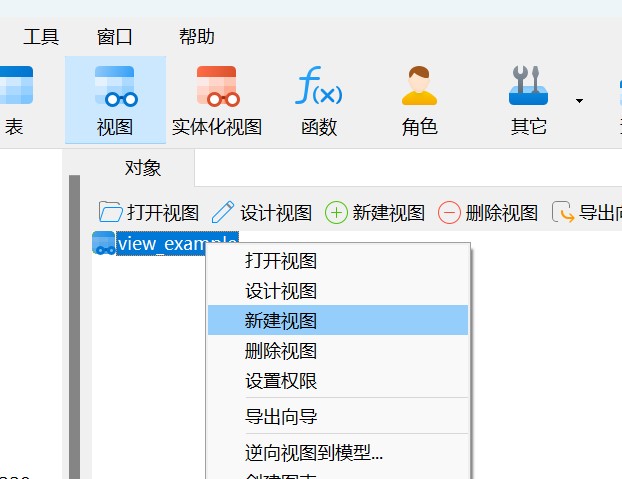
- 設計檢視
滑鼠右擊此檢視->設計檢視,或者選中此檢視,點選「設計檢視」。
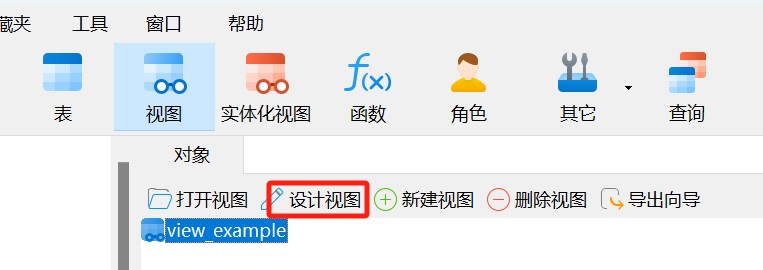
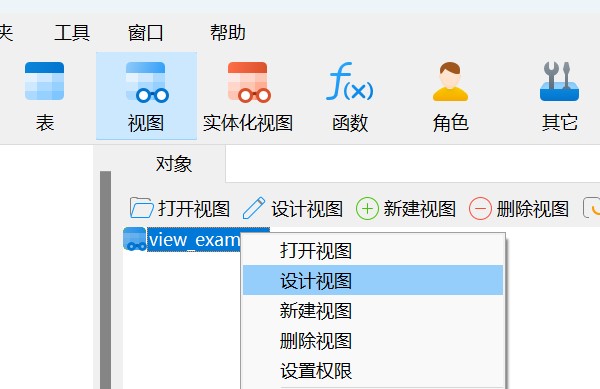
4)過程或函數
過程或函數是模式物件,包含一組儲存在伺服器上的 SQL 語句。在主視窗中,點選「函數」來開啟函數的物件列表。
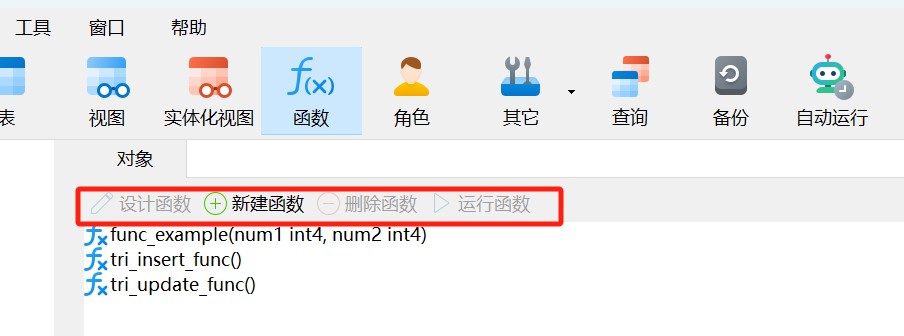
(1)在物件工具列點選「新建函數」。會彈出「函數嚮導」,讓你簡易地建立函數。
選擇例程的型別:「過程」或「函數」,並定義引數,如果你是建立一個函數,從列表中選擇「模式」和「返回型別」。
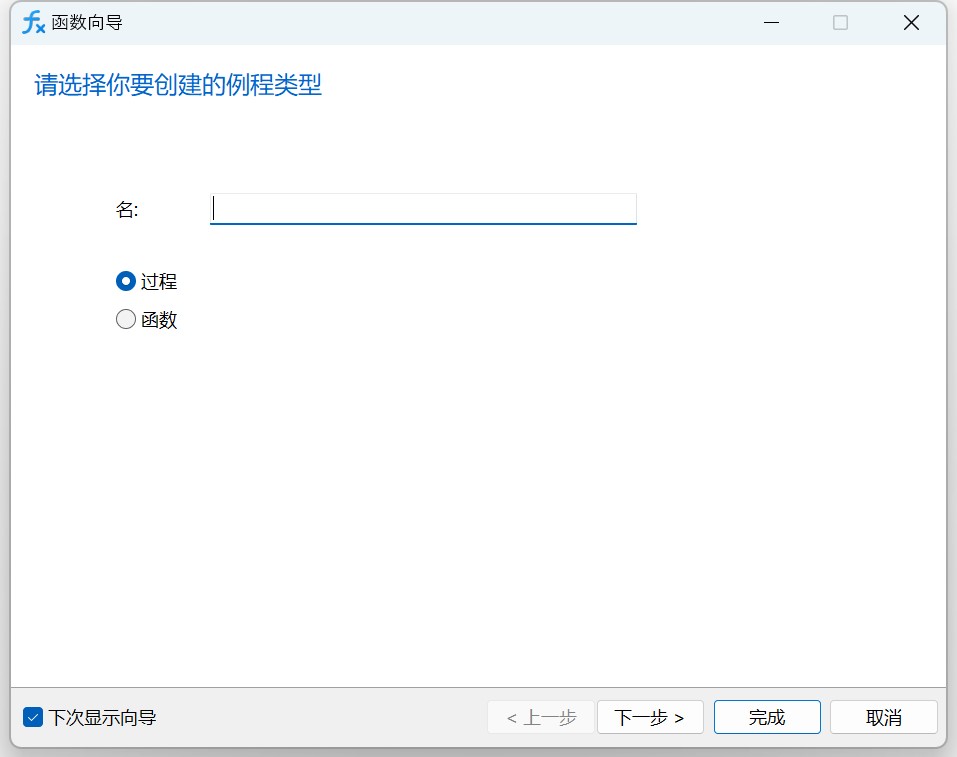
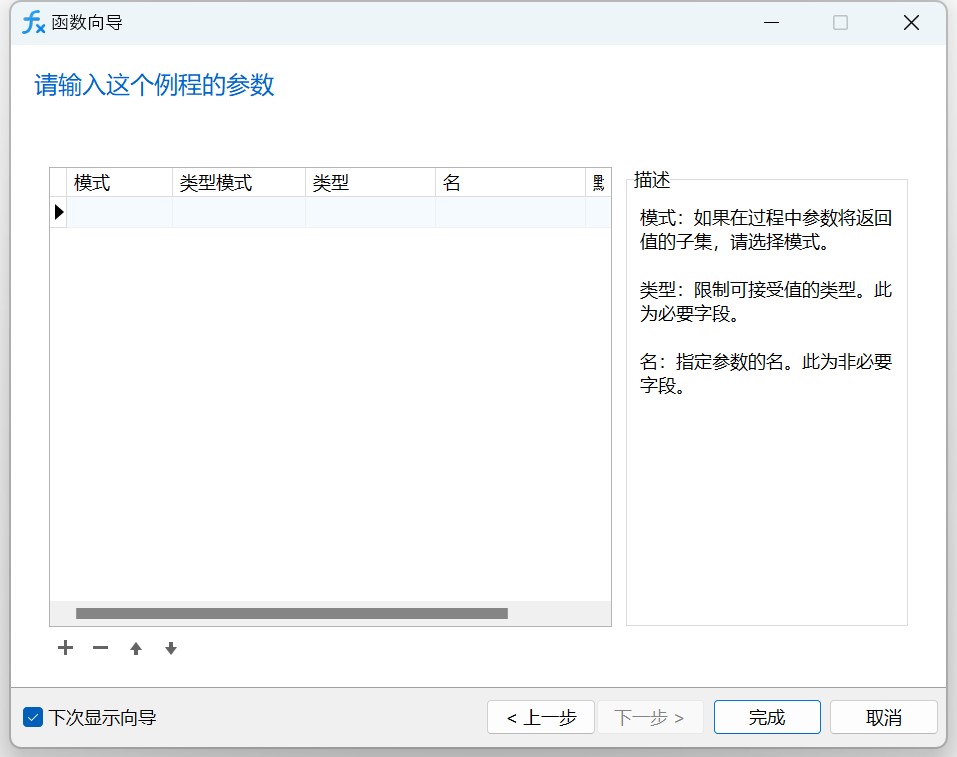
- 設計函數
「函數設計器」是一個用於設計過程或函數的 Navicat 基本工具。你可以在「定義」索引標籤中輸入有效的 SQL 語句。這可以是一個簡單的語句,如 SELECT 或 INSERT,或它可以是一個用 BEGIN 和 END 寫的複合語句。複合語句可以包含宣告迴圈和其它控制結構語句。若要自定義編輯器並檢視更多 SQL 編輯功能,請參閱查詢編輯器。
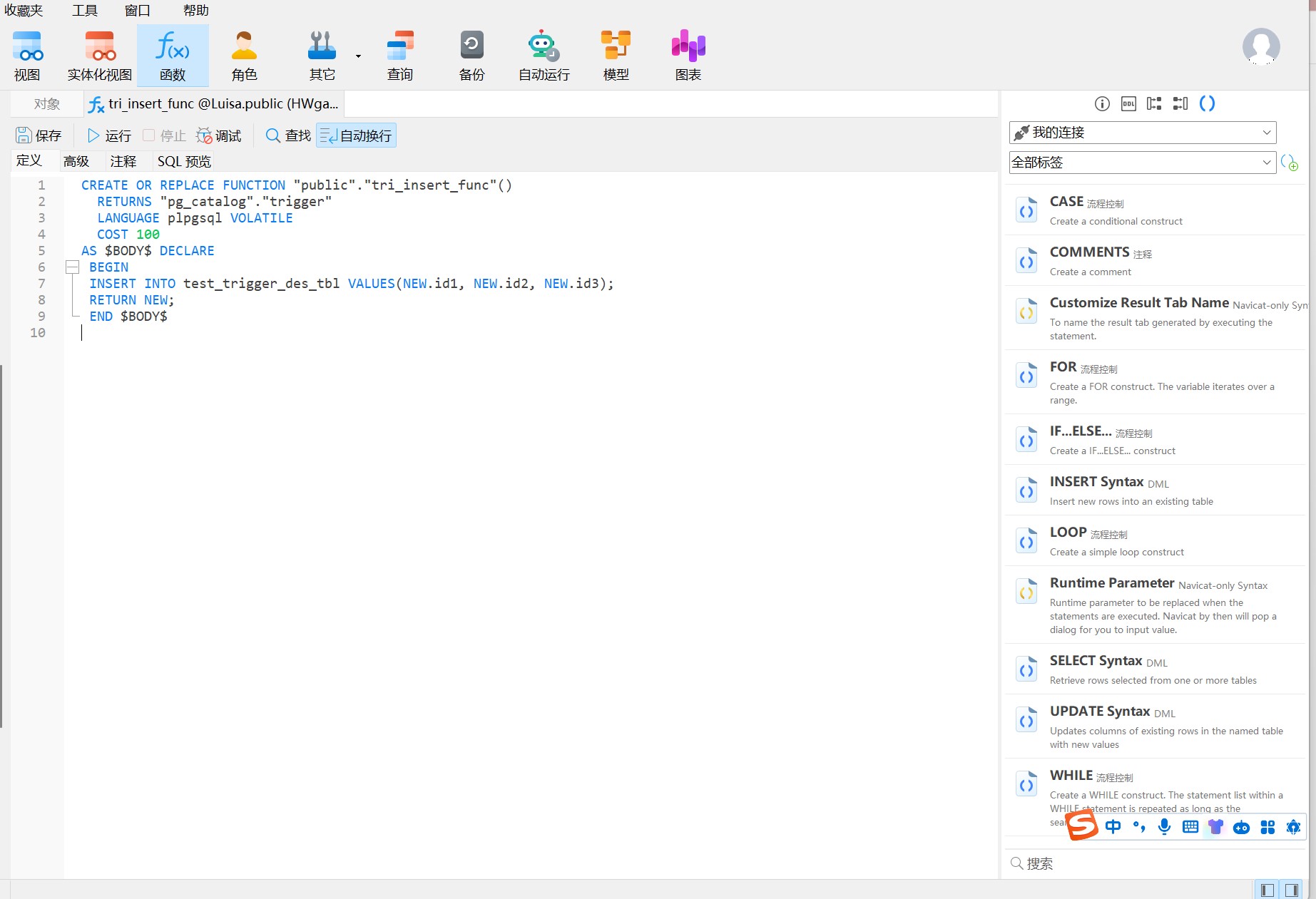
5) 其他物件
Navicat 還能讓你管理其他 GaussDB 物件:索引、運運算元、運運算元類別、序列、觸發器、表空間、同義詞和包等等。在主視窗中,點選「其他」,然後選擇一個物件來開啟物件列表。
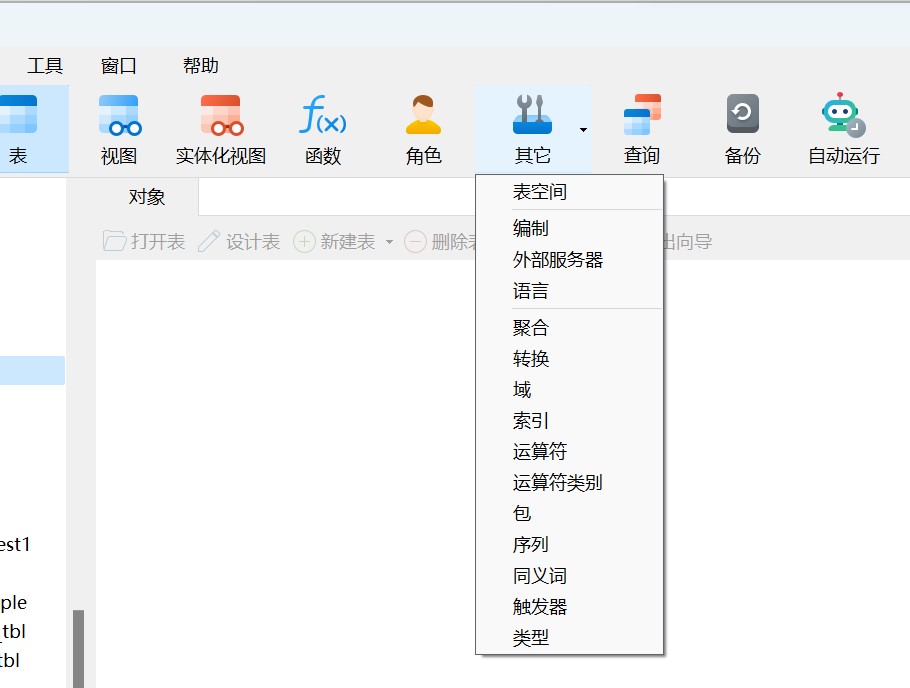
6) 維護物件
Navicat 為維護 GaussDB物件提供完整的解決方案。
在主視窗的導航窗格中或物件索引標籤中選擇物件,右鍵單擊已選擇的物件,選擇「維護」,然後從彈出式選單中選擇一個維護選項,結果顯示在彈出的視窗中。
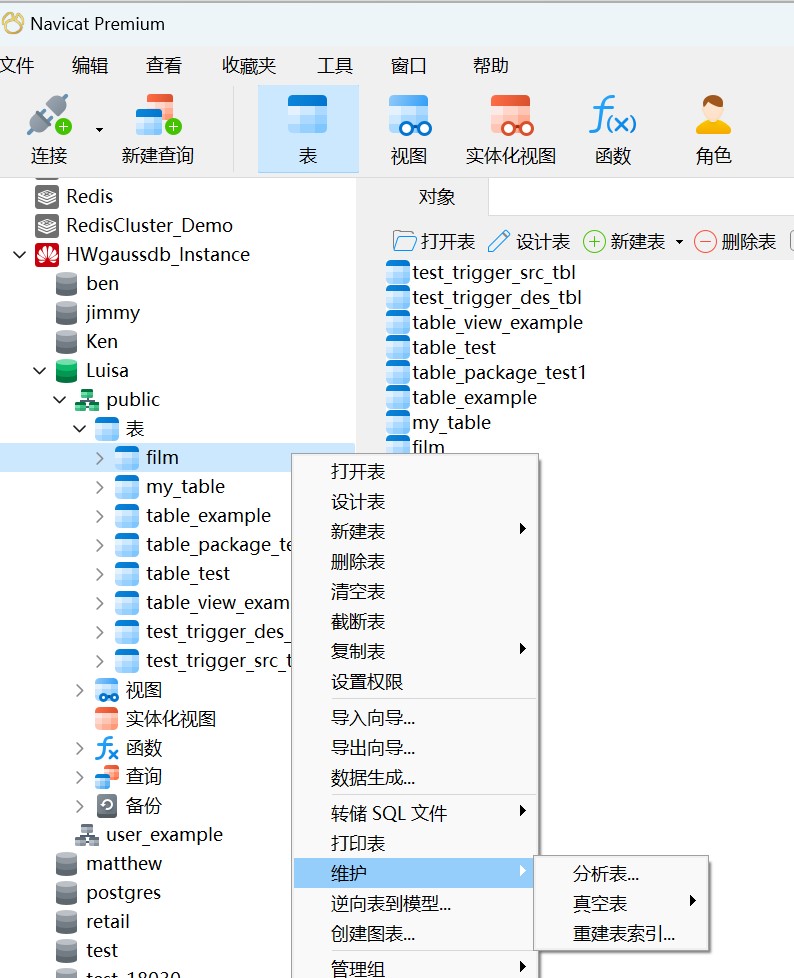
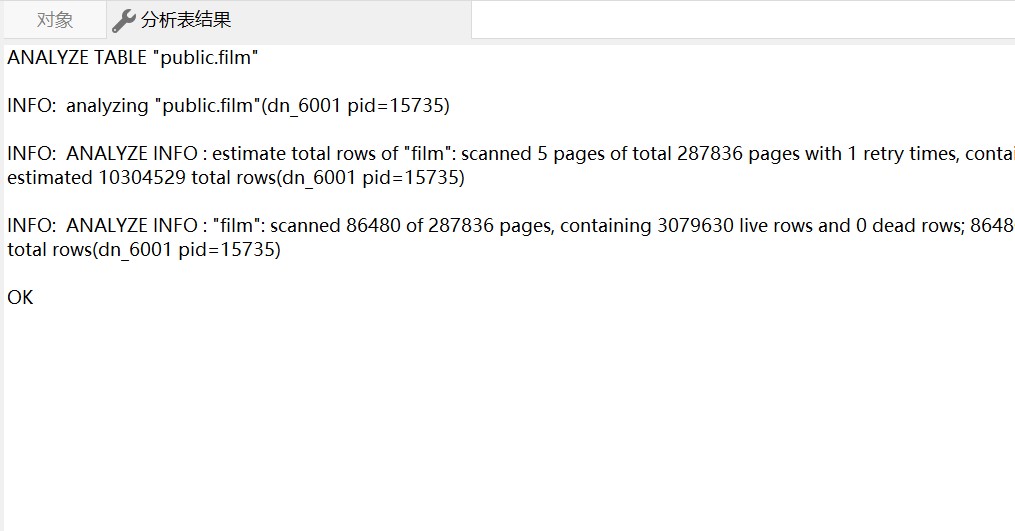
三、資料檢視器
Navicat 包含一個資料檢視器,讓你檢視、更新或刪除資料。檢視器還包括一些高階功能和編輯器,幫助你在運算元據時理解資料。你可以使用通用鍵盤導航來瀏覽資料。
1)檢視切換
資料檢視器會以網格或表單顯示資料。若要切換檢視,請點選位於底部的「網格檢視」或「表單檢視」。
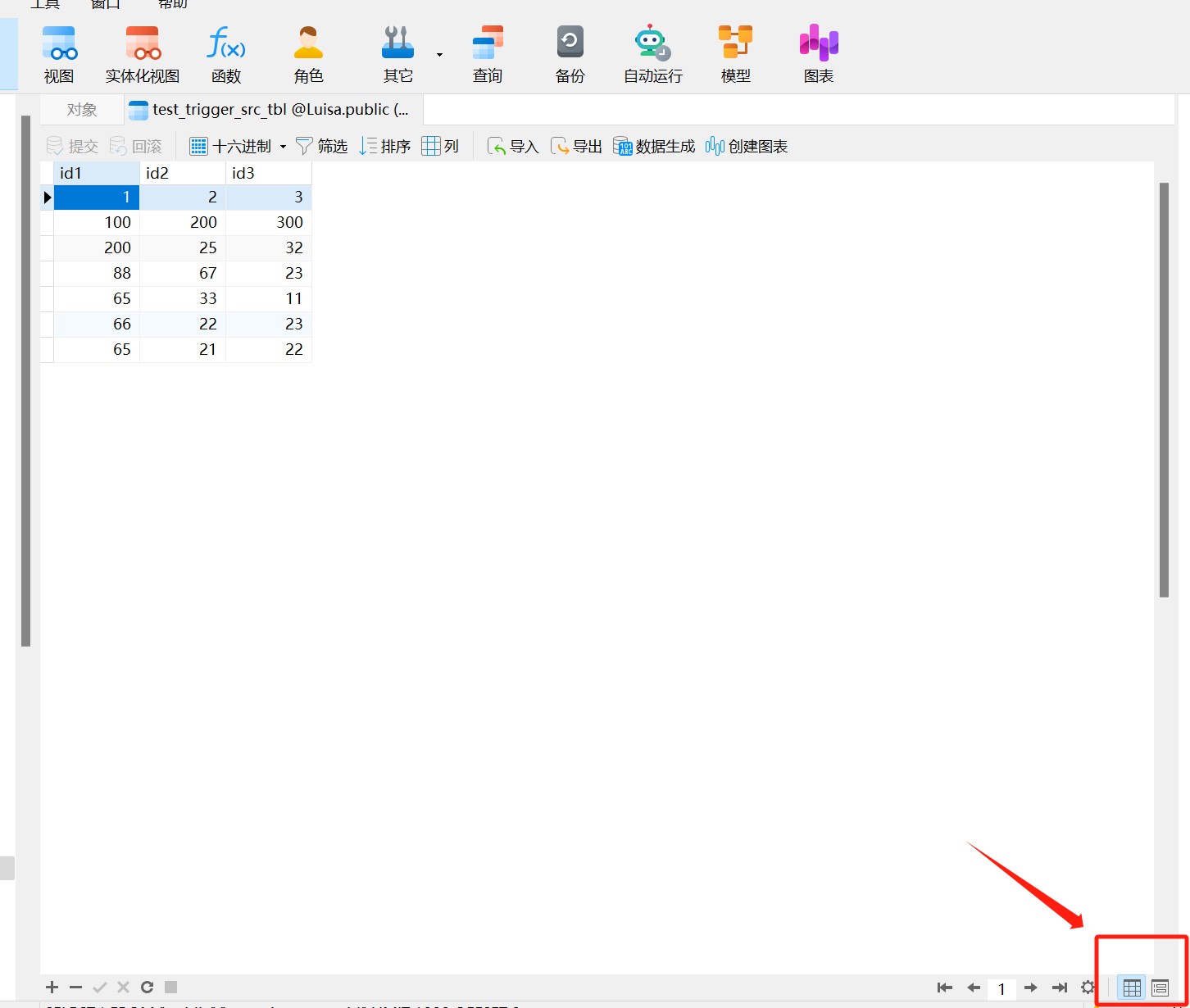
2)導航欄的使用
使用資料檢視器的「導航欄」按鈕,可以快捷方便地瀏覽記錄或頁。
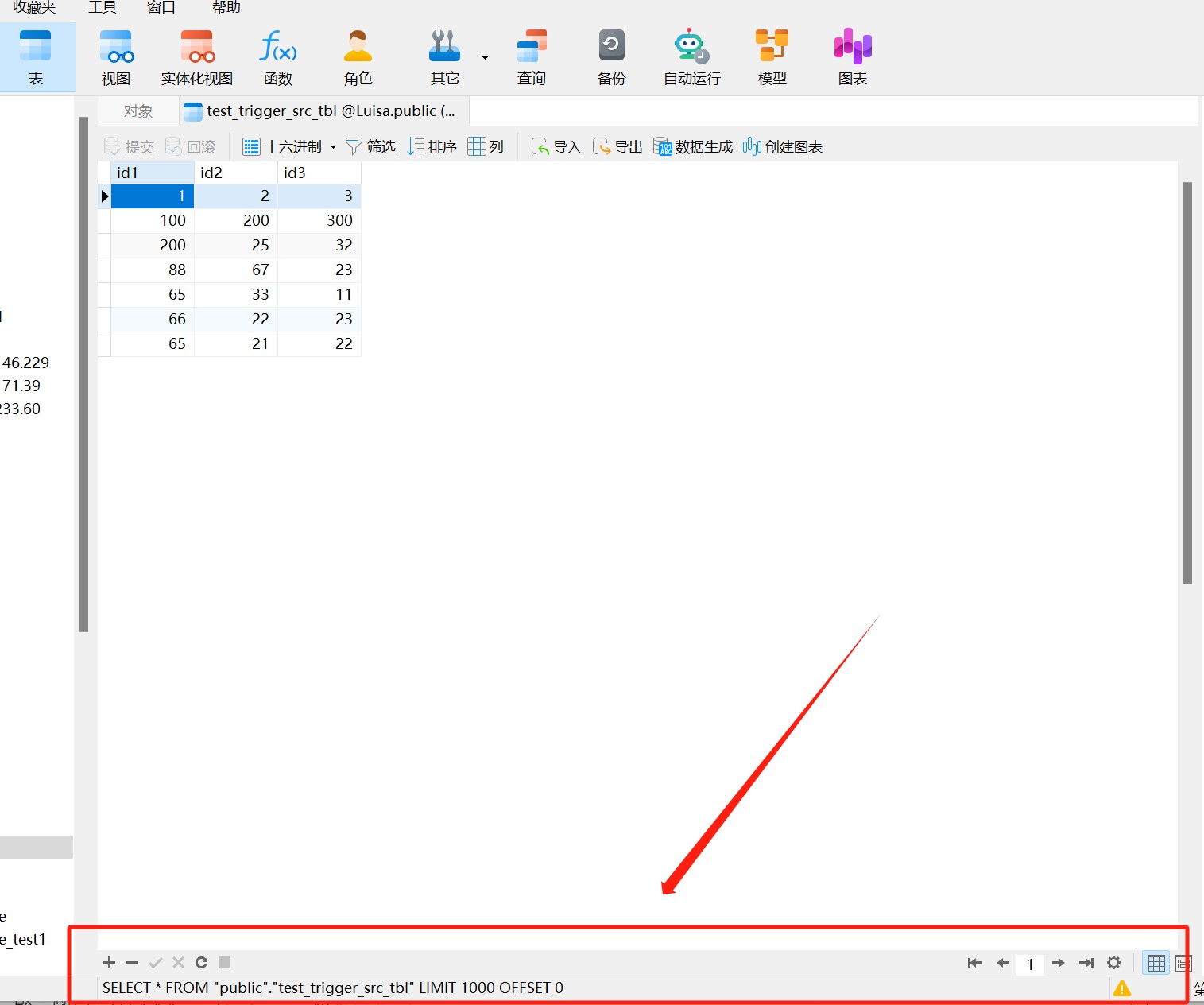
導航欄的功能:
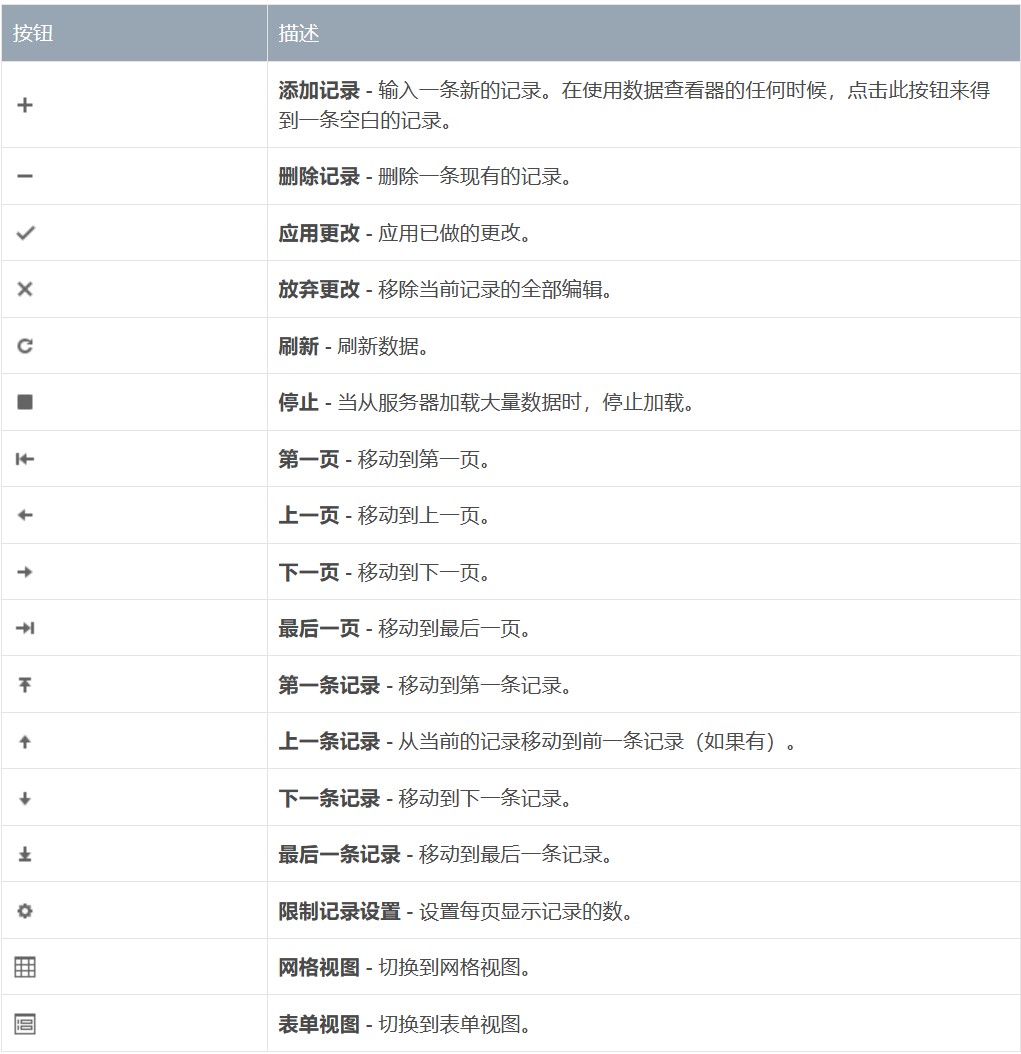
3) 編輯資料/記錄
在物件窗格中開啟一個表,即可直接對錶中的資料進行編輯。
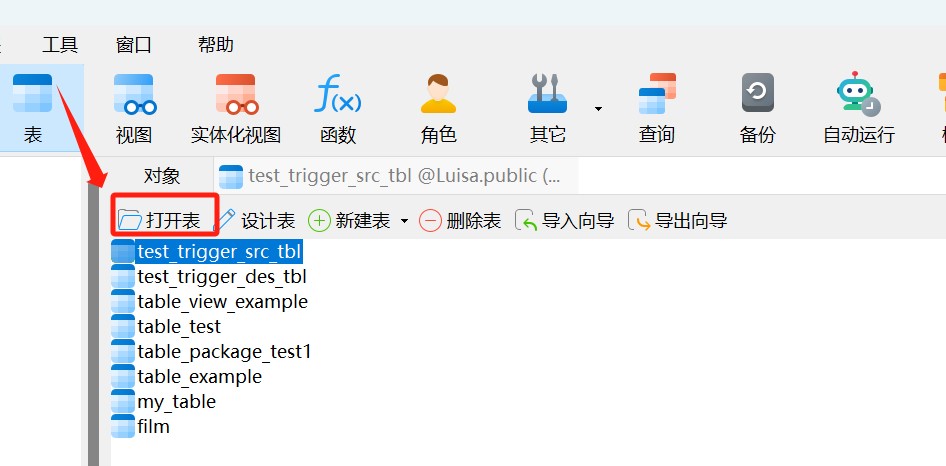
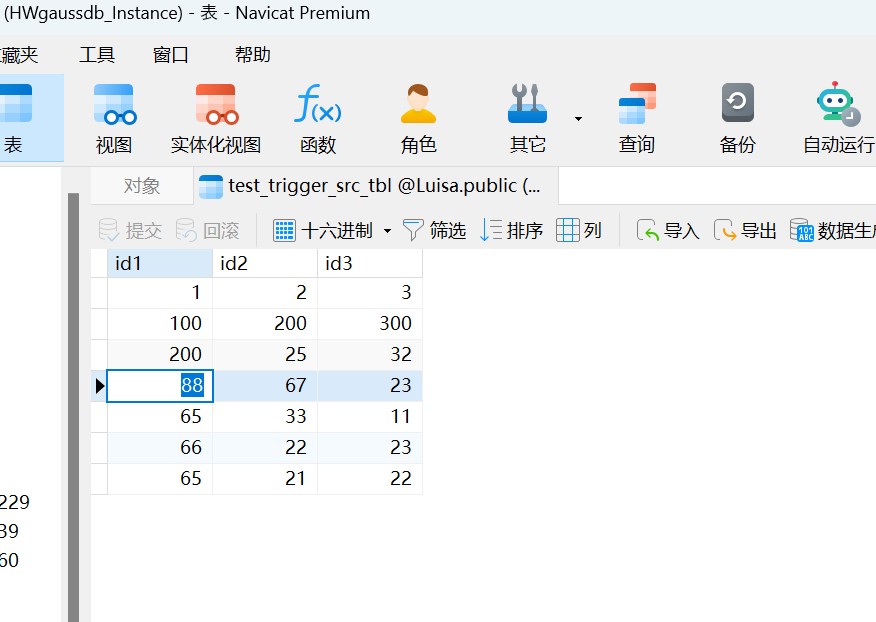
4) 輔助編輯器
Navicat 提供強大的輔助編輯器來檢視和編輯欄位的內容。編輯器可讓你在表或集合中檢視、更新、插入或刪除資料。在工具列點選 文字「文字」、十六進位制「十六進位制」、影象「影象」、 網頁「網頁」和 編輯器「編輯器」來開啟相應的檢視器或編輯器。
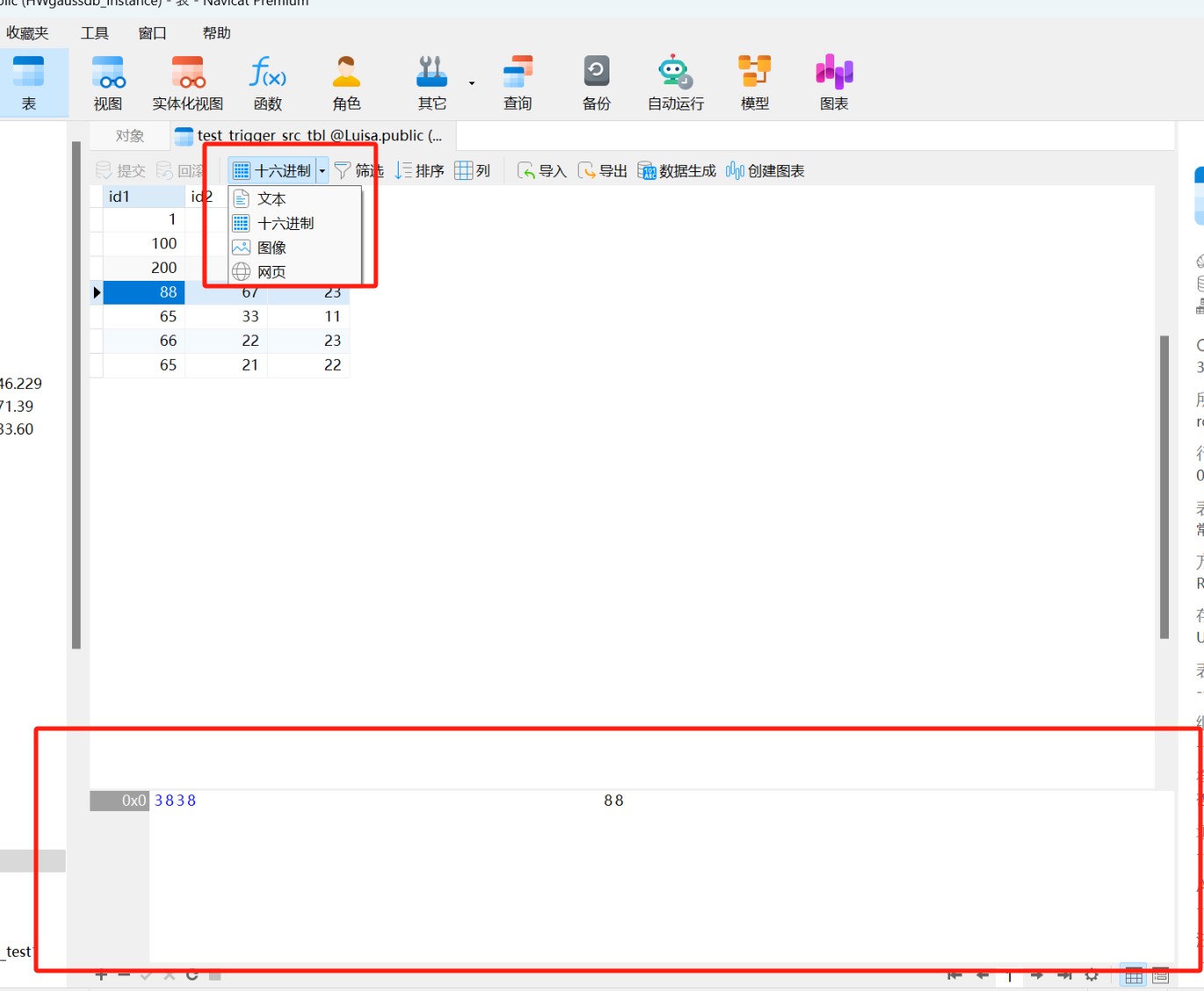
5) 資料管理
Navicat 提供資料/記錄的自定義篩選、排序和列自定義功能,Navicat 的排序、篩選和列功能是暫時重新排列記錄,以便你可以用一個不同的序列檢視或更新它們。
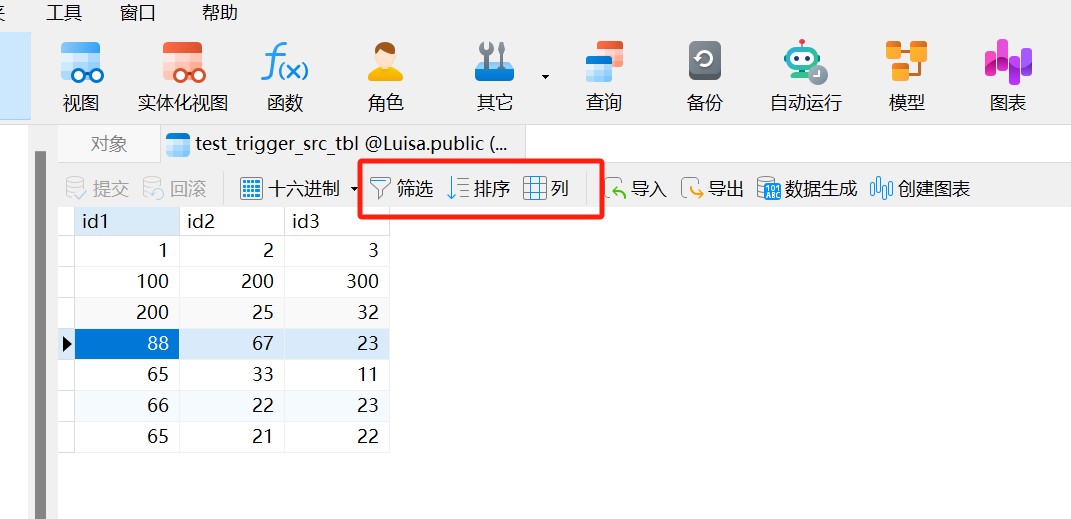
四、查詢
查詢是根據使用者的請求用可讀格式顯示從資料庫中提取的資料。
Navicat 提供強大的查詢工具:查詢編輯器 - 可直接編輯查詢文字,查詢建立工具、查詢建立工具或聚合建立工具 - 視覺化地建立查詢。你可以儲存查詢,用於設定自動執行任務。
在主視窗中,點選「查詢」來開啟查詢的物件列表。你亦可以在主工具列點選「新建查詢」來建立一個新的查詢而不必開啟任何連線。
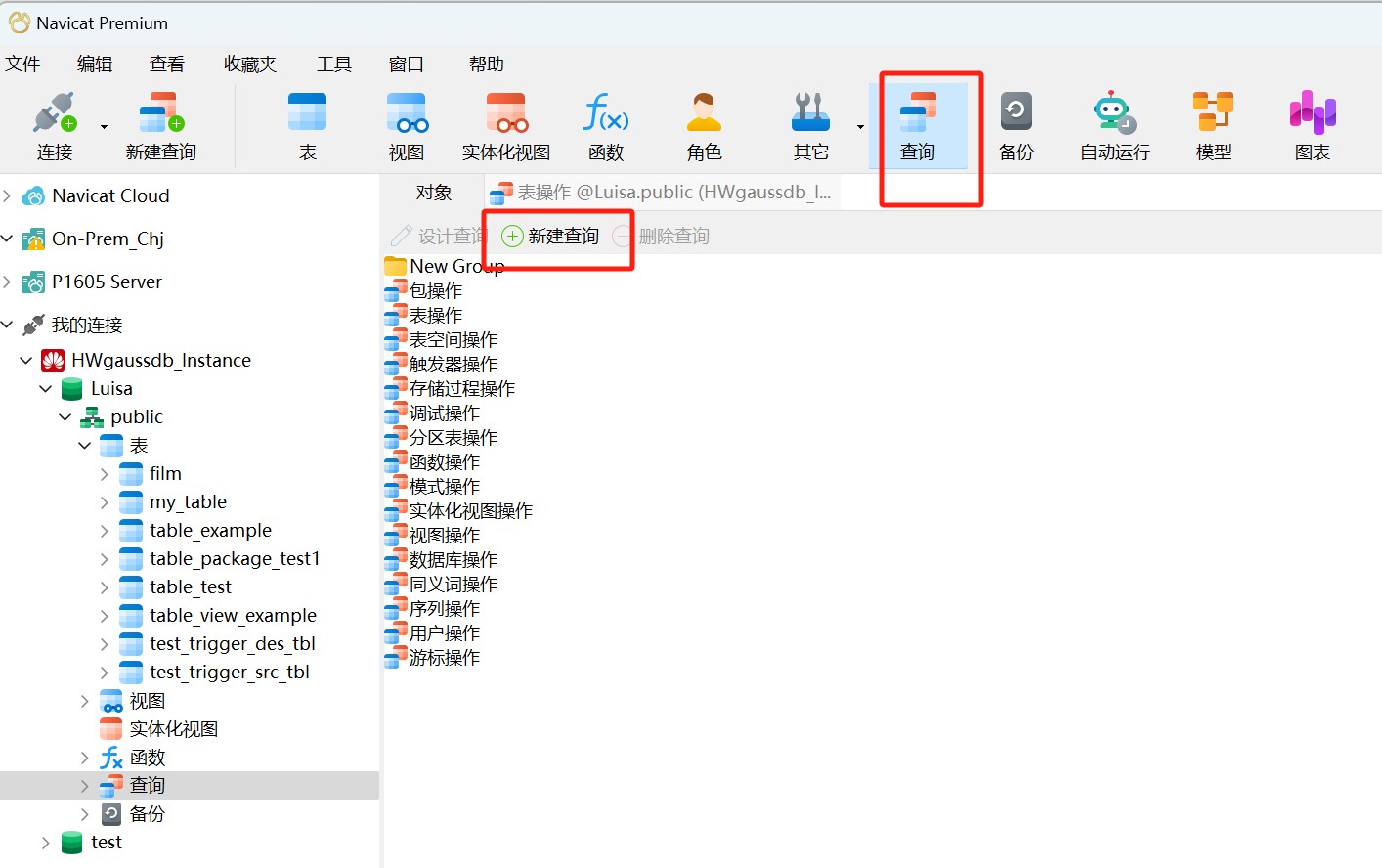
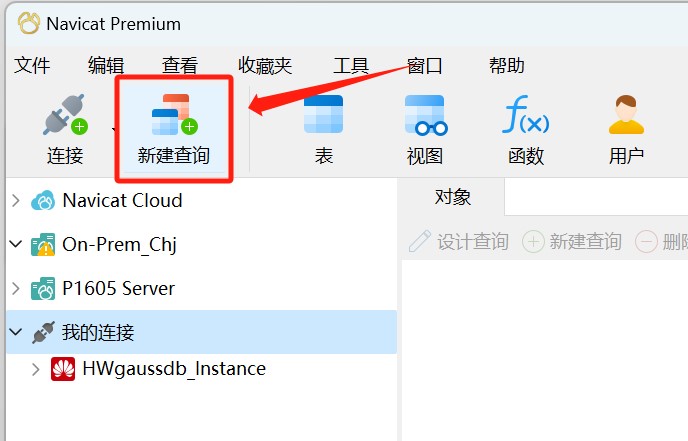
若要使用外部編輯器開啟查詢,請右鍵單擊查詢,然後選擇「使用外部編輯器開啟」。你可以在選項中設定外部編輯器的檔案路徑。
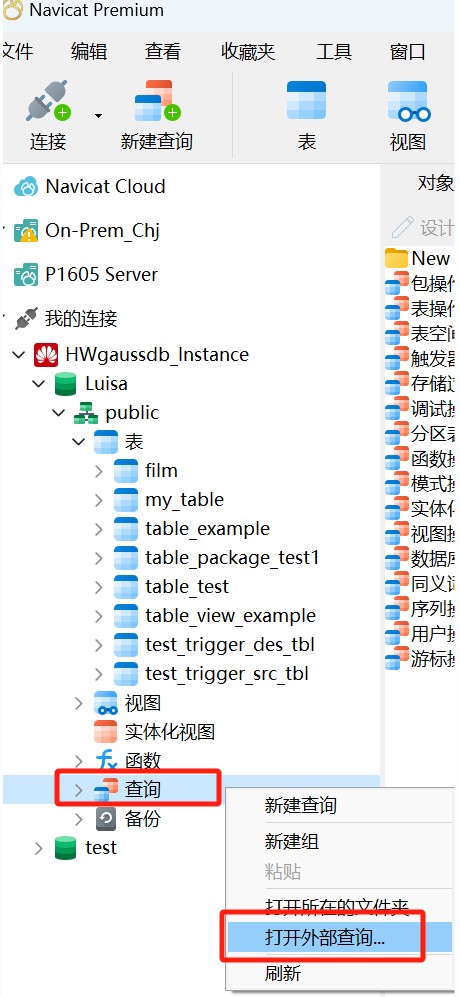
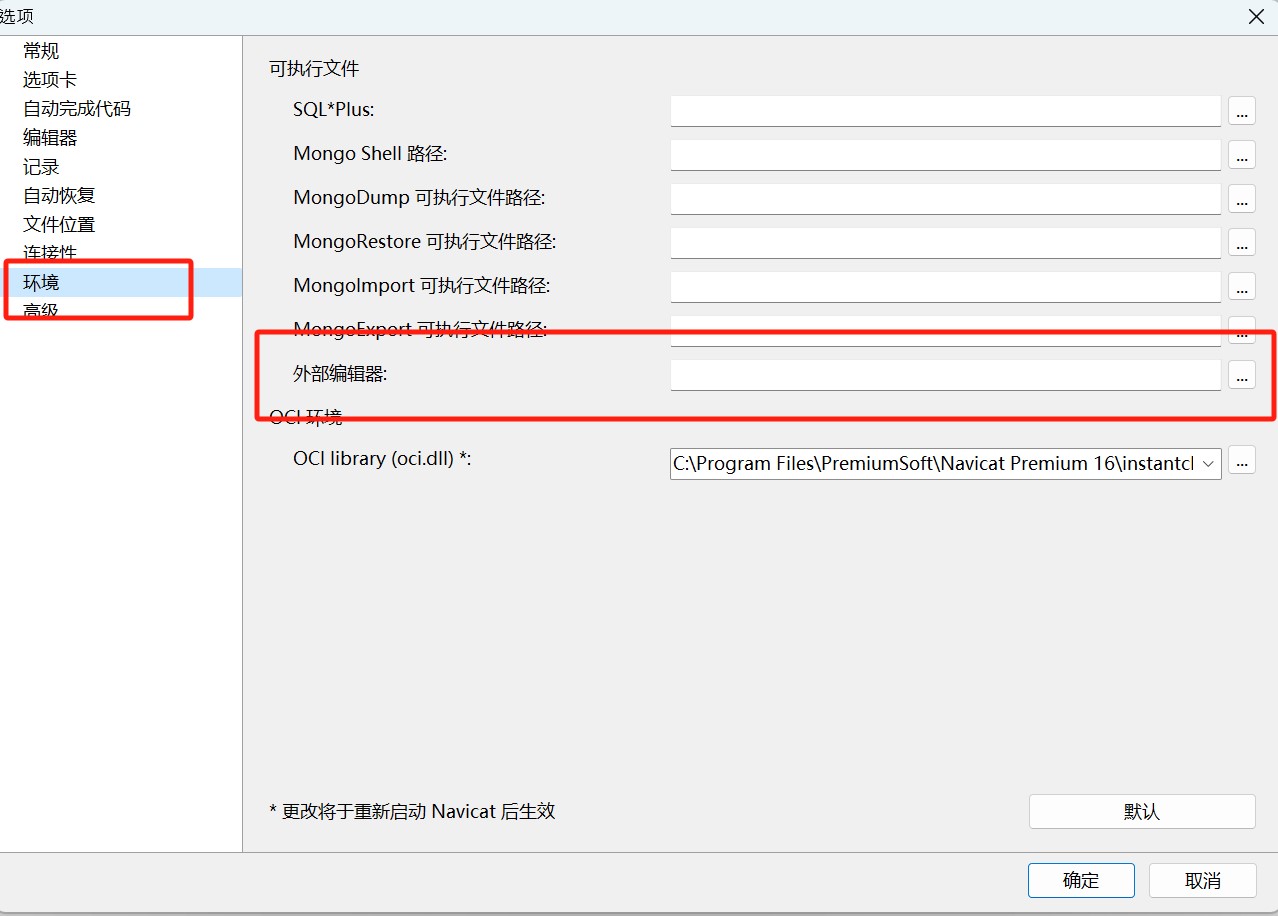
【提示】查詢(.sql)儲存於設定位置。若要開啟該資料夾,請右鍵單擊查詢,然後選擇「開啟所在的資料夾」。如果連線已同步到 Navicat Cloud 或 On-Prem Server,它的查詢會儲存在雲。
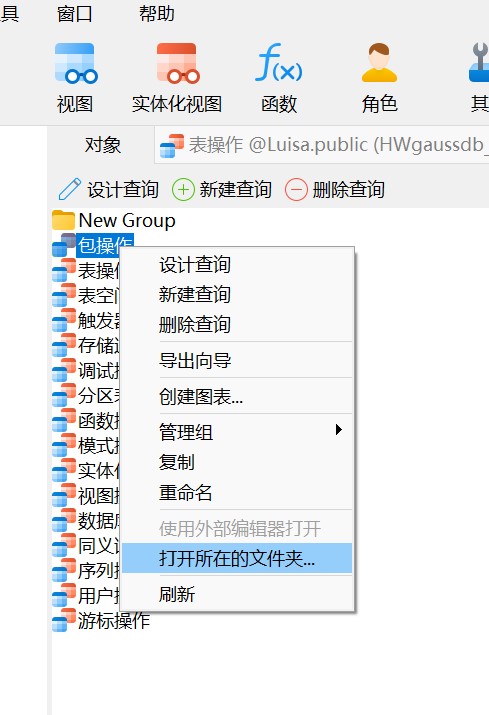
1) 查詢設計器
讓你建立和編輯 SQL 文字,準備和執行已選擇的查詢,還包括查詢建立工具、美化SQL、建立圖表、智慧自動完成程式碼等功能。
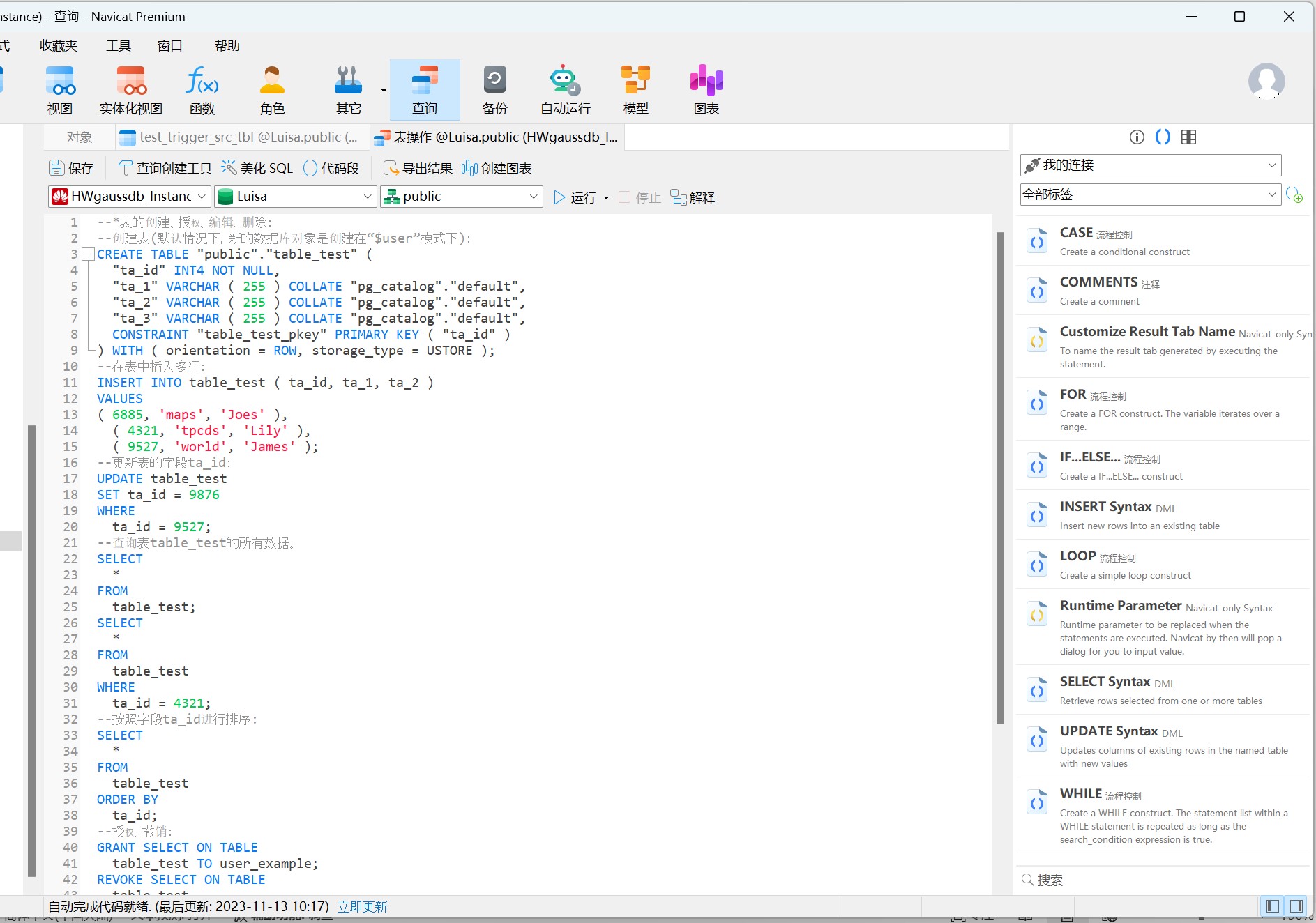
2) 查詢建立工具
當你使用查詢建立工具建立 SQL 時,SELECT 語句將會在查詢編輯器中自動生成。
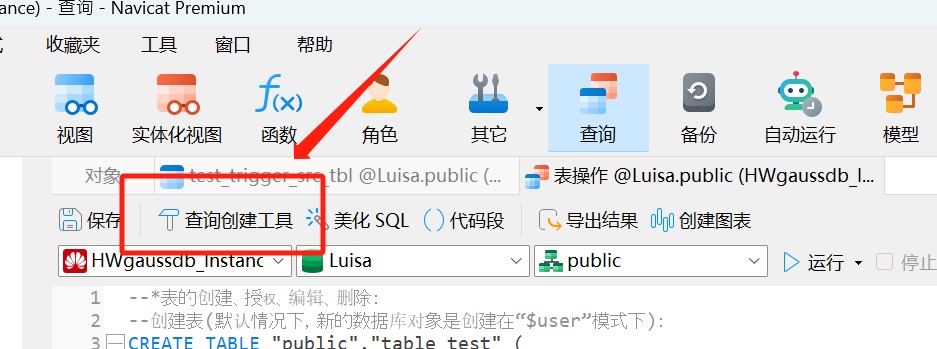
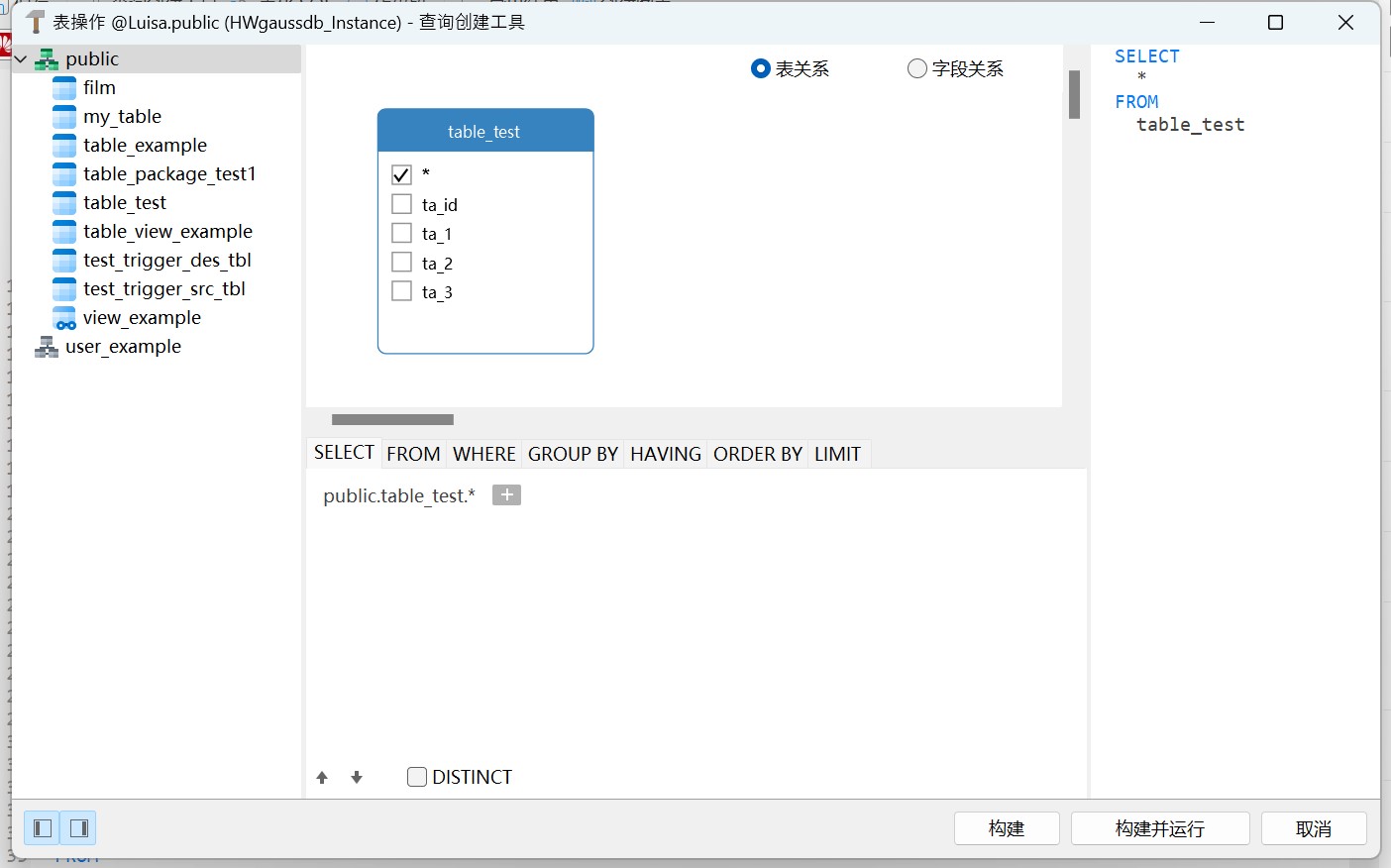
3) 程式碼段
程式碼段為在編輯器中工作時將可重用的程式碼插入到語句或指令碼中提供了一種簡單的方法。程式碼段窗格位於編輯器的右側。如果編輯器視窗停靠在 Navicat 主視窗內,你可以點選在資訊窗格中的程式碼段圖示來開啟程式碼段庫。
程式碼段庫包含所有內建和使用者定義的片段。從下拉式列表中選擇一個標籤,或在搜尋方塊中輸入搜尋字串來篩選程式碼段列表。如果你想根據資料庫型別顯示可用的片段,你可以右鍵單擊程式碼段庫中的任意位置,然後禁用「顯示其他資料庫型別的片段」。
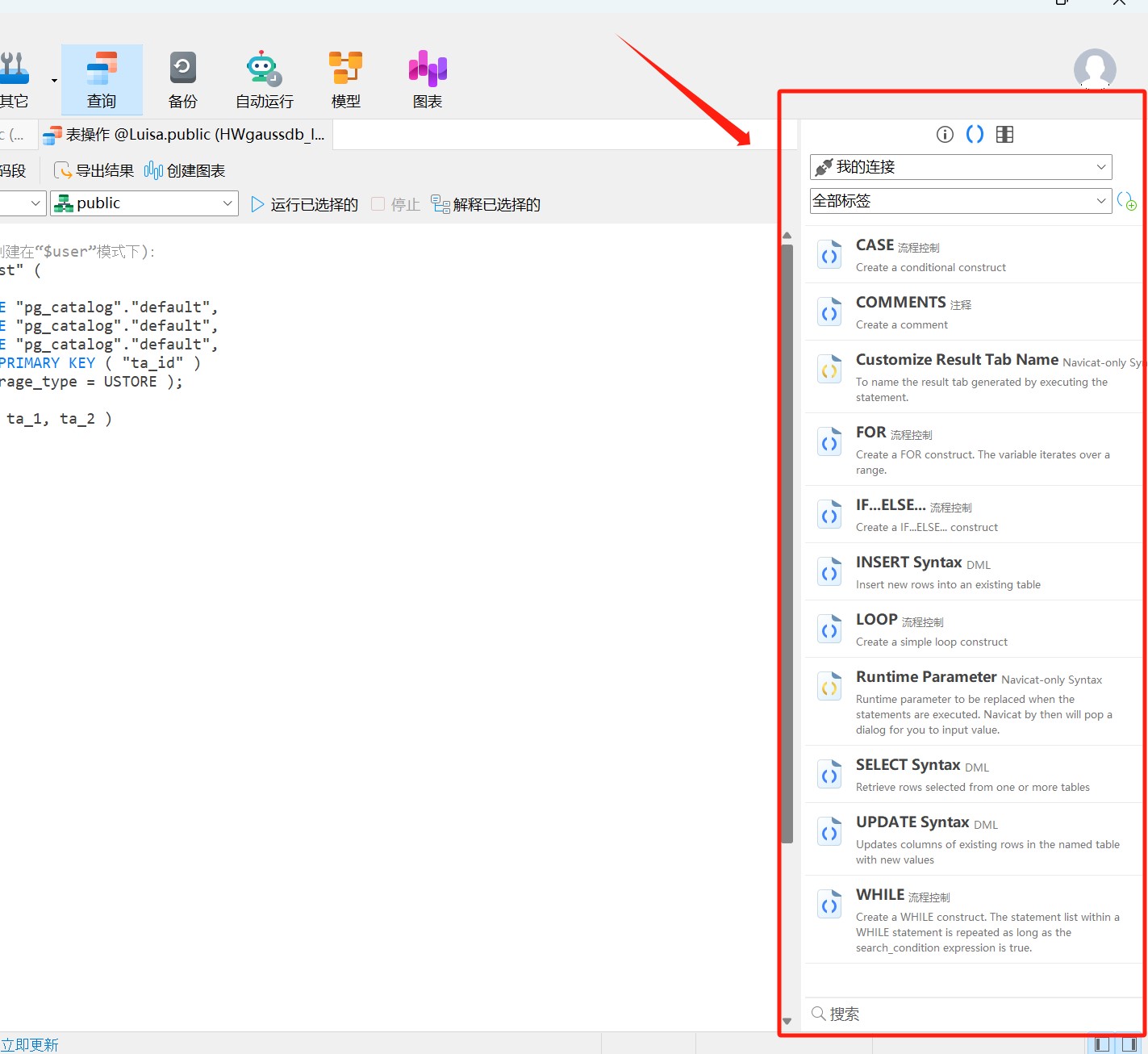
五、模型
「模型」是一個用於建立和運算元據庫模型的強大工具。在主視窗中,點選「模型」來開啟模型的物件列表。
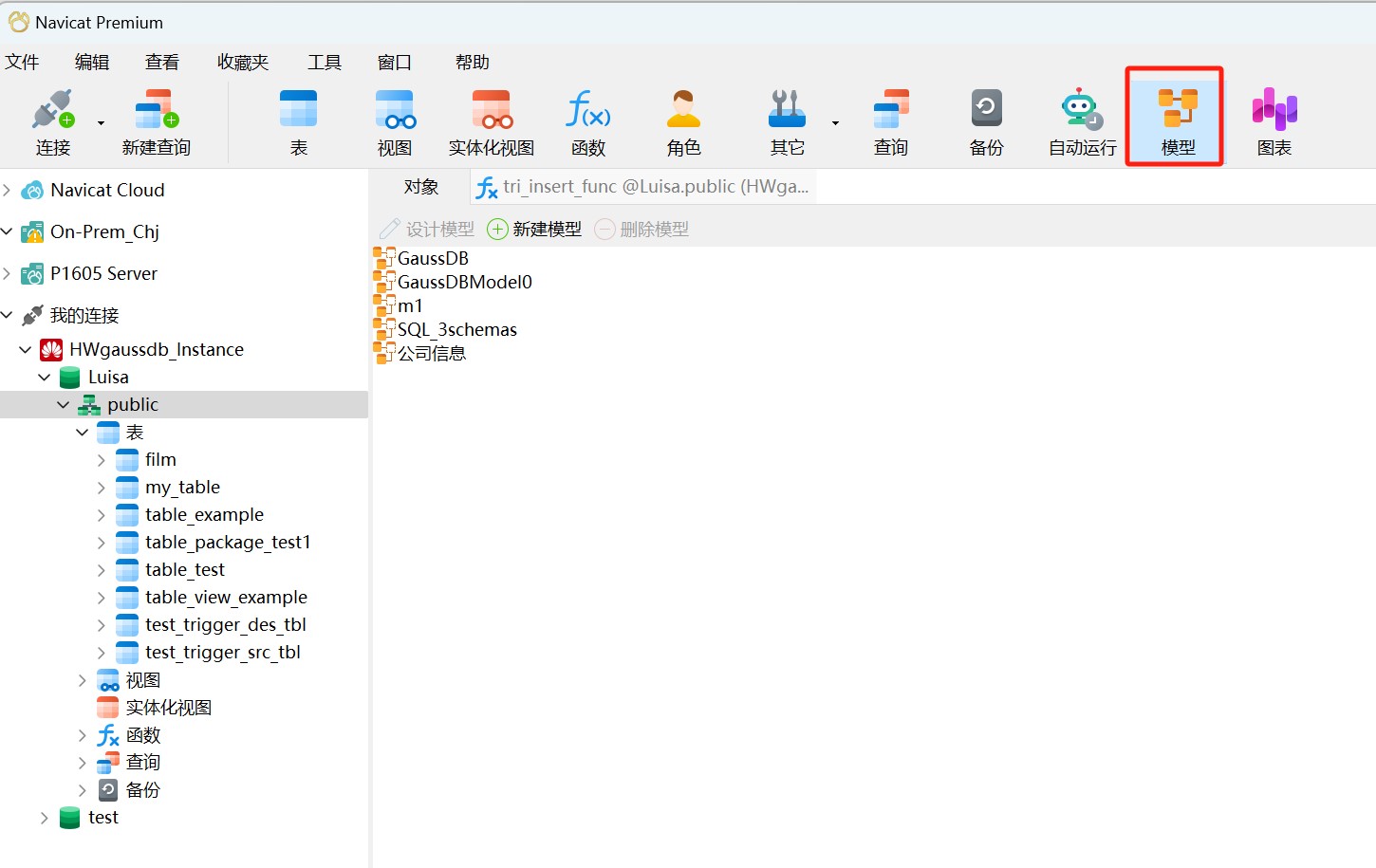
一些主要的功能如下:建立和操作概念、邏輯或物理模型、逆向工程、正向工程、直接建立和編輯表結構
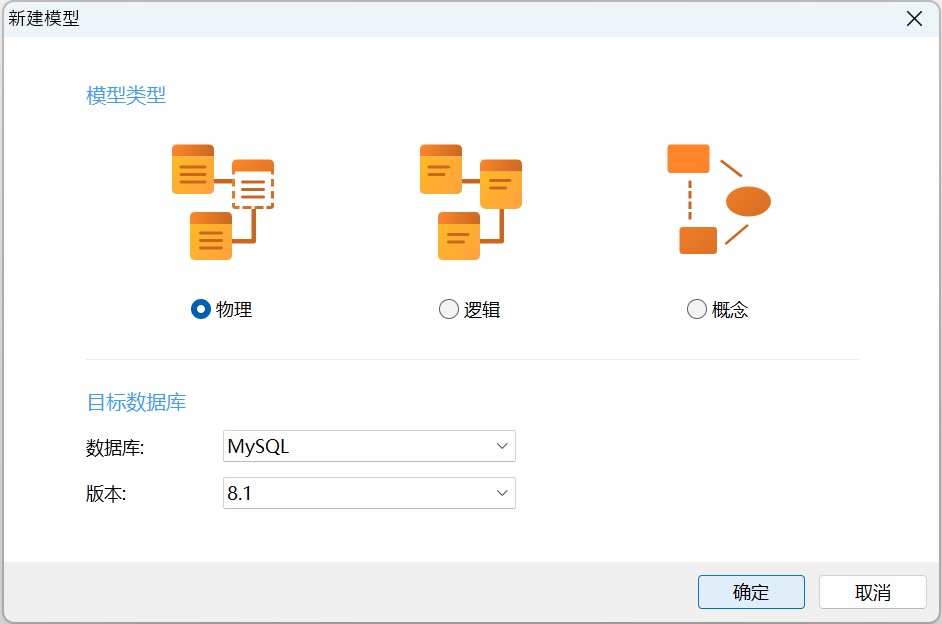
1)逆向工程
將一個資料庫/模式、表或檢視轉為物理模型。
右鍵單擊已開啟的資料庫或模式、表或檢視,然後從彈出式選單中選擇「逆向資料庫到模型」、「逆向模式到模型」、「逆向表到模型」或「逆向檢視到模型」。
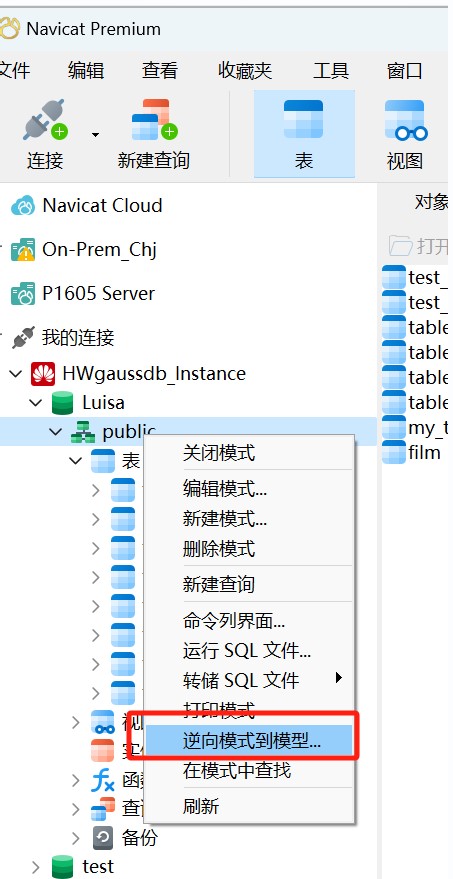
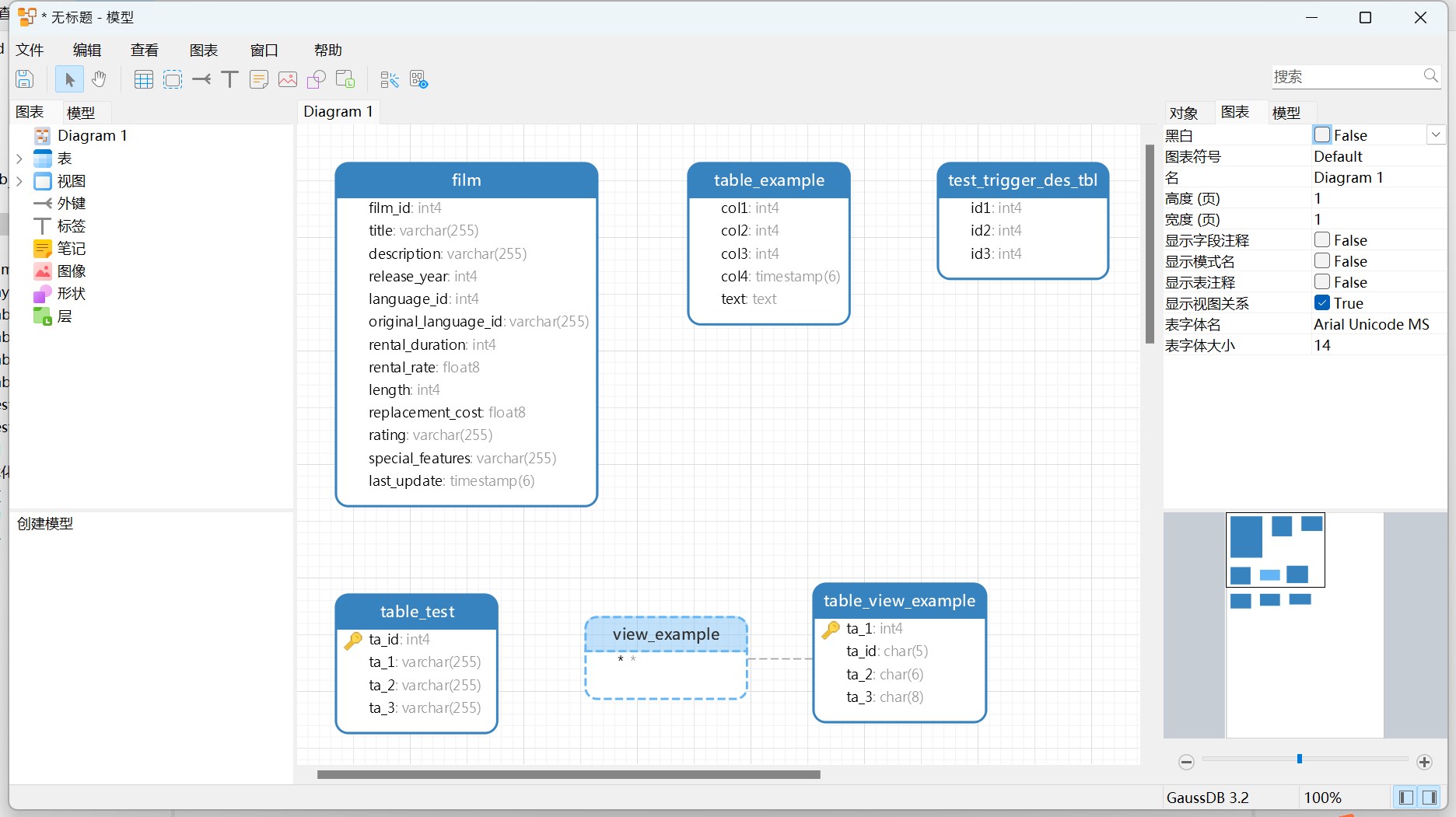
2)正向工程
將一個物理模型轉為 SQL 檔案或資料庫/模式。
選擇「檔案」->「同步到資料庫」,「同步到資料庫」功能讓你比較物理模型和現有資料庫或模式,顯示它們之間結構的差異,並提供同步模型的結構到目標連線。
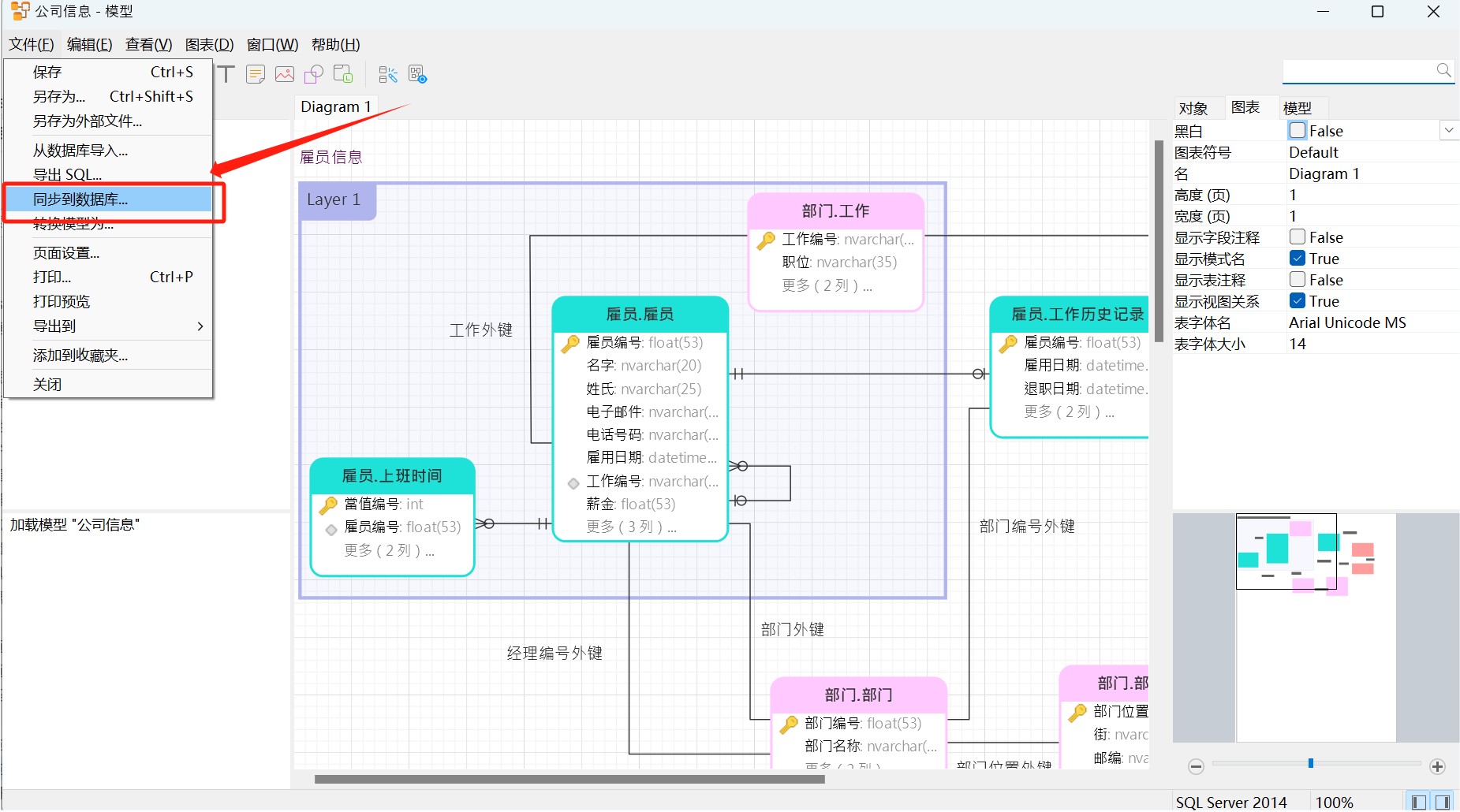
【提示】模型檔案(.ndm2/.ndml2/.ndmc2)儲存於組態檔位置。若要開啟該資料夾,請右鍵單擊模型,然後選擇「開啟所在的資料夾」。如果模型已同步到 Navicat Cloud 或 On-Prem Server,它會儲存在雲。
3)開啟一個外部模型檔案
在選單欄中,選擇「檔案」->「開啟外部檔案」->「模型」,在對話方塊視窗中瀏覽找到檔案並點選「開啟」。
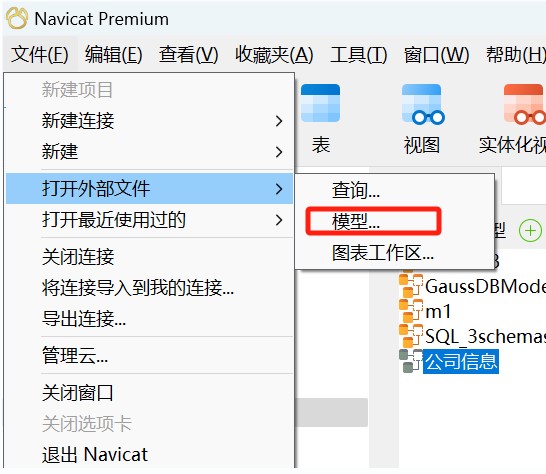
4)儲存一個 Navicat 模型為外部檔案
在模型設計器中,選擇「檔案」->「另存為外部檔案」,選擇儲存路徑和輸入檔名,點選「儲存」。
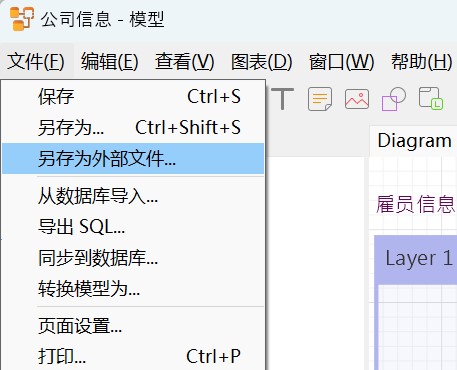
六、偵錯程式
Navicat 提供了 GaussDB 偵錯程式,使用偵錯程式,你可以切換斷點,獲取呼叫堆疊,檢視變數值,追蹤程式碼等。
偵錯程式能指導你一步一步偵錯過程或函數。若要啟動偵錯程式,請點選函數設計器內的「偵錯」按鈕。
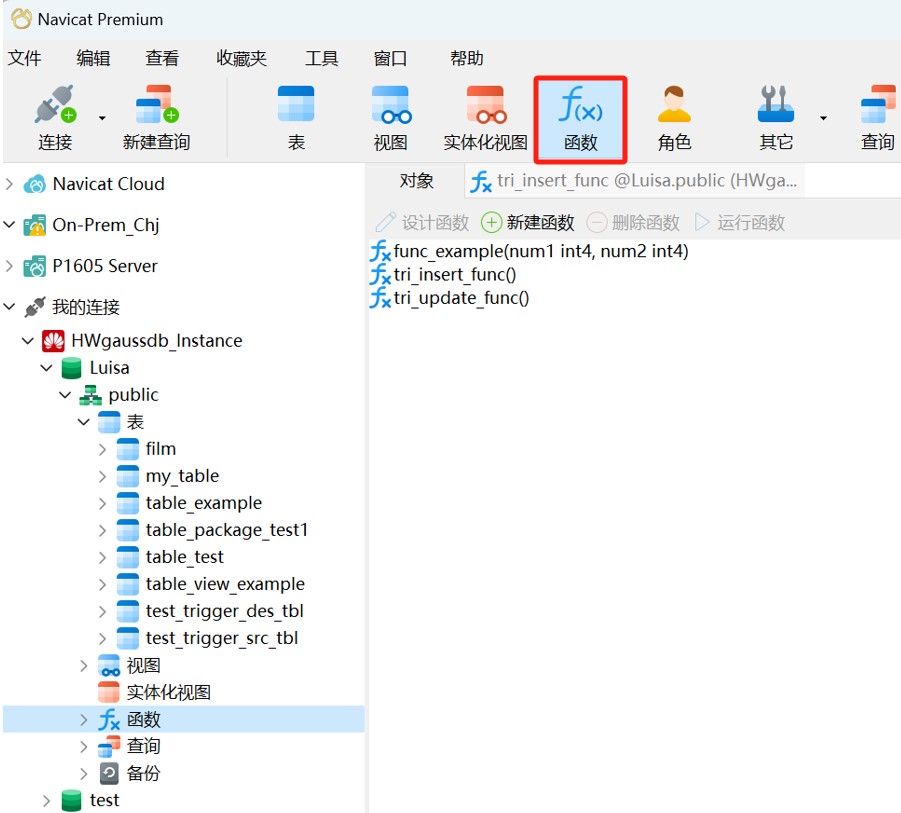
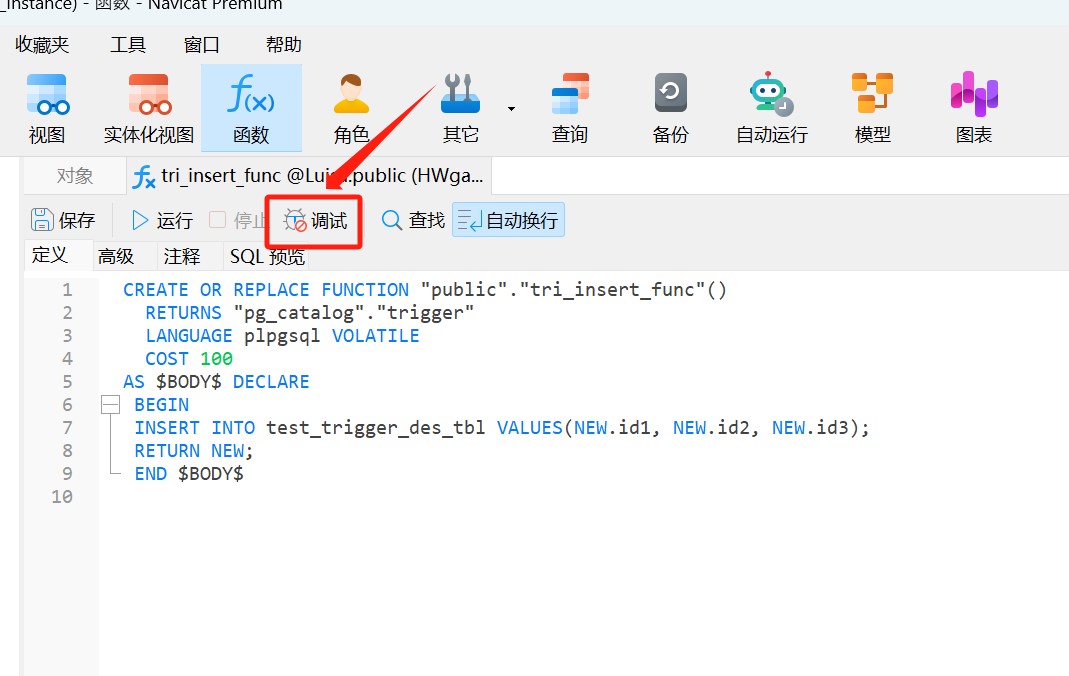
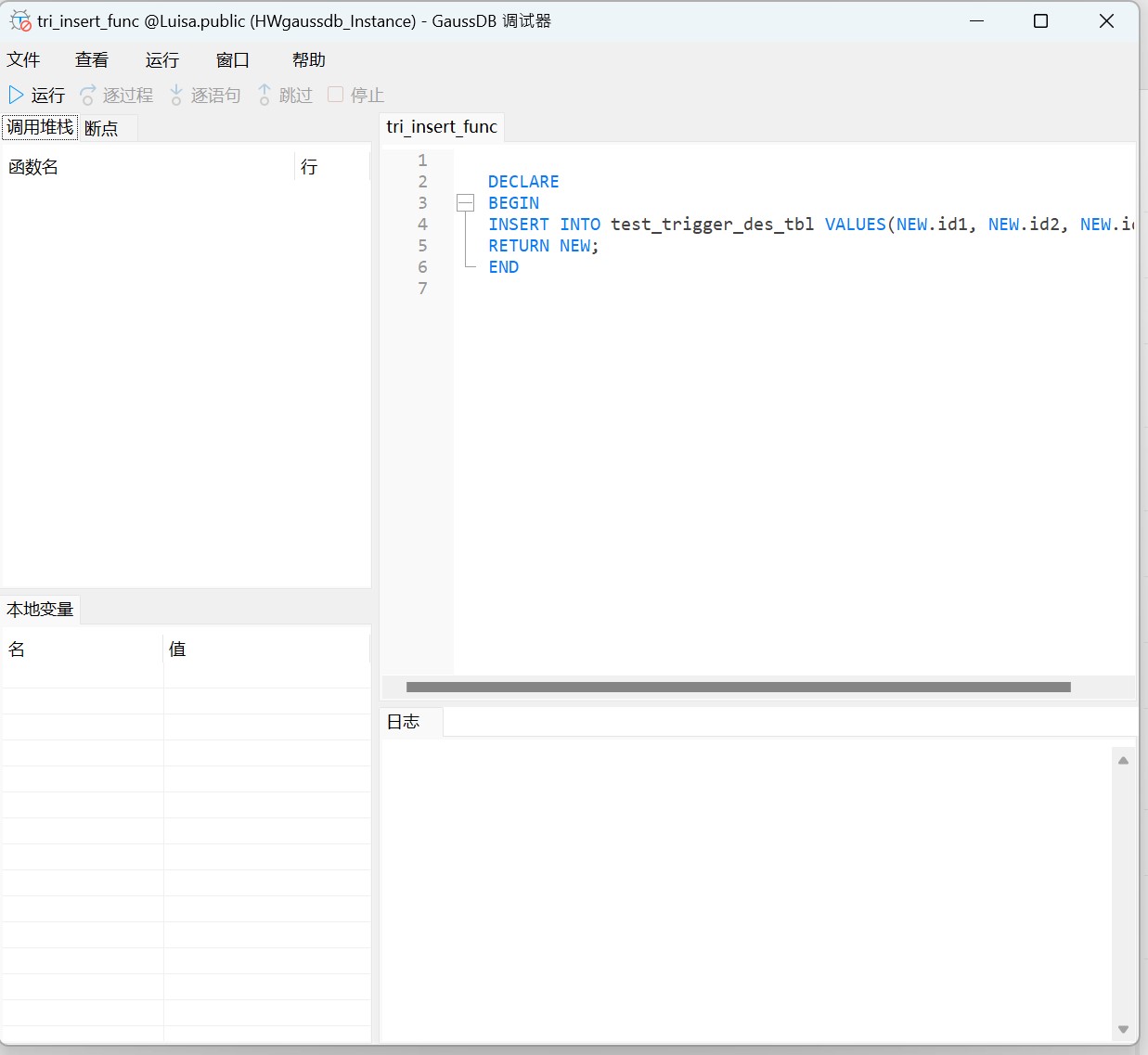
七、資料遷移工具
1)匯入/匯出嚮導
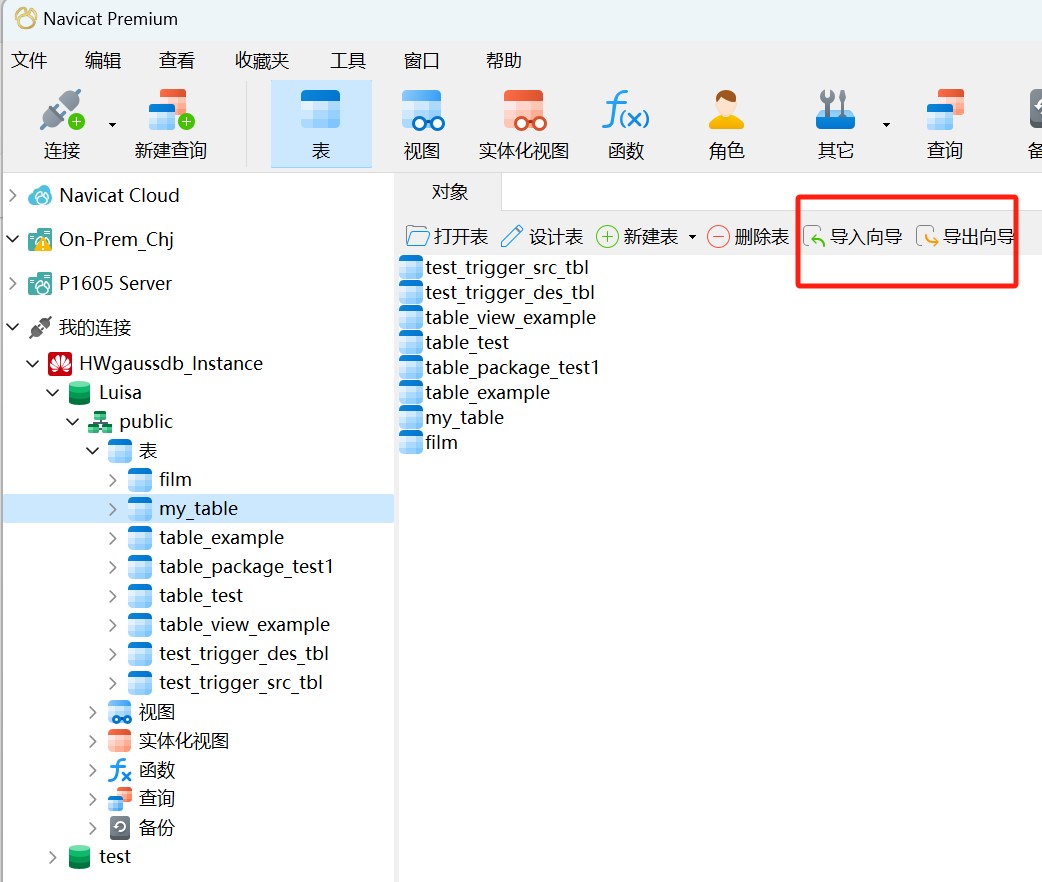
「匯入嚮導」讓你從 CSV、TXT、XML、DBF 等格式匯入資料到表或集合。你可以將設定儲存為一個組態檔以供將來使用或用作設定自動執行任務。若要開啟匯入嚮導視窗,請在物件工具列點選「匯入嚮導」。
【提示】你可以拖拉一個支援格式的檔案到表或集合的物件索引標籤,或到導航窗格中的一個資料庫或模式。Navicat 將會自動彈出匯入嚮導視窗。如果已高亮顯示現有的表或集合,Navicat 將會匯入檔案到已高亮顯示的表或集合。否則,它會匯入檔案到新的表或集合。
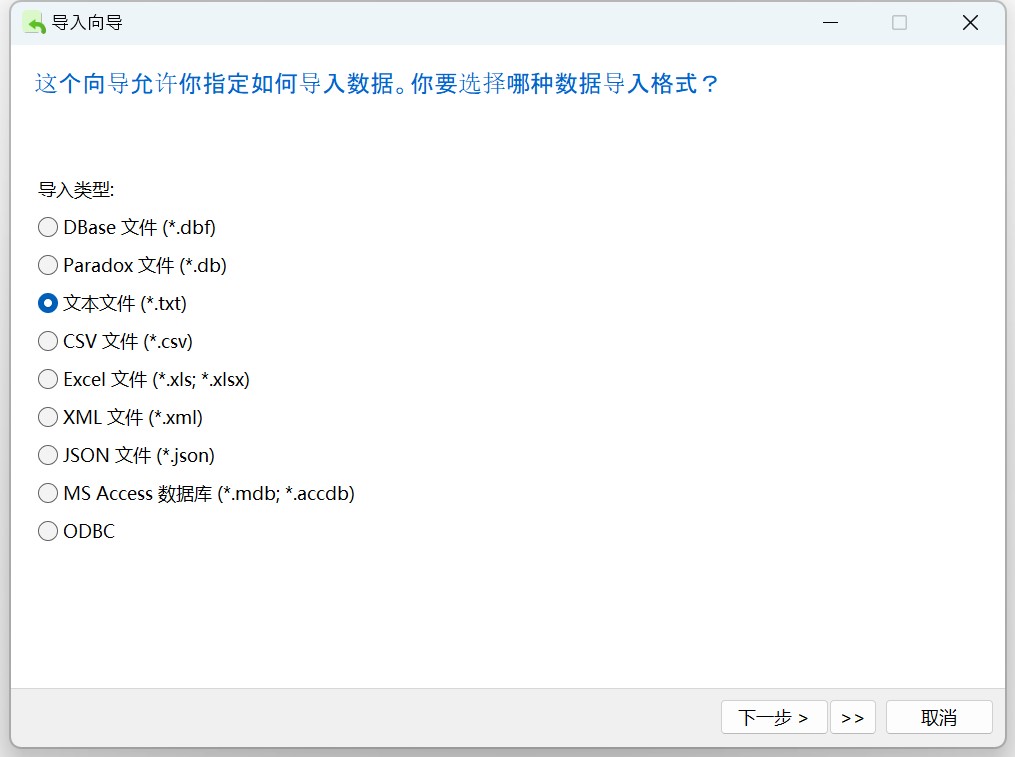
「匯出嚮導」讓你從表、集合、檢視或查詢結果匯出資料到任何可用的格式。你可以將設定儲存為一個組態檔以供將來使用或用作設定自動執行任務。若要開啟匯出嚮導視窗,請在物件工具列點「匯出嚮導」。
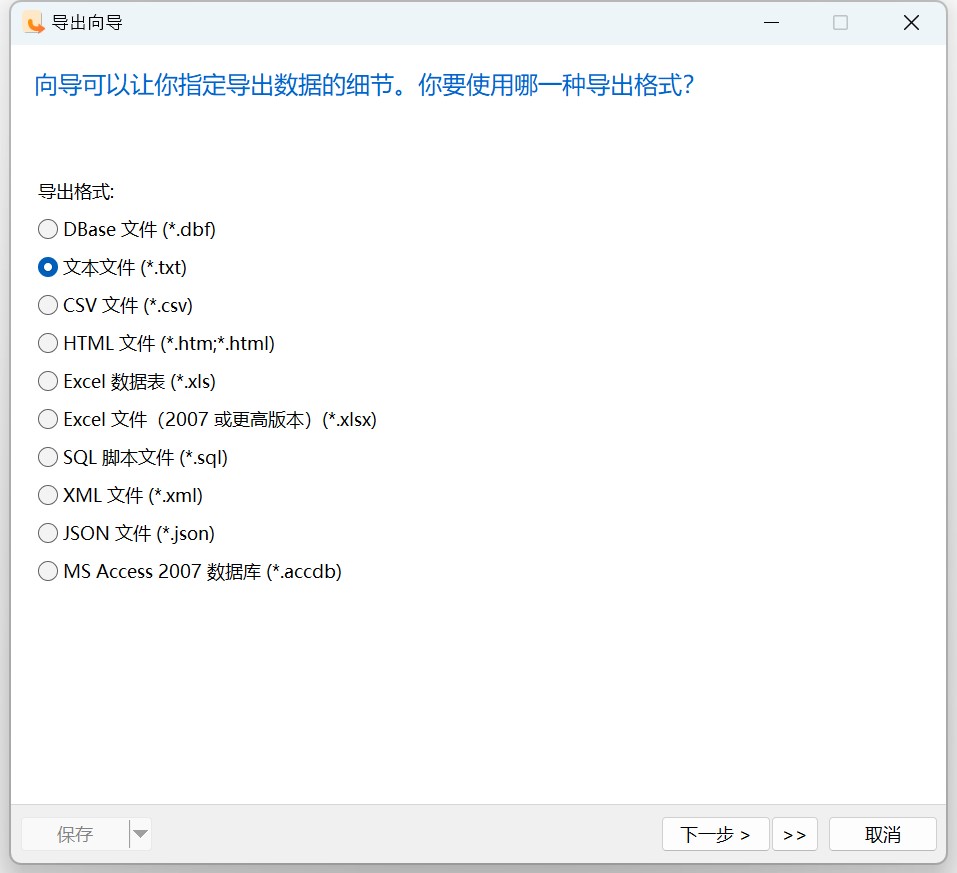
儲存組態檔:
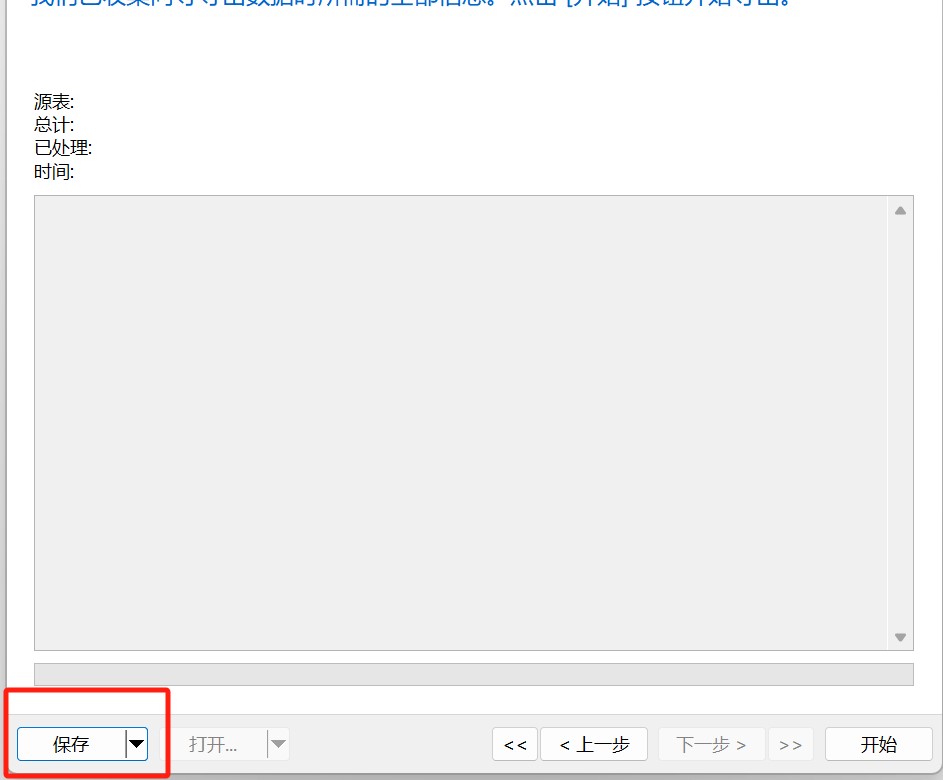
2) 資料傳輸
Navicat 讓你從一個資料庫或模式傳輸物件到另一個資料庫或模式,或者到一個 SQL 檔案(RDBMS)或一個 Javascript 檔案(MongoDB)。目標資料庫和/或模式可以與源資料庫和/或模式的伺服器相同或在其他伺服器中。若要開啟資料傳輸視窗,請從選單欄選擇「工具」->「資料傳輸」。
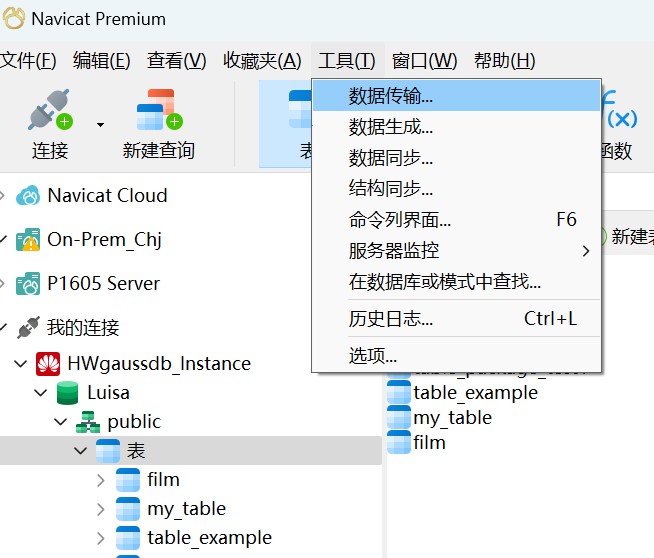
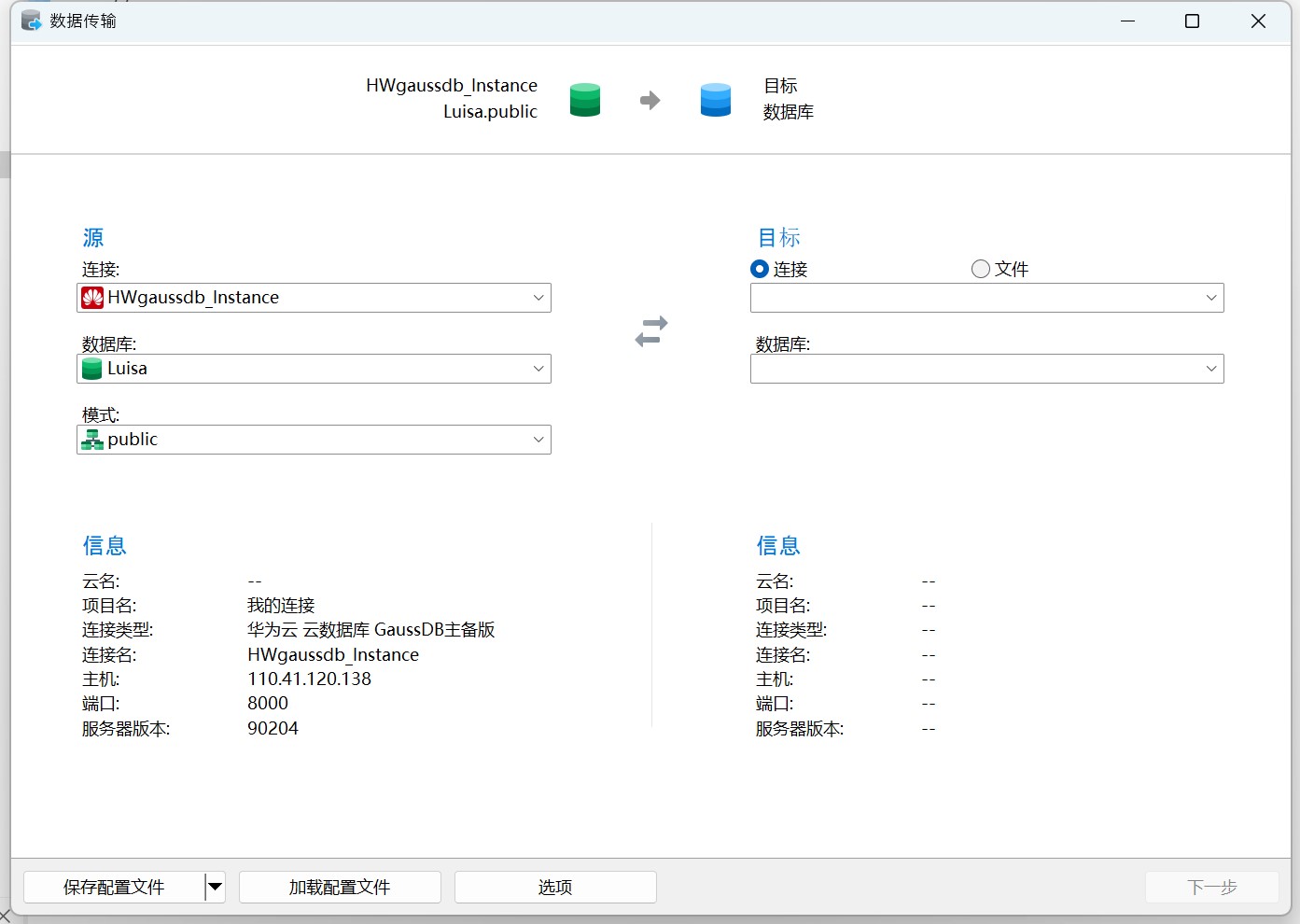
你可以將設定儲存為一個組態檔以供將來使用或用作設定自動執行任務。若要開啟一個已儲存的組態檔,請點選「載入組態檔」按鈕並從列表中選擇。
【提示】組態檔儲存於組態檔位置。
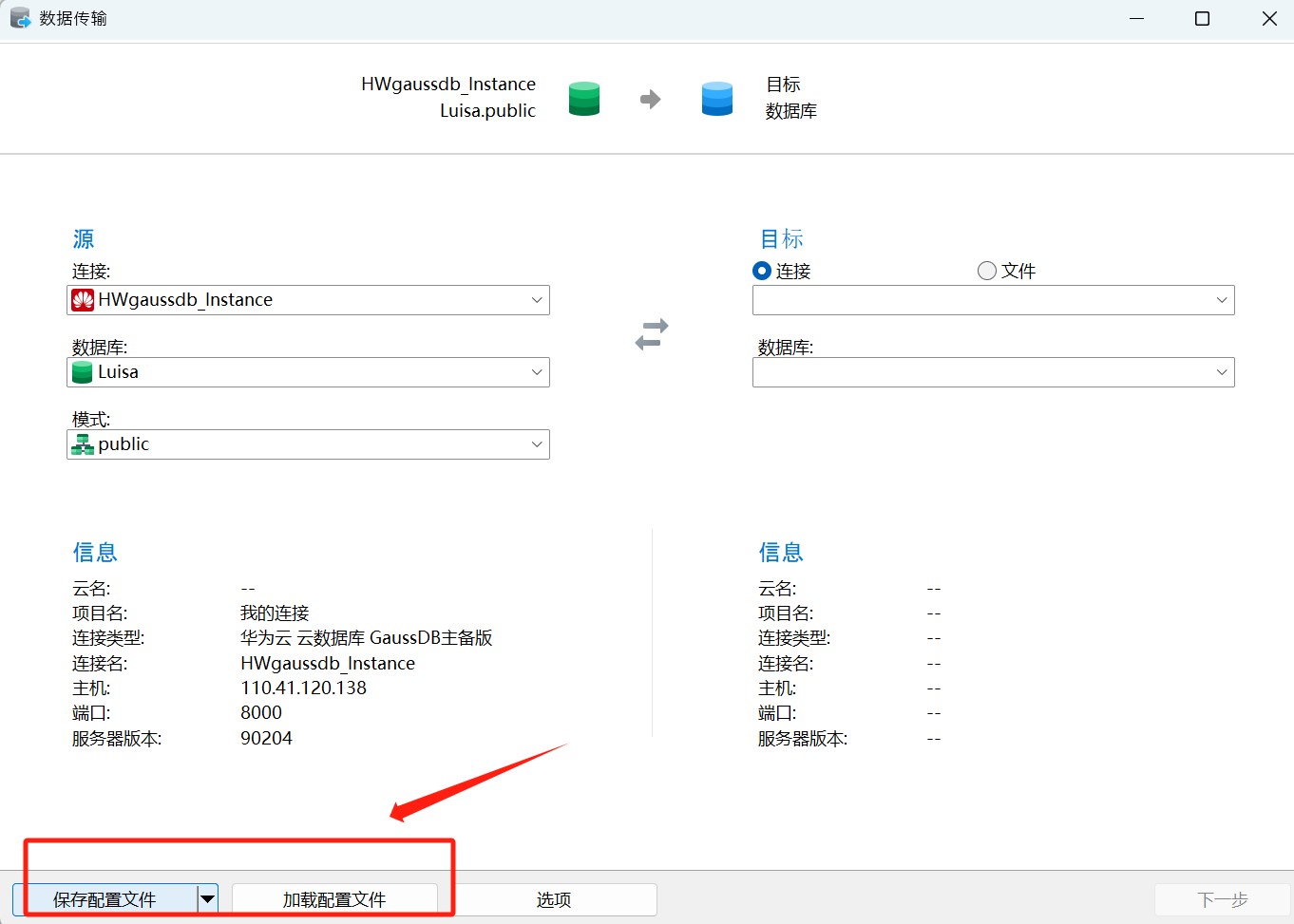
【提示】你可以拖拉表或集合到導航窗格中的一個資料庫或模式。如果目標資料庫或模式是在相同的連線中,Navicat 將會直接複製表或集合。否則,Navicat 將會彈出資料傳輸視窗。
3) 資料同步
Navicat 讓你以詳細分析的程序從一個資料庫和/或模式傳輸資料到另一個。換句話說,Navicat 能使不同的資料庫和/或模式的資料保持最新,以便每個庫包含相同的資訊。若要開啟資料同步視窗,請從選單欄選擇「工具」->「資料同步」。
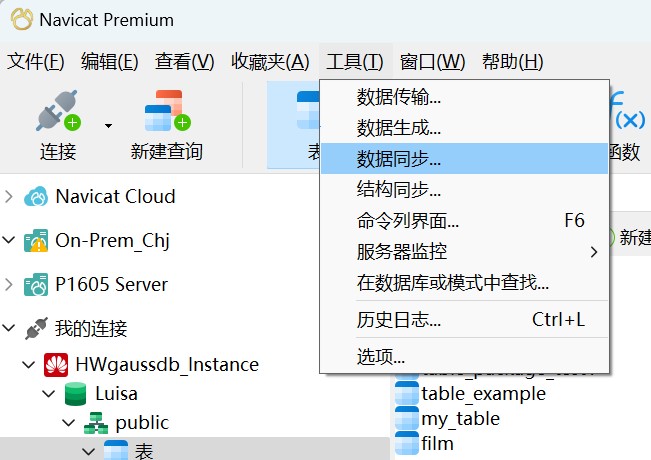
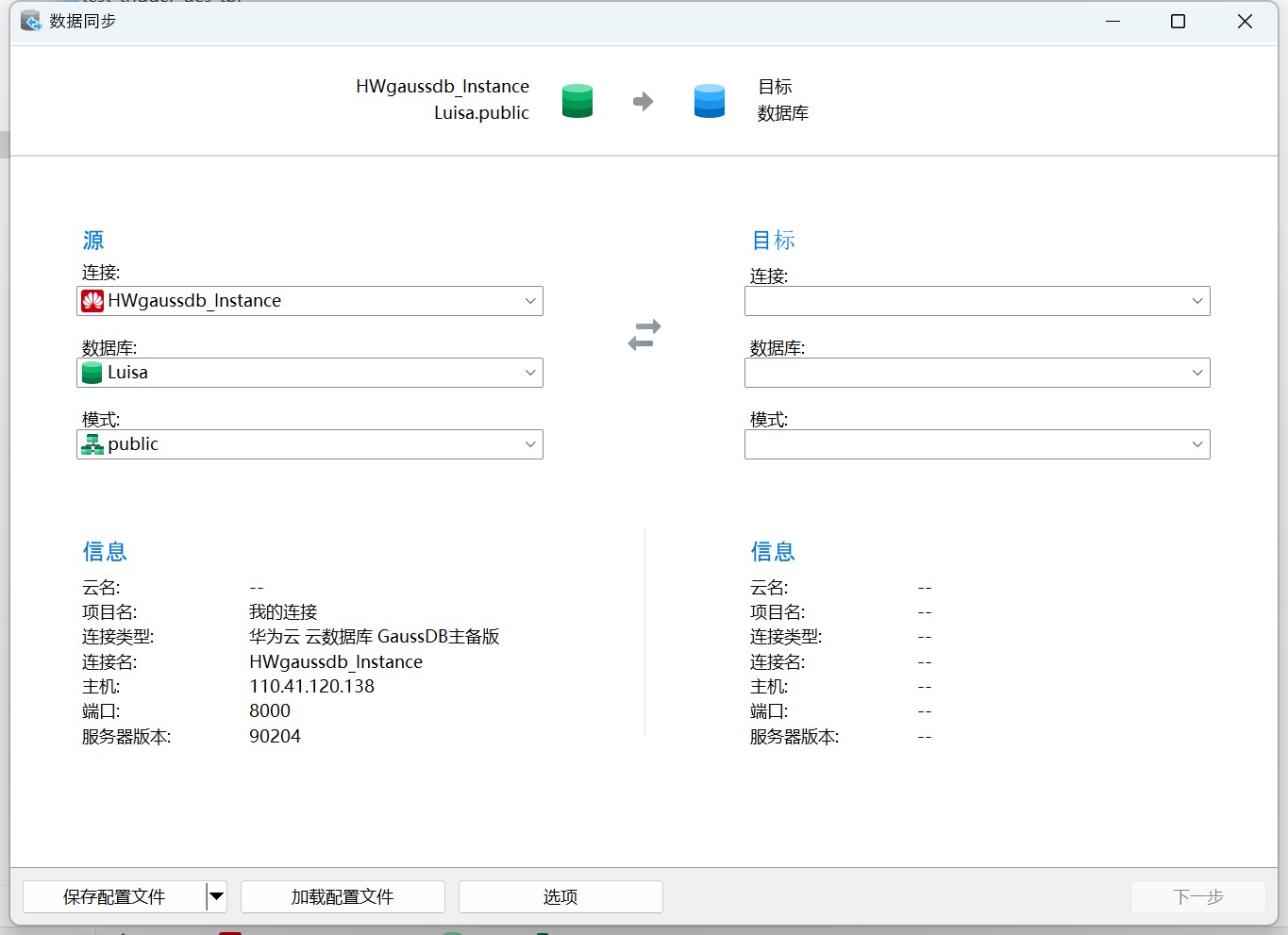
你可以將設定儲存為一個組態檔以供將來使用或用作設定自動執行任務。若要開啟一個已儲存的組態檔,請點選「載入組態檔」按鈕並從列表中選擇。
【提示】組態檔儲存於組態檔位置。
4) 結構同步
Navicat 讓你以詳細分析的程序比較和修改表的結構和其他物件。換句話說,Navicat 能比較兩個資料庫和/或模式之間的物件並顯示其結構的差異處。若要開啟結構同步視窗,請從選單欄選擇「工具」->「結構同步」。
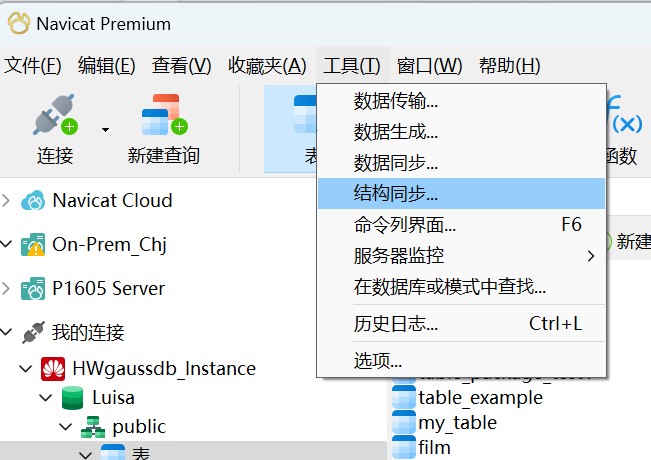
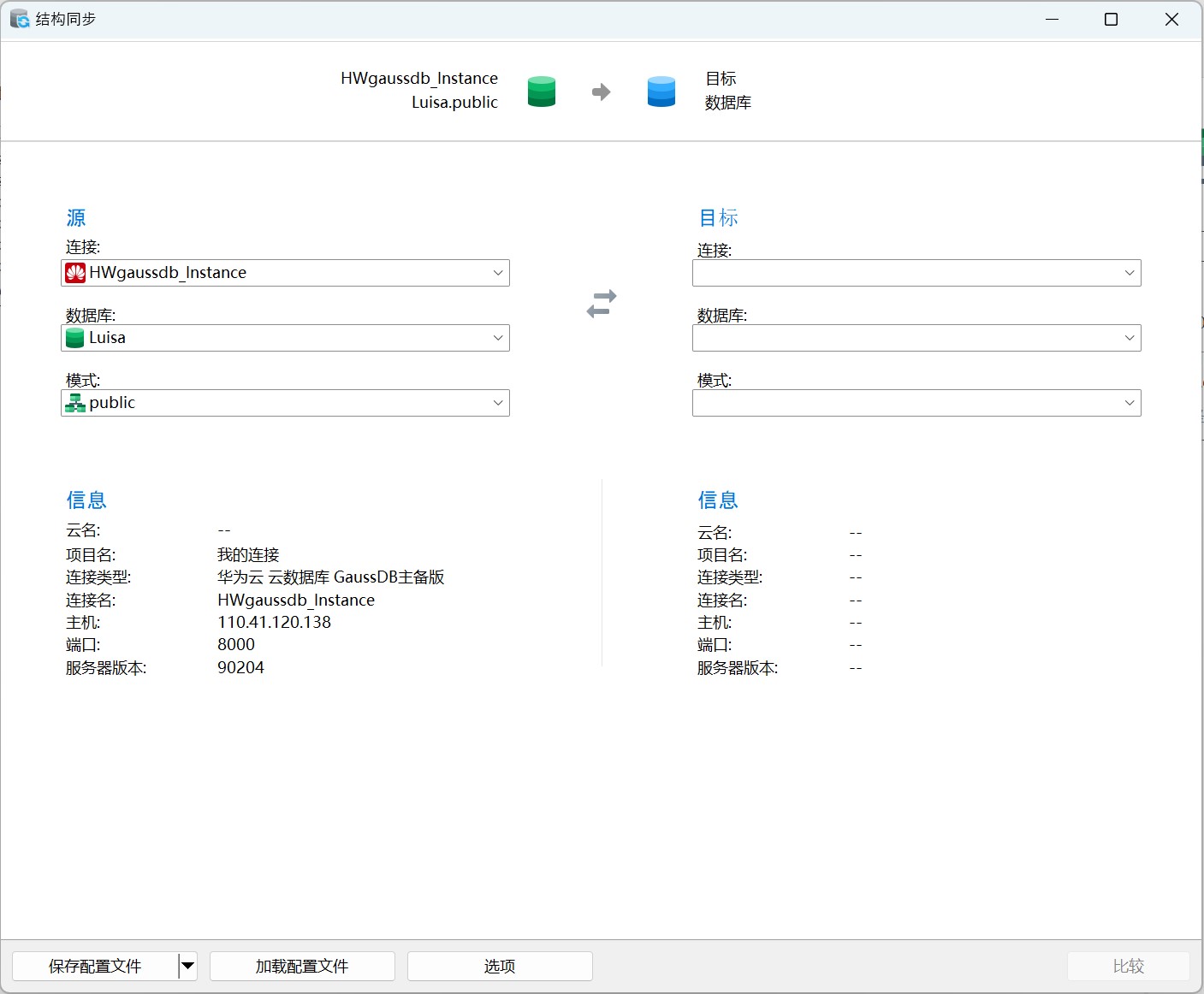
你可以將設定儲存為一個組態檔以供將來使用。若要開啟一個已儲存的組態檔,請點選「載入組態檔」按鈕並從列表中選擇。
【提示】組態檔儲存於組態檔位置。
5) 轉儲和執行SQL或指令碼檔案
「轉儲 SQL 檔案」和「執行 SQL 檔案」功能讓你將你的資料庫、模式、錶轉儲為 SQL,或者在你的連線、資料庫或模式執行 SQL。
(1)轉儲一個檔案
在主視窗中,右鍵單擊已開啟的資料庫或模式或已選擇的表或集合,然後選擇「轉儲 SQL 檔案」或「轉儲指令碼檔案」->「僅結構」或「結構和資料」。
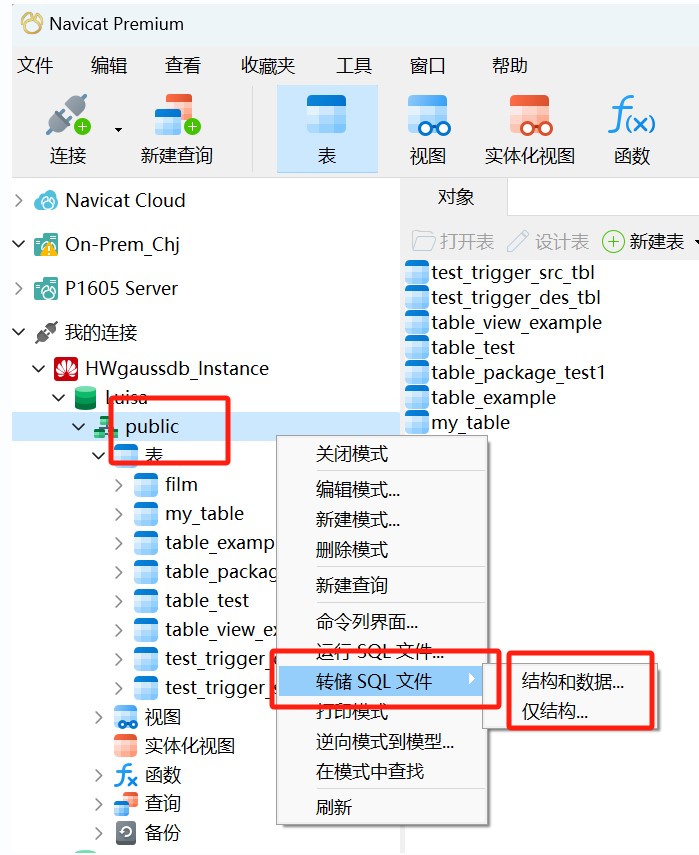
瀏覽儲存位置並輸入檔名。點選「儲存」。
【提示】轉儲程序完成後,你可以點選「開啟」按鈕來使用查詢編輯器開啟檔案。
(2)在主視窗中,右鍵單擊已開啟的連線、資料庫或模式,然後選擇「執行 SQL 檔案」或「執行指令碼檔案」。
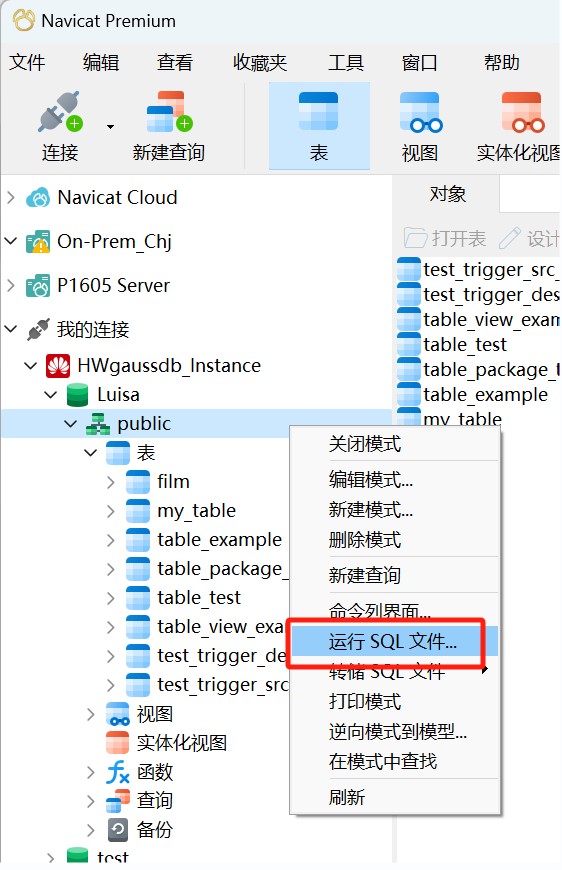
瀏覽你的 SQL 檔案,選擇檔案的編碼並啟用適當的選項。
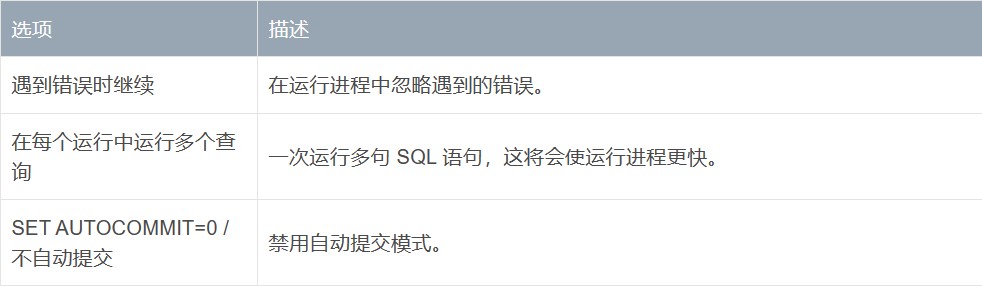
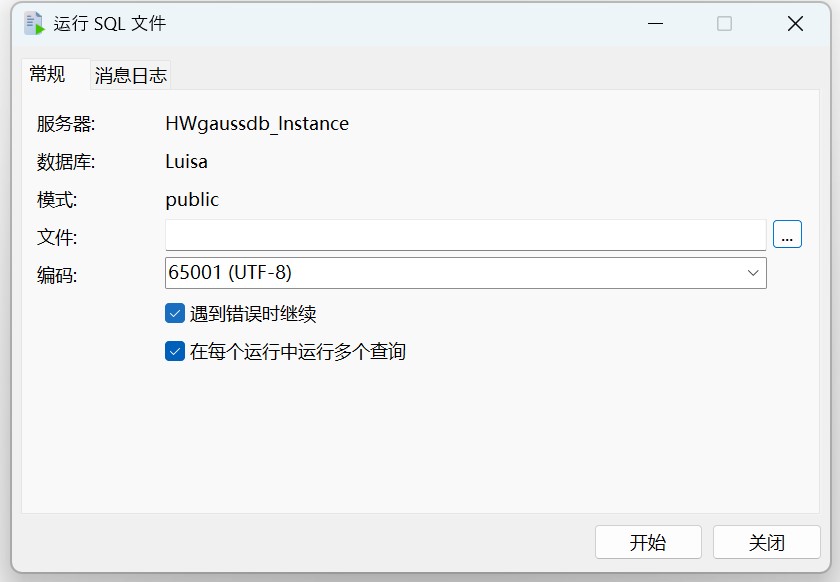
點選「開始」。
【提示】你可以拖拉一個 .sql 檔案到導航窗格內已開啟的連線、資料庫或模式。Navicat 將會自動彈出執行 SQL 檔案視窗。
八、資料生成
利用列智慧資料生成,你可以使用真實且有意義的測試資料填充已選擇的表。列中生成的資料可基於另一列中的資料。你可以選擇填充空表,或向現有表中新增額外的行,並控制外來鍵資料的建立。若要開啟資料生成視窗,請從選單欄選擇「工具」->「資料生成」。
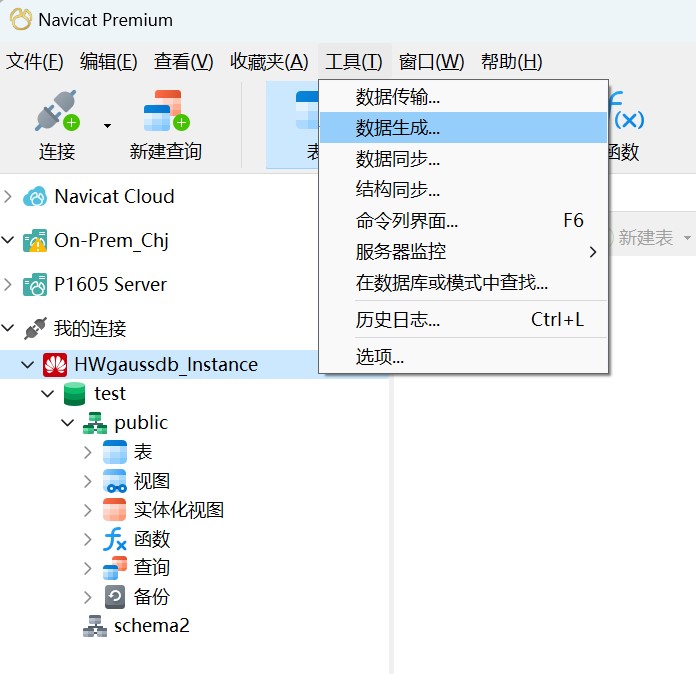
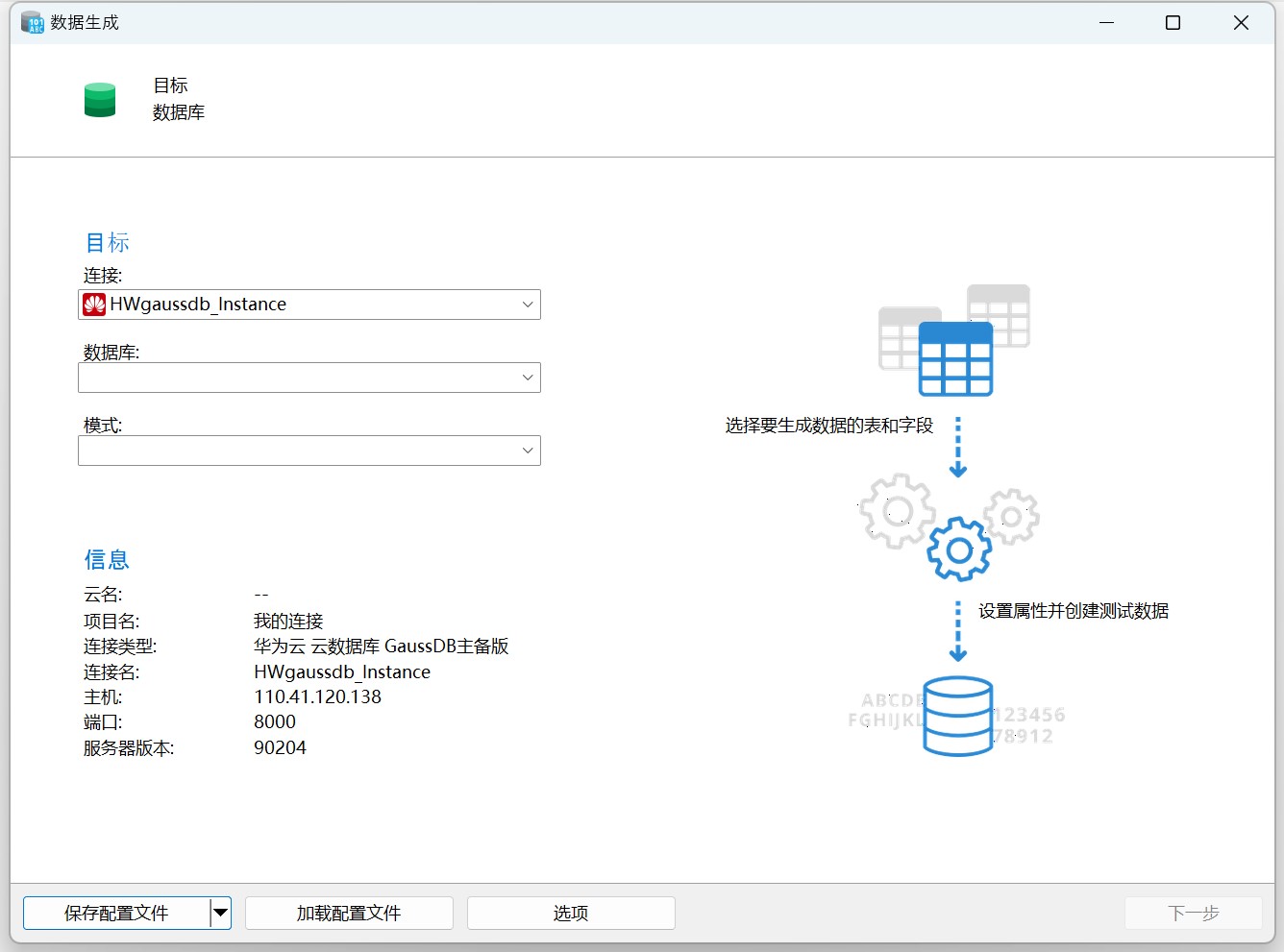
你可以將設定儲存為一個組態檔以供將來使用或用作設定自動執行任務。若要開啟一個已儲存的組態檔,請點選「載入組態檔」按鈕並從列表中選擇。
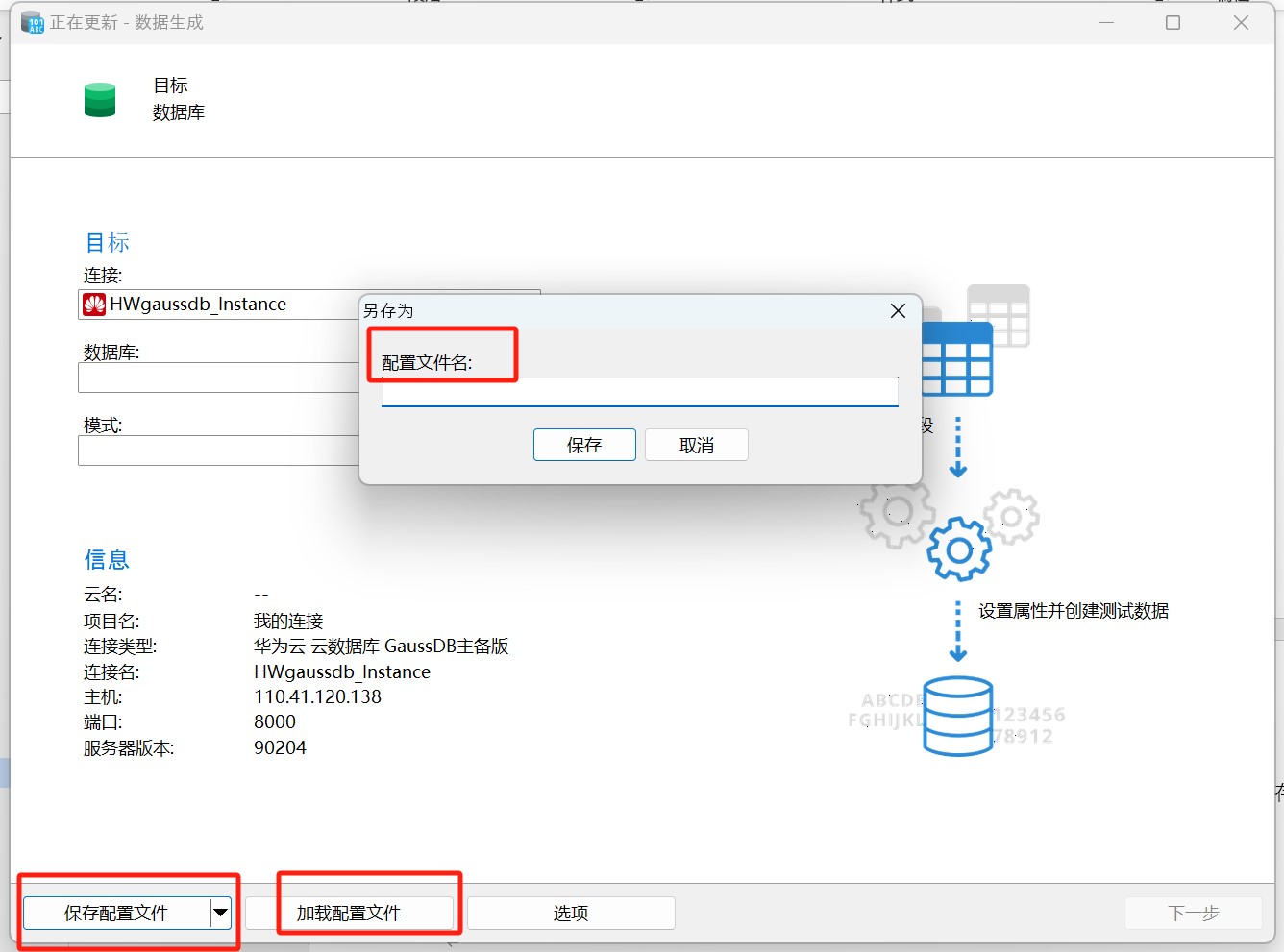
【提示】組態檔儲存於組態檔位置。
九、自動執行
Navicat 讓你使用「Windows 任務計劃程式」來在一個或多個固定間隔期自動執行工作,並可設定在特定日期和時間開始和結束。在自動執行中,可以從資料庫新增查詢、備份、資料傳輸、資料同步、資料生成、圖表、匯入、匯出、MapReduce等。你可以在一個批次處理作業裡定義要執行的工作列表,並可手動或在指定的時間裡執行它。在主視窗中,點選「自動執行」來開啟自動執行的物件列表。
【提示】批次處理作業檔案儲存於組態檔位置。
1) 建立批次處理作業
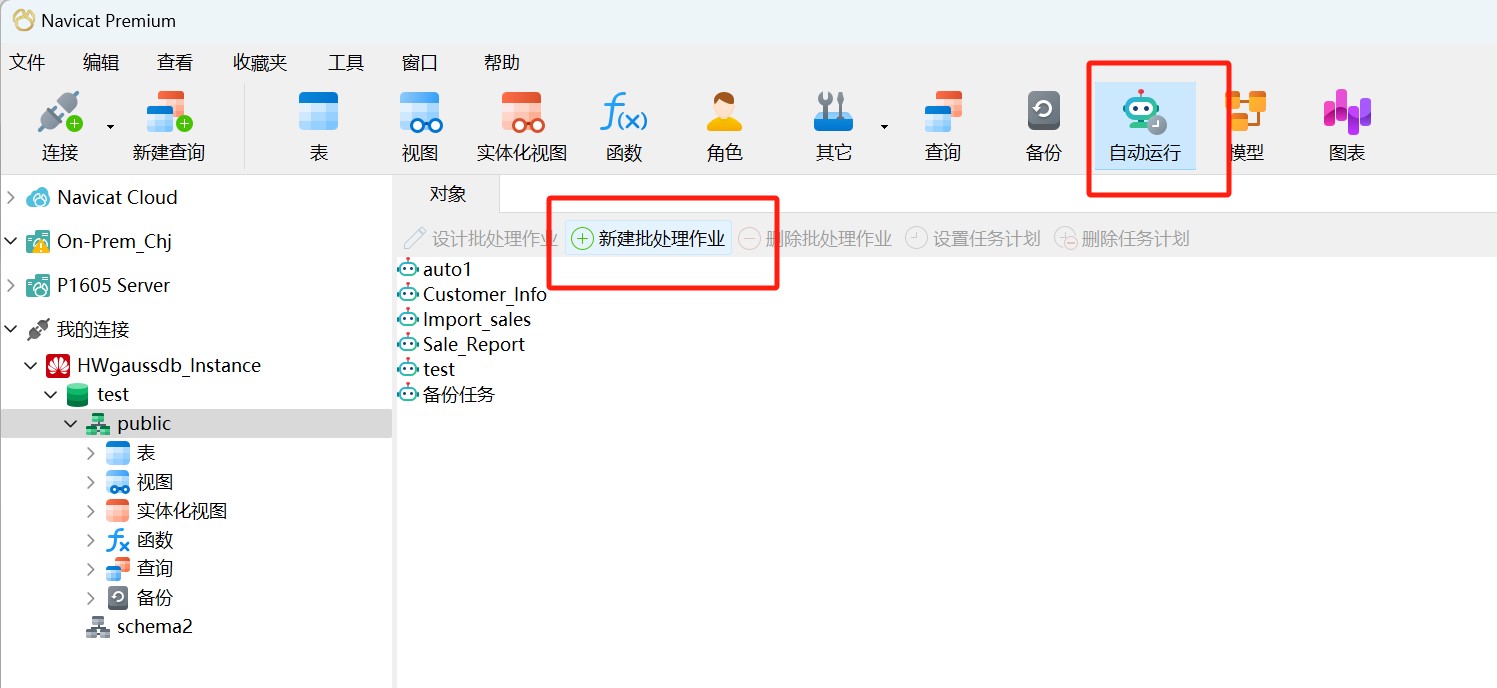
在「常規」索引標籤的底部窗格中,選擇工作型別,然後如有需要瀏覽連線、資料庫和/或模式以找出你想執行的工作。
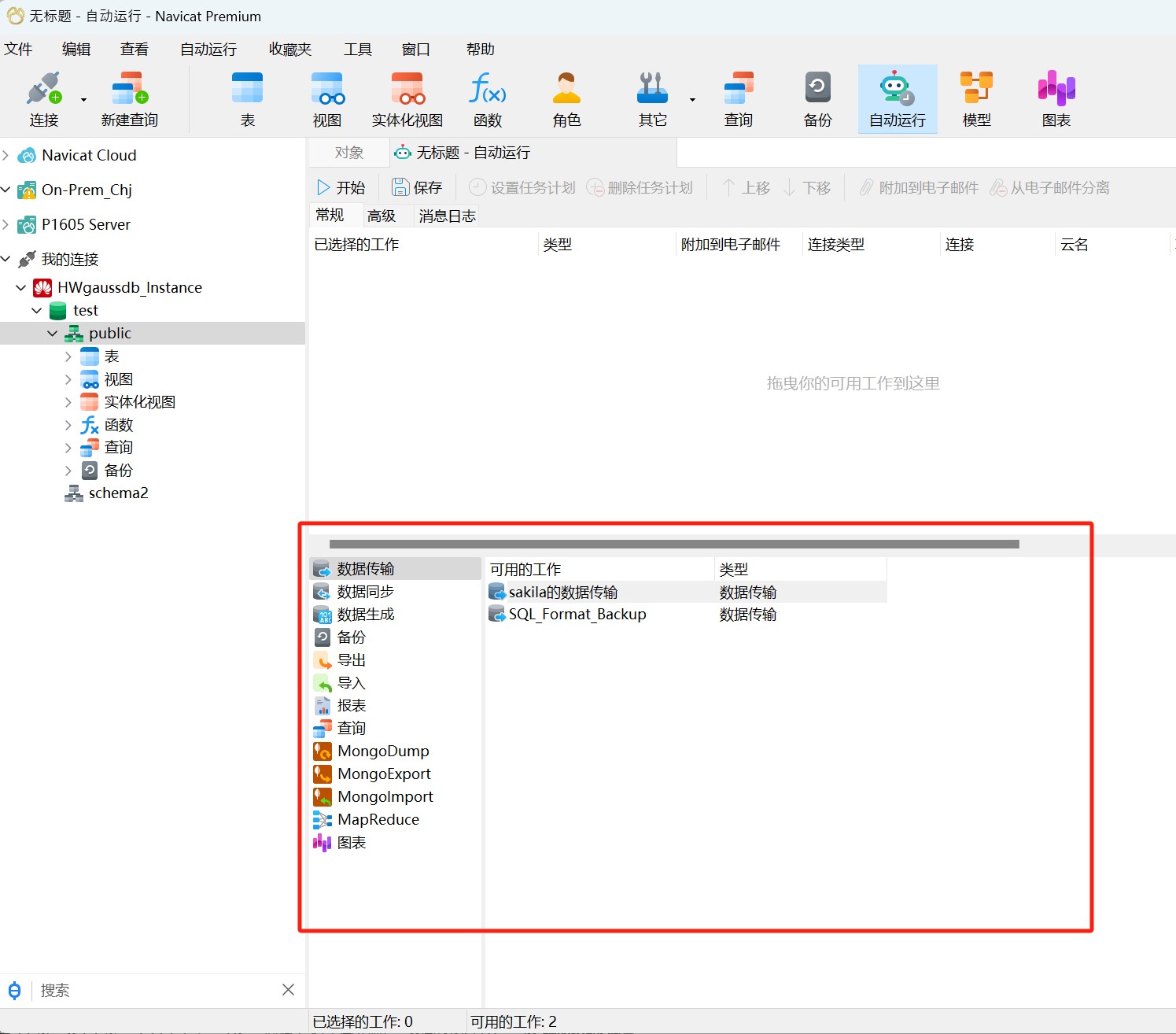
你可以雙擊或拖放工作來將工作從「可用的工作」列表移動到「已選擇的工作」列表。若要從已選擇的工作列表刪除工作,請以相同的方式移除它們。你可以在一個批次處理作業中執行來自不同伺服器的組態檔。
若要重新排序工作的序列,可使用 上移「上移」或 下移「下移」按鈕。
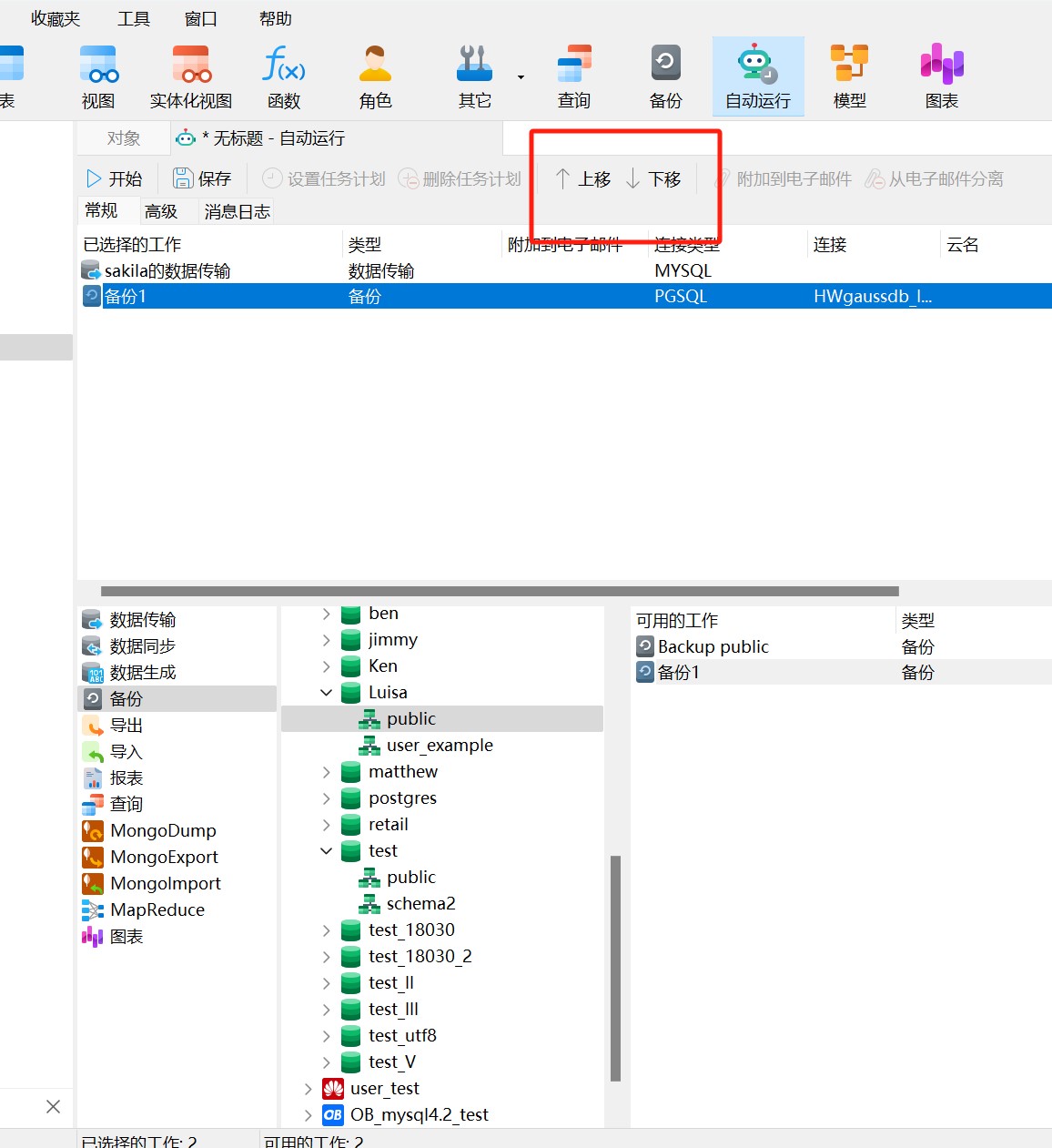
如果你想備份整個伺服器,你可以選擇連線並選擇「Backup Server xxx」。
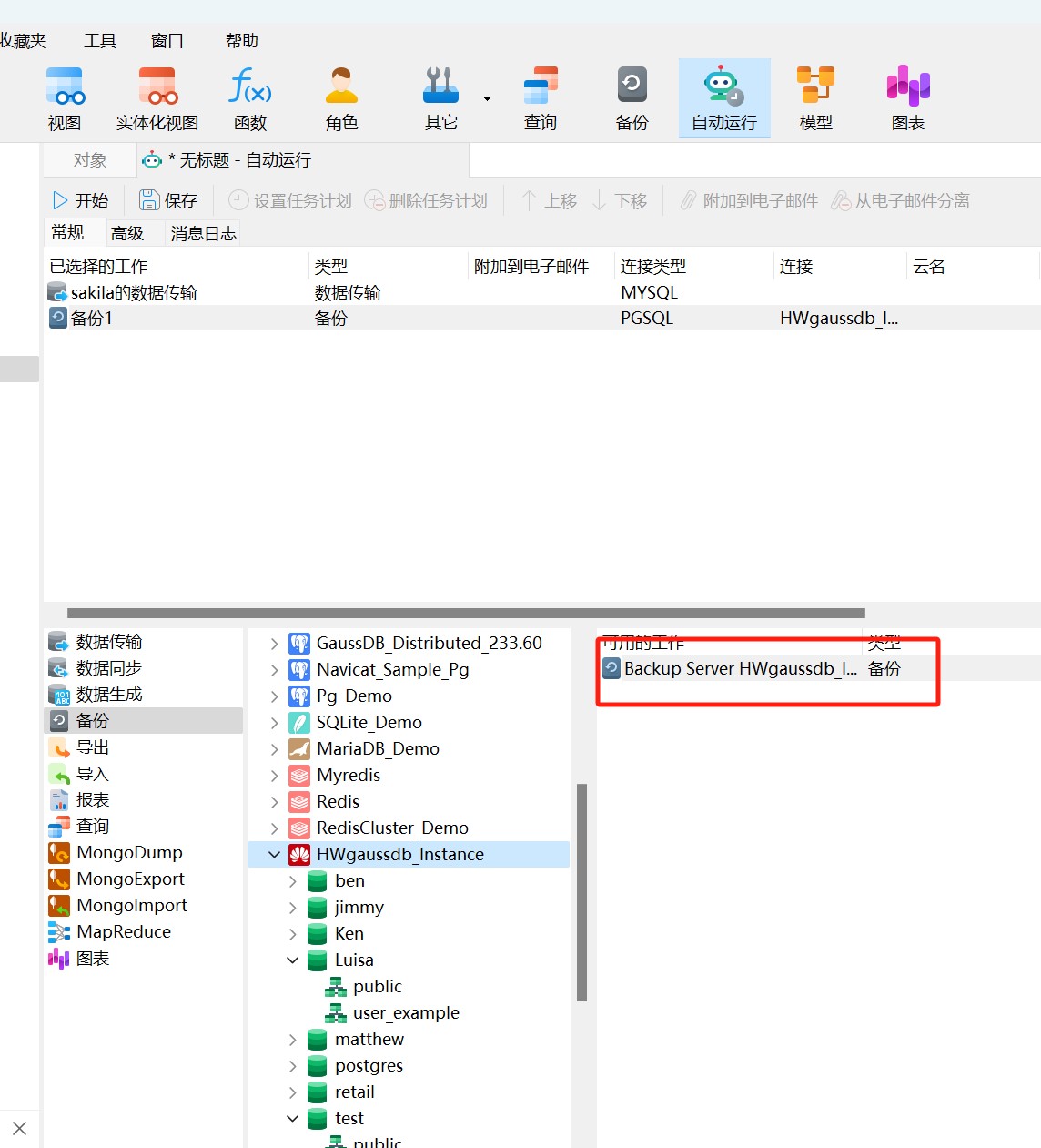
最後,儲存並執行批次處理作業。
2) 計劃批次處理作業
點選儲存後,你可以點選 「設定任務計劃」來為一個批次處理作業設定計劃和點選「刪除任務計劃」來移除計劃。
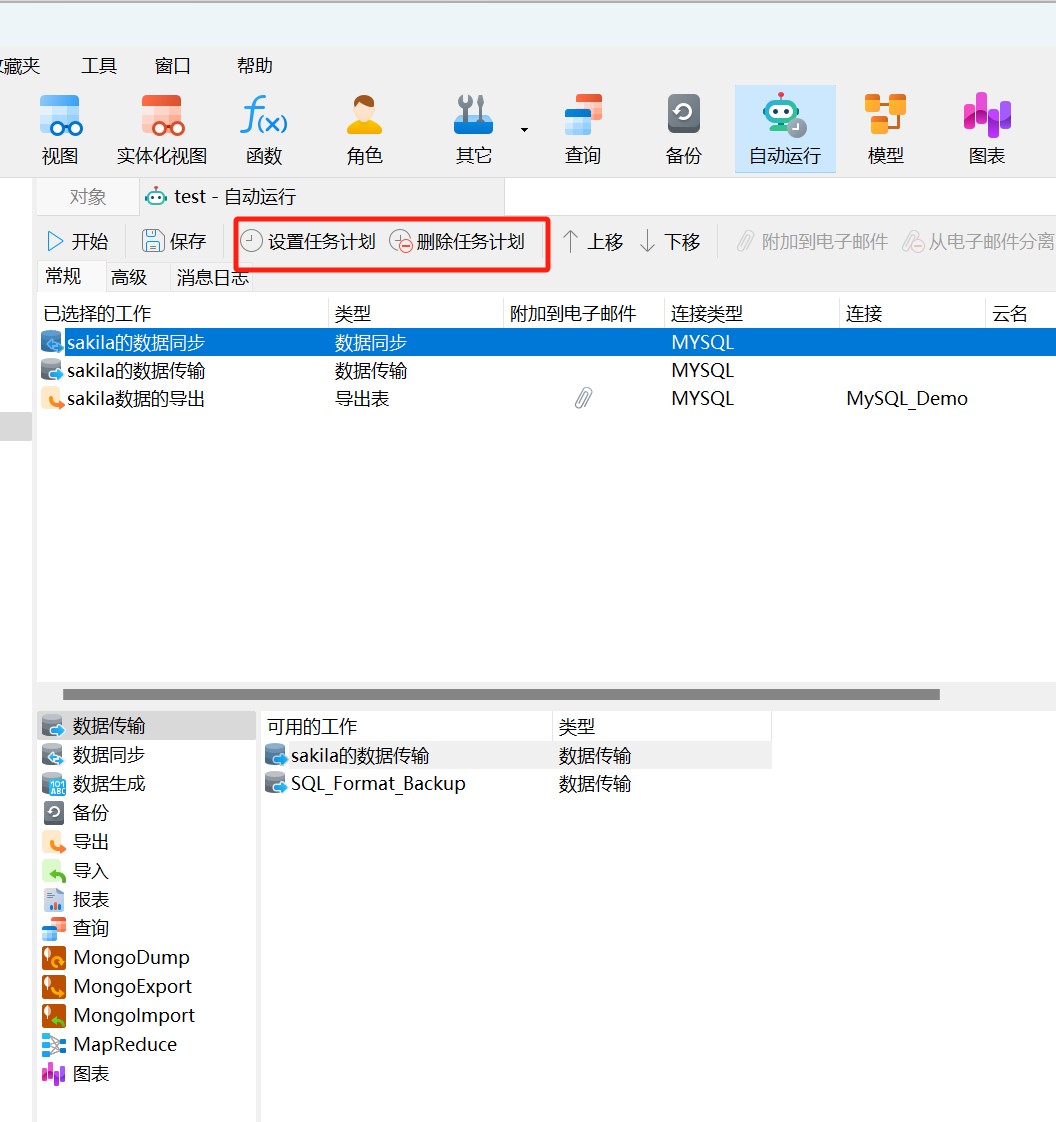
十、備份和還原
內建備份和還原工具讓你備份或還原你資料庫內的物件。
1) 備份
你可以將設定儲存為一個組態檔以供將來使用或用作設定自動執行任務。在主視窗中,點選「備份」來開啟備份的物件列表。
【提示】備份檔案儲存於設定位置。若要開啟該資料夾,請右鍵單擊備份檔案,然後選擇「開啟所在的資料夾」。
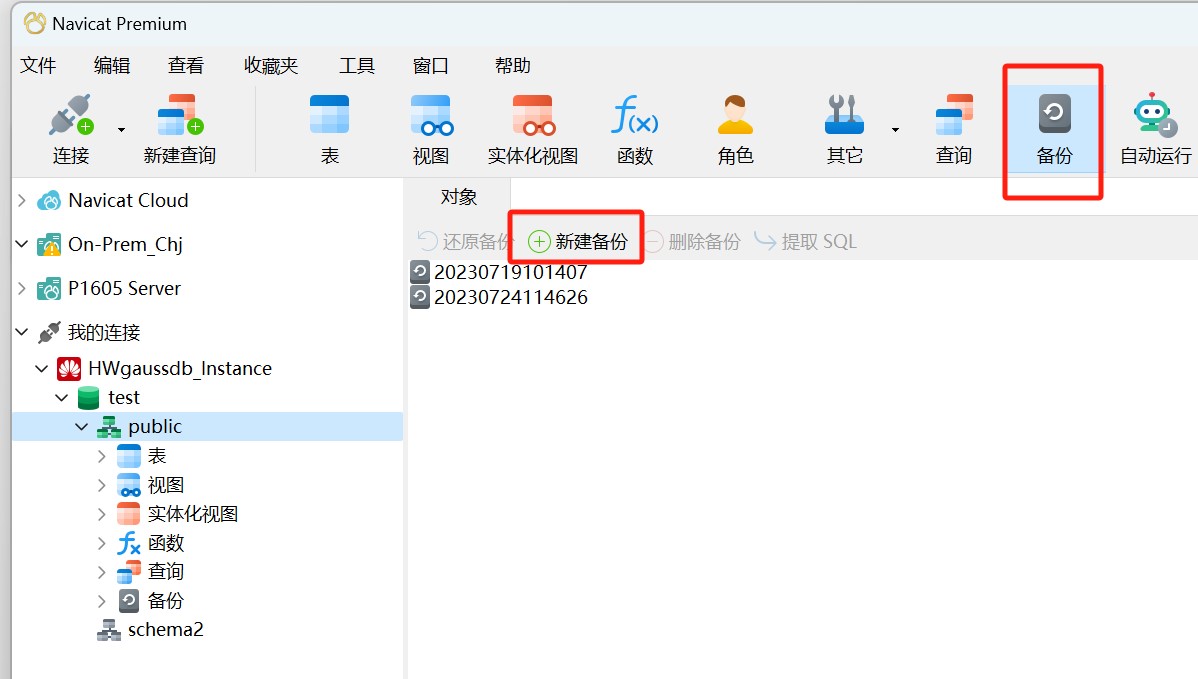
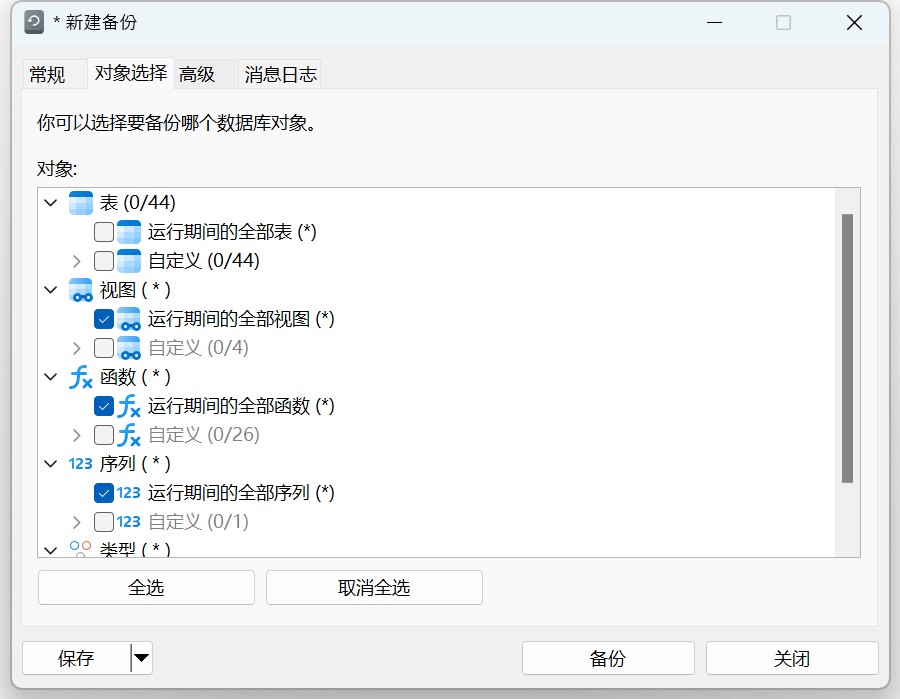
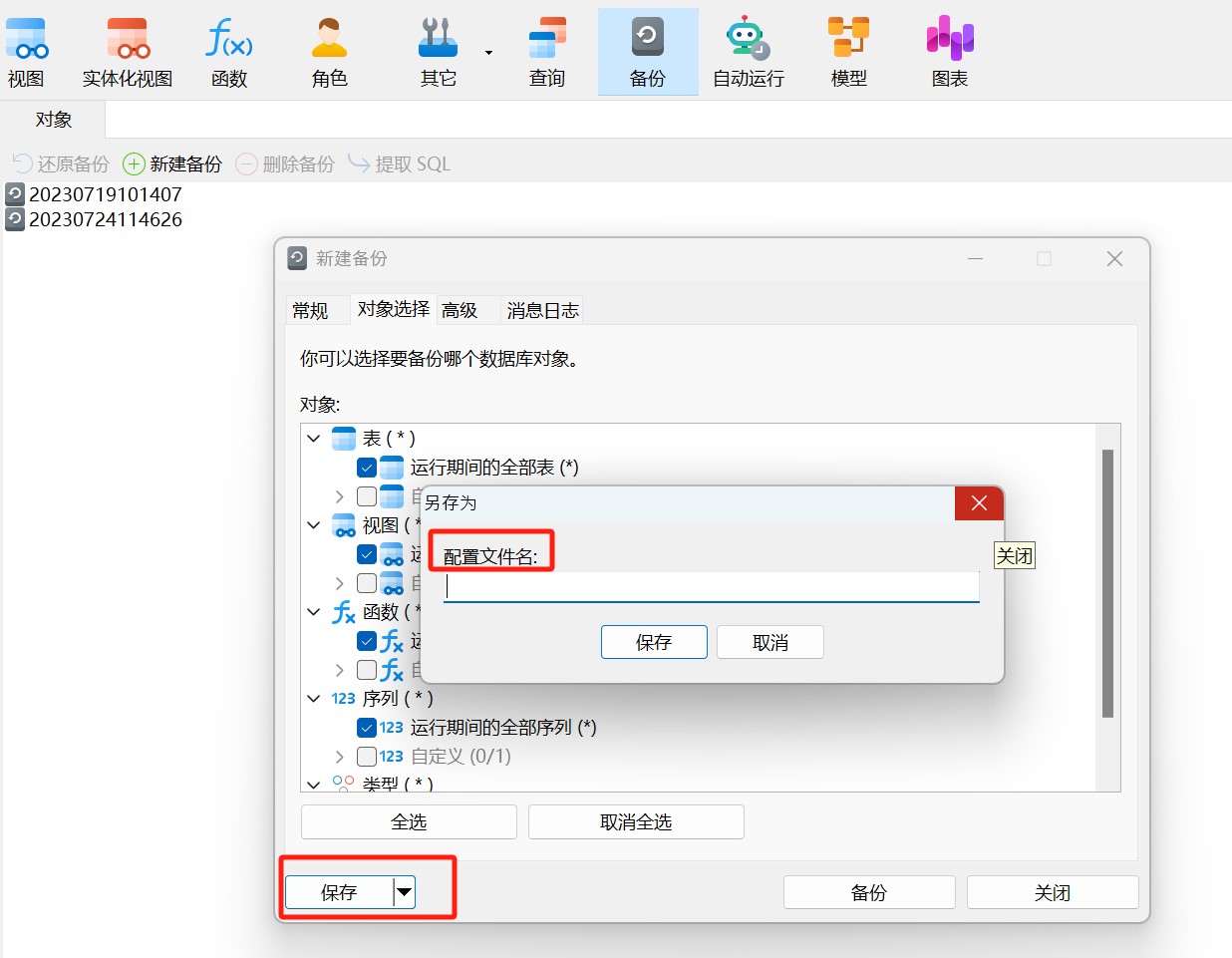
2) 還原
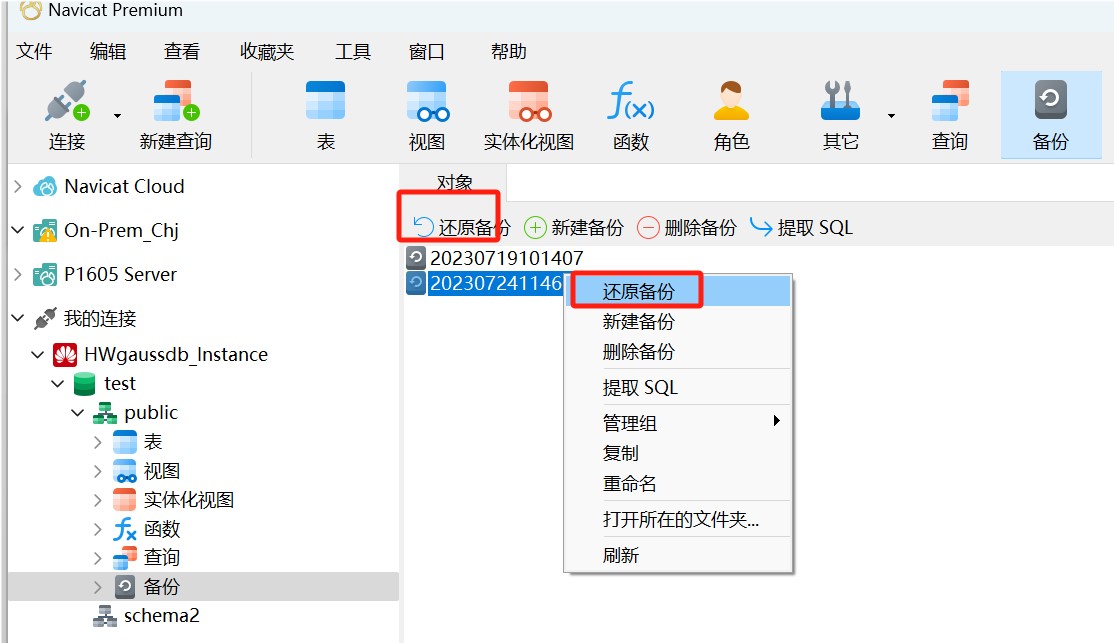
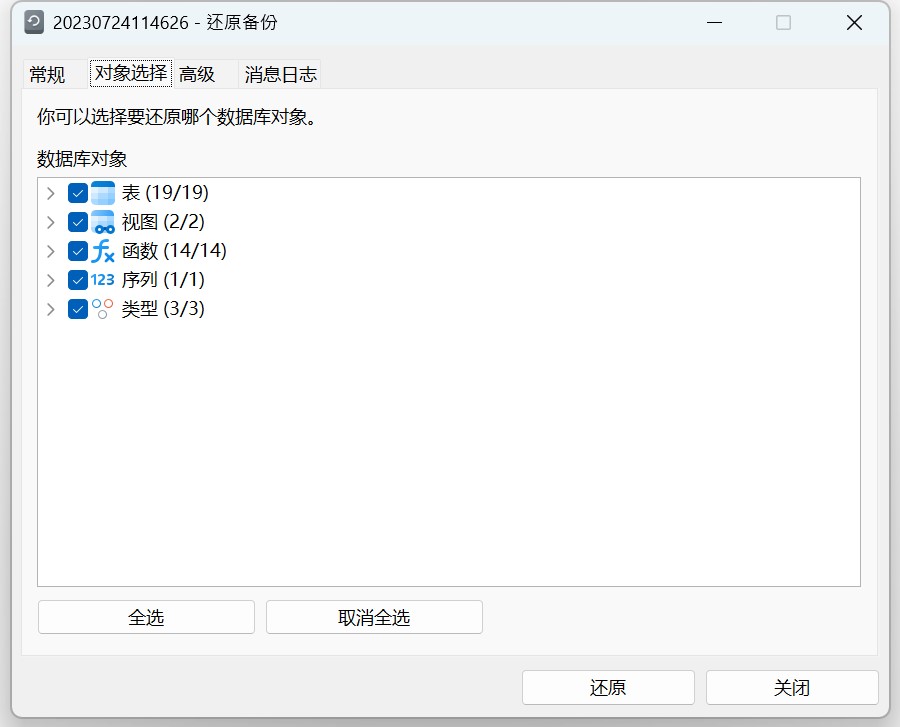
十一、使用者/許可權
1) 新建使用者/角色
開啟一個GaussDB 連線,點選「角色」->」新建角色」,輸入角色相關資訊(角色名、密碼等)、設定相關許可權、成員屬性和註釋後,點選「儲存」。
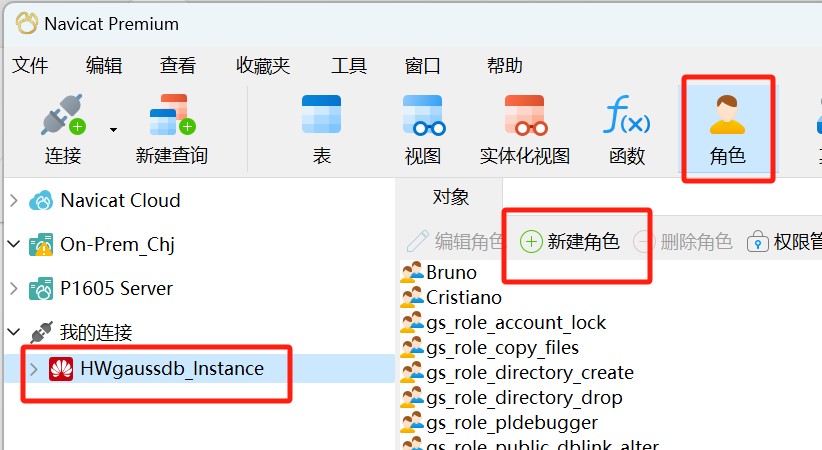
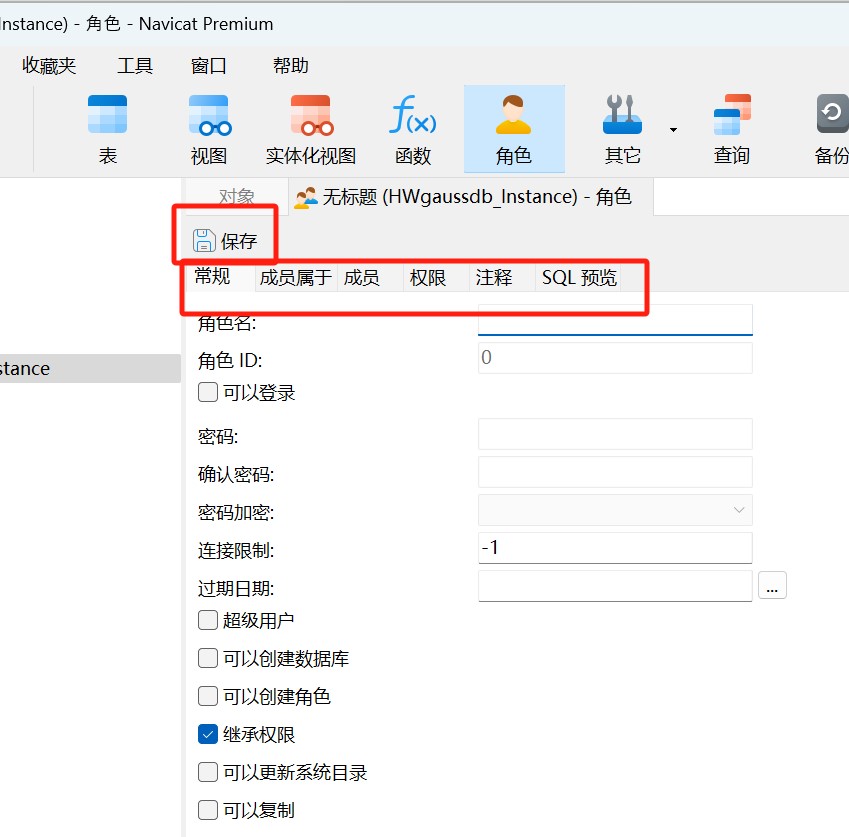
2) 編輯使用者/角色
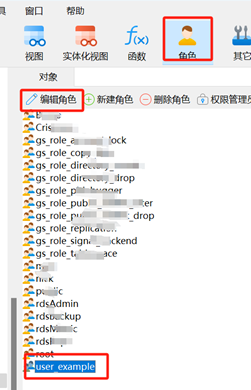
3) 許可權管理員
為資料庫物件新增或刪除許可權。
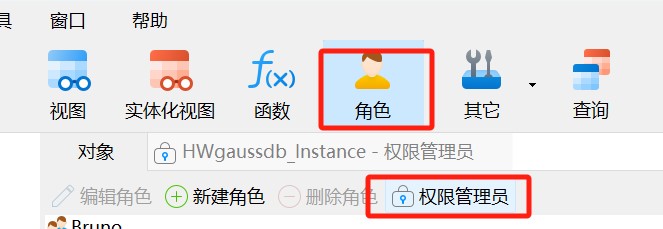
十二、追蹤紀錄檔
1) 紀錄檔檔案
Navicat 提供數個紀錄檔檔案記錄在 Navicat 已執行的操作,它們位於「logs」目錄,例如:C:\Users\Guest\Documents\Navicat\Premium\logs\。你可以在選項中更改紀錄檔檔案的位置。
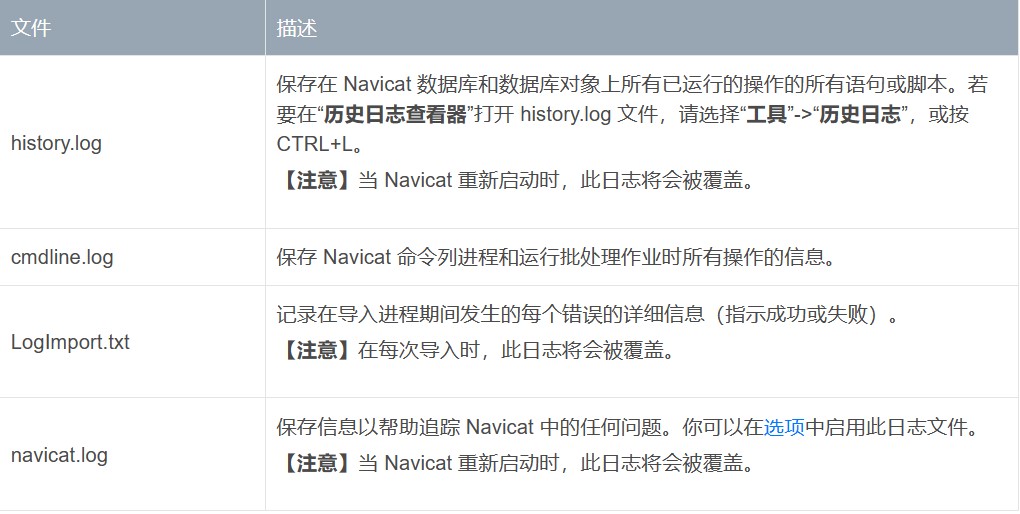
2) 歷史紀錄檔檢視器
歷史紀錄檔檢視器顯示所有在 Navicat 已執行或正在執行的語句或指令碼。如果你只想顯示錯誤資訊,點選「僅顯示錯誤」。你也可以更改顯示的資訊,從「檢視」選單選擇 - 顯示日期、顯示時間、顯示伺服器名等等。
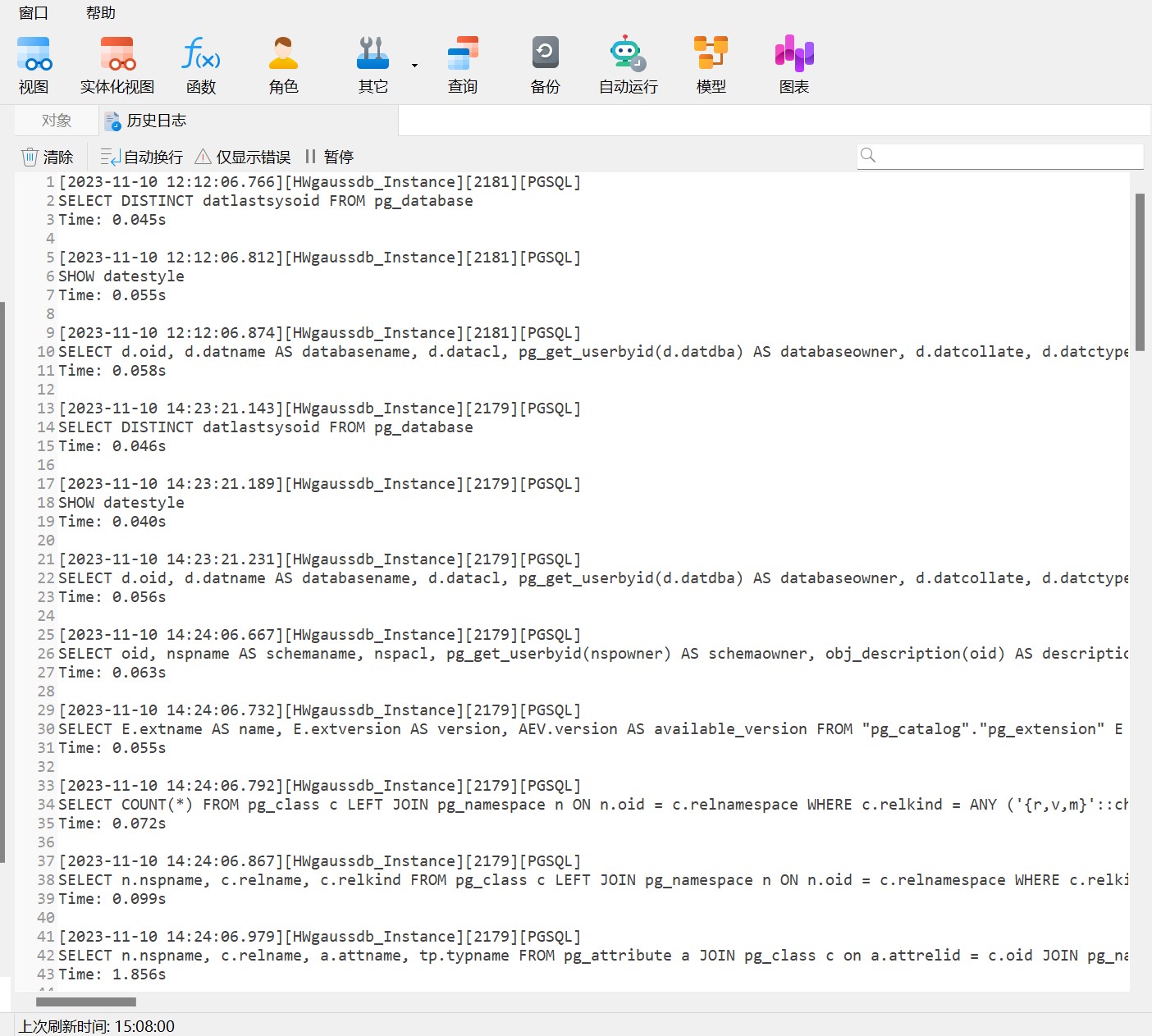
【注意】當你點選 暫停「暫停」,在暫停歷史紀錄檔期間你所做的任何操作將在恢復後顯示。
十三、設定
Navicat 提供一些選項讓你自定義使用者介面和效能。若要開啟選項視窗,請從選單欄選擇「工具」->「選項」。
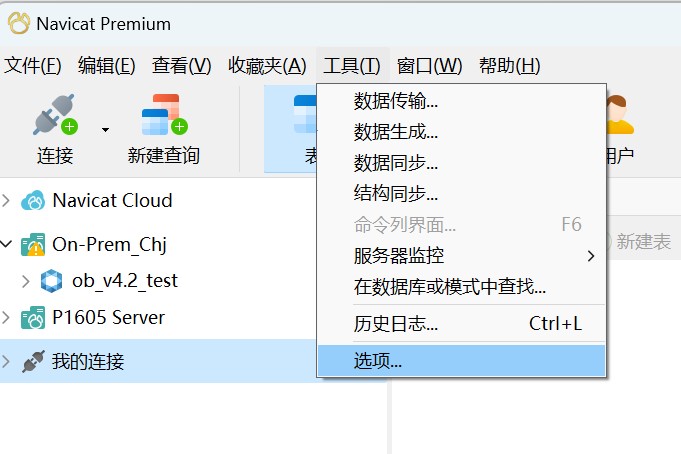
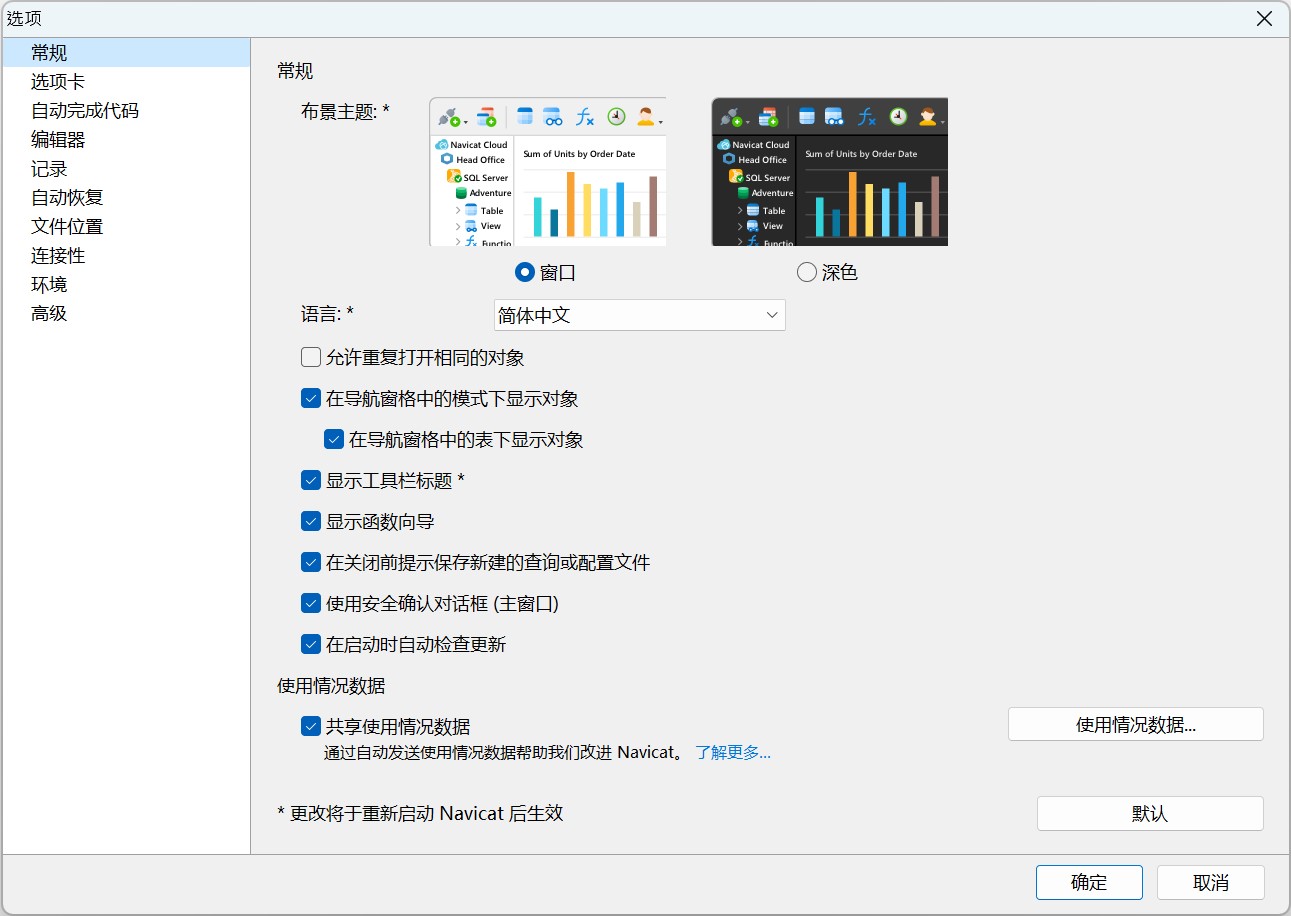
1) 介面主題
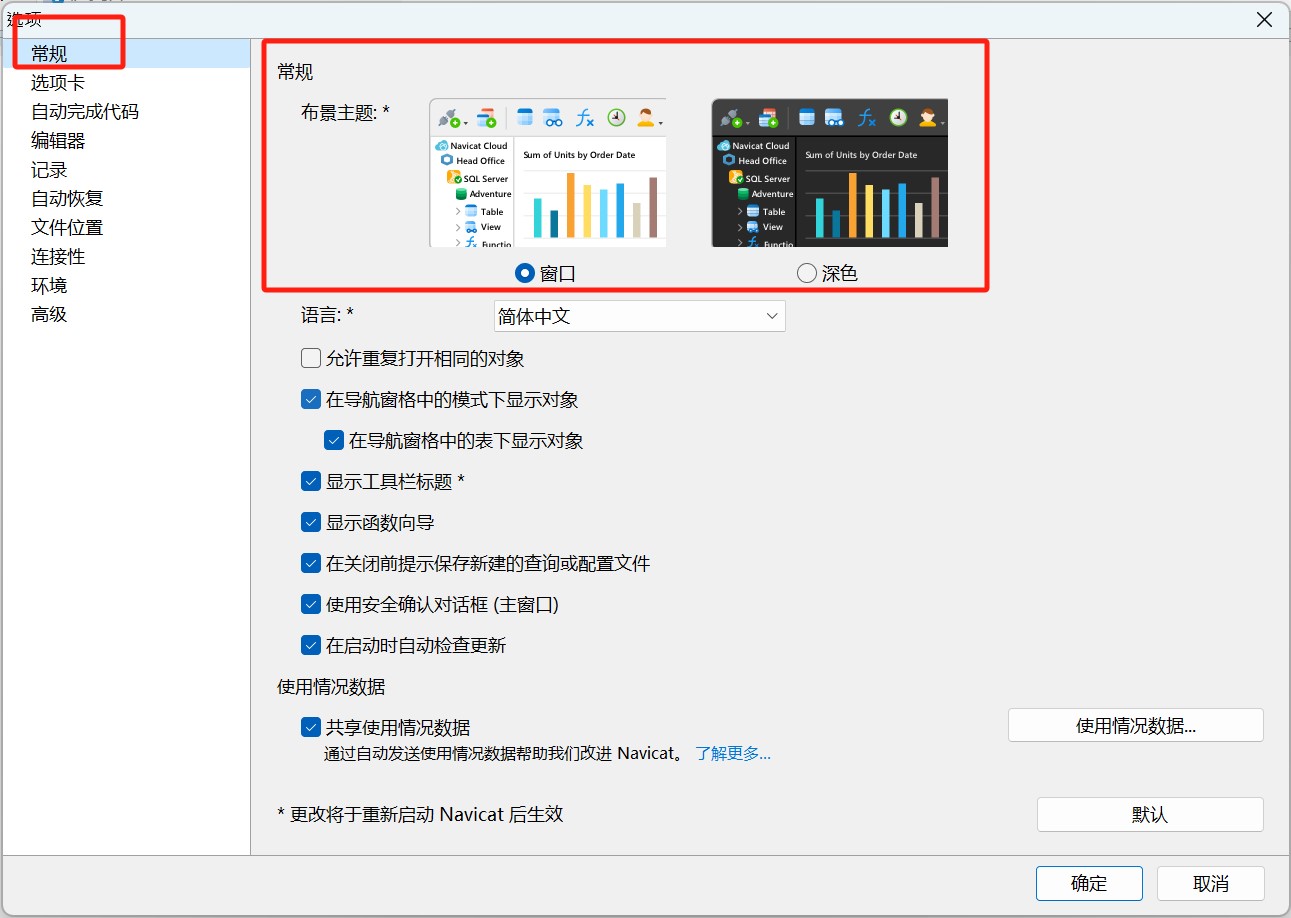
2) 中英文切換
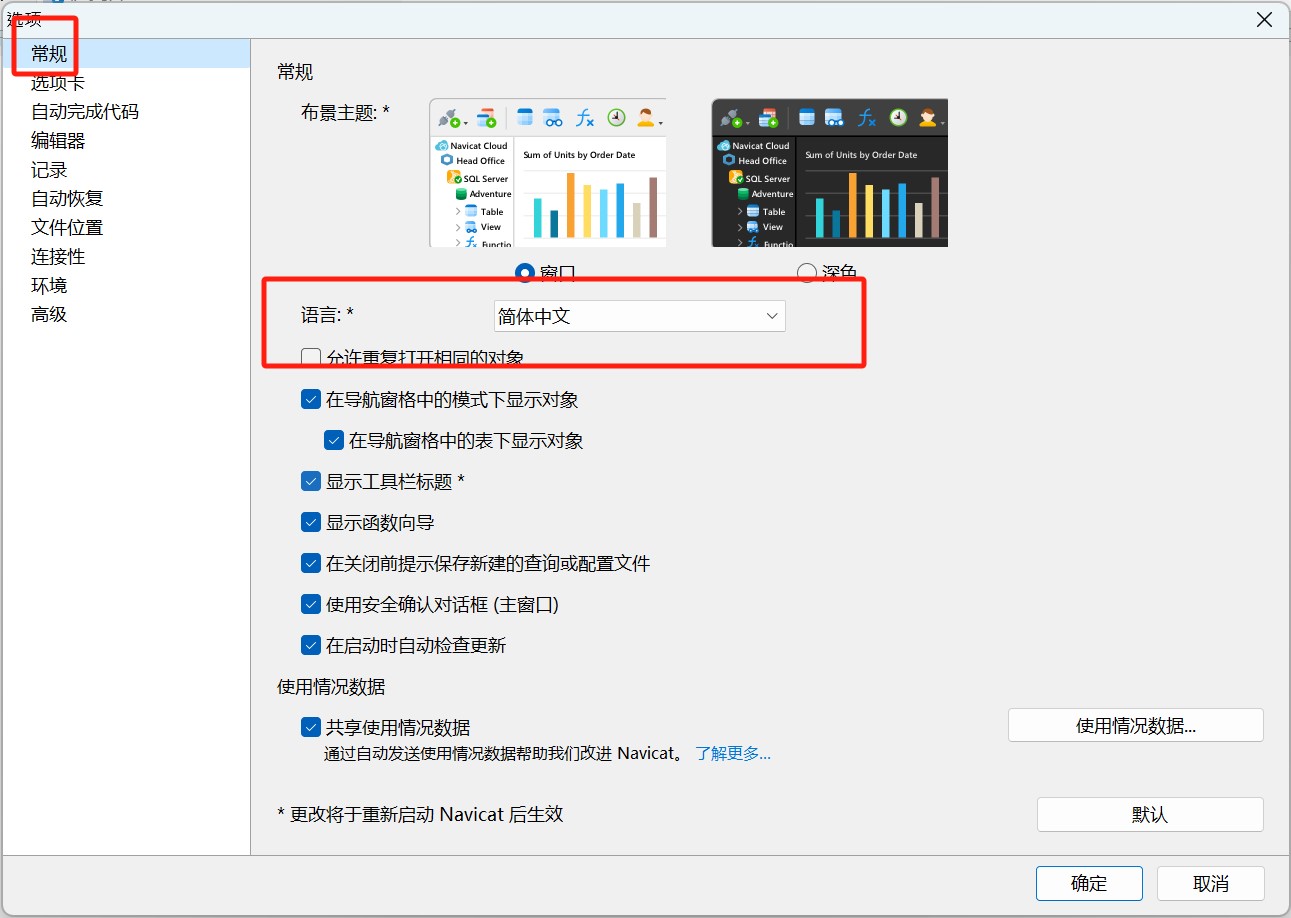
3) 檔案位置
Navicat 提供數個紀錄檔檔案,以記錄在 Navicat 中已執行的操作,它們位於紀錄檔位置路徑中。而各伺服器的組態檔則儲存自動執行、圖表、程式碼段、資料生成、資料同步、資料傳輸、結構同步和模型等的設定資訊。
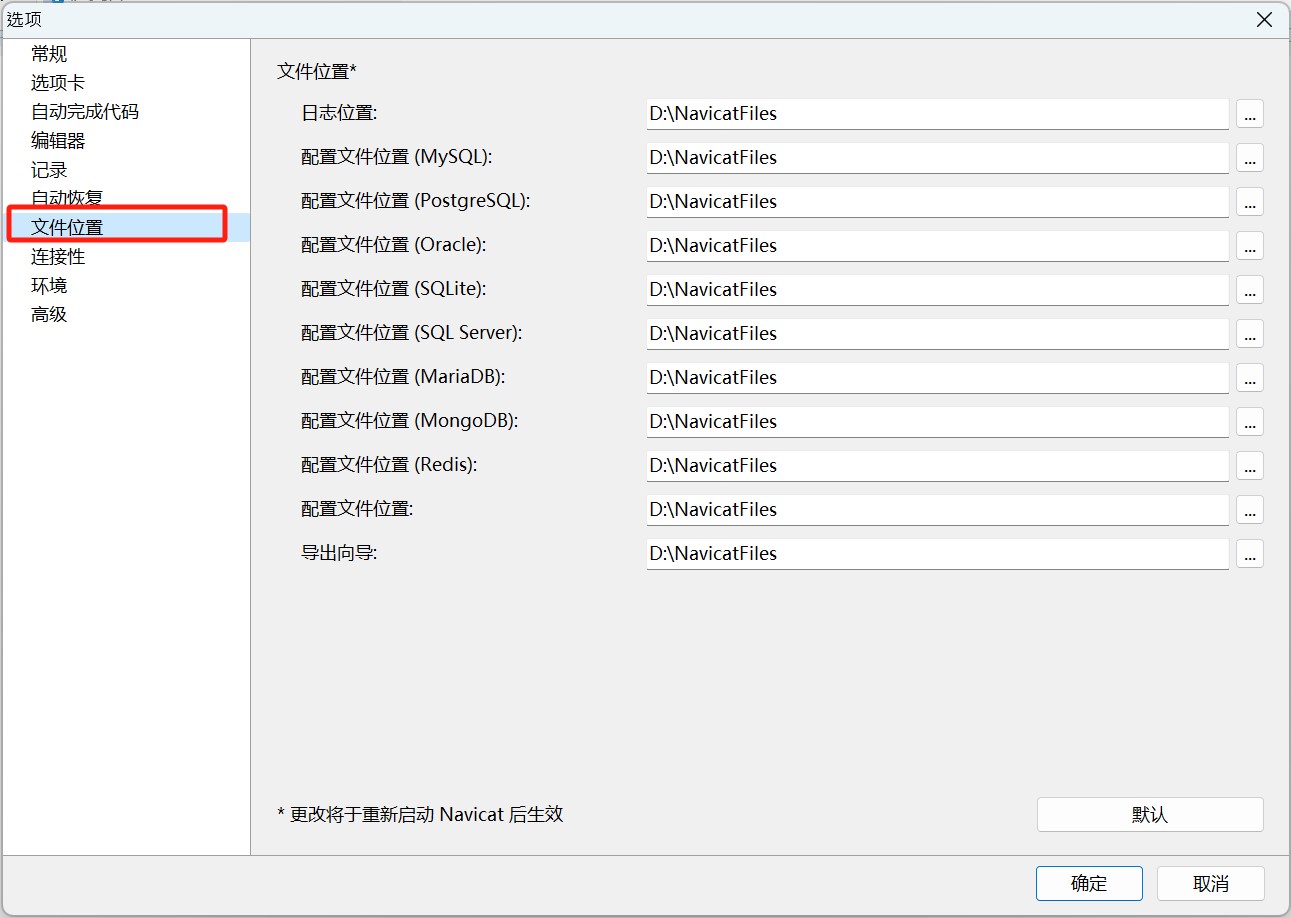
4) 高階
若要追蹤Navicat 的紀錄檔資訊,需要勾選「啟用診斷紀錄檔」。
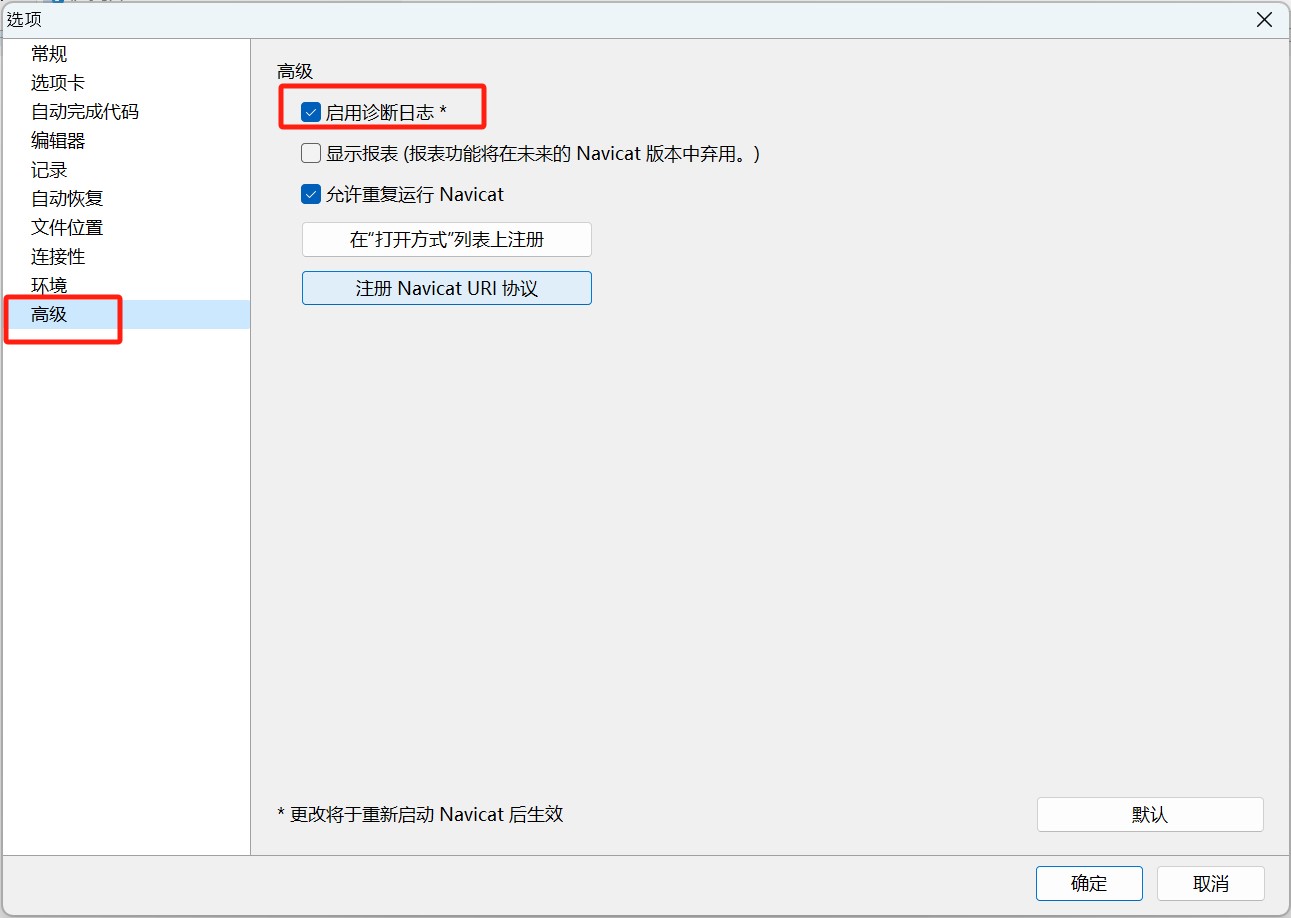
【注意】更改完設定後,需要重啟 Navicat 後才生效。