在Window系統中安裝VMware虛擬機器器搭建Linux伺服器
1、什麼是VMware Workstation
VMware Workstation Pro是一款桌面虛擬化軟體。我們可以通過Workstation Pro在Windows或Linux PC上執行多個作業系統作為虛擬機器器。它是執行虛擬機器器的行業通用標準,可以方便快速地使用Windows或者Linux 。官網介紹:跨一系列不同的裝置、平臺和雲構建、測試和演示的軟體。藉助Workstation Pro,可以在同一臺臺式PC上輕鬆執行復雜的本地虛擬環境,以模擬作業系統、平臺和雲。也就是說,我們可以在一臺主機上面,虛擬化的搭建多個不同的作業系統。
2、VMware下載
進入官網進行下載,官網地址
https://www.vmware.com/
進入官網後,點選產品 ->Workstation Pro進行下載
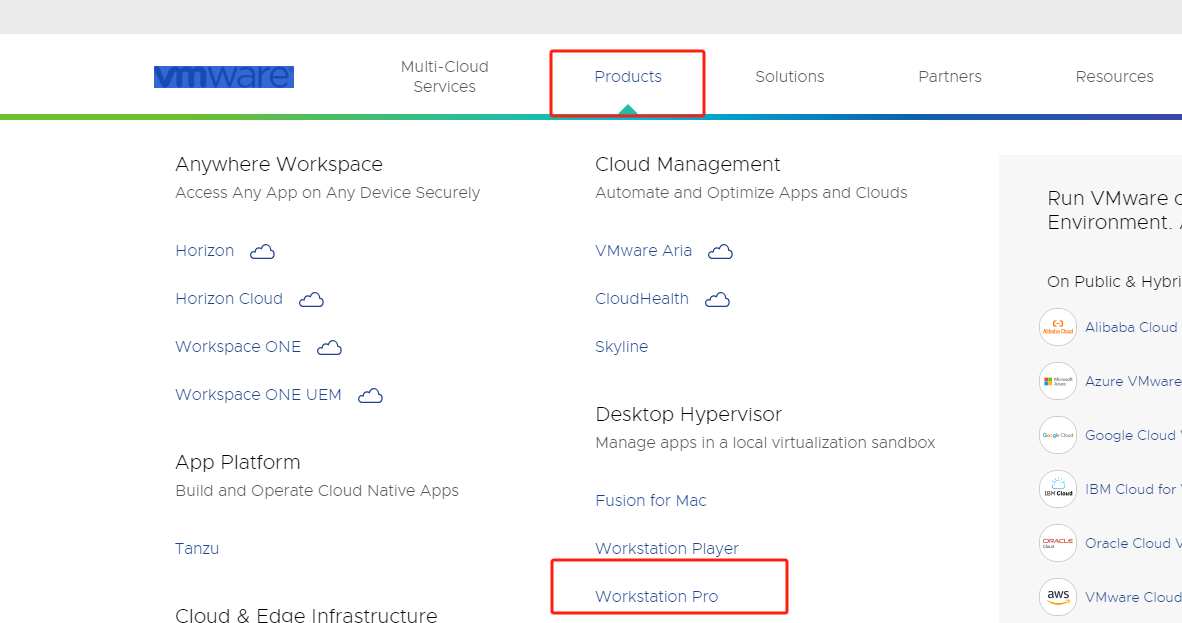
點選後進入下面頁面,點選試用下載
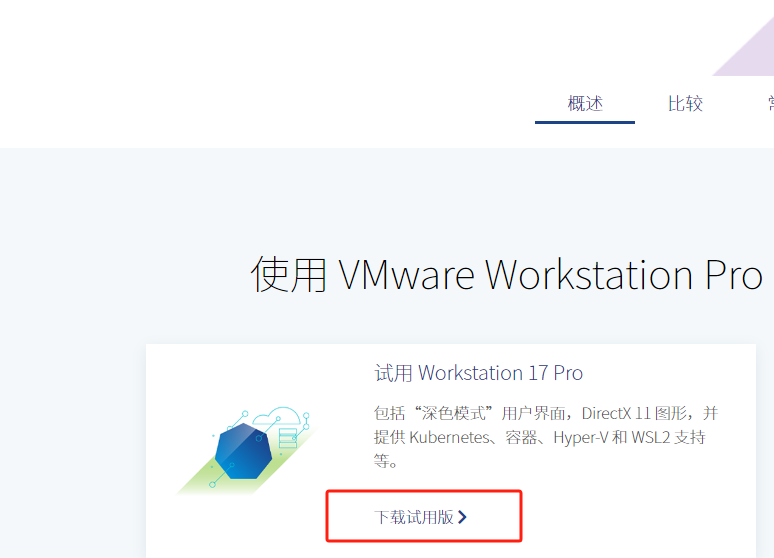
下載成功後,點選安裝程式進行安裝

3、安裝VMware Workstation
安裝及啟用步驟參考
https://www.comcw.cn/jc/10732.html
根據步驟安裝成功後,進入到虛擬機器器主頁
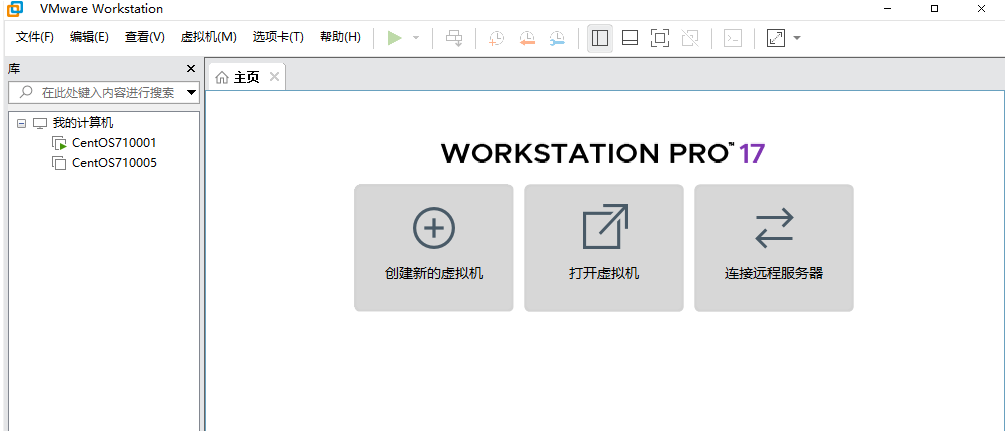
4、下載centos映象
centos官網
https://www.centos.org/download/
這裡下載x86_64,如果下載Arm版本可以選擇Arm下載。點選x86_64
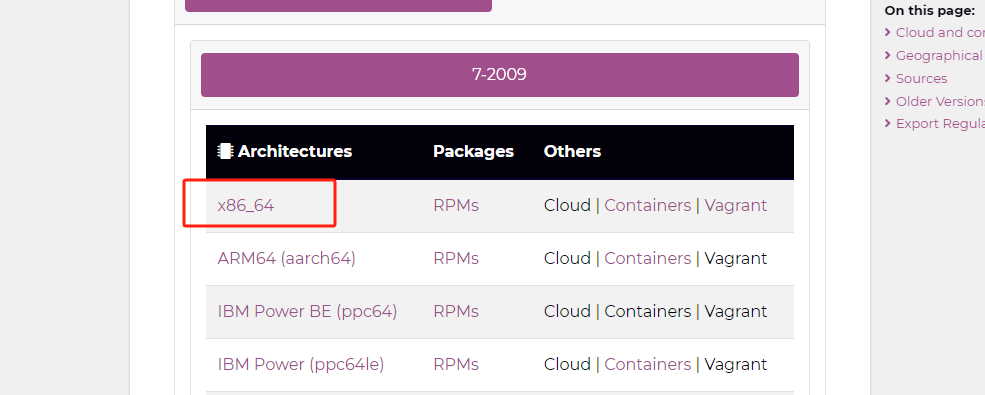
選擇一個國內映象庫進行下載
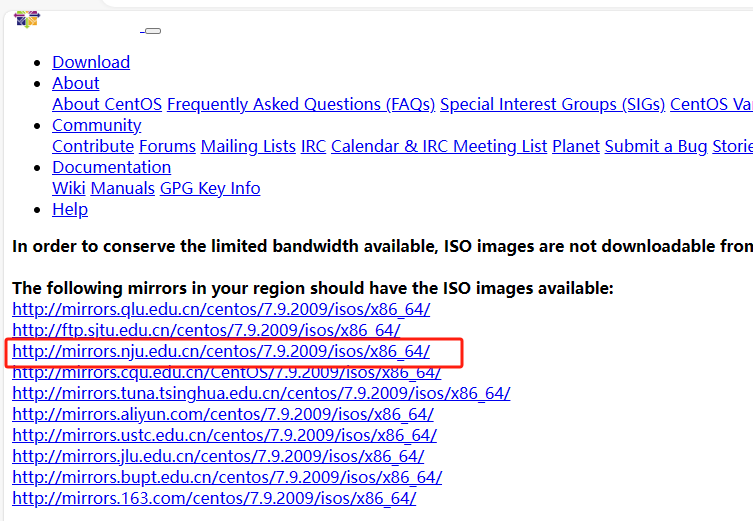
本次使用南京大學的映象庫下載
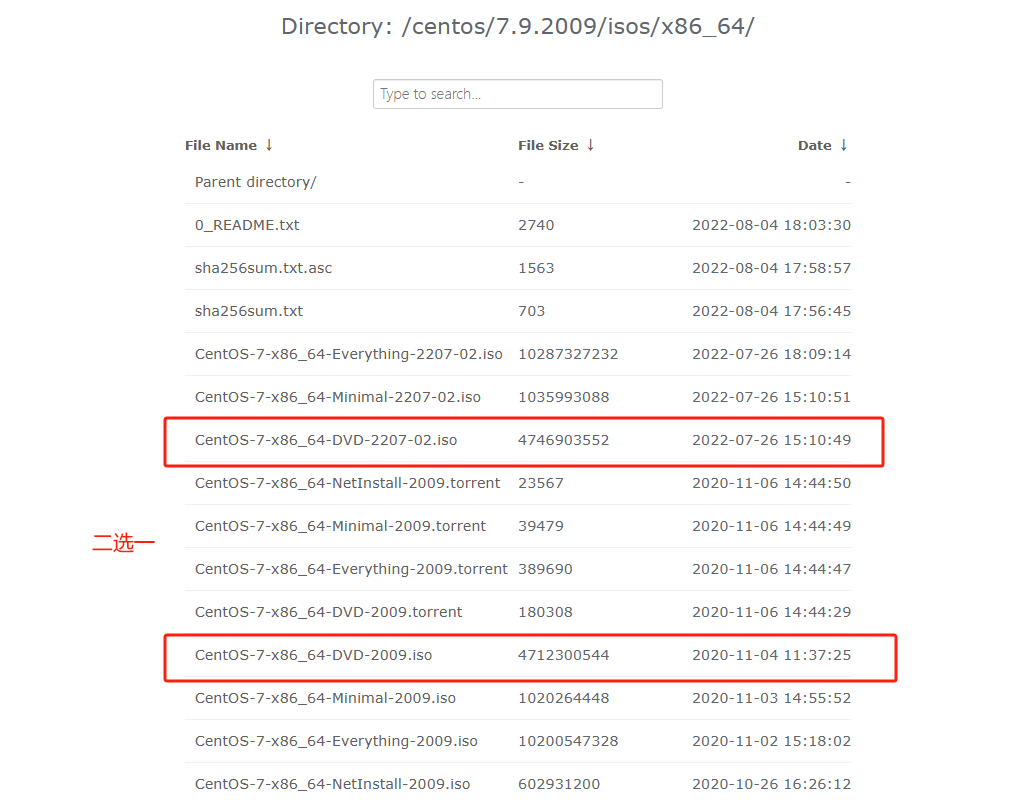
等待下載成功即可。另外也可以使用 阿里雲開源映象庫進行下載,開源映象庫地址
https://developer.aliyun.com/mirror/?spm=a2c6h.13651102.0.0.6e141b11C8cHUe&serviceType=mirror&tag=%E7%B3%BB%E7%BB%9F
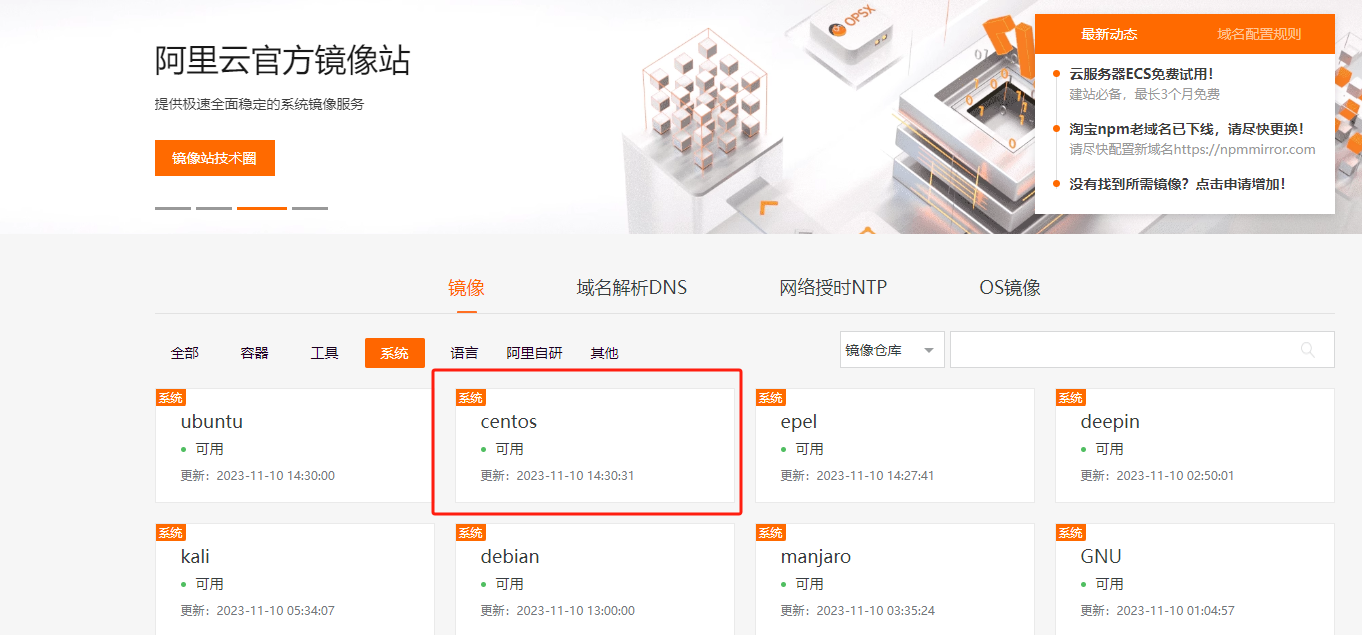
點選centos根據檔案資訊進行下載或點選路徑直達下載
https://mirrors.aliyun.com/centos/7/isos/x86_64/
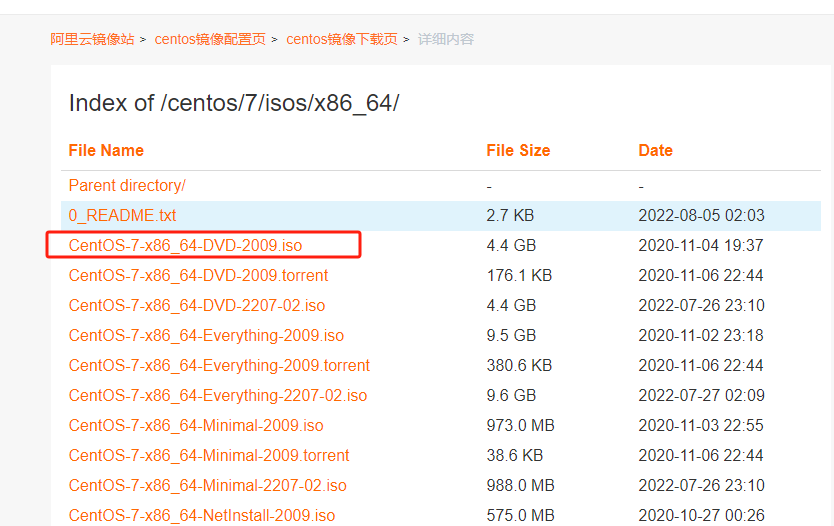
5、建立虛擬機器器
開啟VMware Workstation,進入主頁點選建立新的虛擬機器器
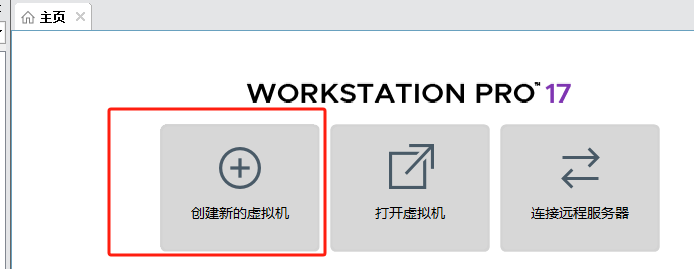
選擇典型設定
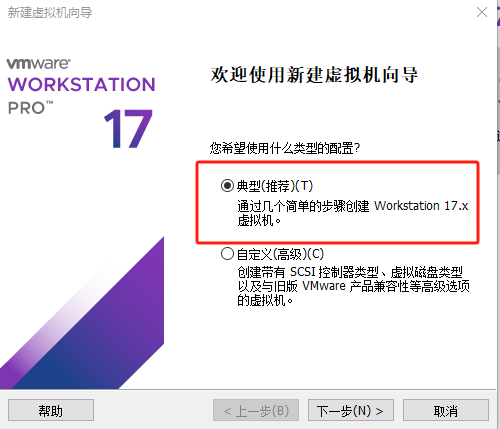
點選下一步,設定下載的iso映象
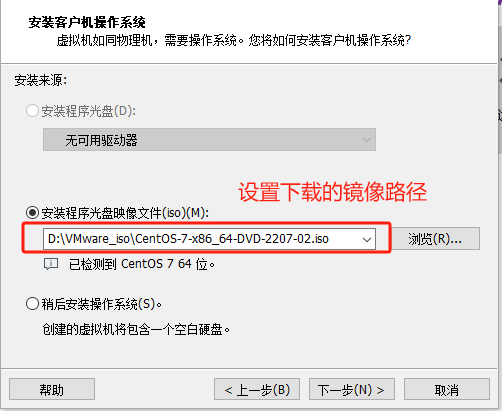
點選下一步,設定虛擬機器器的名稱以及檔案儲存的位置路徑
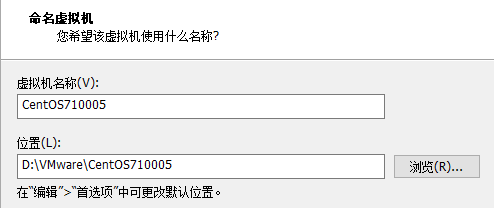
下一步,設定磁碟大小,根據自己計算機的設定進行合理設定即可
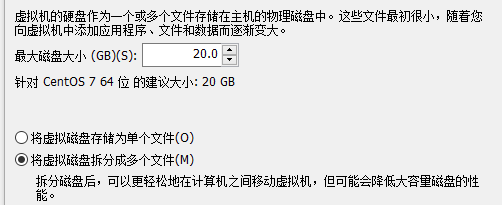
點選下一步,顯示總設定資訊。然後點選完成,虛擬機器器就建立成功了
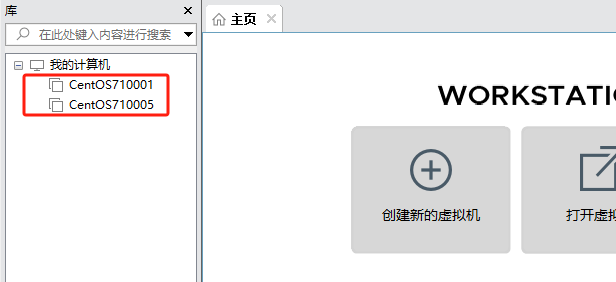
6、設定虛擬機器器網路設配器
點選建立成功的虛擬機器器,點選編輯虛擬機器器設定或者滑鼠放在建立的虛擬機器器名稱上面右擊選擇設定來設定虛擬機器器
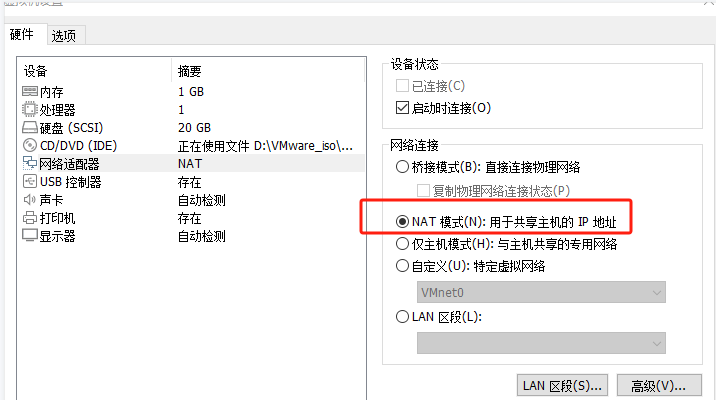
把網路連線設定為NET模式。其他設定可以根據自身需求做合適的設定。設定完成後點選確定。
7、啟動虛擬機器器安裝Linux系統
點選開啟虛擬機器器

安裝centos
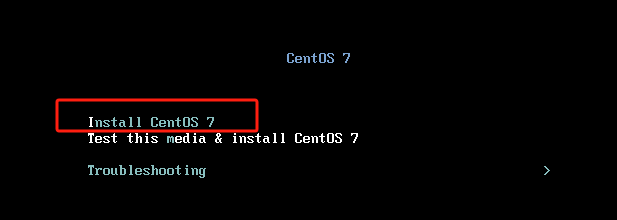
等待載入成功,進入選擇語言頁面
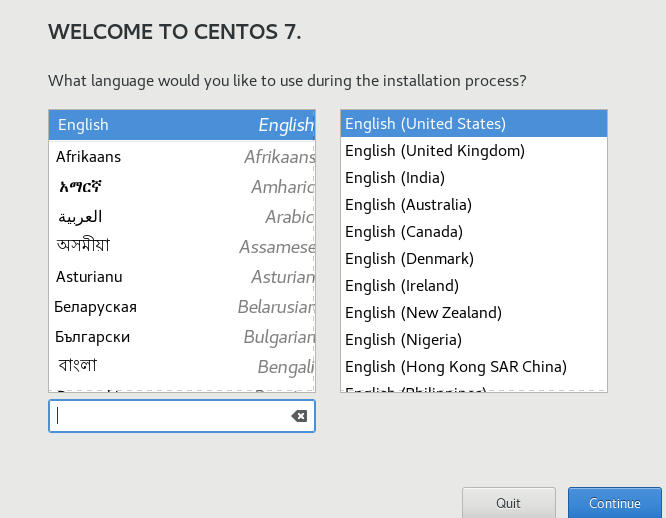
選擇英文,點選確定,設定時區為Asia/Shanghai
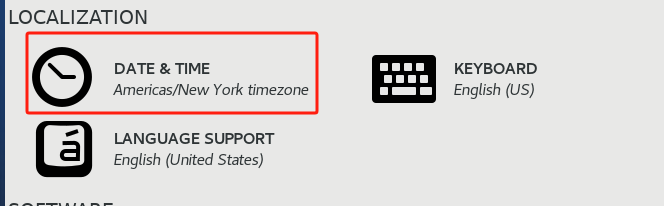
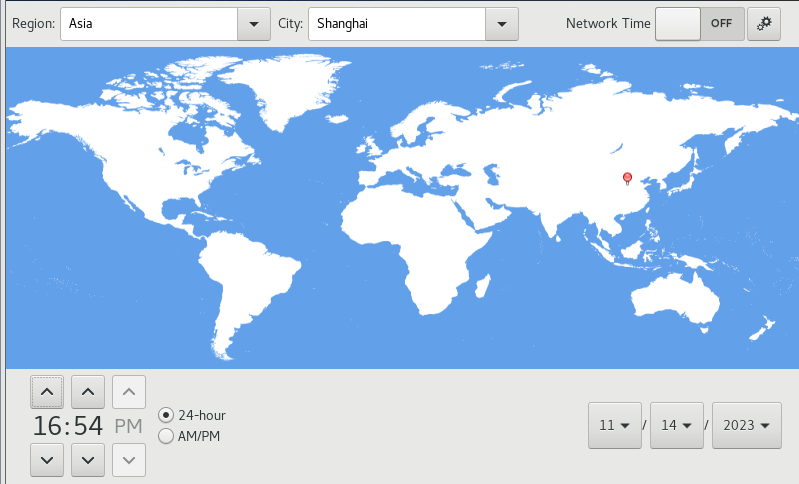
設定磁碟分割區,然後點選Begin Installation安裝系統
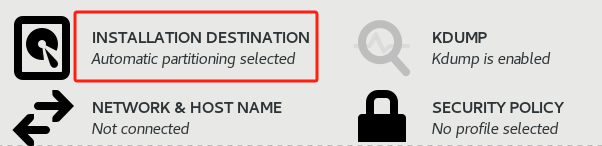
在安裝過程中,設定root賬號的登入密碼
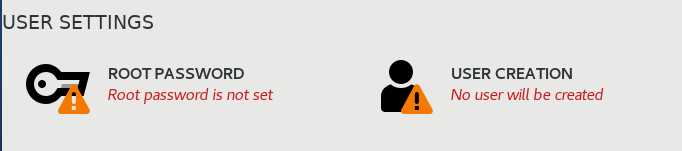
點選root password進行設定
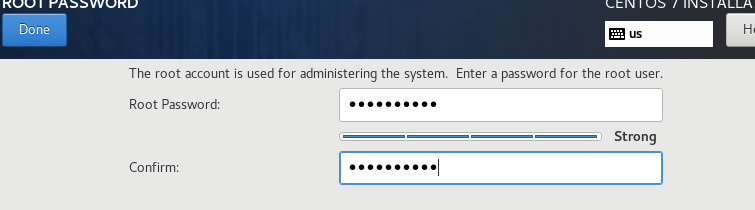
centos安裝成功後,點選Reboot重新啟動虛擬機器器
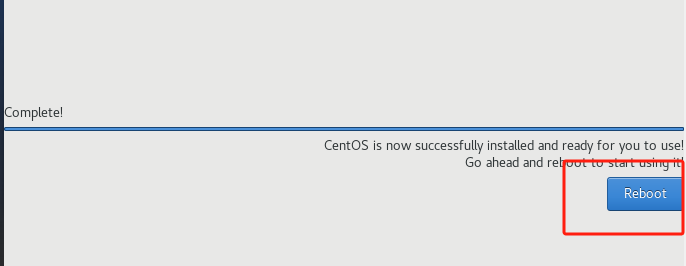
重啟成功後,輸入賬號密碼登入系統

登入成功,就說明linux伺服器安裝成功了。後面我們就可以盡情的在本地玩linux作業系統了,也不怕把線上的伺服器給搞壞了。在本地就算把當前的這個虛擬機器器操作崩盤了,也可以通過映象在生成一個新的虛擬機器器。