Manjaro 18.1(KDE)安裝圖解
在 Manjaro 18.0(Illyria)發布一年之際,該團隊發布了他們的下一個重要版本,即 Manjaro 18.1,代號為 “Juhraya”。該團隊還發布了一份官方宣告,稱 Juhraya 包含了許多改進和錯誤修復。
Manjaro 18.1 中的新功能
以下列出了 Manjaro 18.1 中的一些新功能和增強功能:
- 可以在 LibreOffice 或 Free Office 之間選擇
- Xfce 版的新 Matcha 主題
- 在 KDE 版本中重新設計了訊息傳遞系統
- 使用 bhau 工具支援 Snap 和 FlatPak 軟體包
最小系統需求
- 1 GB RAM
- 1 GHz 處理器
- 大約 30 GB 硬碟空間
- 網際網路連線
- 啟動媒介(USB/DVD)
安裝 Manjaro 18.1(KDE 版)的分步指南
要在系統中開始安裝 Manjaro 18.1(KDE 版),請遵循以下步驟:
步驟 1) 下載 Manjaro 18.1 ISO
在安裝之前,你需要從位於 這裡 的官方下載頁面下載 Manjaro 18.1 的最新副本。由於我們這裡介紹的是 KDE 版本,因此我們選擇 KDE 版本。但是對於所有桌面環境(包括 Xfce、KDE 和 Gnome 版本),安裝過程都是相同的。
步驟 2) 建立 USB 啟動盤
從 Manjaro 下載頁面成功下載 ISO 檔案後,就可以建立 USB 磁碟了。將下載的 ISO 檔案複製到 USB 磁碟中,然後建立可引導磁碟。確保將你的引導設定更改為使用 USB 引導,並重新啟動系統。
步驟 3) Manjaro Live 版安裝環境
系統重新啟動時,它將自動檢測到 USB 驅動器,並開始啟動進入 Manjaro Live 版安裝螢幕。
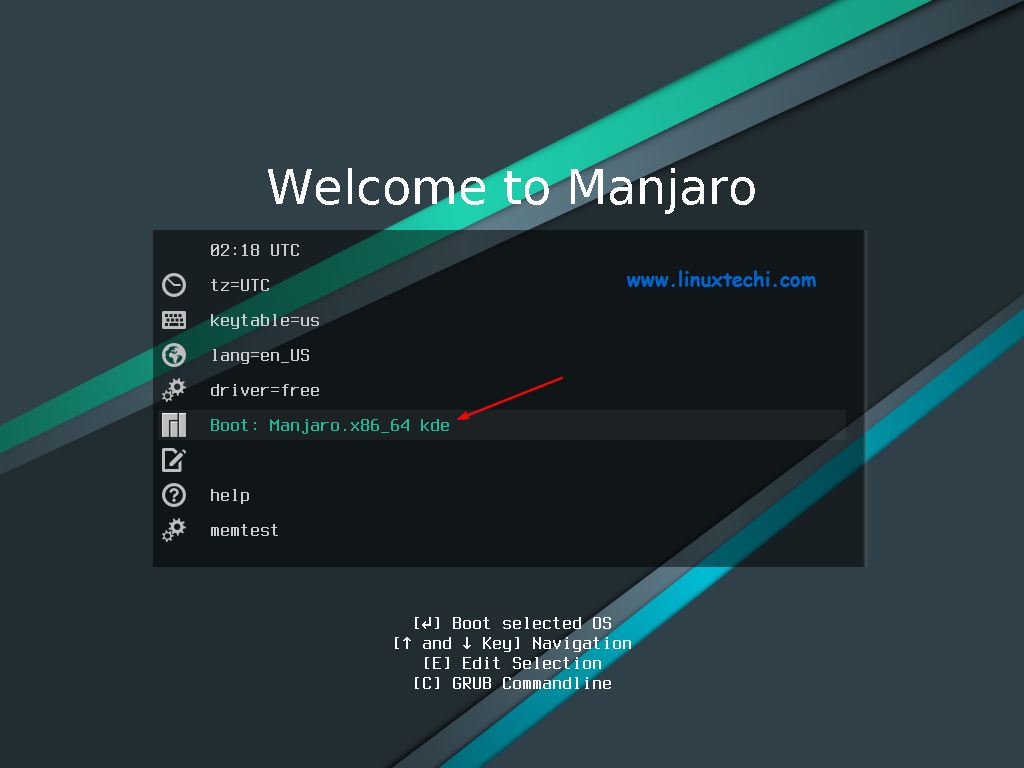
接下來,使用箭頭鍵選擇 “啟動:Manjaro x86_64 kde”,然後按確認鍵以啟動 Manjaro 安裝程式。
安裝 4) 選擇啟動安裝程式
接下來,將啟動 Manjaro 安裝程式,如果你已連線到網際網路,Manjaro 將自動檢測你的位置和時區。單擊 “啟動安裝程式”,開始在系統中安裝 Manjaro 18.1 KDE 版本。
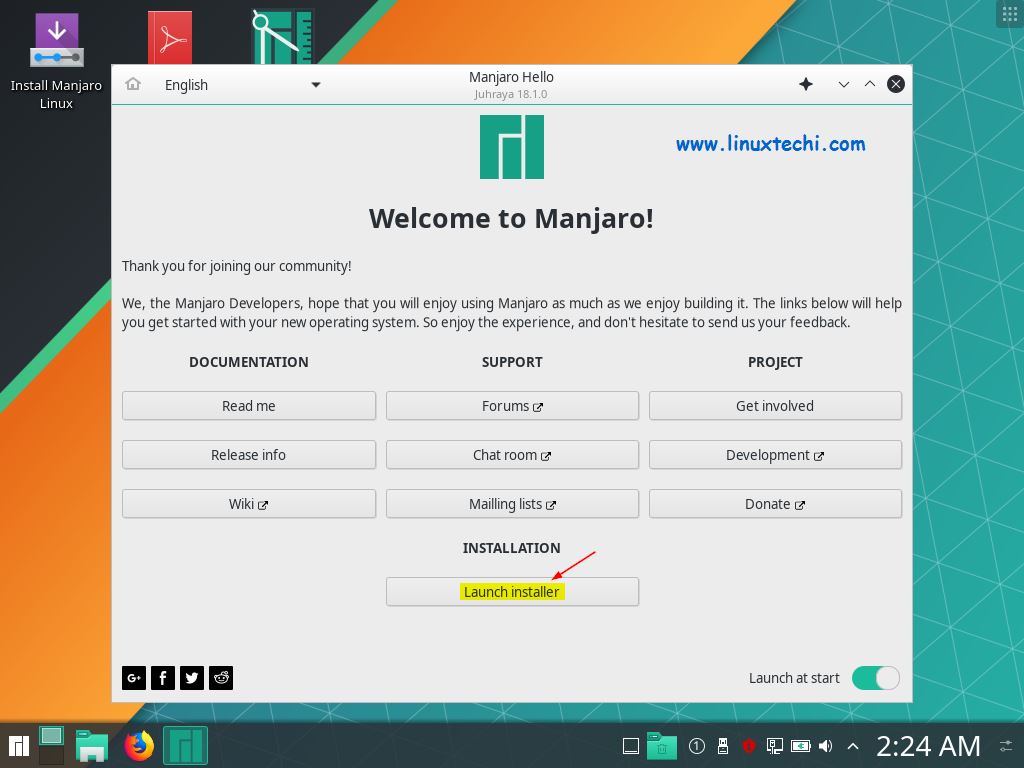
步驟 5) 選擇語言
接下來,安裝程式將帶你選擇你的首選語言。
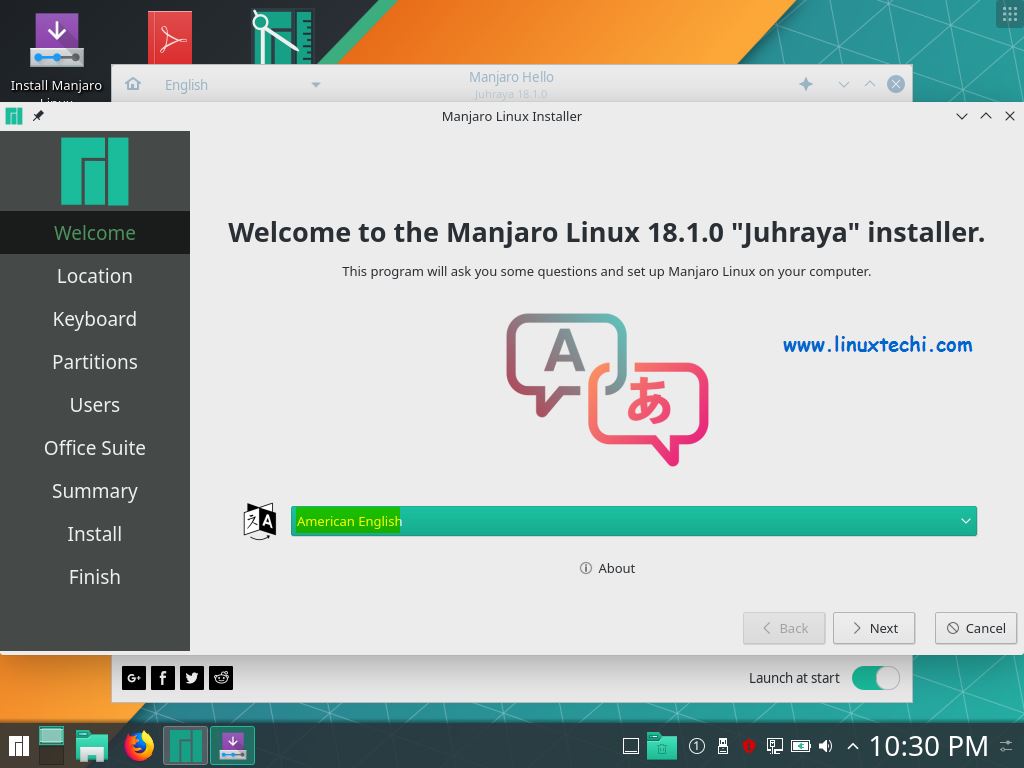
選擇你想要的語言,然後單擊“下一步”。
步驟 6) 選擇時區和區域
在下一個螢幕中,選擇所需的時區和區域,然後單擊“下一步”繼續。
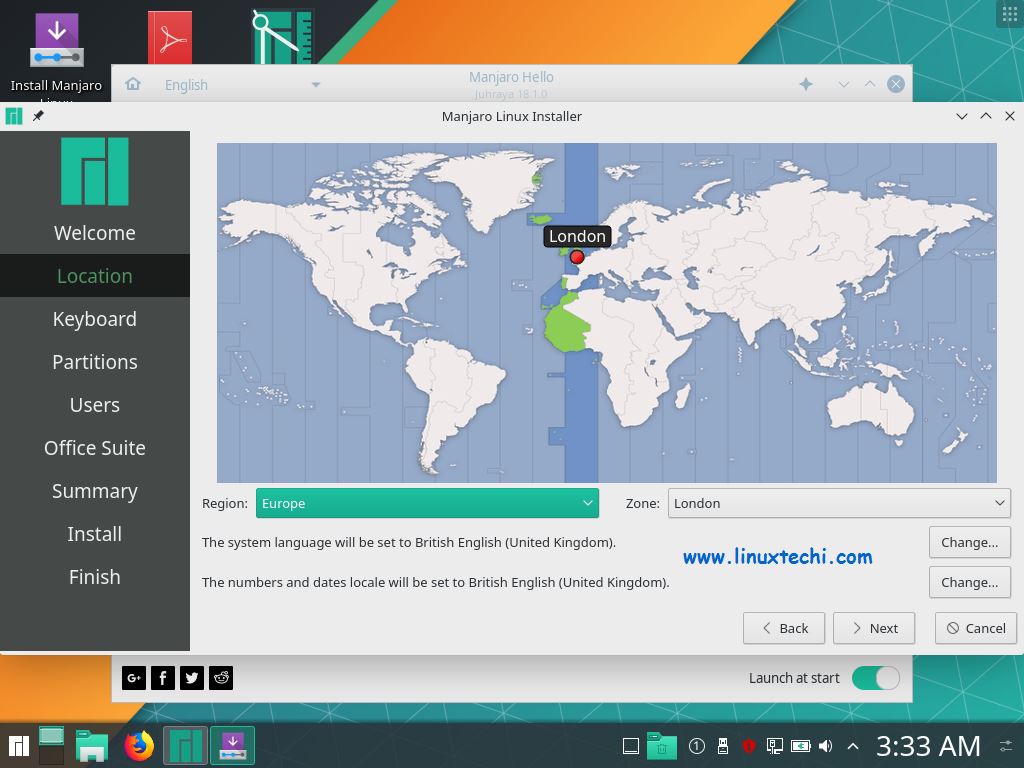
步驟 7) 選擇鍵盤佈局
在下一個螢幕中,選擇你喜歡的鍵盤佈局,然後單擊“下一步”繼續。
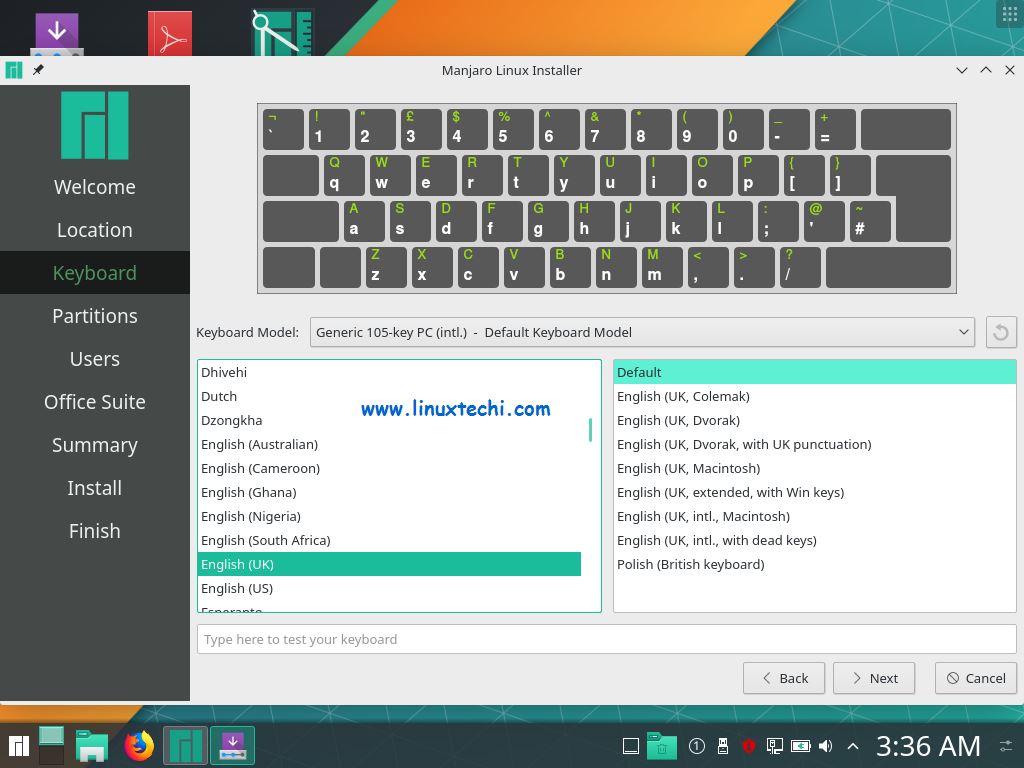
步驟 8) 選擇分割區型別
這是安裝過程中非常關鍵的一步。 它將允許你選擇分割區方式:
- 擦除磁碟
- 手動分割區
- 並存安裝
- 替換分割區
如果在 VM(虛擬機器)中安裝 Manjaro 18.1,則將看不到最後兩個選項。
如果你不熟悉 Manjaro Linux,那麼我建議你使用第一個選項(擦除磁碟),它將為你自動建立所需的分割區。如果要建立自定義分割區,則選擇第二個選項“手動分割區”,顧名思義,它將允許我們建立自己的自定義分割區。
在本教學中,我將通過選擇“手動分割區”選項來建立自定義分割區:
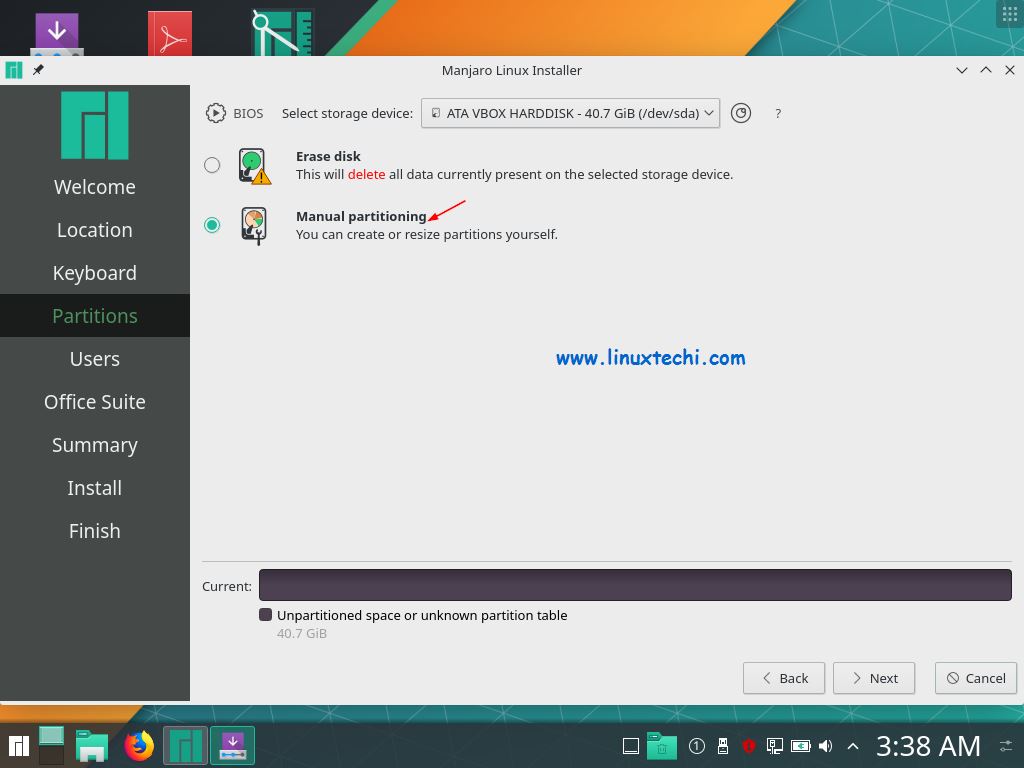
選擇第二個選項,然後單擊“下一步”繼續。
如我們所見,我有 40 GB 硬碟,因此我將在其上建立以下分割區,
/boot– 2GB(ext4)/– 10 GB(ext4)/home– 22 GB(ext4)/opt– 4 GB(ext4)- 交換分割區 – 2 GB
當我們在上方視窗中單擊“下一步”時,將顯示以下螢幕,選擇“新建分割區表”:
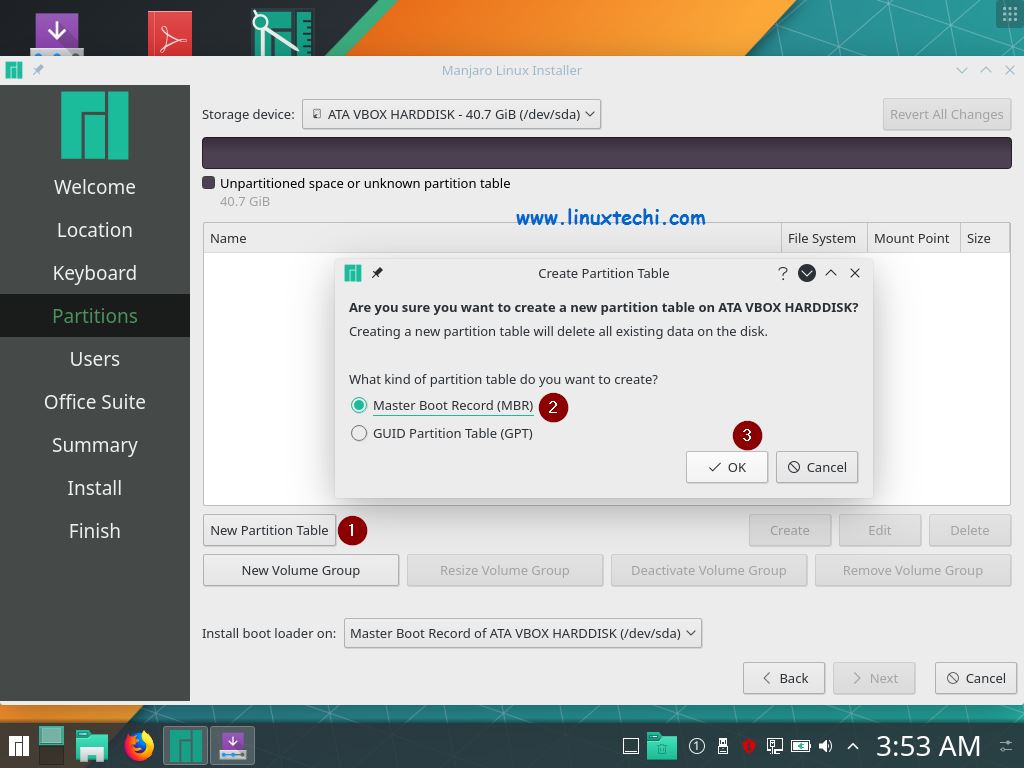
點選“確定”。
現在選擇可用空間,然後單擊“建立”以將第一個分割區設定為大小為 2 GB 的 /boot,
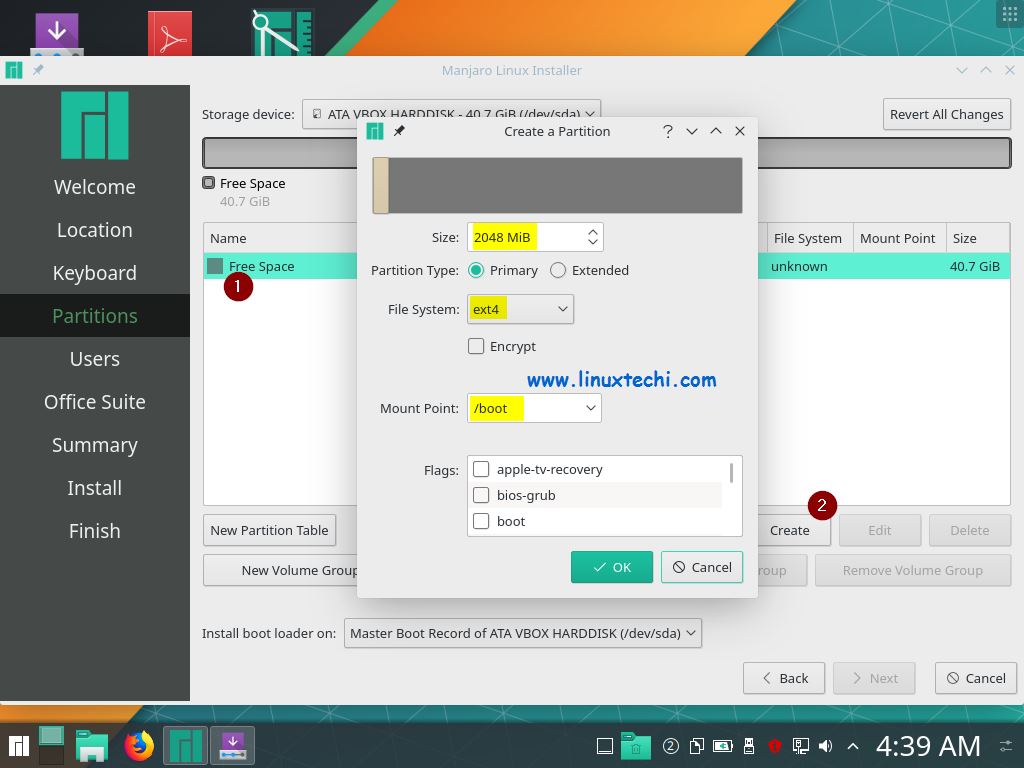
單擊“確定”以繼續操作,在下一個視窗中再次選擇可用空間,然後單擊“建立”以將第二個分割區設定為 /,大小為 10 GB:
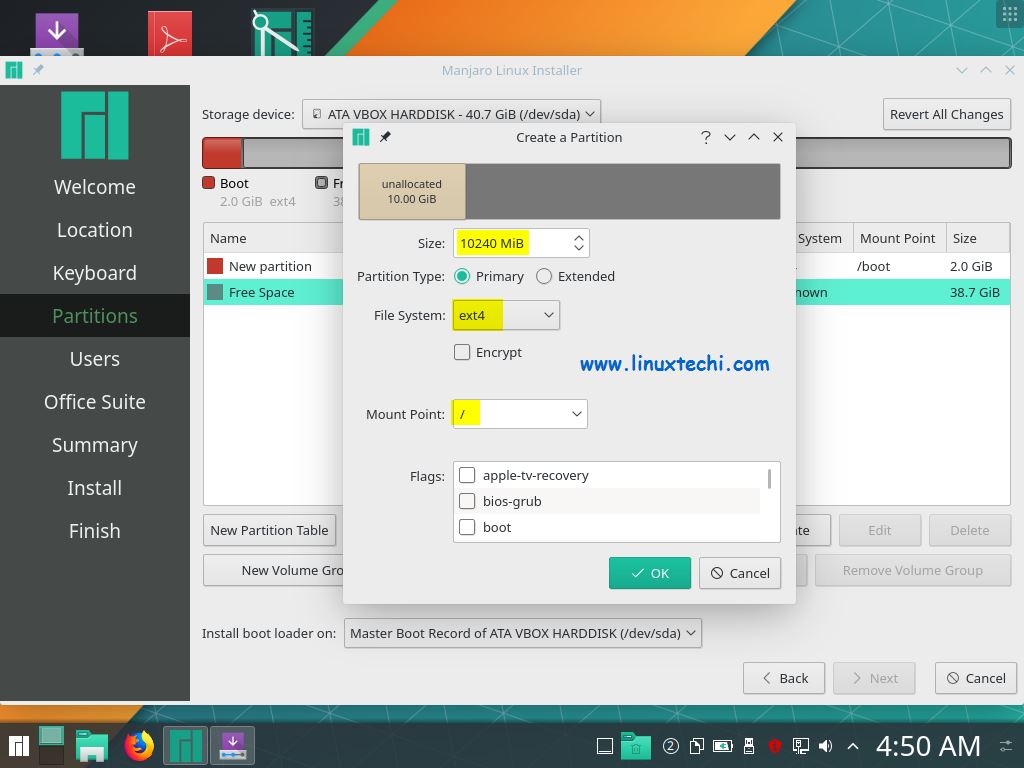
同樣,將下一個分割區建立為大小為 22 GB 的 /home:
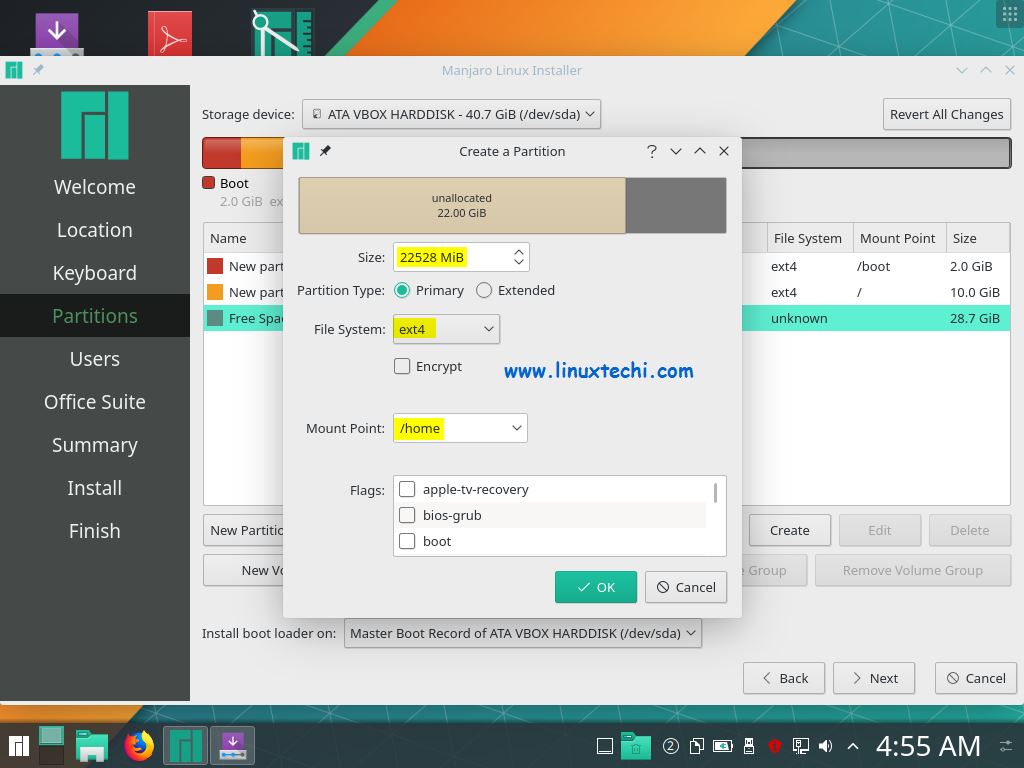
到目前為止,我們已經建立了三個分割區作為主分割區,現在建立下一個分割區作為擴充套件分割區:
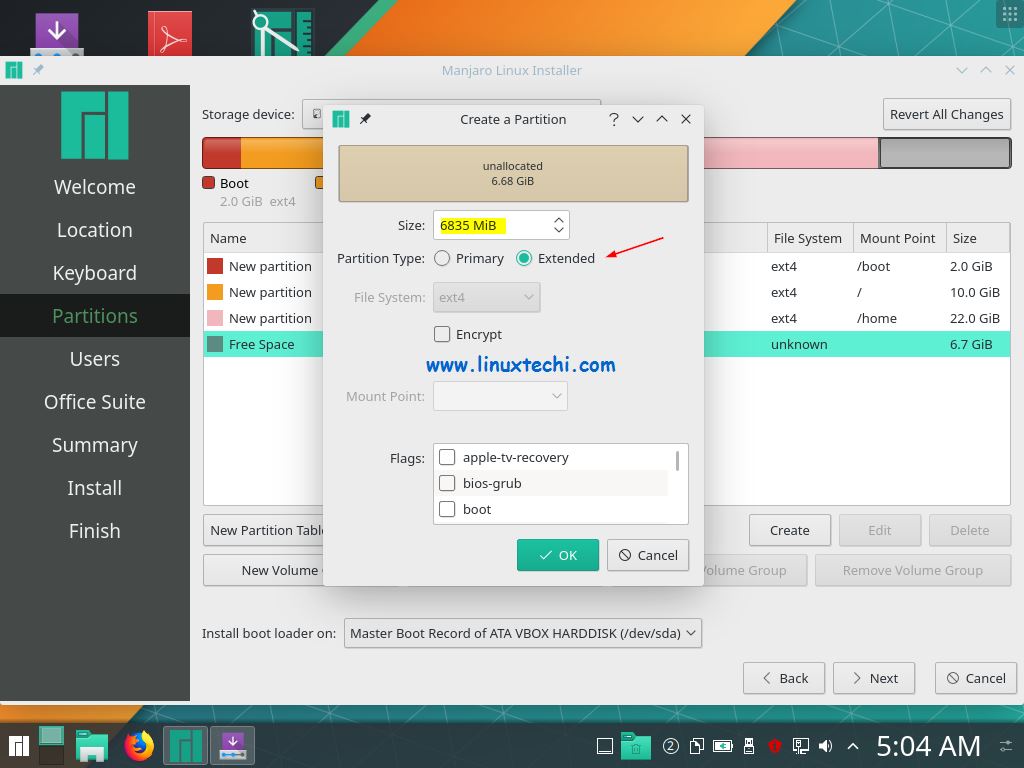
單擊“確定”以繼續。
建立大小分別為 5 GB 和 2 GB 的 /opt 和交換分割區作為邏輯分割區。
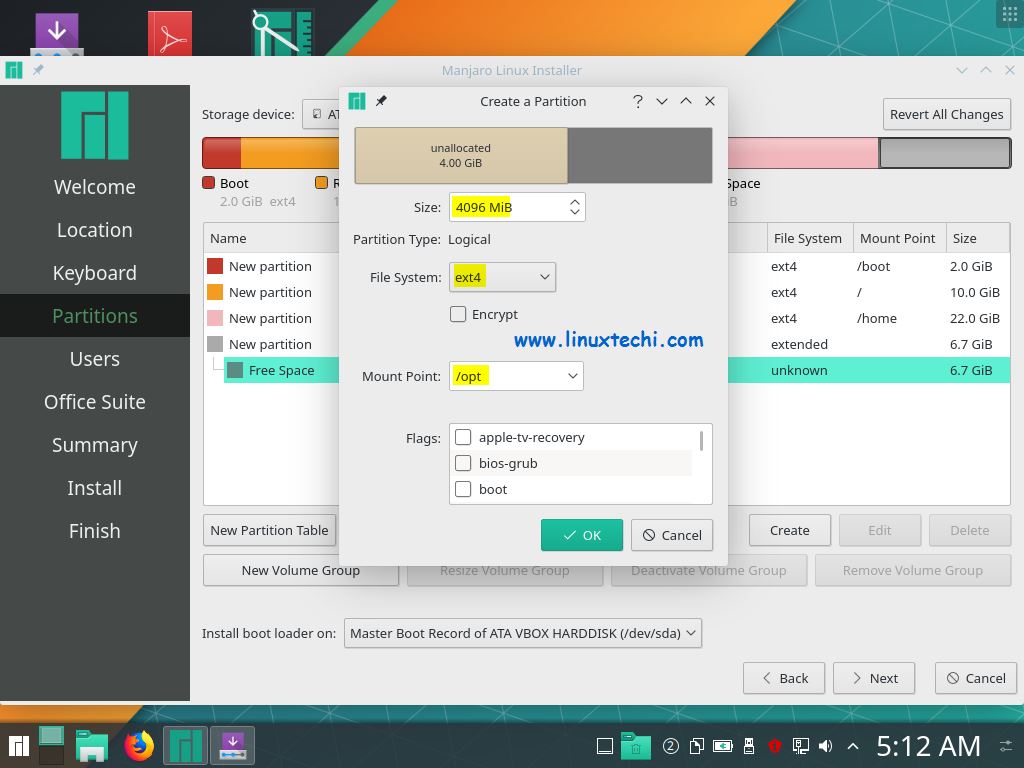
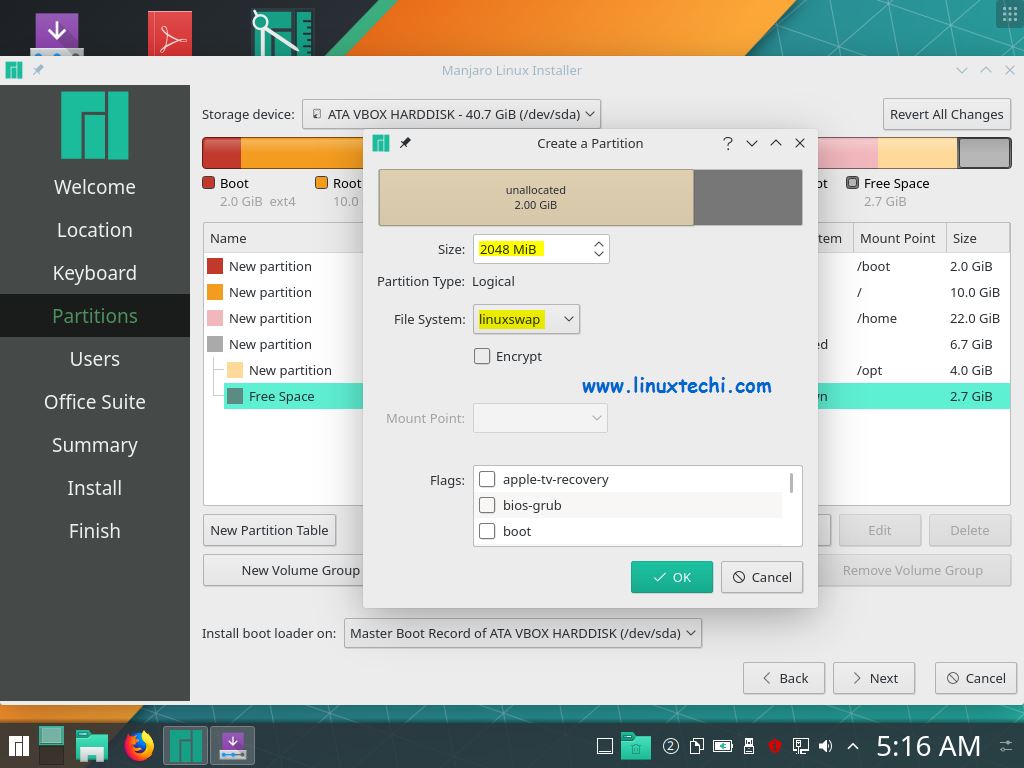
完成所有分割區的建立後,單擊“下一步”:
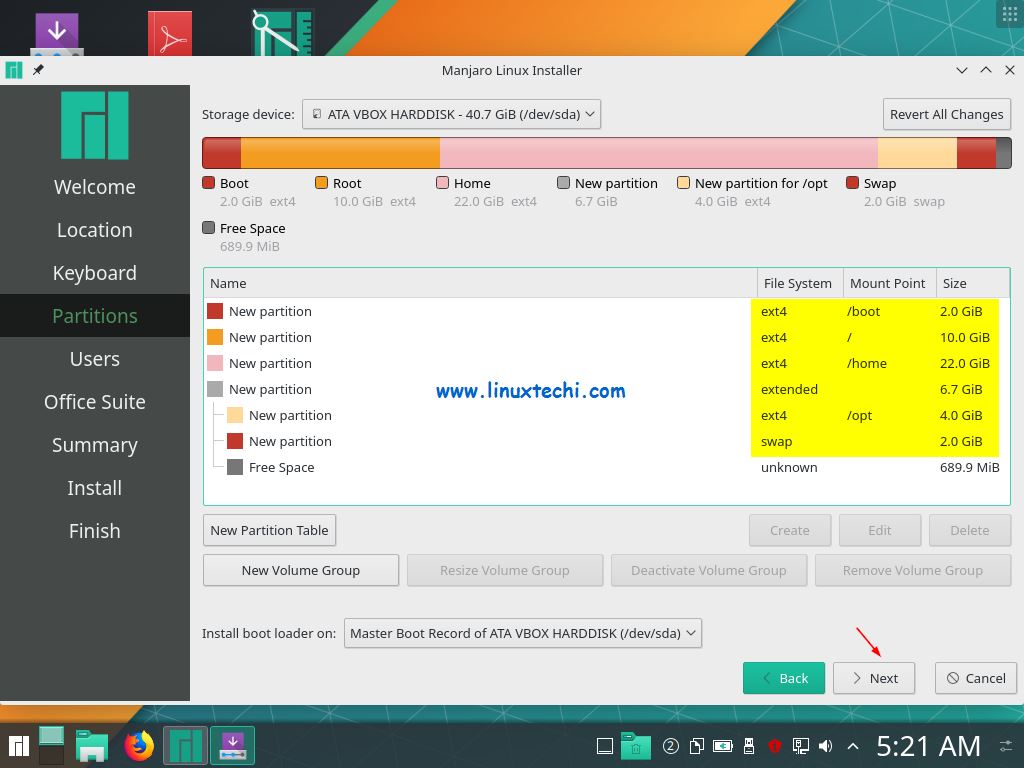
步驟 9) 提供使用者資訊
在下一個螢幕中,你需要提供使用者資訊,包括你的姓名、使用者名稱、密碼、計算機名等:
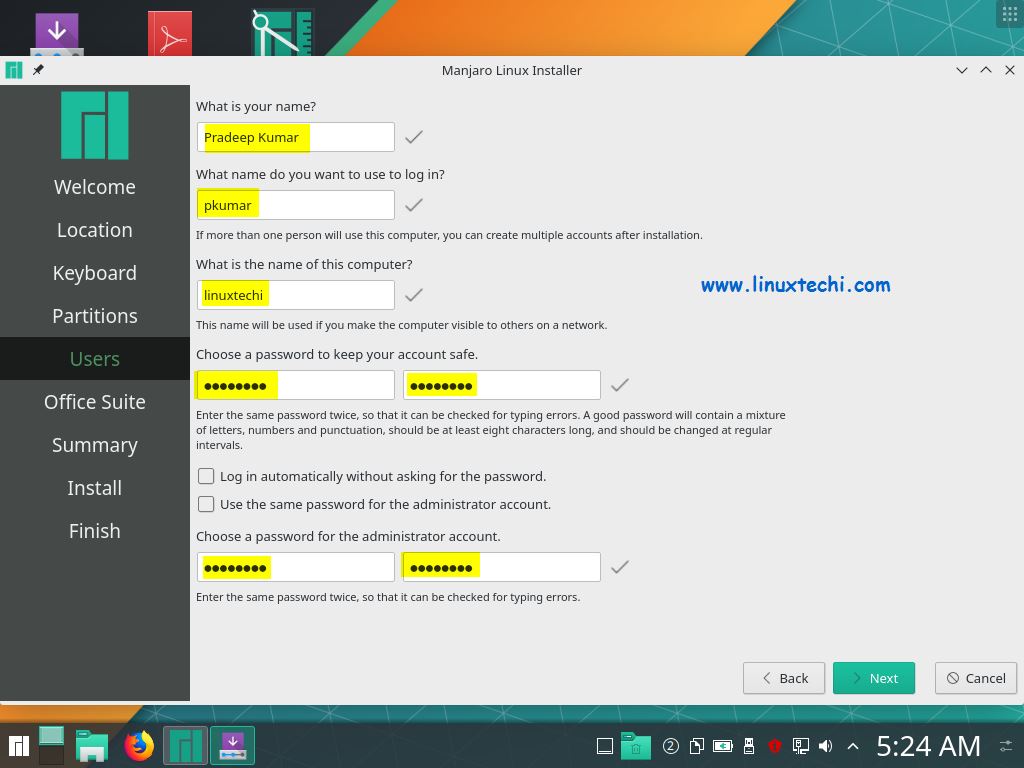
提供所有資訊後,單擊“下一步”繼續安裝。
在下一個螢幕中,系統將提示你選擇辦公套件,因此請做出適合你的選擇:
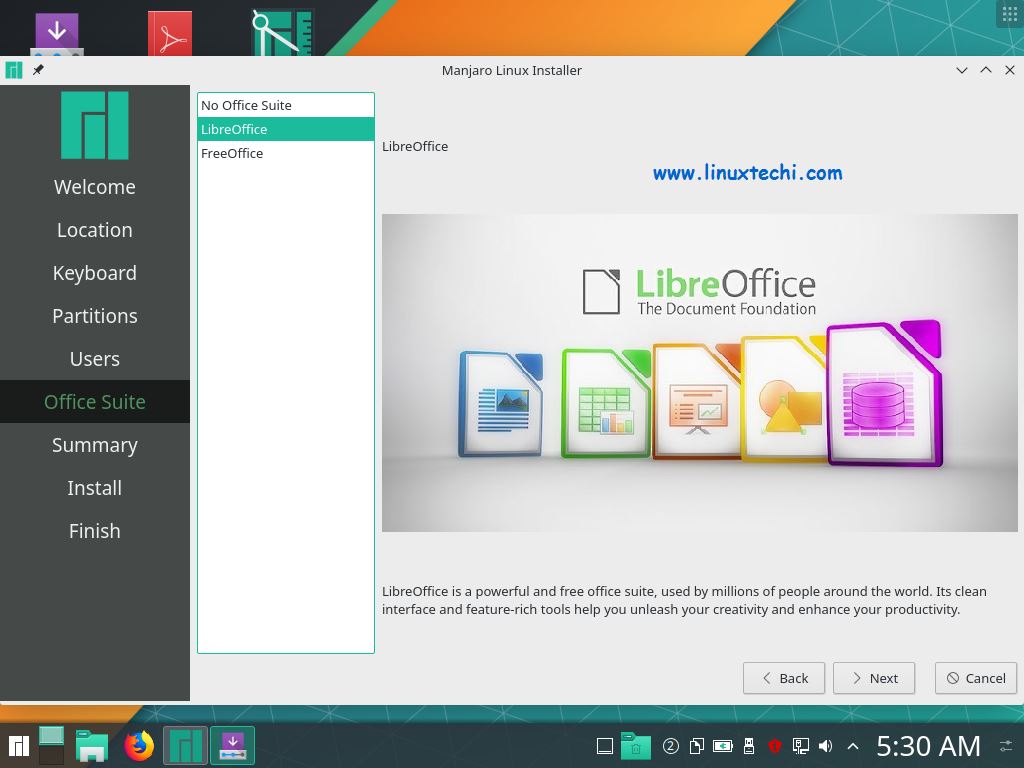
單擊“下一步”以繼續。
步驟 10) 摘要資訊
在完成實際安裝之前,安裝程式將向你顯示你選擇的所有詳細資訊,包括語言、時區、鍵盤佈局和分割區資訊等。單擊“安裝”以繼續進行安裝過程。
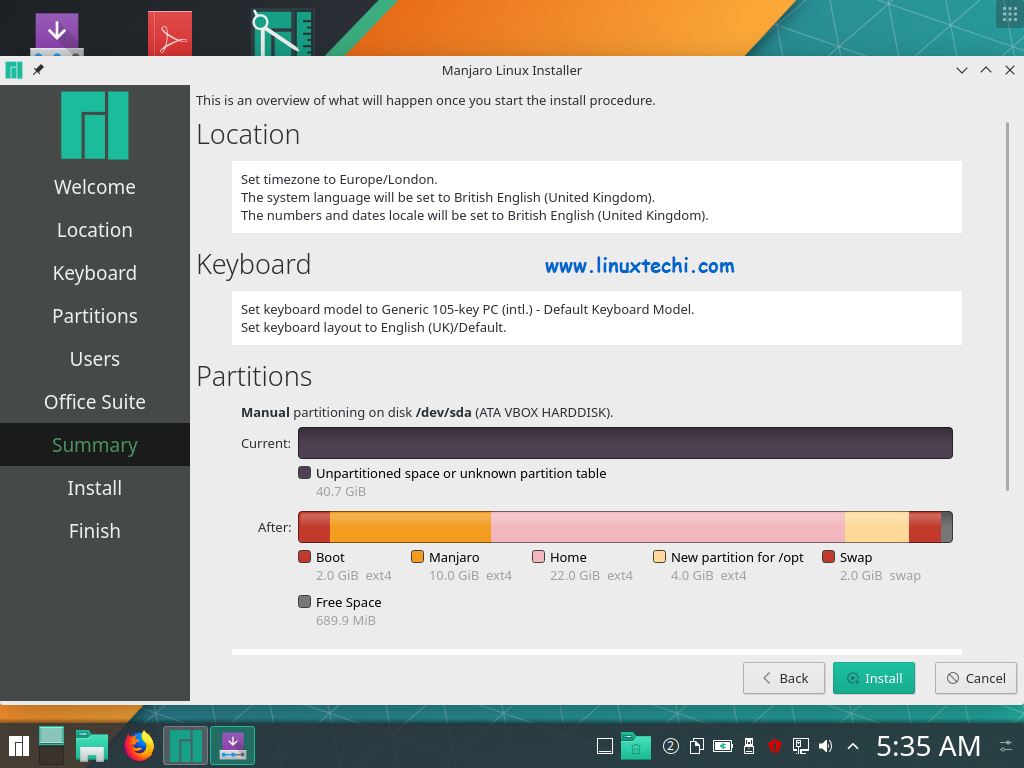
步驟 11) 進行安裝
現在,實際的安裝過程開始,一旦完成,請重新啟動系統以登入到 Manjaro 18.1 KDE 版:
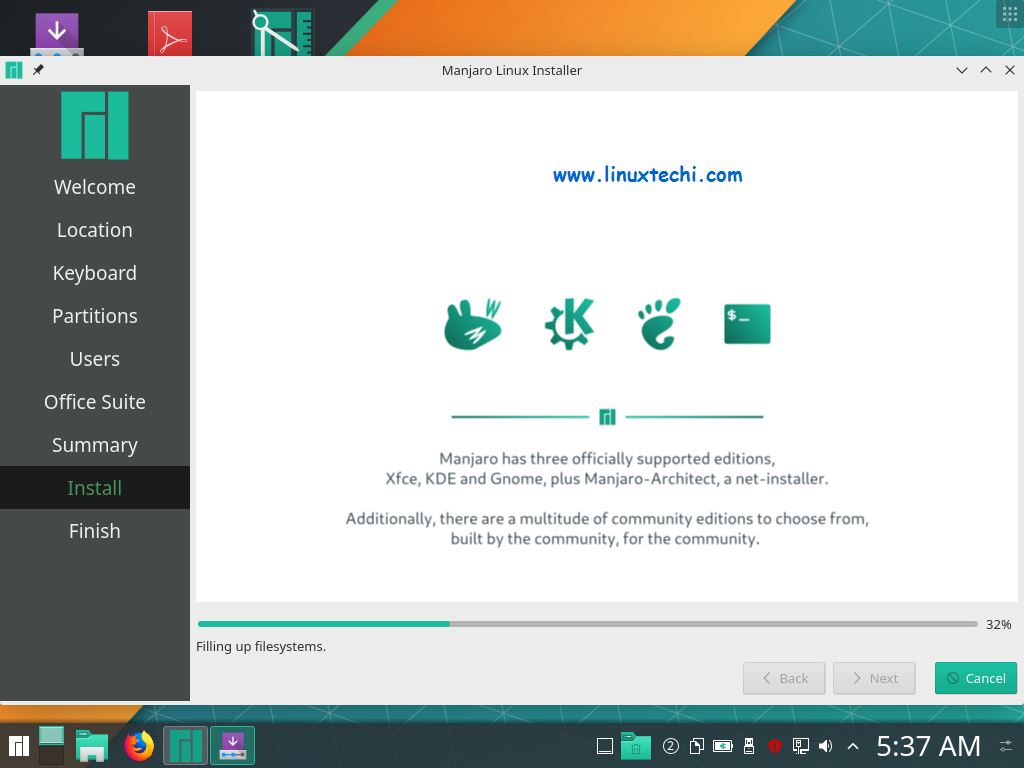
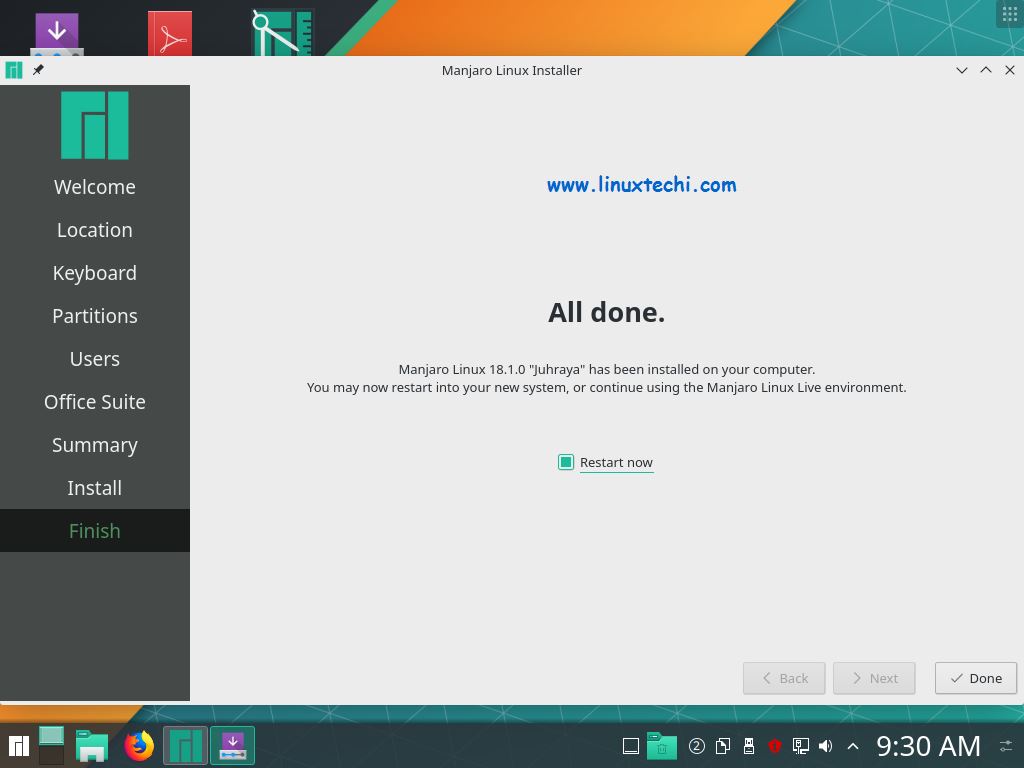
步驟 12) 安裝成功後登入
重新啟動後,我們將看到以下登入螢幕,使用我們在安裝過程中建立的使用者憑據登入:
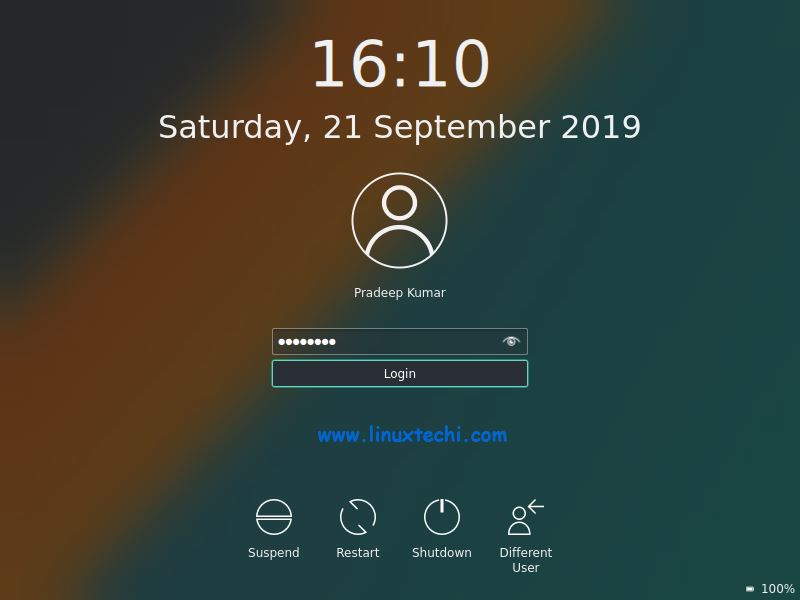
點選“登入”。
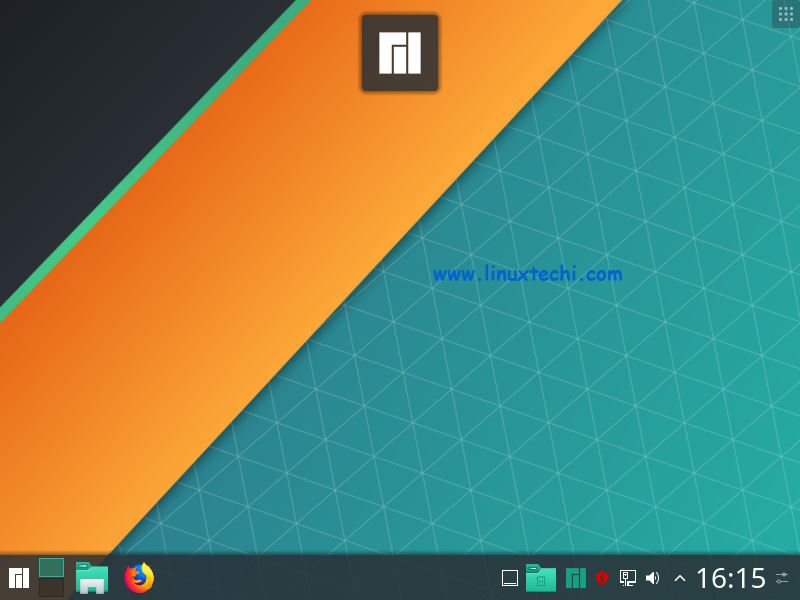
就是這樣!你已經在系統中成功安裝了 Manjaro 18.1 KDE 版,並探索了所有令人興奮的功能。請在下面的評論部分中發表你的反饋和建議。