在 Linux 上安裝 VMware 工具
VMware 工具通過允許你共用剪貼簿和資料夾以及其他東西來提升你的虛擬機器體驗。了解如何在 Ubuntu 和其它 Linux 發行版上安裝 VMware 工具。
在先前的教學中,你學習了在 Ubuntu 上安裝 VMware 工作站。你還可以通過安裝 VMware 工具進一步提升你的虛擬機器功能。
如果你已經在 VMware 上安裝了一個訪客機系統,你必須要注意 VMware 工具的要求 —— 儘管並不完全清楚到底有什麼要求。
在本文中,我們將要強調 VMware 工具的重要性、所提供的特性,以及在 Ubuntu 和其它 Linux 發行版上安裝 VMware 工具的方法。
VMware 工具:概覽及特性
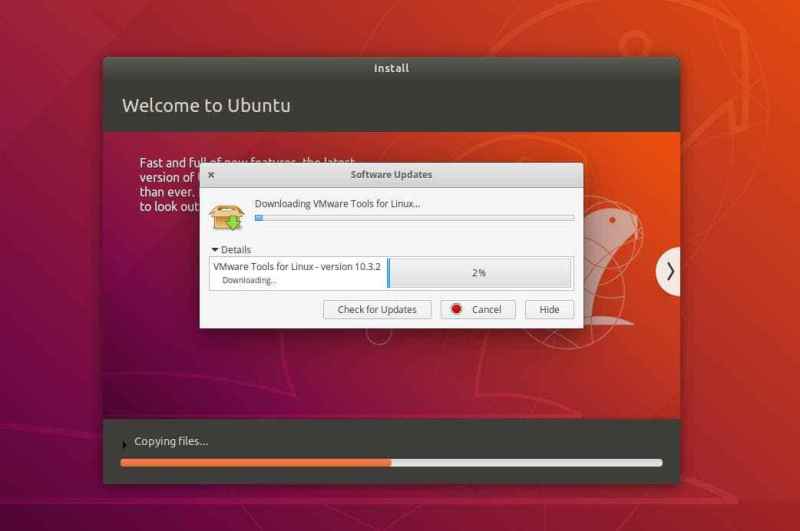
出於顯而易見的理由,虛擬機器(你的訪客機系統)並不能做到與宿主機上的表現完全一致。在其效能和操作上會有特定的限制。那就是為什麼引入 VMware 工具的原因。
VMware 工具以一種高效的形式在提升了其效能的同時,也可以幫助管理訪客機系統。
VMware 工具到底負責什麼?
你大致知道它可以做什麼,但讓我們探討一下細節:
- 同步訪客機系統與宿主機系統間的時間以簡化操作
- 提供從宿主機系統向訪客機系統傳遞訊息的能力。比如說,你可以複製文字到剪貼簿,並將它輕鬆貼上到你的訪客機系統
- 在訪客機系統上啟用聲音
- 提升訪客機視訊解析度
- 修正錯誤的網路速度資料
- 減少不合適的色深
在訪客機系統上安裝了 VMware 工具會給它帶來顯著改變,但是它到底包含了什麼特性才解鎖或提升這些功能的呢?讓我們來看看……
VMware 工具:核心特性細節
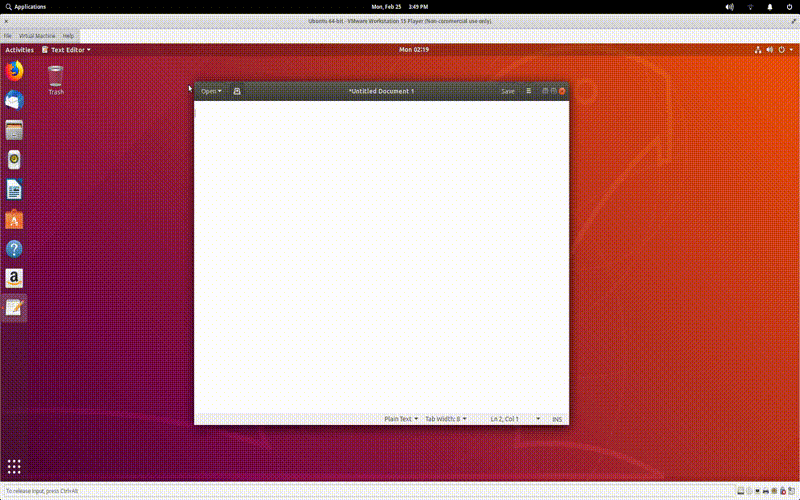
如果你不想知道它包含什麼來啟用這些功能的話,你可以跳過這部分。但是為了好奇的讀者,讓我們簡短地討論它一下:
VMware 裝置驅動: 它具體取決於作業系統。大多數主流作業系統都預設包含了裝置驅動,因此你不必另外安裝它。這主要涉及到記憶體控制驅動、滑鼠驅動、音訊驅動、網絡卡驅動、VGA 驅動以及其它。
VMware 使用者進程: 這是這裡真正有意思的地方。通過它你獲得了在訪客機和宿主機間複製貼上和拖拽的能力。基本上,你可以從宿主機複製貼上文字到虛擬機器,反之亦然。
你同樣也可以拖拽檔案。此外,在你未安裝 SVGA 驅動時它會啟用滑鼠指標的釋放/鎖定。
VMware 工具生命週期管理: 嗯,我們會在下面看看如何安裝 VMware 工具,但是這個特性幫你在虛擬機器中輕鬆安裝/升級 VMware 工具。
共用資料夾:除了這些。VMware 工具同樣允許你在訪客機與宿主機系統間共用資料夾。
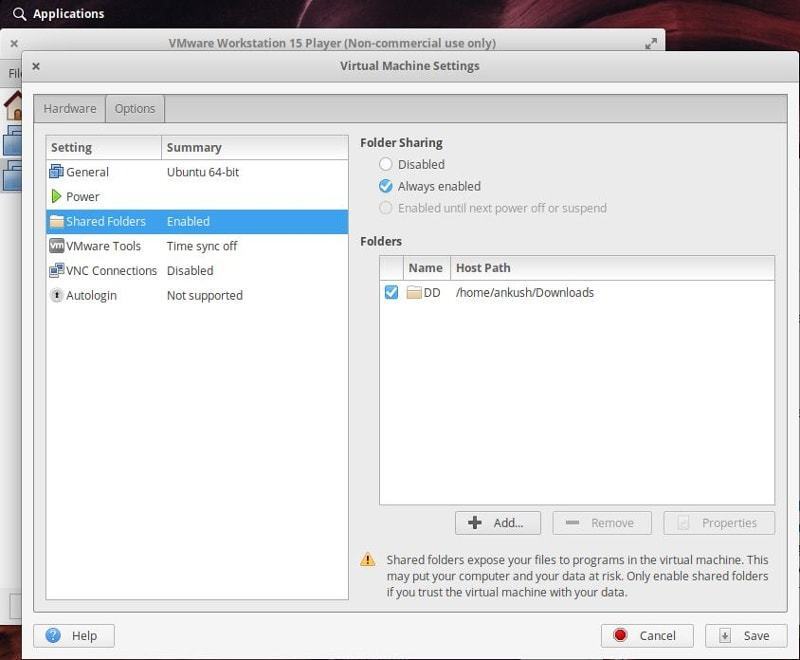
當然,它的效果同樣取決於訪客機系統。例如在 Windows 上你通過 Unity 模式執行虛擬機器上的程式並從宿主機系統上操作它。
如何在 Ubuntu 和其它 Linux 發行版上安裝 VMware 工具
注意: 對於 Linux 作業系統,你應該已經安裝好了“Open VM 工具”,大多數情況下免除了額外安裝 VMware 工具的需要。
大部分時候,當你安裝了訪客機系統時,如果作業系統支援 Easy Install 的話你會收到軟體更新或彈窗告訴你要安裝 VMware 工具。
Windows 和 Ubuntu 都支援 Easy Install。因此如果你使用 Windows 作為你的宿主機或嘗試在 Ubuntu 上安裝 VMware 工具,你應該會看到一個和彈窗訊息差不多的選項來輕鬆安裝 VMware 工具。這是它應該看起來的樣子:
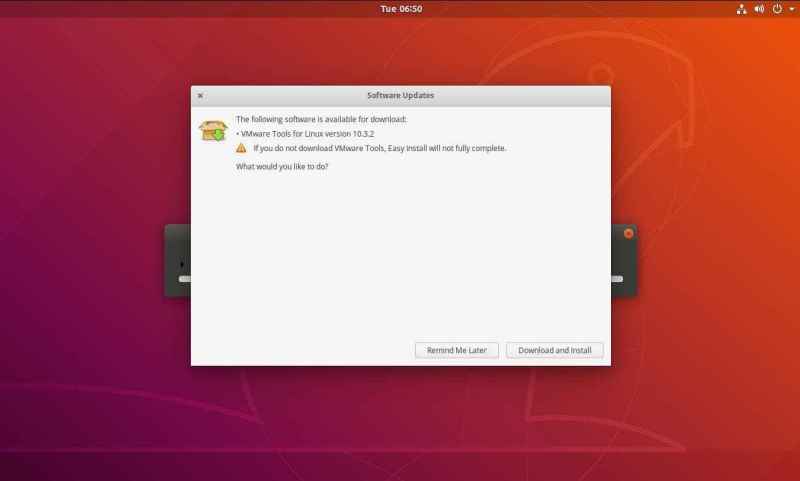
這是搞定它最簡便的辦法。因此當你設定虛擬機器時確保你有一個通暢的網路連線。
如果你沒收到任何彈窗或者選項來輕鬆安裝 VMware 工具。你需要手動安裝它。以下是如何去做:
- 執行 VMware Workstation Player。
- 從選單導航至 “Virtual Machine -> Install VMware tools”。如果你已經安裝了它並想修復安裝,你會看到 “Re-install VMware tools” 這一選項出現。
- 一旦你點選了,你就會看到一個虛擬 CD/DVD 掛載在訪客機系統上。
開啟該 CD/DVD,並複製貼上那個 tar.gz 檔案到任何你選擇的區域並解壓,這裡我們選擇“桌面”作為解壓目的地。
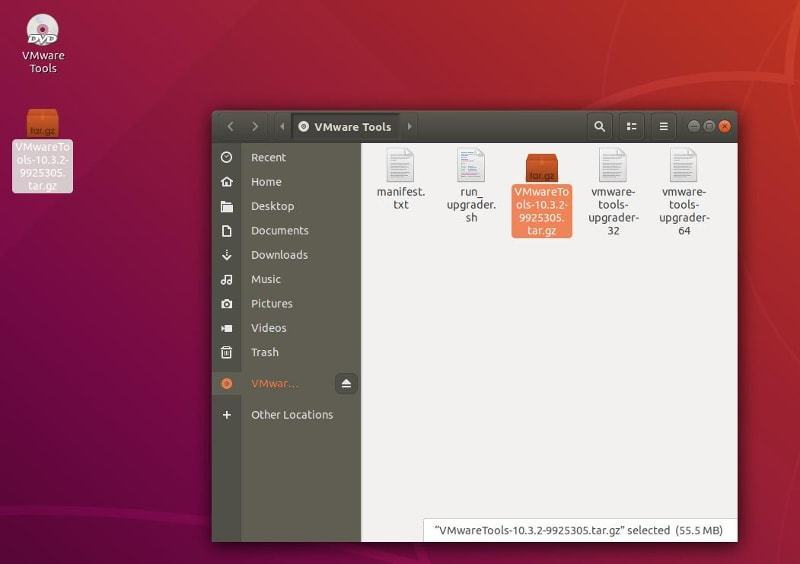
在解壓後,執行終端並通過輸入以下命令導航至裡面的資料夾:
cd Desktop/VMwareTools-10.3.2-9925305/vmware-tools-distrib你需要檢查資料夾與路徑名,這取決於版本與解壓目的地,名字可能會改變。
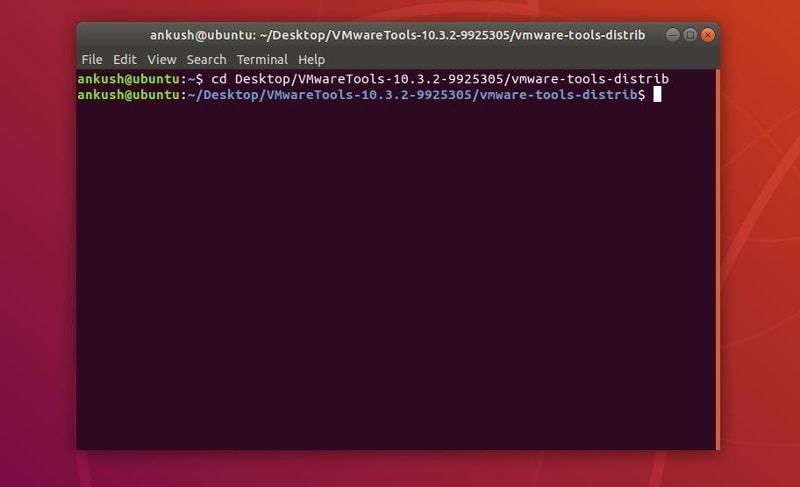
用你的儲存位置(如“下載”)替換“桌面”,如果你安裝的也是 10.3.2 版本,其它的保持一樣即可。
現在僅需輸入以下命令開始安裝:
sudo ./vmware-install.pl -d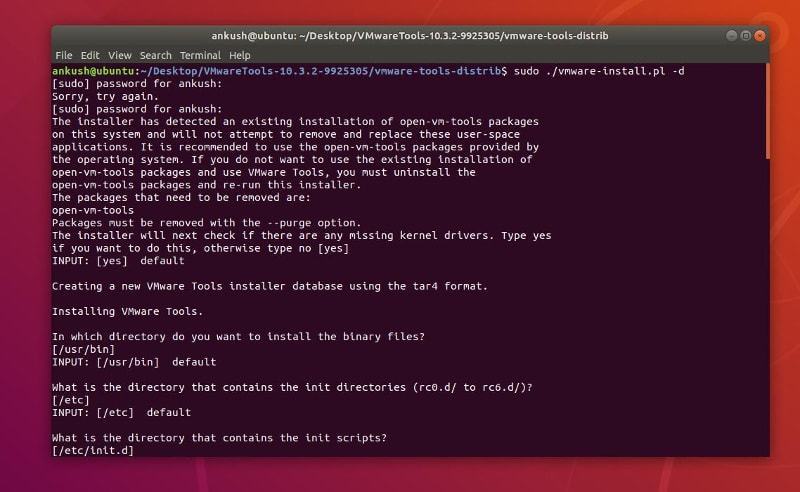
你會被詢問密碼以獲得安裝許可權,輸入密碼然後應當一切都搞定了。
到此為止了,你搞定了。這系列步驟應當適用於幾乎大部分基於 Ubuntu 的訪客機系統。如果你想要在 Ubuntu 伺服器上或其它系統安裝 VMware 工具,步驟應該類似。
總結
在 Ubuntu Linux 上安裝 VMware 工具應該挺簡單。除了簡單辦法,我們也詳述了手動安裝的方法。如果你仍需幫助或者對安裝有任何建議,在評論區評論讓我們知道。