在 Intel NUC 上安裝 Linux
在上週,我買了一台 InteL NUC。雖然它是如此之小,但它與成熟的桌上型電腦差別甚小。實際上,大部分的基於 Linux 的微型 PC 都是基於 Intel NUC 構建的。
我買了第 8 代 Core i3 處理器的“準系統” NUC。準系統意味著該裝置沒有 RAM、沒有硬碟,顯然也沒有作業系統。我新增了一個 Crucial 的 8 GB 記憶體條(大約 33 美元)和一個 240 GB 的西數的固態硬碟(大約 45 美元)。
現在,我已經有了一台不到 400 美元的電腦。因為我已經有了一個電腦螢幕和鍵鼠套裝,所以我沒有把它們計算在內。

我買這個 Intel NUC 的主要原因就是我想在實體機上測試各種各樣的 Linux 發行版。我已經有一個 樹莓派 4 裝置作為一個入門級的桌面系統,但它是一個 ARM 裝置,因此,只有少數 Linux 發行版可用於樹莓派上。(LCTT 譯註:新發布的 Ubuntu 19.10 支援樹莓派 4B)
這個文章裡的亞馬遜連結是(原文的)受益連線。請參閱我們的受益政策。
在 NUC 上安裝 Linux
現在我準備安裝 Ubuntu 18.04 長期支援版,因為我現在就有這個系統的安裝檔案。你也可以按照這個教學安裝其他的發行版。在最重要的分割區之前,前邊的步驟都大致相同。
第一步:建立一個 USB 啟動盤
你可以在 Ubuntu 官網下載它的安裝檔案。使用另一個電腦去建立一個 USB 啟動盤。你可以使用像 Rufus 和 Etcher 這樣的軟體。在 Ubuntu上,你可以使用預設的啟動盤建立工具。
第二步:確認啟動順序是正確的
將你的 USB 啟動盤插入到你的電腦並開機。一旦你看到 “Intel NUC” 字樣出現在你的螢幕上,快速的按下 F2 鍵進入到 BIOS 設定中。
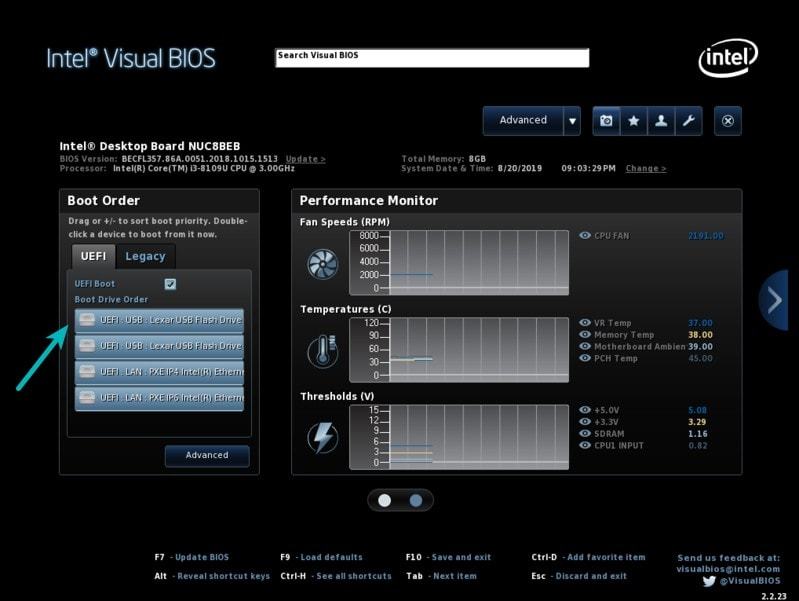
在這裡,只是確認一下你的第一啟動項是你的 USB 裝置。如果不是,切換啟動順序。
如果你修改了一些選項,按 F10 鍵儲存退出,否則直接按下 ESC 鍵退出 BIOS 設定。
第三步:正確分割區,安裝 Linux
現在當機器重新啟動的時候,你就可以看到熟悉的 Grub 介面,可以讓你試用或者安裝 Ubuntu。現在我們選擇安裝它。
開始的幾個安裝步驟非常簡單,選擇鍵盤的佈局,是否連線網路還有一些其他簡單的設定。
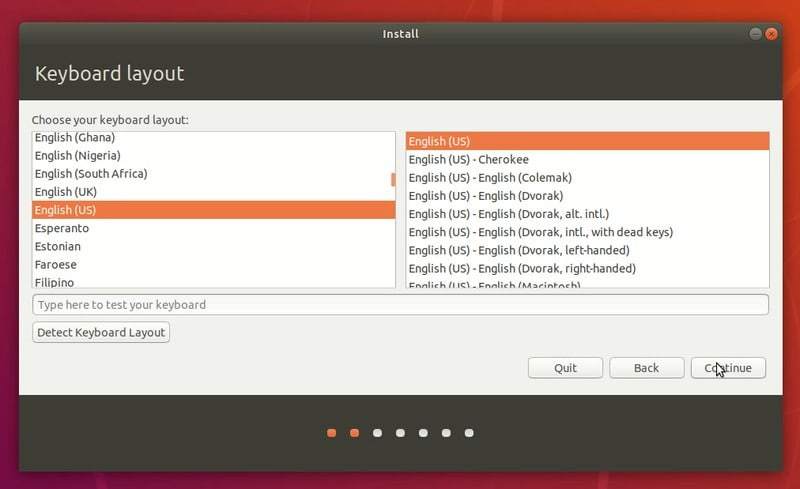
你可能會使用常規安裝,預設情況下會安裝一些有用的應用程式。
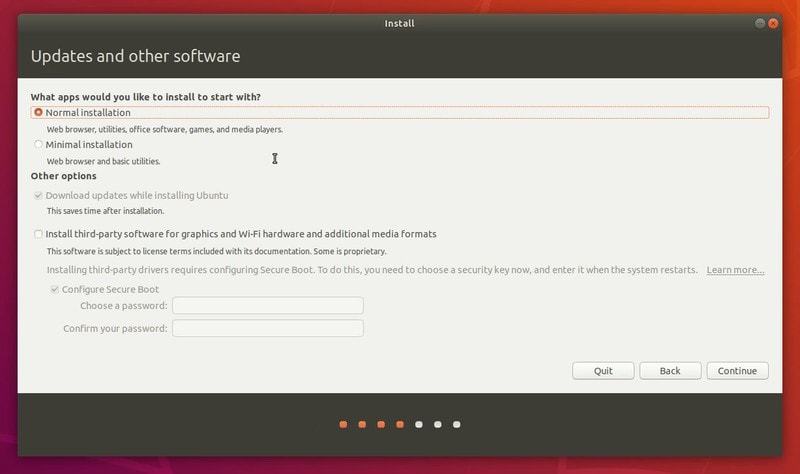
接下來的是要注意的部分。你有兩種選擇:
- “擦除磁碟並安裝 Ubuntu”:最簡單的選項,它將在整個磁碟上安裝 Ubuntu。如果你只想在 Intel NUC 上使用一個作業系統,請選擇此選項,Ubuntu 將負責剩餘的工作。
- “其他選項”:這是一個控制所有選擇的高階選項。就我而言,我想在同一 SSD 上安裝多個 Linux 發行版。因此,我選擇了此高階選項。
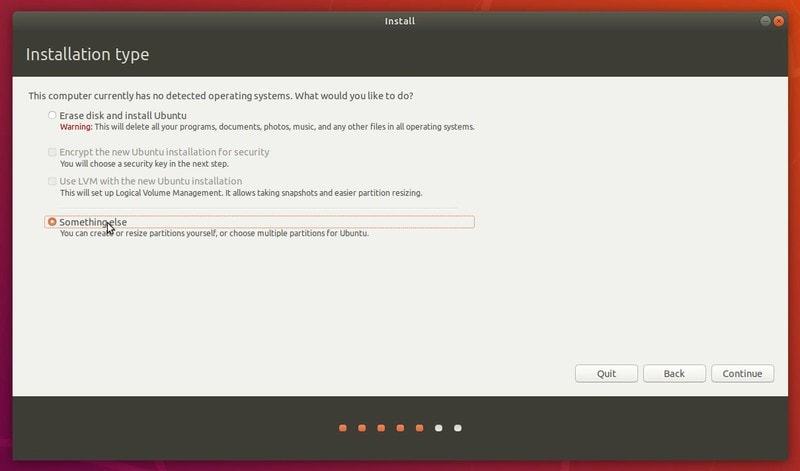
如果你選擇了“擦除磁碟並安裝 Ubuntu”,點選“繼續”,直接跳到第四步,
如果你選擇了高階選項,請按照下面剩下的部分進行操作。
選擇固態硬碟,然後點選“新建分割區表”。
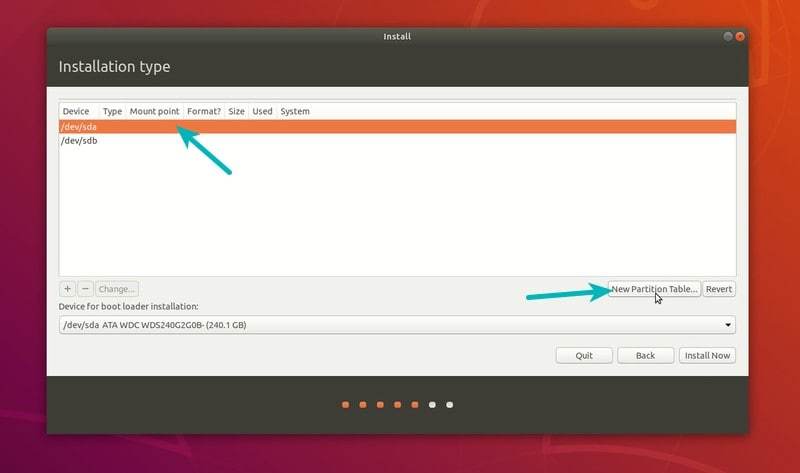
它會給你顯示一個警告。直接點選“繼續”。
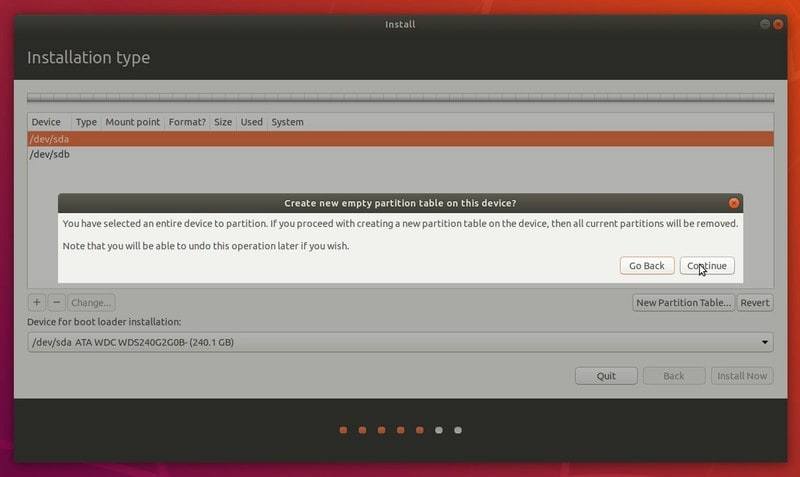
現在你就可以看到你 SSD 磁碟裡的空閒空間。我的想法是為 EFI bootloader 建立一個 EFI 系統分割區。一個根(/)分割區,一個主目錄(/home)分割區。這裡我並沒有建立交換分割區。Ubuntu 會根據自己的需要來建立交換分割區。我也可以通過建立新的交換檔案來擴充套件交換分割區。
我將在磁碟上保留近 200 GB 的可用空間,以便可以在此處安裝其他 Linux 發行版。你可以將其全部用於主目錄分割區。保留單獨的根分割區和主目錄分割區可以在你需要重新安裝系統時幫你儲存裡面的資料。
選擇可用空間,然後單擊加號以新增分割區。
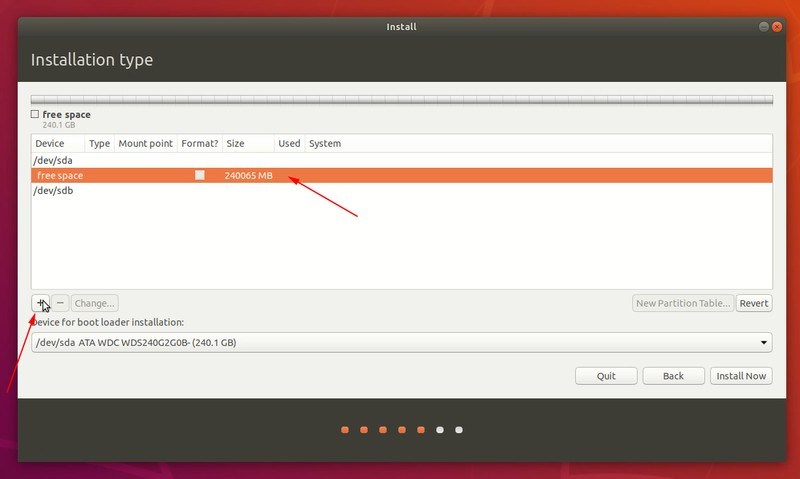
一般來說,100MB 足夠 EFI 的使用,但是某些發行版可能需要更多空間,因此我要使用 500MB 的 EFI 分割區。
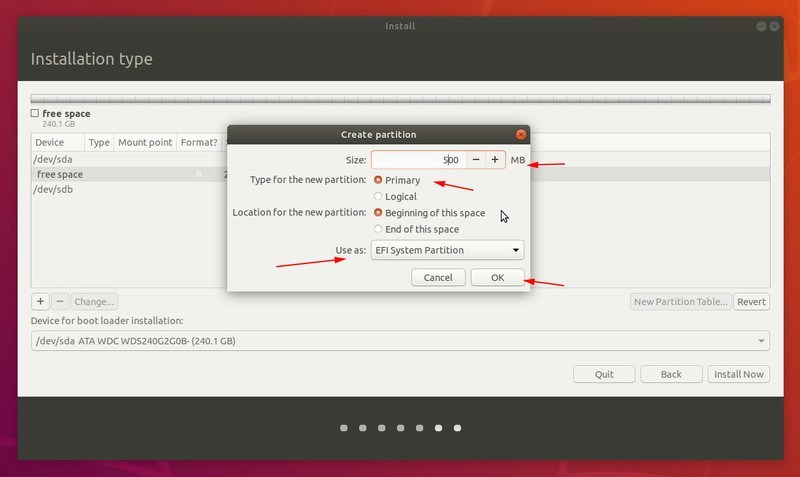
接下來,我將使用 20GB 的根分割區。如果你只使用一個發行版,則可以隨意地將其增加到 40GB。
根目錄(/)是系統檔案存放的地方。你的程式快取和你安裝的程式將會有一些檔案放在這個目錄下邊。我建議你可以閱讀一下 Linux 檔案系統層次結構來了解更多相關內容。
填入分割區的大小,選擇 Ext4 檔案系統,選擇 / 作為掛載點。
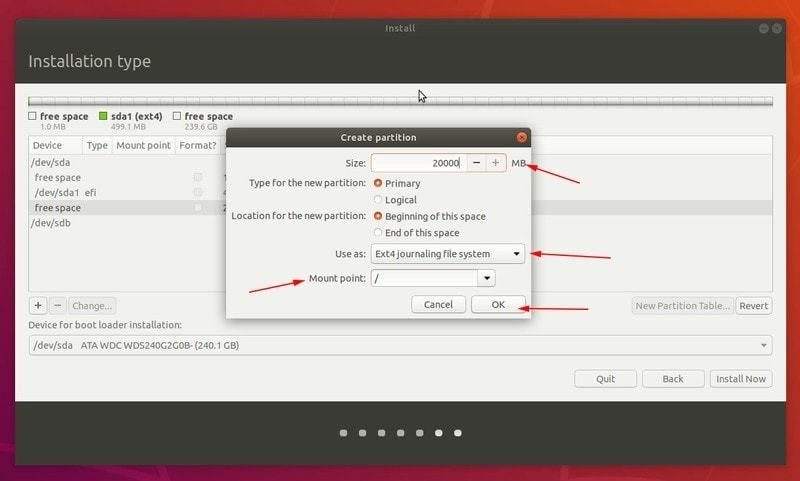
接下來是建立一個主目錄分割區,我再說一下,如果你僅僅想使用一個 Linux 發行版。那就把剩餘的空間都使用完吧。為主目錄分割區選擇一個合適的大小。
主目錄是你個人的檔案,比如文件、圖片、音樂、下載和一些其他的檔案儲存的地方。
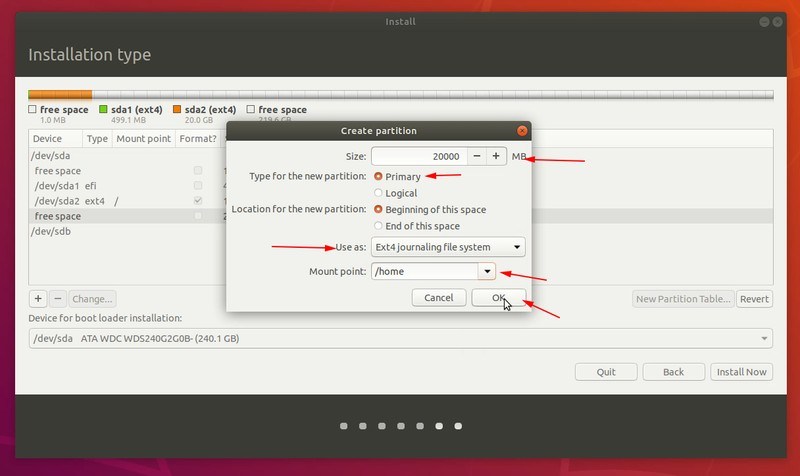
既然你建立好了 EFI 分割區、根分割區、主目錄分割區,那你就可以點選“現在安裝”按鈕安裝系統了。
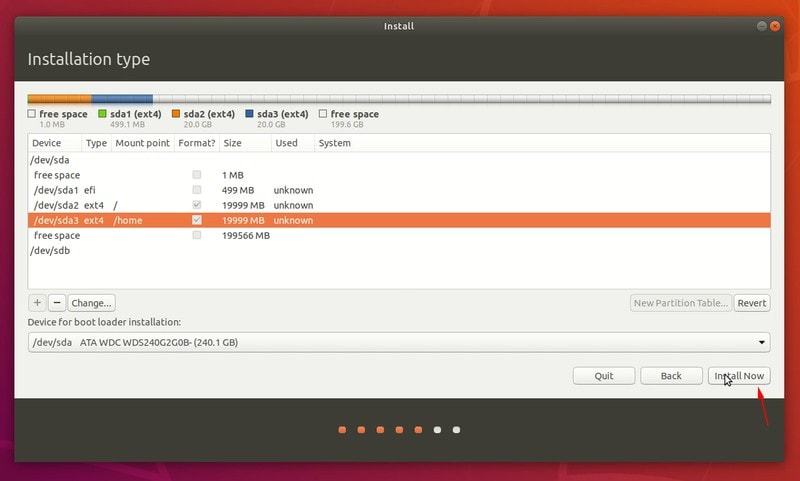
它將會提示你新的改變將會被寫入到磁碟,點選“繼續”。
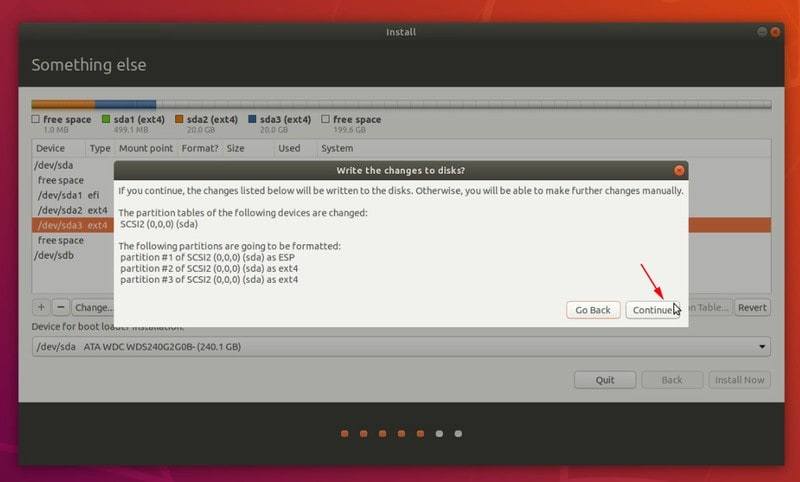
第四步:安裝 Ubuntu
事情到了這就非常明瞭了。現在選擇你的分割區或者以後選擇也可以。
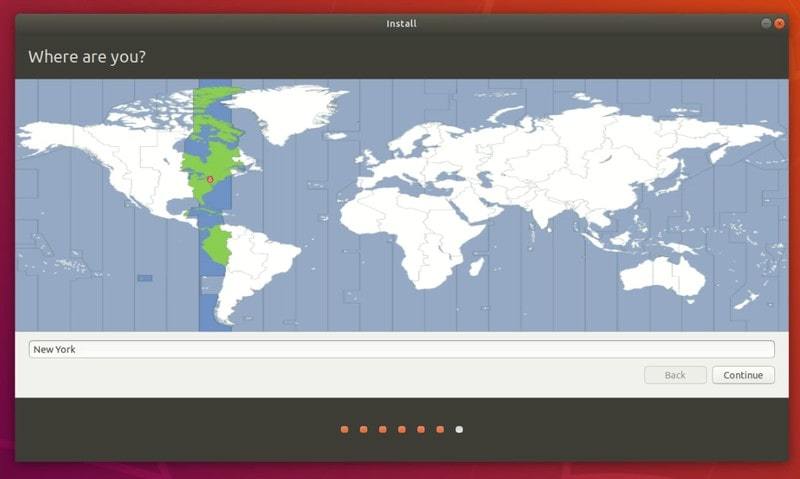
接下來,輸入你的使用者名稱、主機名以及密碼。
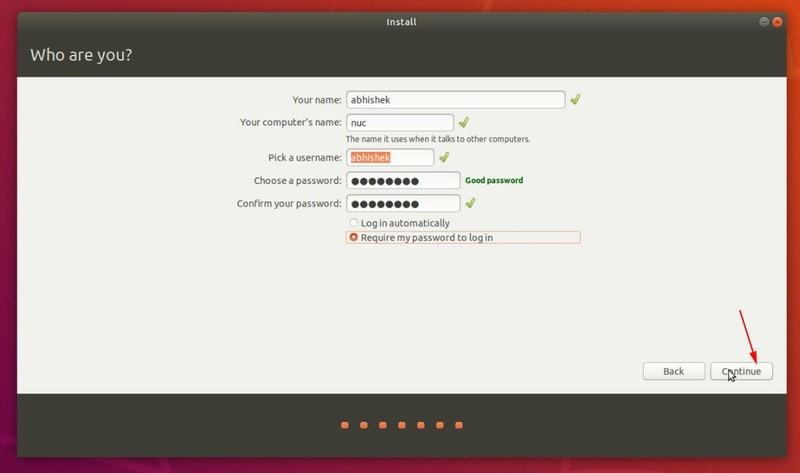
看 7-8 分鐘的幻燈片就可以安裝完成了。
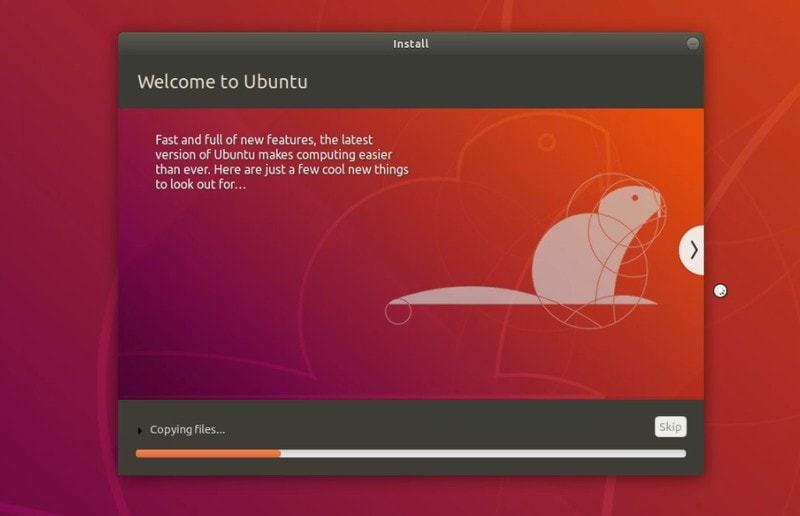
一旦安裝完成,你就可以重新啟動了。
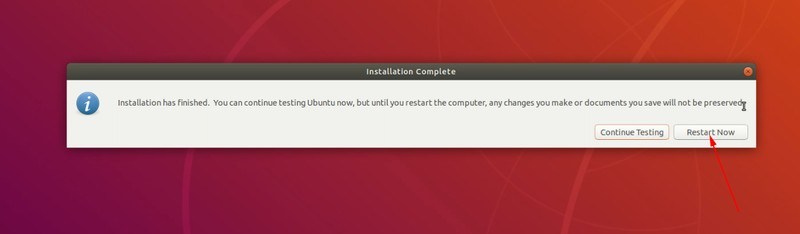
當你重新啟動的時候,你必須要移除你的 USB 裝置,否則你將會再次進入安裝系統的介面。
這就是在 Intel NUC 裝置上安裝 Linux 所需要做的一切。坦白說,你可以在其他任何系統上使用相同的過程。
Intel NUC 和 Linux 在一起:如何使用它?
我非常喜歡 Intel NUC。它不佔用太多的桌面空間,而且有足夠的能力去取代傳統的桌上型電腦。你可以將它的記憶體升級到 32GB。你也可以安裝兩個 SSD 硬碟。總之,它提供了一些設定和升級範圍。
如果你想購買一個桌上型的電腦,我非常推薦你購買使用 Intel NUC 迷你主機。如果你不想自己安裝系統,那麼你可以購買一個基於 Linux 的已經安裝好的系統迷你主機。
你是否已經有了一個 Intel NUC?有一些什麼相關的經驗?你有什麼相關的意見與我們分享嗎?可以在下面評論。