Mac環境下怎麼設定預設Python 版本?
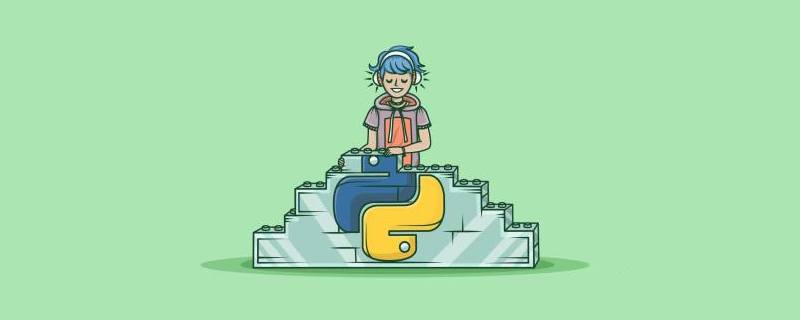
程式設計師必備介面測試偵錯工具:
在macOS上使用python3的方法有很多,但是有一種比其他的方法都好的方法。
不該做什麼
我第一個關於讓python3成為系統預設的python版本的想法是,刪除舊版本的python然後將新版本的python新增進去:
# 我認為這個方法會起作用 # 首先, 我先找到舊版本python的檔案 $ which python /usr/bin/python # 然後, 我將它移動到一個其他的位置 $ sudo mv /usr/bin/python /usr/bin/pythzuihouon2 # 最後, 我將新版本python的檔案移動到之前的路徑 $ sudo mv $PATHTOBINARY/python3 /usr/bin/python
登入後複製該方法雖然使用了Python主要版本之間通常執行的操作 /usr/bin/ ,但是我很快就發現了這是一個錯誤的方法:
$ sudo mv /usr/bin/python /usr/bin/python2 mv: rename /usr/bin/python to /usr/bin/python2: Operation not permitted
登入後複製值得慶幸的是, macOS保護了我,使我不至於破壞一些我不完全理解的東西。進一步的研究證明,這正是我們不應該做的事情。
我們可以做什麼(也不應該做什麼)
現在我們知道什麼是不應該做的,那麼讓我們看看我們可以做些什麼。當我們考慮macOS上應用程式的常見安裝模式時,有幾個選項。
使用Python3作為macOS的預設安裝模式
Python的網站有一個macOS Python3安裝程式我們可以下載和使用。如果使用包安裝,則/usr/local/bin/中將提供可用的python3。
別名是必須的,因為儲存在/usr/bin/中的Python二進位制檔案無法更改。別名的優點是它可以具體指定我們的命令列所使用的shell。由於我預設使用zsh,所以我將以下內容放入.zshrc檔案中:
$ echo "alias python=/usr/local/bin/python3.7" >> ~/.zshrc
登入後複製如果您使用的是預設的bash shell,您可以將此相同的文字追加到您的.bashrc:
$ echo "alias python=/usr/local/bin/python3.7" >> ~/.bashrc
登入後複製該策略有效,但是對於Python將來的更新並不是理想的選擇。這意味著我們必須記住要檢查網站並下載新檔案,因為Python不包含用於更新的命令列方式。
用Homebrew管理Python 3
Homebrew 專案提供了許多人所依賴的macOS的免費開源軟體包管理器。它提供了Apple使用者類似於apt-get *或yum *的功能。如果您是Homebrew使用者,則可能已經安裝了Python。要快速檢查,請執行:
$ brew list | grep python
登入後複製如果Python在命令下顯示,則表明已安裝。讓我們看一下它是什麼版本:
$ brew info python python: stable 3.7.3 (bottled), HEAD Interpreted, interactive, object-oriented programming language https://www.python.org/ /usr/local/Cellar/python/3.7.2_1 (8,437 files, 118MB) * ## 不包含其他輸出 ##
登入後複製好的,太好了! Homebrew維護人員已將預設的Python bottle更新為指向最新版本。由於Homebrew維護者在更新發行版方面比我們大多數人更可靠,因此我們可以通過以下命令使用Homebrew的Python 3版本:
$ brew update && brew upgrade python
登入後複製現在,我們要將別名(從上面)指向Homebrew管理的Python副本:
# 如果你新增了上面的別名,請使用文字編輯器將行更新為以下內容 alias python=/usr/local/bin/python3
登入後複製確保上面的路徑指向我們環境中Homebrew安裝python的位置,我們可以執行brew info python查詢路徑資訊。
這種使用Homebrew管理我們的Python環境的方法是一個很好的起點,在當時對我來說很有意義。
假若我們依舊需要Python 2呢?
對任何一個新的python人員來說從python3開始都是有意義的。但是,我們那些仍然需要python2的人-例如,為了給僅在python2中可用的python專案做貢獻-可以繼續用macOS下預設在/usr/bin/python可用的python二進位制檔案:
$ /usr/bin/python >>> print("這次執行仍然有效!") 這次執行仍然有效!登入後複製Homebrew是如此的美妙,它甚至未python2提供了一種不同的方式:
# 如果你需要Homebrew's Python 2.7 執行 $ brew install python@2
登入後複製在任何時候,我們可以從我們的shell的組態檔中移除別名,退出使用系統預設拷貝的Python。
不要忘記更新pip到pip3!
** pip 命令是專門用於Python軟體包的預設軟體包管理器。儘管我們將預設的Python命令更改為版本3,但如果在以前的版本中,我們必須單獨對 pip **命令起別名。首先,我們需要檢查使用的版本:
# 注意這是一個大寫V (不是小寫) $ pip -V pip 19.0.3 from /Library/Python/2.7/site-packages/pip-19.0.3-py2.7.egg/pip (python 2.7)
登入後複製為了確保我們正在安裝的包適配我們新版本的python,我們將會用另外一個別名指向pip的適配版本。因為在當前環境下我們正在使用Homebrew作為我們的包管理器,我們知道安裝Python3的時候他會安裝pip3.預設路徑應該與Python3相同,但是我們可以通過讓shell去尋找的方式來確保這一點:
$ which pip3 /usr/local/bin/pip3
登入後複製現在我們知道了位置,我們將會新增它到shell的組態檔中,就像我們之前做的那樣:
$ echo "alias pip=/usr/local/bin/pip3" >> ~/.zshrc # or for Bash $ echo "alias pip=/usr/local/bin/pip3" >> ~/.bashrc
登入後複製最後我們可以通過開啟一個新的shell或者重置我們當前的shell並檢視指向的內容來確認執行中的pip指向的是pip3.
# This command reloads the current shell without exiting the session # Alternatively, exit the shell and start a new one $ exec $0 # Now we can look to see where pip points us $ which pip pip: aliased to /usr/local/bin/pip3
登入後複製我們可以避免使用Homebrew來更新pip,但是那需要Python檔案中的一個較長的教學
我們應該做什麼
當要求對本文進行技術審查時,Moshe Zadka給我一個警告,即我的解決方案可能導致執行哪個Python的想法過於不可靠,而這個想法過於依賴外殼程式載入別名。我知道Moshe熟悉Python,但我不知道他是許多 Python教學的作者,還是即將出版的有關macOS上Python開發的書。他遵循一項核心原則,幫助40位同事在macOS系統上安全且一致地開發Python:
「所有Python開發的基本前提是永遠不要使用系統Python。您不要 Mac OS X的’預設Python’為’python3’。您永遠不必關心預設的Python。」
我們該怎樣停止關心預設值呢?Moshe推薦使用 pyenv去管理python的環境(想對設定pyenv有一個更深入的瞭解,看這篇文章)。該工具將管理Python的多個版本,並被描述為」簡單,易懂且遵循Unix的一站式工具傳統,可以很好地完成工作。」
雖然有其他安裝選項可以用,但最簡單的方式是從Homebrew開始:
$ brew install pyenv ? /usr/local/Cellar/pyenv/1.2.10: 634 files, 2.4MB
登入後複製現在讓我們安裝最新的Python版本(截至撰寫本文時為3.7.3):
$ pyenv install 3.7.3 python-build: use openssl 1.0 from homebrew python-build: use readline from homebrew Downloading Python-3.7.3.tar.xz... -> https://www.python.org/ftp/python/3.7.3/Python-3.7.3.tar.xz Installing Python-3.7.3... ## 不包括進一步的輸出 ##
登入後複製現在Python3已經通過pyenv安裝了,我們想為pyenv環境設定它為全域性預設的版本:
$ pyenv global 3.7.3 # 驗證它生效了 $ pyenv version 3.7.3 (set by /Users/mbbroberg/.pyenv/version)
登入後複製pyenv的強大之處在於它對我們shell路徑的控制。為了使其正常工作,我們需要將以下內容新增到我們的組態檔中(對我來說是.zshrc *,可能對您來說是.bash_profile *):
$ echo -e 'if command -v pyenv 1>/dev/null 2>&1; then\n eval "$(pyenv init -)"\nfi' >> ~/.zshrc
登入後複製執行該命令後,我們的點檔案(對於zsh為.zshrc **,對於Bash為.bash_profile **)應包括以下行:
if command -v pyenv 1>/dev/null 2>&1; then eval "$(pyenv init -)" fi
登入後複製我們還需要刪除我們在以上部分中使用的別名,因為它們會阻止正確使用pyenv。刪除它們後,我們可以確認pyenv正在管理我們的Python 3版本:
#我先重置當前的shell # 或者,啟動一個新的終端範例 $ exec $0 $ which python /Users/mbbroberg/.pyenv/shims/python $ python -V Python 3.7.3 $ pip -V pip 19.0.3 from /Users/mbbroberg/.pyenv/versions/3.7.3/lib/python3.7/site-packages/pip (python 3.7)
登入後複製現在我們可以確定我們正在使用Python 3.7.3,並且pip會與之一起更新,而無需在版本之間進行任何手動別名。使用Moshe的建議來使用版本管理器(pyenv),使我們能夠輕鬆地接受將來的升級,而不必對在給定時間執行的Python感到困惑。
##從一開始就做
如果您剛剛開始在macOS上進行Python開發,請進行必要的設定,以確保從一開始就使用正確的Python版本。安裝Python 3(帶或不帶Homebrew)以及使用別名可以讓您開始編碼,但是從長遠來看,這並不是一個好的策略。使用pyenv作為簡單的版本管理解決方案可以讓您有一個好的開始。
英文原文地址:https://opensource.com/article/19/5/python-3-default-mac
譯文地址:https://learnku.com/python/t/52007
【相關推薦:Python3視訊教學 】
以上就是Mac環境下怎麼設定預設Python 版本?的詳細內容,更多請關注TW511.COM其它相關文章!
